Maison >Problème commun >Comment verrouiller et déverrouiller la touche de fonction (Fn) dans Windows 11
Comment verrouiller et déverrouiller la touche de fonction (Fn) dans Windows 11
- WBOYWBOYWBOYWBOYWBOYWBOYWBOYWBOYWBOYWBOYWBOYWBOYWBavant
- 2023-05-01 17:22:066684parcourir
La rangée supérieure du clavier est remplie de touches de fonction (F1, F2, F3, etc.), qui ont souvent un double rôle de touches multimédia et de touches désignées. Cependant, certains utilisateurs se demandent comment fonctionne le verrouillage des touches de fonction (Fn) de Windows 11.
Les touches de fonction, ou touches F, sont un excellent moyen d'effectuer des actions rapides, et comme chaque touche joue plusieurs rôles, cela rend les choses encore plus faciles. Cependant, cela déroute un groupe d'utilisateurs qui préfèrent la simplicité et la simplicité.
La meilleure partie est que vous pouvez toujours choisir d'utiliser les touches F pour effectuer des modifications multimédias/modifier les paramètres ou les utiliser comme caractères standard. Comprenons donc le concept des touches de fonction et comment verrouiller la touche Fn dans Windows 11.
Comment fonctionnent les touches de fonction ?
Bien que tous les claviers ne fassent pas cela, la plupart d'entre eux ont des touches F qui effectuent des actions doubles. Ces actions sont généralement imprimées sur ces boutons.

Prenons l'image ci-dessus comme exemple. Les touches et peuvent également être utilisées pour diminuer et augmenter la luminosité respectivement F1. Lorsque vous regardez une vidéo, vous pouvez utiliser les touches , et pour contrôler la lecture F2 de F7 F8. F9
De plus, vous pouvez disposer de touches que vous pouvez utiliser pour modifier le volume ou couper la sortie audio.
Mais que se passe-t-il si vous souhaitez utiliser ces clés à des fins standard ? Par exemple, utilisez la touche d'actualisation F5 ou la touche d'aide de votre navigateur. F1
Vous pouvez maintenir Fn enfoncé et appuyer sur la touche souhaitée ou utiliser le verrouillage des touches de fonction Windows 11. Cependant, cette dernière est plus pratique si vous souhaitez utiliser les touches F dans un caractère standard.
Si vous disposez du verrouillage des touches de fonction Windows 11, cela signifie essentiellement que la touche Fn est toujours enfoncée et que vous n'avez pas besoin de la maintenir enfoncée lorsque vous appuyez sur une touche F, F1 telle que F2, ou F3.
Et, dans ce cas, pour effectuer des opérations multimédia, vous devez maintenir enfoncée la touche Fn. Donc, dans ce cas, les choses sont fondamentalement exactement le contraire.
Caps LockCeci est très similaire au fonctionnement des touches de votre système. Si vous l'activez, toutes les lettres sont saisies en majuscules, mais si vous maintenez la touche Shift enfoncée puis saisissez un caractère, il est en lettres minuscules. De même, l’inverse se produit lorsque le verrouillage des majuscules est désactivé.
Maintenant que vous avez une idée de la façon dont les choses fonctionnent, voyons comment verrouiller la touche Fonction (Fn) dans Windows 11.
Comment verrouiller et déverrouiller les touches Fn dans Windows 11 ?
1. Utiliser les raccourcis clavier
Les raccourcis clavier sont généralement le moyen le plus simple de verrouiller les touches de fonction dans Windows 11. Mais le problème est que chaque fabricant est différent.
Habituellement, il y a une clé avec un petit logo de serrure et un Fn estampillé sur le corps de la serrure. Tout ce que vous avez à faire est de maintenir Fn enfoncé et d'appuyer sur la clé avec le symbole de verrouillage.
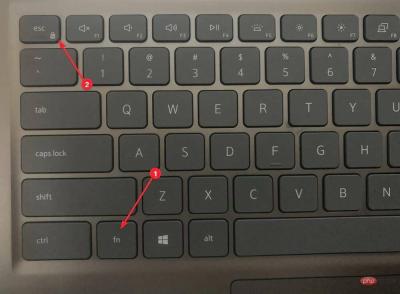
Pour les systèmes Dell, vous pouvez utiliser la touche de fonction de verrouillage Esc. Cependant, certains fabricants peuvent utiliser la touche gauche ou droite de la touche Caps Lock de Windows 11 Caps Lock, tandis que certains fabricants ne proposent pas du tout de raccourcis clavier. Shift
Si votre clavier en est équipé, vous pourrez identifier en un coup d'œil la touche appropriée pour verrouiller Fn dans Windows 11. Si vous ne le trouvez pas, essayez l’une des deux autres méthodes répertoriées ici.
De plus, pour déverrouiller les touches de fonction, suivez le même processus consistant à maintenir enfoncée la touche Fn puis à appuyer sur la touche de verrouillage dédiée que vous avez précédemment identifiée pour votre système.
2. Lancez le menu Recherche via le Panneau de configuration
- Appuyez sur Windows+S, saisissez "Panneau de configuration" dans le champ de texte en haut et cliquez sur les résultats de recherche pertinents qui apparaissent.

- Ensuite, cliquez sur le menu déroulant Afficher par et sélectionnez Petite icône dans la liste des options.

- Cliquez ici pour l'entrée Windows Mobility Center.

- Maintenant, cliquez sur le menu déroulant Function Key Row et sélectionnez Function key.

Une fois terminé, le verrouillage des touches de fonction de Windows 11 sera désormais actif et vous n'aurez plus besoin de maintenir la touche Fn enfoncée à chaque fois pour utiliser la touche F dans son rôle standard.
Pour déverrouiller les touches de fonction (Fn) dans Windows 11, il vous suffit de sélectionner l'entrée Touches multimédia dans le menu déroulant de la dernière étape et vous pouvez commencer à utiliser les touches de fonction à double rôle.
Mais l'option permettant de modifier ces paramètres n'est pas disponible sur tous les ordinateurs, si tel est le cas, vous pouvez essayer la première ou la dernière méthode répertoriée ici.
3. Via le BIOS
Les étapes répertoriées ci-dessous peuvent varier selon les fabricants. Mais cela vous donnera une idée de base du concept et en l'utilisant, vous pourrez apporter des modifications sur votre ordinateur.- Allez sur le bureau, appuyez sur Alt+F4 pour démarrer Windows, cliquez sur le menu déroulant et sélectionnez Redémarrer dans la liste des options.

- Ensuite, cliquez sur OK pour redémarrer votre ordinateur.

- Après le redémarrage du système et l'apparition du logo du fabricant, appuyez sur la touche F2 ou F12 (ou sur la touche dédiée de votre ordinateur) pour accéder au BIOS. Si vous ne savez pas sur quelle touche appuyer, consultez le site Web du fabricant.
- Après être entré dans le BIOS, accédez à l'onglet Principal. Vous devez utiliser les touches du curseur pour naviguer dans le BIOS car la souris ne fonctionnera probablement pas.

- Maintenant, sélectionnez l'option Comportement des touches de fonction.

- Sélectionnez ici l'entrée Touche de fonction.

- Après avoir apporté des modifications, appuyez sur F10 pour enregistrer, puis cliquez sur Oui dans l'invite de confirmation.

Ça y est, Fn Keylock est désormais en place dans Windows 11. Si vous souhaitez le désactiver à nouveau, sélectionnez l'option Media Keys dans l'avant-dernière étape.
Ce qui précède est le contenu détaillé de. pour plus d'informations, suivez d'autres articles connexes sur le site Web de PHP en chinois!
Articles Liés
Voir plus- Que signifie iframe sur le front-end ?
- De combien de parties se compose un message HTTP ?
- Qu'est-ce qu'un site Web marketing ?
- Les fans d'Apple s'emparent de l'iPod Touch, tous les modèles sont épuisés aux États-Unis
- Apple étudie comment utiliser les HomePods, les Mac et les iPhones pour améliorer la surveillance du sommeil











