Maison >Problème commun >Comment corriger le code d'erreur 0x80242020 du Microsoft Store sous Windows 10
Comment corriger le code d'erreur 0x80242020 du Microsoft Store sous Windows 10
- WBOYWBOYWBOYWBOYWBOYWBOYWBOYWBOYWBOYWBOYWBOYWBOYWBavant
- 2023-05-01 17:16:062191parcourir
Essayez-vous d'installer un jeu et pendant le processus, vous rencontrez l'erreur « Code d'erreur du Microsoft Store 0x80242020 avec le message Quelque chose d'inattendu s'est produit » ? Si ce problème se produit, s'il s'agit de téléchargements ou d'installations en cours, ils s'arrêteront et connaîtront des problèmes à un moment donné. Il existe de nombreuses raisons à cette erreur, dont certaines peuvent être des problèmes d'espace de stockage, une corruption du cache, un logiciel antivirus tiers, des erreurs de configuration de compte, etc. Dans certains cas, une sélection incorrecte du lecteur peut également être à l'origine de ce problème. Examinons les différentes manières de résoudre ce problème.
Première méthode : vider le cache stocké
Il peut y avoir des fichiers mal configurés qui empêchent le cache de fonctionner correctement et vous ne pourrez pas télécharger ou installer de jeux ou d'applications à partir du magasin. Videz donc le cache corrompu.
Étape 1 : Appuyez simultanément sur (Touche Windows + R).
Étape 2 : Entrez WSReset.exe dans la boîte de dialogue et appuyez sur Entrée ou cliquez sur OK.
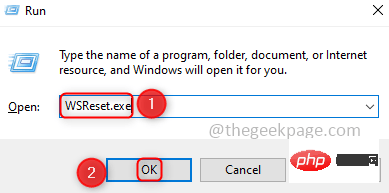
Étape 3 : L'invite de commande s'ouvrira pour exécuter la commande de réinitialisation. Après un certain temps, celui-ci sera converti vers le Microsoft Store.
Étape 4 : Essayez maintenant d'installer le jeu ou l'application.
Méthode 2 : Désinstaller le Microsoft Windows Store et réinstaller
Parfois, toute erreur liée à Microsoft peut être corrigée en désinstallant et en réinstallant l'application.
Étape 1 : Cliquez sur le bouton de recherche dans la barre des tâches et tapez PowerShell.
Étape 2 : Cliquez avec le bouton droit sur Windows PowerShell et sélectionnez Exécuter en tant qu'administrateur
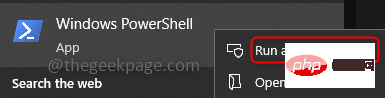
Étape 3 : Cliquez sur Oui et copiezle code suivant et collez-le dans PowerShell.
Get-AppxPackage *windowsstore* | Remove-AppxPackage
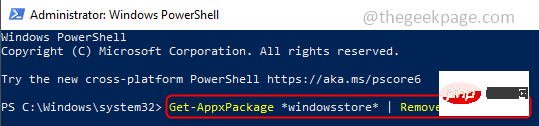
Étape 4 : Appuyez sur la touche Entrée et ajoutez maintenant la commande suivante
Get-AppXPackage *WindowsStore* -AllUsers | Foreach {Add-AppxPackage -DisableDevelopmentMode -Register "$($_.InstallLocation)\AppXManifest.xml"}Étape 5 : Redémarrez la machine et vérifiez si vous pouvez télécharger et installer le jeu depuis le Microsoft Store.
Méthode 3 : Installer toutes les mises à jour en attente
Ce problème peut également survenir s'il y a des problèmes avec les mises à jour, la société corrige généralement ses anciens bugs en publiant de nouvelles mises à jour au plus tôt. Veuillez donc vérifier s'il y a des mises à jour en attente.
Étape 1 : Cliquez sur le bouton de recherche dans la barre des tâches et entrez Mise à jour.
Étape 2 : Cliquez sur Vérifier les mises à jour et installez la mise à jour si disponible.
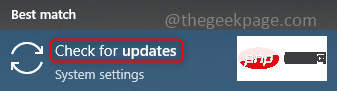
Étape 3 : Redémarrez la machine.
Méthode 4 : Modifier le lecteur par défaut pour enregistrer les applications
Windows vous permet de sélectionner un lecteur lorsque vous souhaitez stocker du contenu, tel que le lecteur C:, le lecteur D:. Changer l'emplacement par défaut pour enregistrer les applications, les documents, la musique, etc. résoudra ce problème.
Étape 1 : Cliquez simultanément sur (Windows+I) et cliquez sur Système.
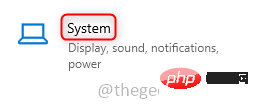
Étape 2 : Cliquez sur Stockage dans le volet de gauche.
Étape 3 : Cliquez sur Modifier l'emplacement d'enregistrement du nouveau contenu dans le volet de droite.
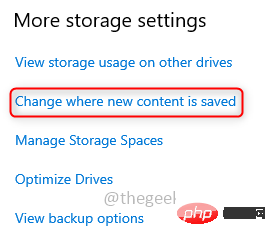
Étape 4 : Sélectionnez n'importe quel lecteur sauf C: dans la liste déroulante pour enregistrer le nouveau contenu. Cliquez sur Appliquer et maintenant la nouvelle application sera enregistrée sur le lecteur spécifié.
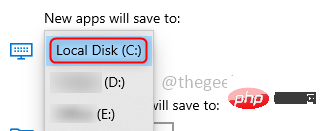
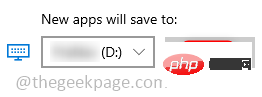
Méthode 5 : Déconnectez-vous de Xbox et du Microsoft Store
Lancez votre application Xbox et le Microsoft Store, puis déconnectez-vous. Parfois, la solution est beaucoup plus simple que prévu. Pour vous déconnecter, suivez les étapes ci-dessous.
Étape 1 : Pour quitter le Microsoft Store, lancez d'abord le Microsoft Store et cliquez sur l'icône Utilisateur dans le coin supérieur droit de la fenêtre.
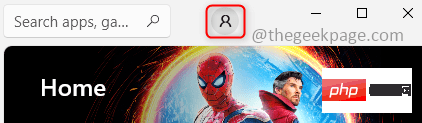
Étape 2 : Cliquez sur l'option Quitter dans le menu.
Étape 3 : Redémarrez la machine.
Étape 4 : Lancez maintenant l'application Xbox et quittez-la.
Étape 1 : Dans le bouton de recherche, tapez Paramètres et cliquez dessus.
Étape 2 : Cliquez sur Applications.
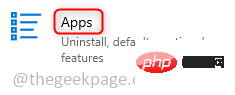
Étape 3
: Cliquez sur Applications et fonctionnalités dans le volet de gauche.
Étape 4 : Recherchez Microsoft Store dans la barre de recherche à droite. Une fois qu'il apparaît, cliquez dessus et cliquez sur l'option « Avancé ».
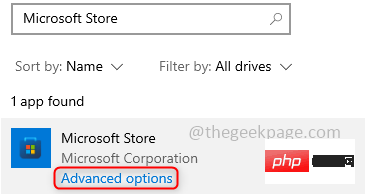
Étape 5
: Faites défiler vers le bas et cochez Résiliation. Cliquez sur le bouton Résiliation.
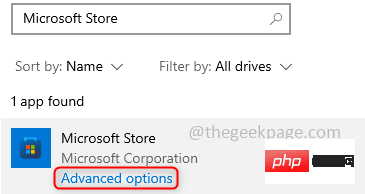
Étape 6
: Cliquez sur le bouton Réparer et attendez la fin du processus. Cliquez également sur le bouton « Réinitialiser » et attendez la fin du processus.
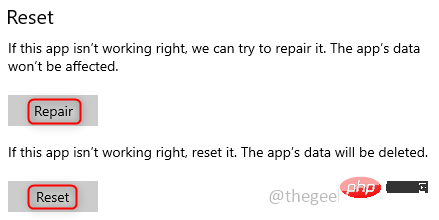
Xbox App pour télécharger une application ou un jeu. Parfois, la façon dont vous téléchargez et installez une application est importante, et il existe peu de moyens d'ignorer les codes d'erreur lors de l'installation. Essayez-le.
Ce qui précède est le contenu détaillé de. pour plus d'informations, suivez d'autres articles connexes sur le site Web de PHP en chinois!
Articles Liés
Voir plus- Où demander la fermeture du magasin Kuaishou ?
- Microsoft lance une nouvelle application d'enregistrement vocal pour Windows 11 Insiders
- Que peut faire l'investissement direct de Xiaomi ?
- Les utilisateurs passent à iOS, les données montrent que la part de marché mondiale d'Android diminue légèrement
- Le prochain casque AR/VR d'Apple comportera trois écrans

