Maison >Problème commun >Comment utiliser des modèles dans OneNote pour améliorer la productivité
Comment utiliser des modèles dans OneNote pour améliorer la productivité
- PHPzavant
- 2023-04-30 11:31:062367parcourir
Saviez-vous que l'utilisation de modèles peut améliorer votre vitesse de prise de notes et capturer des idées importantes plus efficacement ? OneNote propose un ensemble de modèles prêts à l'emploi que vous pouvez utiliser. La meilleure partie est que vous pouvez également concevoir le modèle en fonction de vos besoins. Que vous soyez étudiant, un guerrier d'entreprise ou un indépendant effectuant un travail créatif. Les modèles OneNote peuvent être utilisés pour capturer des notes importantes dans une structure et un format adaptés à votre style. Un modèle peut être un aperçu d’un processus de prise de notes. Les amateurs prennent simplement des notes, les professionnels prennent des notes et en établissent des liens via des notes bien structurées à l'aide de modèles. Voyons comment utiliser les modèles dans OneNote.
Utilisez le modèle OneNote par défaut
Étape 1 : Appuyez sur Windows+R sur votre clavier. Tapez Onenote et cliquez sur OK.

Étape 2 : Allez dans Insérer et cliquez sur Modèle de page .

Remarque : Lorsque vous cliquez sur un modèle de page, vous verrez un volet ouvert sur le côté droit de Onenote. Cela affichera une liste de modèles disponibles pour utilisation.
Étape 3 : Cliquez sur le volet Modèles et sélectionnez n'importe quel modèle.
REMARQUE : Dans cet exemple, nous utiliserons un modèle de procès-verbal de réunion détaillé dans la section des modèles professionnels. Vous pouvez choisir en fonction de vos besoins.
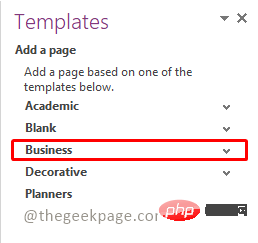
Étape 4 : Sélectionnez Procès-verbal détaillé de la réunion dans la liste déroulante.
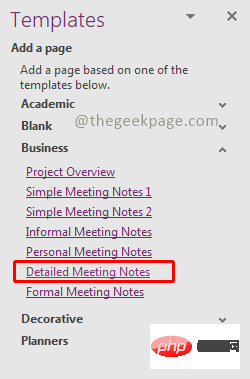
REMARQUE : Cela ajoutera une page avec le modèle sélectionné.
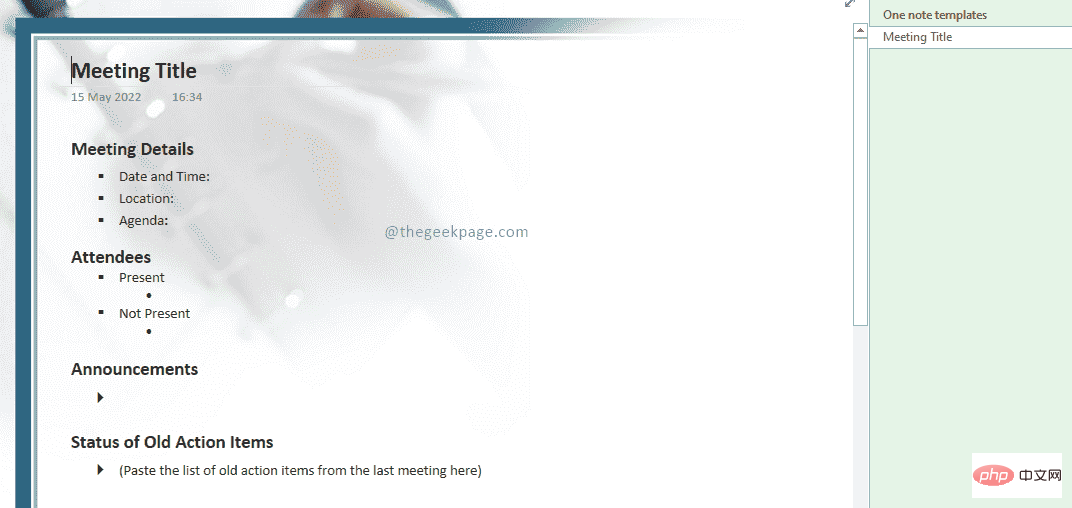
Vous disposez désormais d'un modèle prêt à l'emploi à utiliser pour vos réunions d'affaires. Cependant, si vous souhaitez apporter des modifications au modèle, voyons comment procéder dans la section suivante. Vous devrez peut-être imprimer certaines pages qui ne nécessitent pas d'image d'arrière-plan.
Modifiez l'image d'arrière-plan d'un modèle existant
Étape 1 : Accédez au modèle et cliquez avec le bouton droitn'importe où sur la page.
Étape 2 : Dans le menu contextuel, sélectionnez "Définir l'image comme arrière-plan". Vous pouvez voir que la coche disparaît lorsque cette option est sélectionnée.
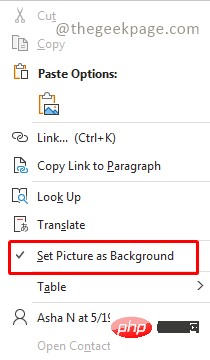
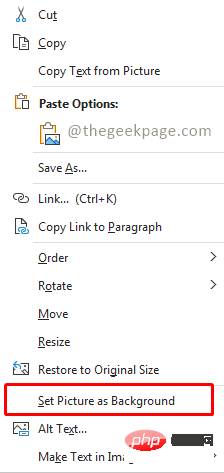
Étape 3 : Sélectionnez ensuite l'image dans le modèle et appuyez sur le bouton Supprimer de votre clavier.
REMARQUE : Vous aurez désormais un arrière-plan vierge et serez libre de modifier davantage le modèle.
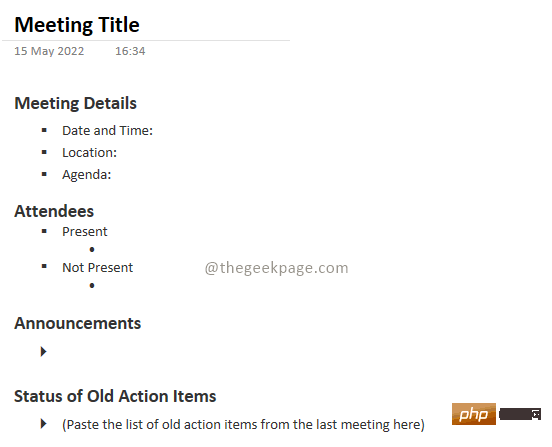
Bien que OneNote dispose d'un grand nombre de modèles disponibles, nous pouvons également concevoir un nouveau modèle qui répond à nos besoins. Ce modèle peut être utilisé comme modèle par défaut pour des sections spécifiques de OneNote.
Créez un modèle par défaut pour la section Onenote
Étape 1 : Cliquez sur Ajouter une page sur le côté droit de OneNote.
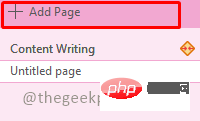
Étape 2 : Ajoutez le contenu que vous souhaitez afficher comme modèle par défaut.
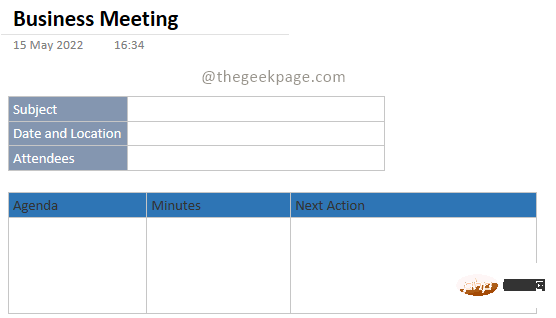
REMARQUE : Toutes les nouvelles pages que vous ajoutez à l'aide de ce modèle contiendront ce contenu.
Étape 3 : Cliquez ensuite sur le Modèle de page dans Insérer.

Étape 4 : Sous le volet Modèle, sélectionnez Enregistrer la page actuelle en tant que modèle.
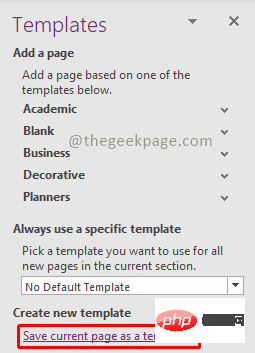
Étape 5 : Dans la boîte de dialogue Enregistrer en tant que modèle, fournissez un nom pour le modèle. Vous avez également la possibilité de définir la case à cocher comme modèle par défaut pour les nouvelles pages de la section actuelle, en la définissant comme modèle par défaut pour toutes les nouvelles pages que vous ajoutez ultérieurement. Cliquez sur Enregistrer pour enregistrer le modèle.
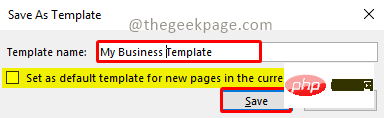
Étape 6 : Pour accéder au modèle que vous avez créé, accédez à Insérer et sélectionnez Modèle de page pour ouvrir la section Modèles. Sélectionnez ensuite Mon modèle dans la section Modèles. Il listera tous les modèles que vous avez créés.

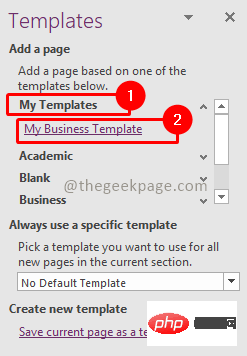
Vous êtes maintenant prêt à utiliser OneNote pour prendre rapidement des notes et organiser des réunions de manière structurée.
Ce qui précède est le contenu détaillé de. pour plus d'informations, suivez d'autres articles connexes sur le site Web de PHP en chinois!
Articles Liés
Voir plus- Quels sont les établissements de formation d'ingénieur logiciel PHP ?
- Les applications Microsoft sur Windows 11 22H2 rencontrent des problèmes après la restauration du système
- La dernière mise à jour de Microsoft Outlook pour Android introduit la fonctionnalité de prédiction de texte
- Quelles sont les conséquences de la non-authentification du mini-programme Ping An Bingzhou ?
- Scannez l'aide aux devoirs et trouvez où l'ouvrir

