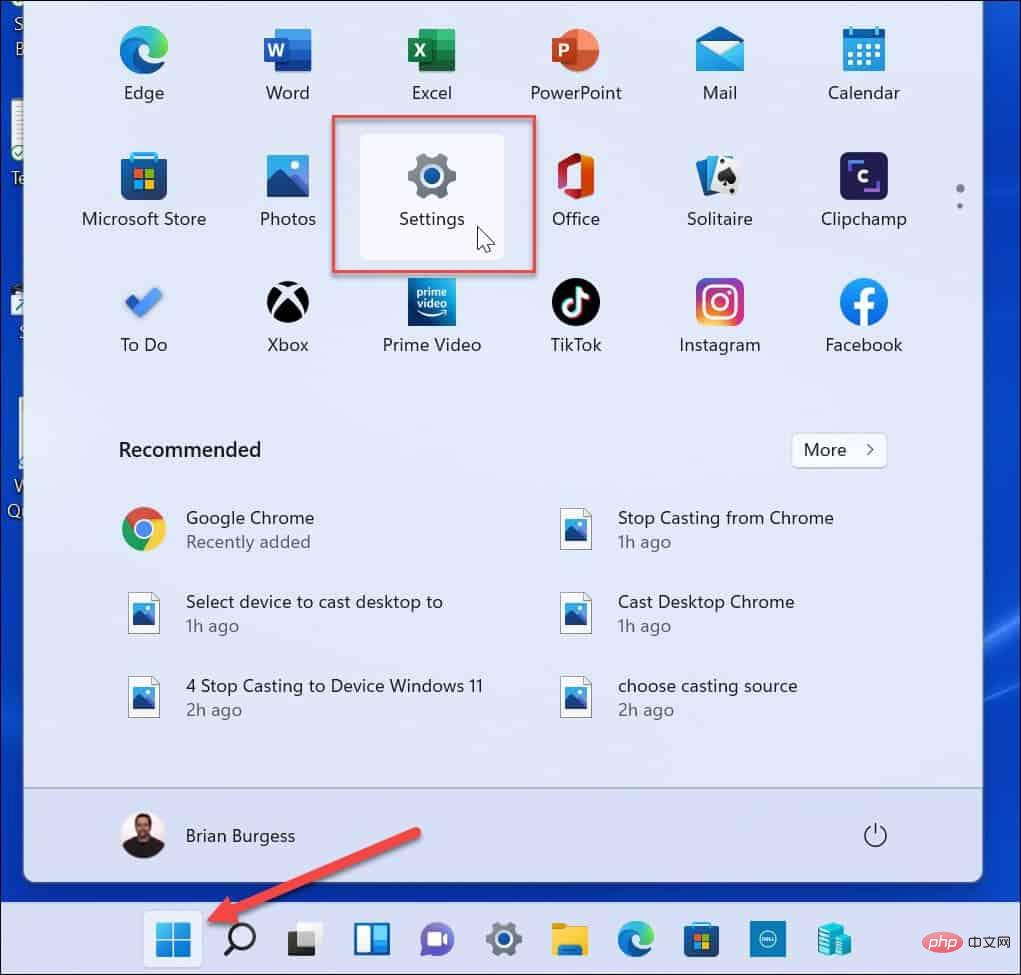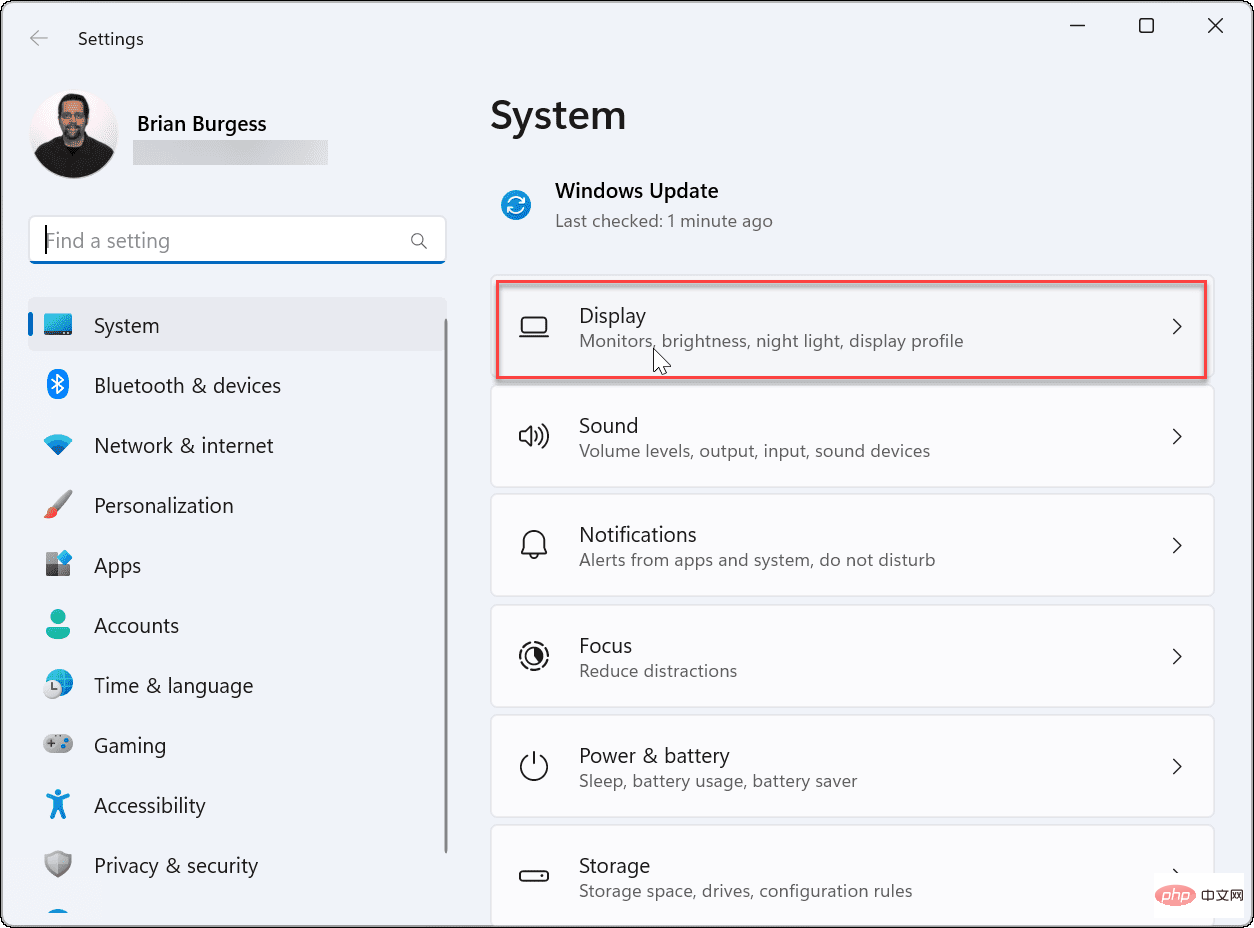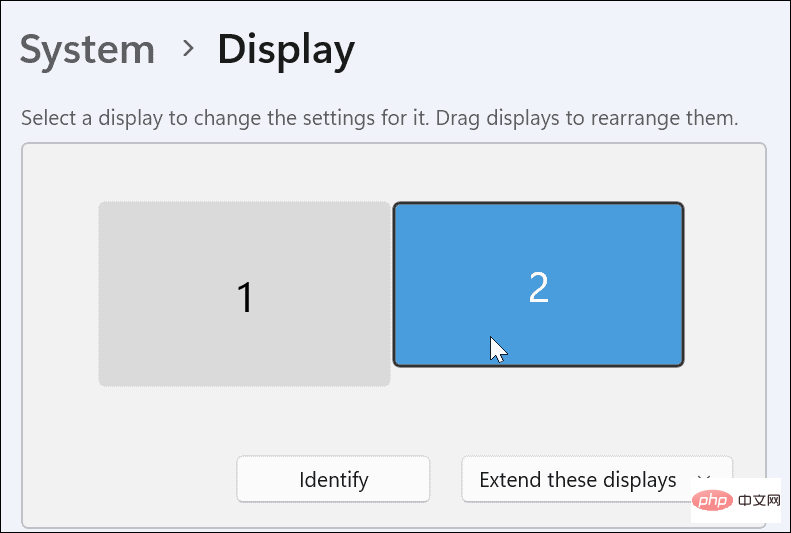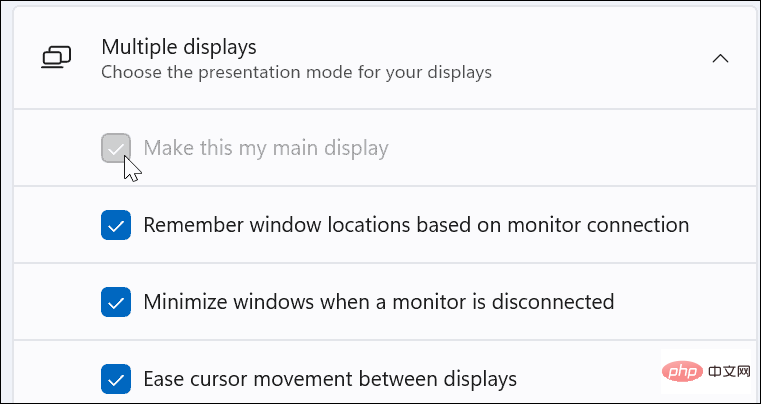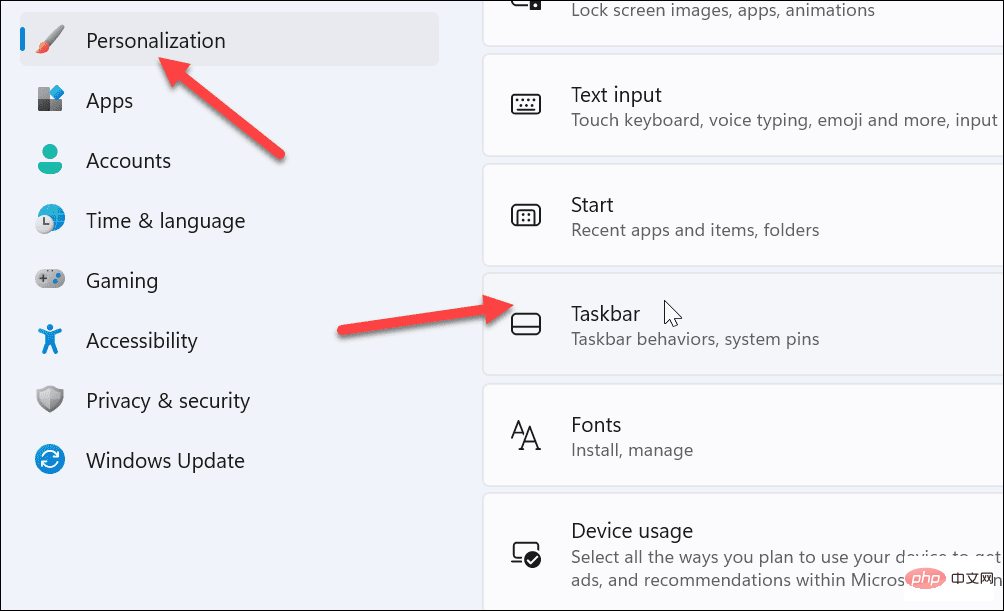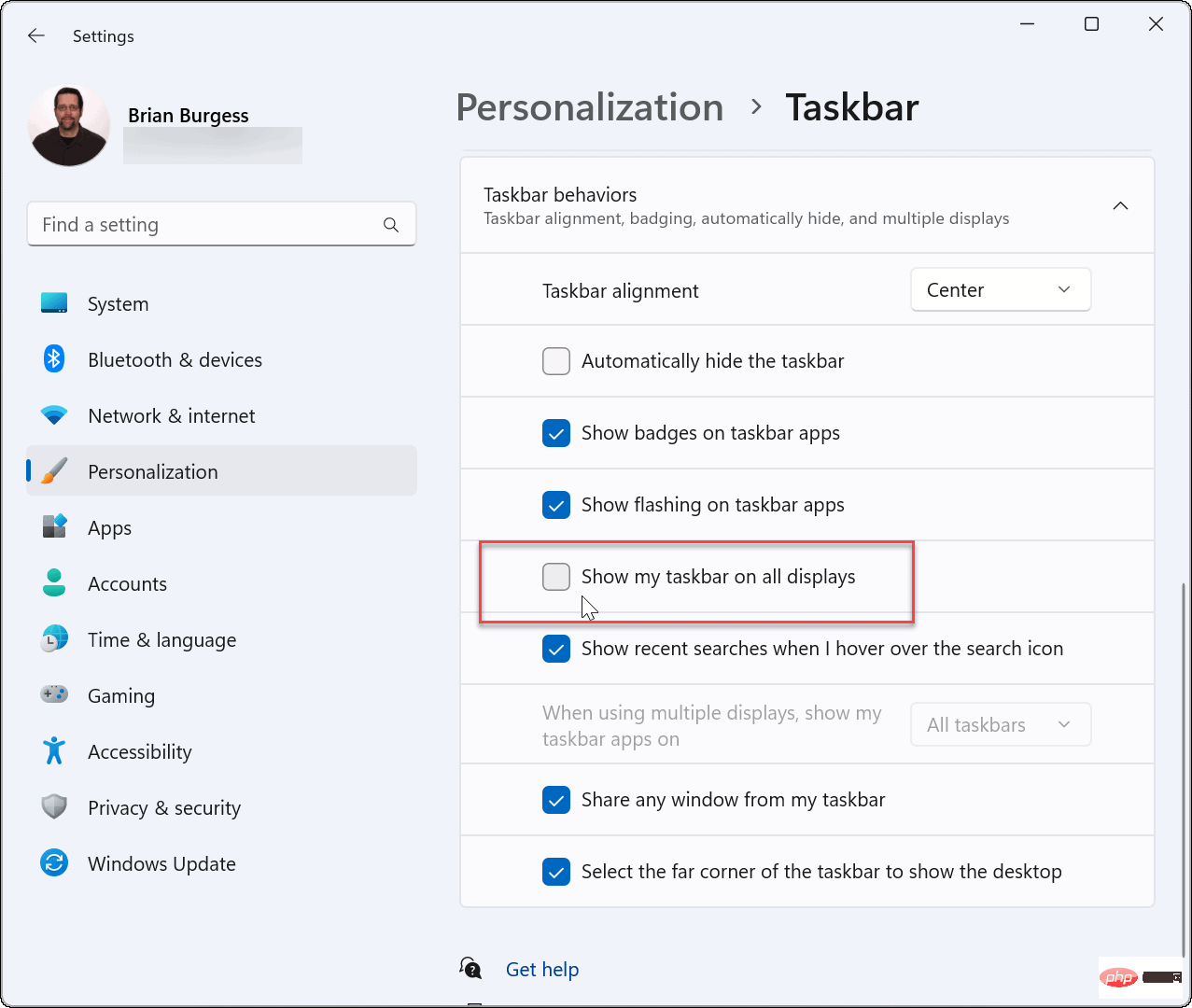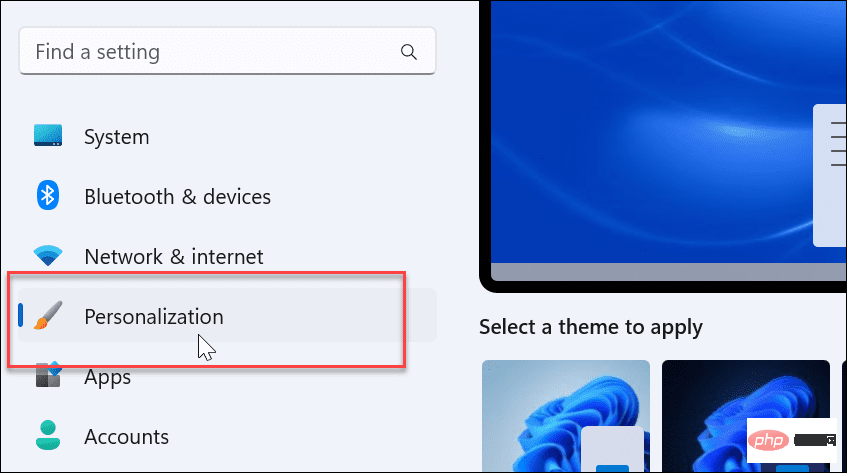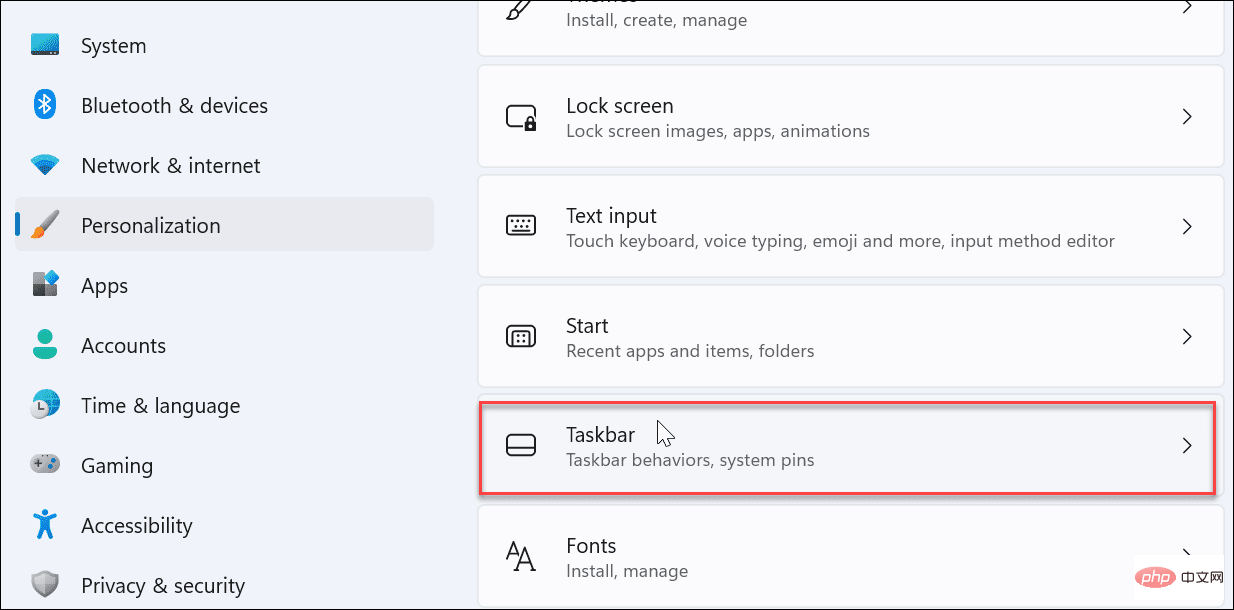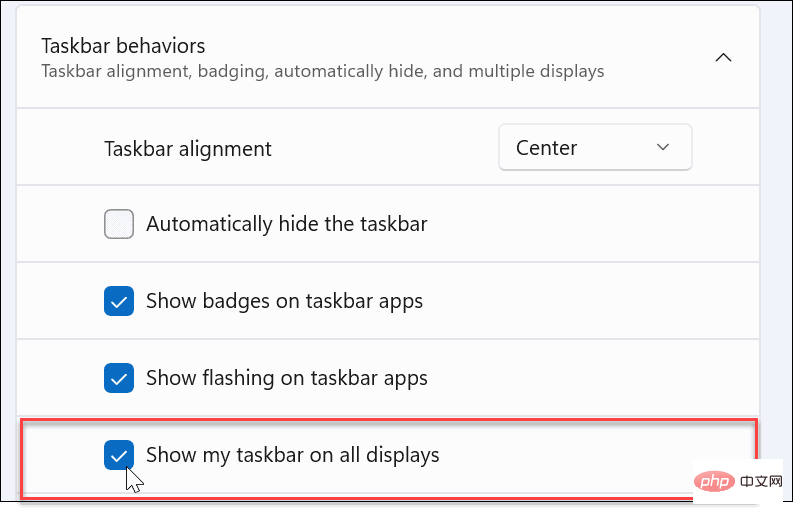Maison >Problème commun >Comment déplacer la barre des tâches vers un deuxième moniteur sous Windows 11
Comment déplacer la barre des tâches vers un deuxième moniteur sous Windows 11
- WBOYWBOYWBOYWBOYWBOYWBOYWBOYWBOYWBOYWBOYWBOYWBOYWBavant
- 2023-04-29 18:58:044569parcourir
Sous Windows 10, vous pouvez déverrouiller la barre des tâches et la déplacer où vous le souhaitez. Sous Windows 11, vous devrez apporter une modification dans le menu Paramètres pour ce faire – si vous savez où chercher.
Si vous ne savez pas comment procéder, voici ce que vous devez faire pour déplacer la barre des tâches vers un deuxième moniteur sur votre PC Windows 11.
Comment déplacer la barre des tâches vers un deuxième moniteur sous Windows 11
Déplacez la barre des tâches vers un deuxième moniteur sous Windows 11 :
- Ouvrez le Menu Démarrer et sélectionnez Paramètres.

- Lorsque les paramètres s'ouvrent, sélectionnez Système et cliquez sur les options Afficher dans le panneau de droite.

- Sélectionnez le moniteur sur lequel vous souhaitez déplacer la barre des tâches. Si vous n'êtes pas sûr de savoir lequel est lequel, cliquez sur le bouton Identifier.

- Développez le menu Affichages multiples et sélectionnez l'option en faire mon écran principal.

- Ensuite, cliquez sur Personnalisation dans la liste de gauche.
- Sélectionnez l'option Barre des tâches .

- Développez le menu Comportements de la barre des tâches .
- Décochez l'option Afficher ma barre des tâches sur tous les moniteurs.

La barre des tâches apparaîtra désormais sur le moniteur de votre choix. Cependant, il convient de noter que ce système en fera votre moniteur principal. Lorsque vous lancerez l'application, elle apparaîtra sur cet écran.
Vous pourrez modifier ce paramètre ultérieurement en modifiant l'affichage principal.
Comment afficher la barre des tâches sur tous les moniteurs sous Windows 11
Si vous ne souhaitez pas déplacer la barre des tâches, vous pouvez la faire apparaître sur les deux moniteurs via le menu Paramètres.
Pour afficher la barre des tâches sur tous les moniteurs sous Windows 11 :
- Ouvrez le Menu Démarrer et sélectionnez Paramètres.
- Lorsque les paramètres s'ouvrent, sélectionnez l'option Personnalisation dans le panneau de gauche.

- Faites défiler vers le bas et développez le menu Barre des tâches .

- Cliquez pour développer le menu Comportements de la barre des tâches.
- Cochez l'option Afficher ma barre des tâches sur tous les moniteurs .

La barre des tâches apparaîtra désormais sur chaque moniteur que vous connectez à votre système Windows 11. Décochez Afficher ma barre des tâches sur tous les moniteurs pour la supprimer de tous les moniteurs à l'exception de votre moniteur principal.
Déplacez la barre des tâches sous Windows 11Si vous disposez d'une configuration à deux moniteurs exécutant Windows 11, vous pouvez déplacer la barre des tâches vers le deuxième moniteur. Ce n'est pas aussi simple que Windows 10 où vous pouvez le faire glisser où vous voulez. Cependant, c'est facile si vous savez où chercher dans les paramètres. Lors de la connexion d'un deuxième moniteur sous Windows 10, vous pouvez déverrouiller la barre des tâches et la déplacer où vous le souhaitez, y compris le deuxième moniteur. Vous pouvez également déplacer la barre des tâches sous Windows 11 vers le haut de l'écran.Ce qui précède est le contenu détaillé de. pour plus d'informations, suivez d'autres articles connexes sur le site Web de PHP en chinois!