Maison >Problème commun >Comment résoudre le problème de chargement des données incorrectes de Twitch dans Chrome
Comment résoudre le problème de chargement des données incorrectes de Twitch dans Chrome
- PHPzavant
- 2023-04-29 18:55:072005parcourir
Twitch a complètement migré vers son client Web, tandis que la prise en charge de son client de bureau prend fin en avril 2022. Par conséquent, la seule option qui reste aux utilisateurs est de diffuser leurs flux préférés à l’aide d’un navigateur. Maintenant, que se passe-t-il si vous recevez un message d'erreur « Erreur de chargement des données » sur votre navigateur lorsque vous essayez d'accéder à Twitch ? Ne vous inquiétez pas. Peut-être que la nouvelle version de l’extension est la principale raison de ce message d’erreur. Si vous rencontrez ce problème, suivez ces solutions simples pour réparer votre application Twitch.
Correction 1 – Vérifiez si Twitch est en panne
Avant de faire quoi que ce soit, vérifiez si Twitch est réellement en panne.
1. C’est facile à vérifier. Allez-y, Twitch.
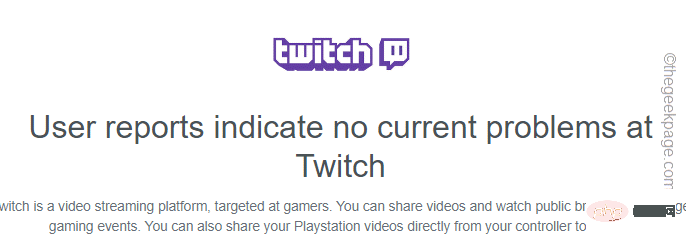
Vous pouvez vérifier si Twitch est en panne à partir d'ici.
Fix 2 – Effacer les données Chrome
Le moyen le plus simple et le plus rapide de résoudre ce problème consiste à effacer les données temporaires de Chrome.
1. Parfois, des fichiers Chrome corrompus existants peuvent être à l'origine de ce problème.
2. Dans Google Chrome, vous pouvez appuyer simultanément sur les touches Ctrl+Maj+Suppr, ou cliquer sur le menu trois points, cliquer sur "Plus d'outils>", puis cliquer sur "Effacer la navigation". Options "Données".
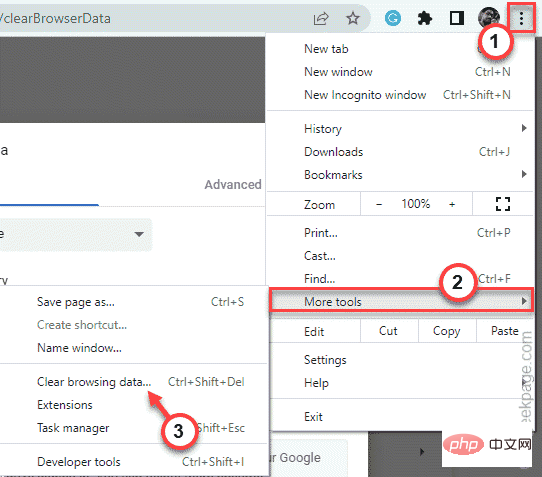
3. Maintenant, cliquez sur « Période : » et sélectionnez « Tout le temps » dans la liste déroulante.
6. Assurez-vous d'avoir coché ces options -
浏览记录Cookie 和其他网站数据缓存的图像和文件
7. Cliquez simplement sur "Effacer les données" pour supprimer tous les fichiers corrompus.
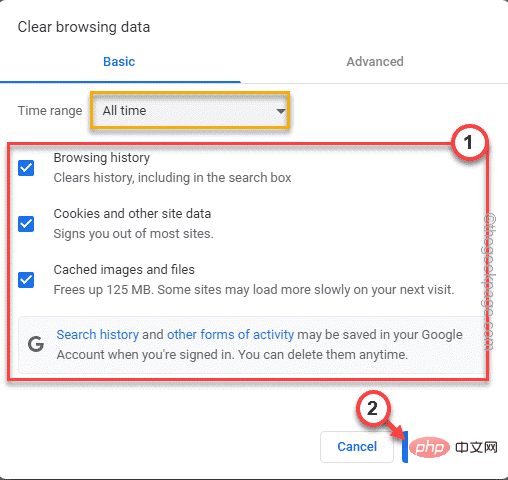
Une fois le processus terminé, ouvrez un nouvel onglet et lancez Twitch à partir de là.
Vérifiez si cela vous convient.
Fix 3 – Désactiver l'extension
Une extension mal configurée peut être à l'origine de ce problème. Essayez de les désactiver et de tester.
1. Ouvrez le navigateur Google Chrome sur votre système.
2. Dans le navigateur, cliquez sur le menu Trois points (⋮) et cliquez sur "Plus d'outils>".
3. Ensuite, cliquez sur "Extensions" pour ouvrir la liste des extensions dans Google Chrome.
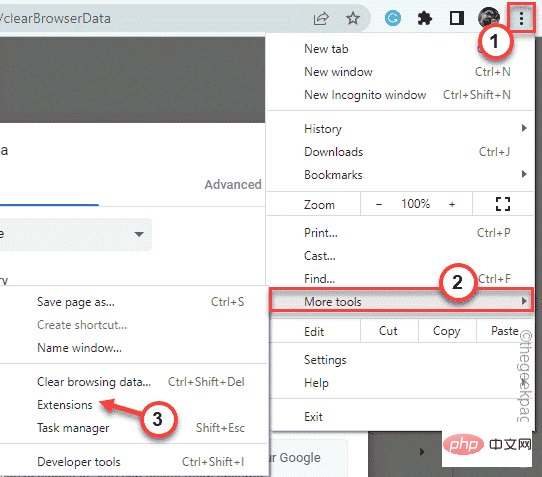
4. Cela ouvrira la liste complète des extensions installées dans Google Chrome.
5. Maintenant, désactivez toutes les extensions de Chrome une par une.
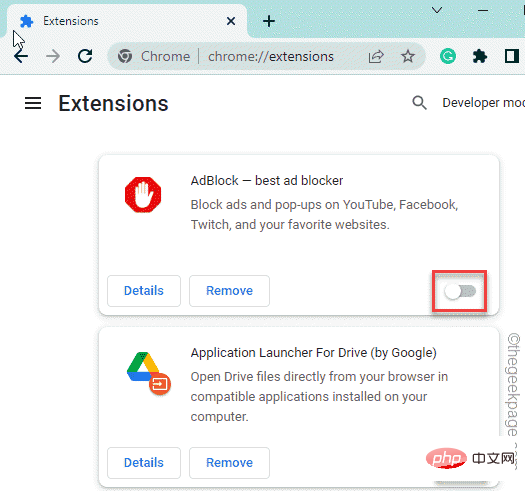
Après avoir désactivé toutes les extensions, fermez le navigateur puis redémarrez-le.
Maintenant, lancez Twitch à partir d'un nouvel onglet et vérifiez s'il se charge correctement.
Fix 4 – Insérer /live dans l'adresse
Certains utilisateurs ont résolu leur problème simplement en insérant la phrase « /live ». dans la barre d'adresse.
1. Ouvrez Twitch dans Google Chrome ou essayez de l'ouvrir.
2. Dans la barre d'adresse de Chrome, ajoutez une adresse avec la phrase « /live ».
Donc, l'adresse sera –
https://www.twitch.tv/directory/following/live
3. Maintenant, appuyez sur la touche Entrée pour ouvrir le site Web Twitch.
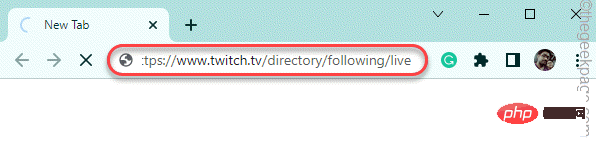
Si le problème persiste, passez à la solution suivante.
Fix 5 – Utiliser un onglet de navigation privée
Essayez d'accéder à Twitch en utilisant l'onglet de navigation privée de votre navigateur. Vous devrez peut-être saisir vos identifiants Twitch pour vous connecter.
1. Dans Google Chrome, appuyez simultanément sur les touches Ctrl+Shift+N.
2. Après avoir ouvert un nouvel onglet de navigation privée, ouvrez le site Web Twitch.
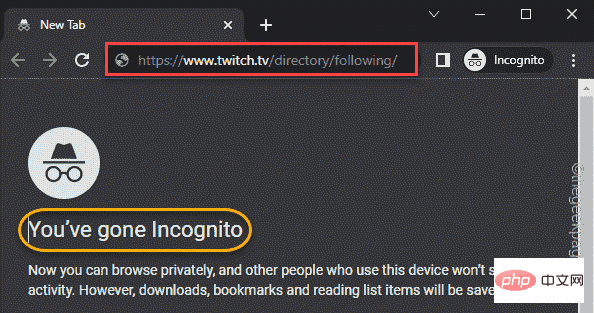
Vérifiez si cela vous convient.
Fix 6 – Utiliser un autre navigateur
Vous pouvez utiliser un autre navigateur pour accéder à Twitch. Quelques bonnes options sont –
Microsoft Edge
Firefox
Opera
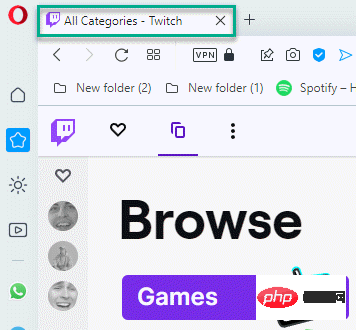
Cela fonctionnera évidemment et vous pourrez continuer à utiliser votre navigateur pour accéder à Twitch.
Ce qui précède est le contenu détaillé de. pour plus d'informations, suivez d'autres articles connexes sur le site Web de PHP en chinois!

