Maison >Problème commun >Correction : problème de processeur graphique Adobe Photoshop non détecté
Correction : problème de processeur graphique Adobe Photoshop non détecté
- WBOYWBOYWBOYWBOYWBOYWBOYWBOYWBOYWBOYWBOYWBOYWBOYWBavant
- 2023-04-28 13:25:067407parcourir
Adobe Photoshop utilise le processeur graphique de votre système pour restituer des effets 3D et bien plus encore. Avoir une bonne carte graphique est un avantage supplémentaire pour exécuter Adobe Photoshop en douceur. Mais que se passe-t-il si Adobe Photoshop ne reconnaît même pas la carte graphique de votre système ? Il y a plusieurs raisons à ce problème. Cependant, il n’y a pas de quoi s’inquiéter. Suivez simplement ces instructions simples pour que Photoshop détecte votre GPU en quelques étapes rapides.
Fix 1 – Configurez l'application pour qu'elle utilise un GPU dédié
Si vous avez deux GPU sur votre système, vous devez configurer Photoshop pour qu'il utilise un GPU dédié.
1. Fermez Photoshop s'il est déjà ouvert.
2. Après la fermeture, appuyez simultanément sur les touches Windows et I pour ouvrir les paramètres.
3. Après cela, cliquez sur « Système » dans le volet de gauche.
4. Cliquez ensuite sur le paramètre "show" pour y accéder.

5. Sur le côté droit, faites défiler jusqu'en bas et cliquez sur les paramètres "Graphics".

6. Ensuite, vous devez cliquer sur « View ».

7. Maintenant, accédez à l'emplacement de Photoshop. Il se trouve généralement à cet emplacement -
C:\Program Files\Adobe\Adobe Photoshop CC 2015
8. Sélectionnez l'application " Photoshop " dans la liste des fichiers et dossiers.
9. Cliquez ensuite sur "Ajouter " pour l'ajouter à la liste.
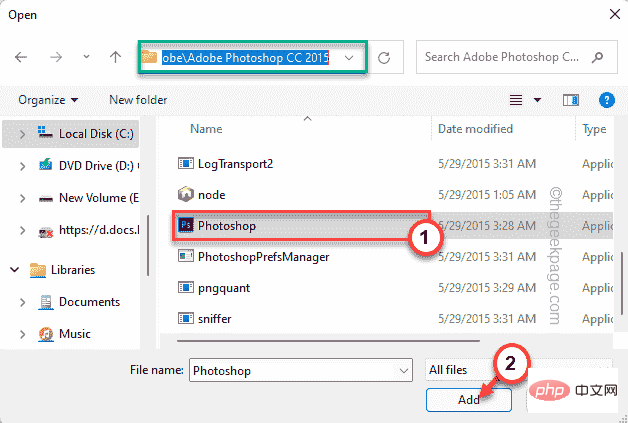
10. Retournez sur la page Paramètres et cliquez sur « Options » pour accéder aux options graphiques.
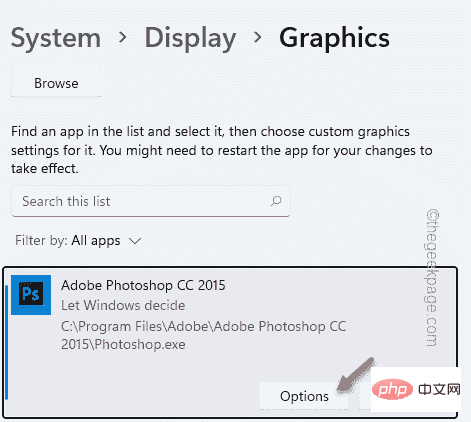
11. Maintenant, passez-le simplement sur le paramètre "Haute performance".
12. Après cela, cliquez sur "Enregistrer " pour enregistrer les paramètres.

Cela garantira que Photoshop utilise la carte graphique de votre choix.
Fermez la fenêtre des paramètres.
1. Maintenant, ouvrez Adobe Photoshop.
2. Ensuite, vous devez cliquer sur le menu « Edit » et cliquer sur « Préférences ».
3. Ensuite, cliquez sur l'option « PERFORMANCE » pour ouvrir les paramètres de performances.
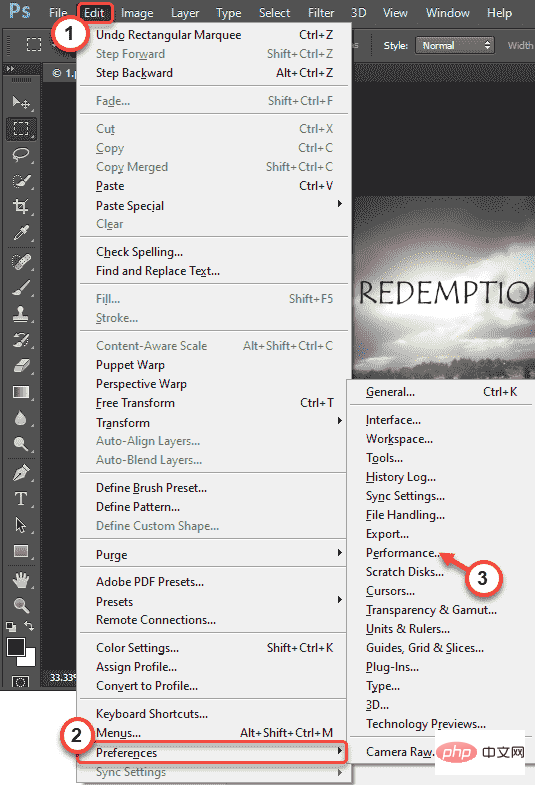
Ici vous constaterez que la carte graphique a été reconnue.

Fix 2 – Déplacer le fichier sniffer
Supprimer/déplacer l'application GPU sniffer devrait permettre à Photoshop de le détecter dans le carte graphique.
1. Assurez-vous que Photoshop est fermé avant de continuer.
2. Cliquez sur l'icône Windows dans la barre des tâches et saisissez " Adobe Photoshop".
3. Dans les résultats de recherche, faites un clic droit sur "Adobe Photoshop CC 2015" et cliquez sur "Ouvrir l'emplacement du fichier".
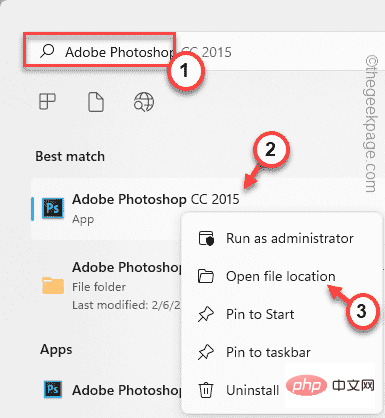
4. Il vous guidera vers le dossier Programmes. Maintenant, faites un clic droit sur « Adobe Photoshop CC 2015 » et cliquez sur « Ouvrir l'emplacement du fichier ».
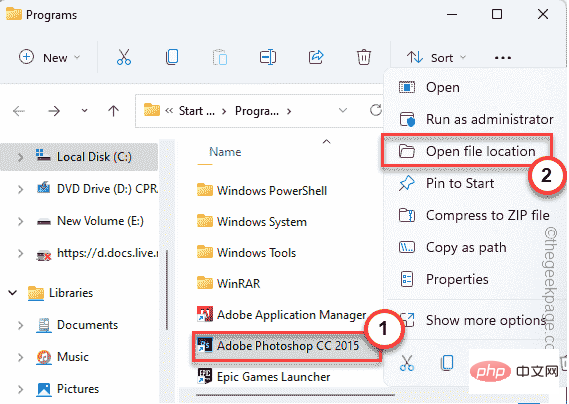
5. Lorsque le dossier Adobe Photoshop s'ouvre, recherchez l'application « SNiffler ».
6. Ensuite, sélectionnez "sniffer" et appuyez en même temps sur les touches Ctrl+X pour couper le fichier. 7. Accédez à votre bureau (ou là où vous le souhaitez) et collez-le là.
Après cela, fermez l'explorateur de fichiers.
8. Ensuite, ouvrez l'application Adobe Photoshop.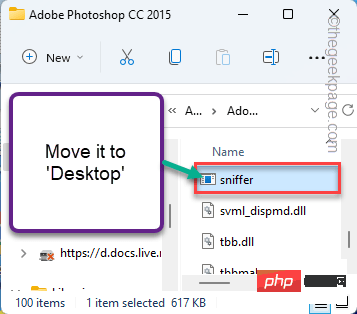 9. Après cela, appuyez simultanément sur les touches
9. Après cela, appuyez simultanément sur les touches
pour accéder aux préférences.
10. Ensuite, cliquez sur «
Performance » dans le volet de gauche.Vous remarquerez que Photoshop a détecté la carte graphique. Si la réinitialisation des paramètres graphiques de Photoshop ne fonctionne pas, essayez de faire de même avec PhotoshopPrefsManager. 1. Fermez Adobe Photoshop et ouvrez les paramètres de votre système. 2. Dans Paramètres, cliquez sur "Système" dans le volet de gauche. 3. Ensuite, cliquez sur "Affichage" à droite. 4. Maintenant, faites défiler vers le bas et cliquez sur les paramètres « Graphics » pour y accéder. 5 Ensuite, sur le côté droit, cliquez sur "Parcourir". 7. Après cela, accédez à l'emplacement Adobe Photoshop - 8. fichiers et dossiers et sélectionnez " PhotoshopPrefsManager". 9. Cliquez ensuite sur "Ajouter ". 10. Cliquez simplement sur "Options" pour modifier vos préférences graphiques. 11. Sélectionnez ensuite le paramètre « Haute performance ». 12. Après cela, cliquez sur "Enregistrer " pour enregistrer les paramètres. Enfin, fermez Adobe Photoshop. Ensuite, ouvrez Photoshop et testez si cela fonctionne Fermez Adobe Photoshop et redémarrez-le. Si vous n'utilisez pas la dernière version de votre carte graphique, Photoshop peut ne pas la reconnaître. 1. Faites un clic droit sur Touche Windows ( ⊞ ) et cliquez sur "Gestionnaire de périphériques" pour accéder aux paramètres du Gestionnaire de périphériques. 2. Cliquez simplement sur "DisplayAdapter". Il se développera pour vous montrer le pilote de la carte graphique. 4. Ensuite, faites un clic droit sur le pilote graphique dédié et cliquez sur "Mettre à jour le pilote". 5. Ici, vous remarquerez deux options. Cliquez sur "Pilote de recherche automatique". Cela amènera Windows à rechercher le dernier pilote disponible et à l'installer dans le processus. Laissez Windows détecter et installer la dernière version de votre carte graphique. Fermez le Gestionnaire de périphériques. Redémarrez ensuite le système . Une fois lancé, ouvrez Photoshop et testez s'il détecte le pilote graphique. REMARQUE —— Si vous utilisez une carte graphique dédiée, telle qu'une carte NVIDIA, vous pouvez télécharger la dernière version du pilote et installez-le manuellement. Vous pouvez également utiliser l'application NVIDIA GeForce Experience pour ce faire. Une autre solution de contournement consiste à désactiver les paramètres Open CL sur votre système. 1. Après avoir ouvert Adobe Photoshop, appuyez simultanément sur la touche Ctrl et K. L'écran des préférences apparaîtra. 2. Dans la fenêtre des préférences, cliquez sur l'onglet "Performance". 3. Maintenant, cliquez sur "Paramètres avancés..." dans l'onglet "Paramètres GPU". 4. Cliquez sur "OK". Réduire le niveau de cache peut résoudre les problèmes de carte graphique. 1. Ouvrez Adobe Photoshop. 2. Lorsqu'il s'ouvre, appuyez simultanément sur les touches Ctrl+K. Cela ouvrira les paramètres de préférences. 3. Lorsque les préférences s'ouvrent, rendez-vous dans la section "Performance". 4. Ensuite, définissez le « Cache Level » sur « 4 ». 5. Enfin, cliquez sur "OK" pour enregistrer les modifications. Une fois terminé, fermez Adobe Photoshop et redémarrez-le. Après avoir redémarré l'application, vérifiez si la carte graphique apparaît. Si rien ne fonctionne, essayez de réinitialiser les préférences de Photoshop à leurs paramètres d'origine. 1. Après avoir ouvert Photoshop, cliquez sur "Modifier". 2. Dans la liste du menu d'édition, cliquez sur "Préférences", puis cliquez sur les paramètres "Général". 3. Maintenant, cliquez sur l'option « Réinitialiser les préférences à la sortie » pour réinitialiser tous les paramètres. 4. Vous recevrez un message d'avertissement. Cliquez sur "OK" pour passer à l'étape suivante. Fermez Adobe Photoshop. Ensuite, redémarrez-le. Ouvrez les préférences et testez s'il détecte la carte graphique. Si vous disposez de deux GPU (un intégré, un dédié), la désactivation de celui intégré peut vous aider à résoudre ce problème. 1. Vous devez ouvrir le gestionnaire de périphériques. Alors, appuyez simultanément sur la touche Windows + X et cliquez sur « Gestionnaire de périphériques ». 2. Lorsque le Gestionnaire de périphériques s'ouvre, développez "Adaptateurs d'affichage". 3. Ici, vous remarquerez deux cartes graphiques. Faites un clic droit sur la carte graphique intégrée et cliquez sur "Désactiver l'appareil". Vous verrez une invite d'avertissement. Cliquez simplement pour confirmer la désactivation de l'appareil. Une fois terminé, fermez le Gestionnaire de périphériques. Ensuite, redémarrezvotre ordinateur. Après le redémarrage, ouvrez Adobe Photoshop et vous constaterez qu'il a détecté la carte graphique. 
Fix 3 – Modifier PhotoshopPrefsManager



C:\Program Files\Adobe\Adobe Photoshop CC 2015
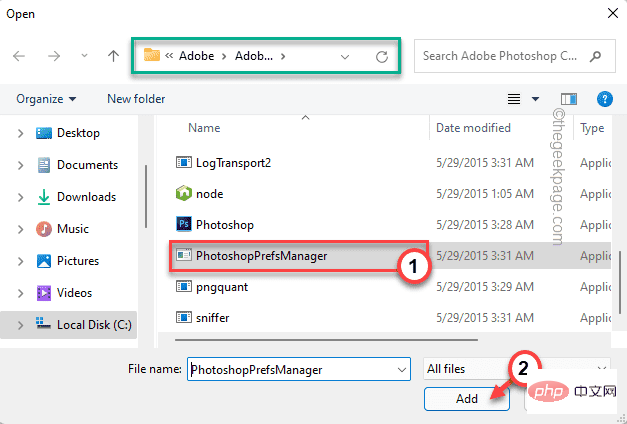
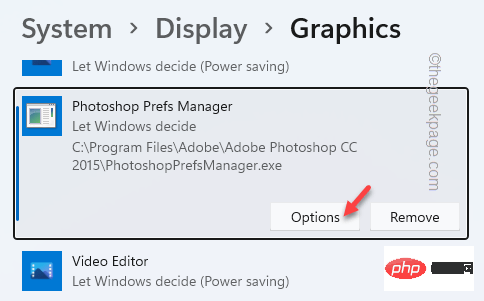

Fix 4 – Mettre à jour la carte graphique

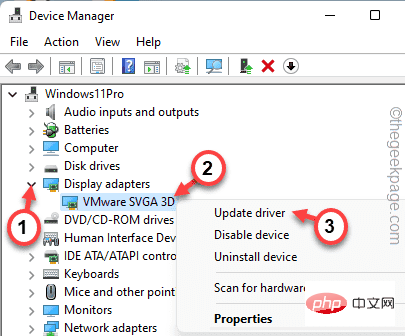
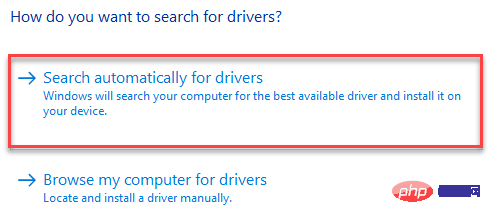
Fix 5 – Désactiver les paramètres Open CL
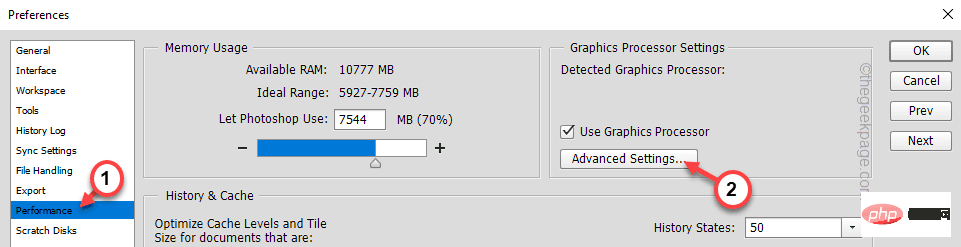
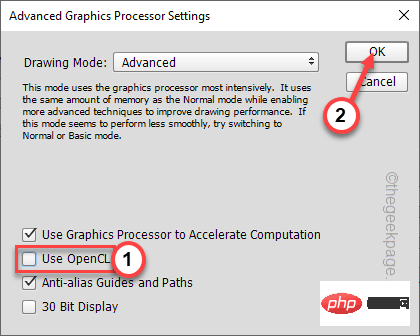 Fix 6 – Réduire le niveau de cache
Fix 6 – Réduire le niveau de cache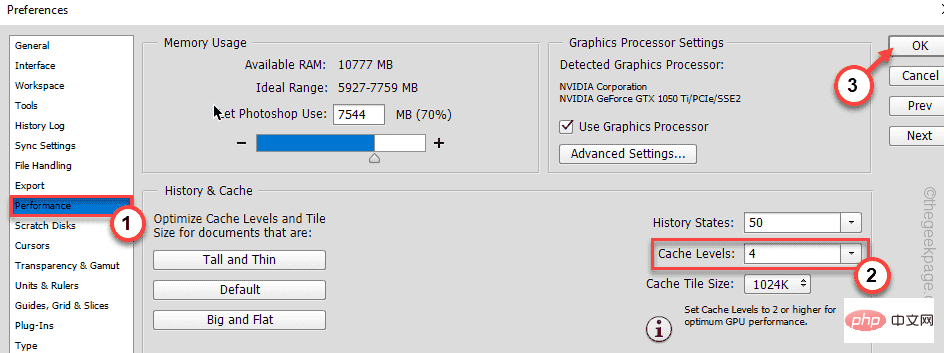
Fix 7 - Réinitialiser les préférences de Photoshop
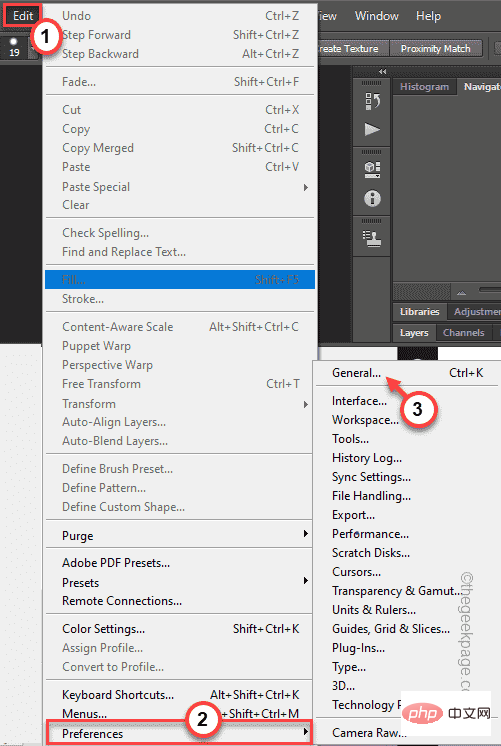
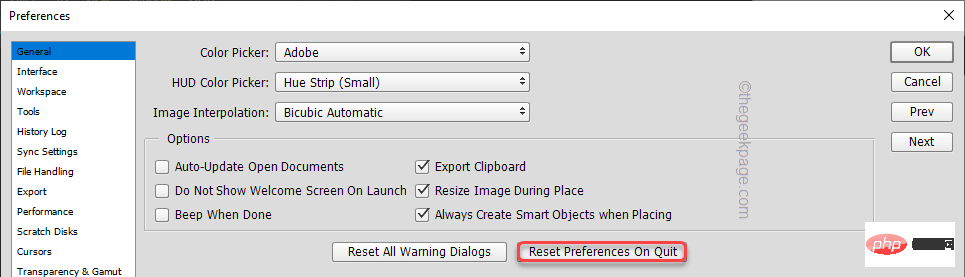
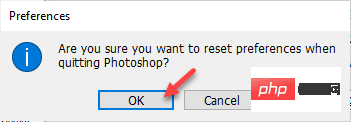
Fix 8 – Désactiver le GPU intégré

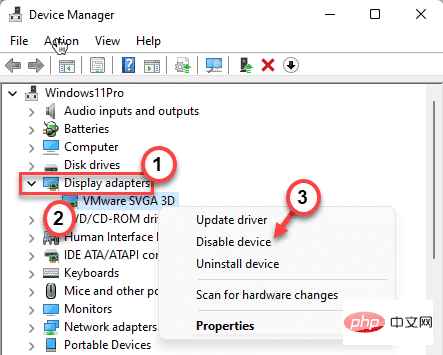
Ce qui précède est le contenu détaillé de. pour plus d'informations, suivez d'autres articles connexes sur le site Web de PHP en chinois!
Articles Liés
Voir plus- Quels sont les outils de diffusion en direct de l'IA du magasin ?
- Comment désactiver la fonction de blocage des fenêtres dans 360
- cours de formation et de développement php
- Les établissements de formation PHP enseignent plusieurs frameworks
- Quels sont les établissements de formation d'ingénieur logiciel PHP ?

