Maison >Problème commun >Correction de l'erreur d'origine de la synchronisation des données de stockage cloud dans Windows 11/10
Correction de l'erreur d'origine de la synchronisation des données de stockage cloud dans Windows 11/10
- PHPzavant
- 2023-04-28 13:19:061864parcourir
Origin ou Ea Play stockent vos profils de jeu et vos points sauvegardés sur leurs serveurs. Cependant, si vous jouez hors ligne pendant un certain temps, puis que vous le lancez en mode en ligne la prochaine fois, il choisira de charger les données enregistrées hors ligne ou en ligne. Parfois, si vous faites partie de ces utilisateurs concernés, Origin peut ne pas être en mesure de synchroniser les données enregistrées à partir de leurs serveurs, ce qui finit par ennuyer les joueurs dans une certaine mesure.
Solution de contournement facile –
1. Avant de faire quoi que ce soit, quittez Origin et redémarrezvotre ordinateur. Le redémarrage de votre système devrait aider à résoudre le problème.
2. Quittez Origin, comme d'habitude, le jeu se fermera également automatiquement. Origin devrait désormais charger automatiquement les données du cache en ligne la prochaine fois que vous lancerez le jeu.
3. Le redémarrage du routeur + modem a fonctionné pour plusieurs utilisateurs. Cela devrait vous aider à résoudre le problème facilement.
Fix 1 – Effacer le cache Origin
La meilleure façon de résoudre ce problème est de vider le cache Origin de votre ordinateur.
Étape 1 – Fermer Origin
Vous devez fermer et mettre fin à tous les threads d'Origin.exe avant de pouvoir vider le cache Origin.
Étape 1 – Fermez l'application source.
Étape 2 – Origin continue de s’exécuter en arrière-plan. Alors, cliquez sur le bouton fléché de la barre des tâches et recherchez-y le logo « Origin ».
Étape 3 – Faites un clic droit sur l'application et cliquez sur « Quitter Origin ».

Vous devez maintenant accéder au Gestionnaire des tâches et vérifier si un processus Origin est toujours en retard.
Étape 4 –Vous pouvez ouvrir le Gestionnaire des tâches en utilisant ensemble la touche Win + la touche X et cliquer sur « Gestionnaire des tâches ».
Étape 5 –Maintenant, recherchez tous les processus originaux que vous pouvez trouver. Si vous trouvez un tel processus, faites un clic droit dessus et cliquez sur "Fin de tâche".
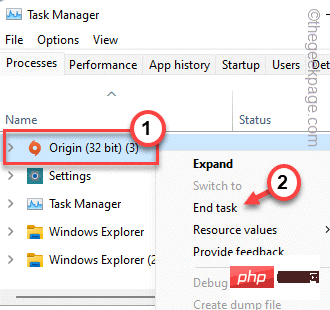
Faites défiler tous les processus et assurez-vous qu'aucun autre processus source n'est en cours d'exécution.
Vous pouvez fermer le gestionnaire de tâches.
Étape 2 – Effacer le dossier « Source »
Maintenant, lorsque vous quittez Origin, vous pouvez vider le cache Origin stocké sur votre ordinateur local pour résoudre ce problème.
Étape 1 – Utilisez Touche Windows + Touche R simultanément pour appeler la boîte de dialogue Exécuter.
Étape 2 – Ensuite, collez-le dans la boîte et cliquez sur « OK ».
%ProgramData%/Origin

Origin stocke ici toutes ses données locales.
Étape 3 – Maintenant, sélectionnez tous tous les dossiers sauf le dossier « LocalContent » à la fois et supprimez ces dossiers à l'aide de la touche Supprimer de votre clavier.

Tous les dossiers à l'exception du dossier "LocalContent" seront supprimés du système.
Étape 4 – Maintenant, utilisez à nouveau la Touche Win + touche R pour appeler la boîte Exécuter.
Étape 5 – Alors écrivez ceci et cliquez sur « OK » pour l'ouvrir.
%appdata%

Étape 6 – Une fois que vous y êtes, retournez dans le dossier « Appdata » dans la barre d'adresse.
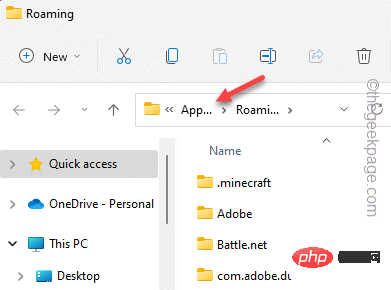
Étape 7 –Ouvrez le dossier « Local » pour l'ouvrir.
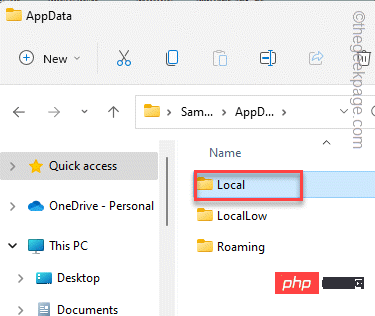
Étape 8 – Ici, sélectionnez ici le dossier « Source » et cliquez sur l'icône « Supprimer » pour supprimer complètement ce dossier de votre ordinateur.

Après avoir effacé ces dossiers, vous devez fermer l'Explorateur de fichiers et redémarrer votre ordinateur une fois.
当设备重新启动时,请确保它已连接到互联网。因此,打开起源并再次启动游戏。这次它将与保存的云数据同步,您将再次从保存的点开始。
修复2 –尝试以系统管理员身份运行Origin。
第二种解决方案是使用管理权限运行 Origin 应用程序。这将清除错误和偶尔与权限相关的崩溃。
步骤 1 –使用 Windows 搜索栏,搜索“原产地”。
步骤 2 – 然后,右键单击“Origin”应用程序,然后从上下文菜单中点击“以管理员身份运行”。
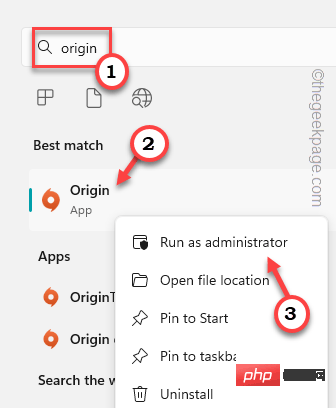
[如果您的桌面上有 Origin 应用程序图标,您也可以使用它执行此操作。
现在,运行游戏并自己测试。如果这有效,则应确保修改设置,以便 Origin 仅在管理模式下启动。
步骤 1 –找到桌面上的原点图标。
步骤 2 –完成此操作后,右键单击“原点”,然后单击“属性”。
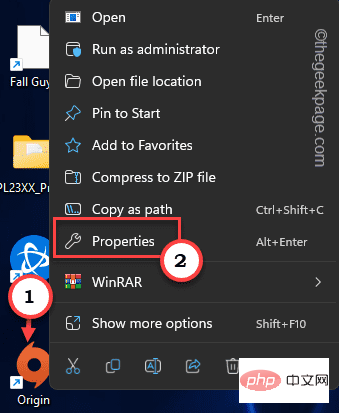
第 3 步 –现在,前往“兼容性”选项卡。
第 4 步 –然后,只需选中“以管理员身份运行”框以确保以管理权限运行Origin。

步骤 5 –最后,单击“应用”和“确定”以保存应用程序的此更改。
这应该已经解决了问题。
修复3 –将源切换为离线和在线
Origin 将离线缓存存储在您的本地驱动器上,在在线模式下,它会在云中创建保存的文件。脱机,然后联机以解决问题。
步骤 1 –打开源应用。
步骤 2 – 在源客户端中,单击菜单栏中的“源”。在下拉选项中,单击“离线”以离线模式启动Origin。

稍等片刻。源将以离线模式加载。
步骤3 –关闭原始应用程序。
第 4 步 – 现在,启动起源。
步骤 5 – 现在,单击“原点”,然后点击“上线”再次上线。
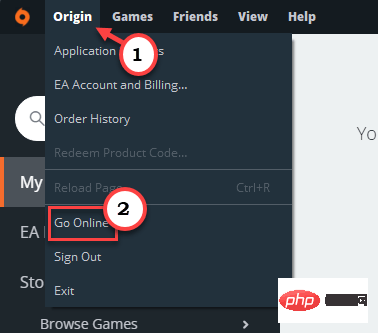
这样,您就可以对游戏进行故障排除。
修复4 –允许源.exe通过防火墙
您必须通过防火墙设置允许源。
步骤 1 –同时使用 Win 键 + R 键打开“运行”框。
步骤 2 –然后,在框中键入此内容,然后单击“确定”以打开“运行”框。
firewall.cpl
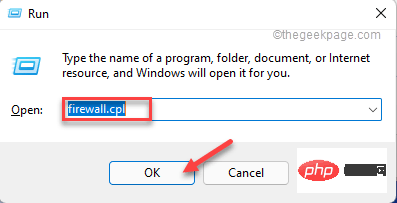
第 3 步 – 在最左侧窗格中,单击“允许应用或功能通过 Windows Defender 防火墙”以打开该功能。
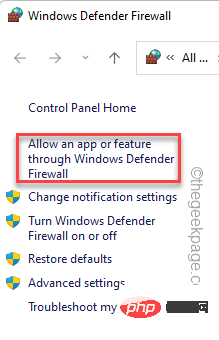
第 4 步 – 您无法使用管理权限重置设置。因此,单击“更改设置”以更改设置。

步骤 5 –现在,在“允许的应用和功能:”组中,检查是否可以在列表中找到“源.exe。
步骤 6 –现在,确保选中“公共”和“专用”网络框。
这样,您就可以通过您连接的任何和所有网络允许Origin。
步骤 7 –最后,单击“确定”以保存此更改。

完成后,关闭并重新启动原点。现在,下次启动游戏时,请检查这是否可以解决问题。
修复5 –将源添加到排除列表
可以将 Origin.exe 添加到 Windows 安全中心的排除列表中。
步骤 1 –首先,在搜索栏中键入“窗口安全性”。
步骤 2 –接下来,单击“Windows安全”将其打开。
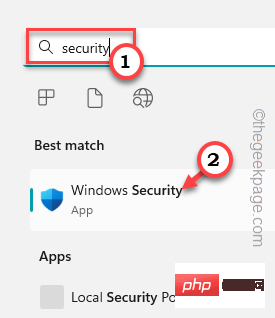
第 3 步 –在Windows安全实用工具页面上,单击“病毒和威胁防护”设置以将其打开。
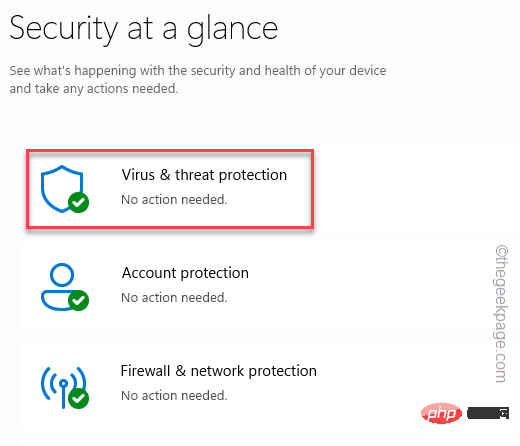
第 4 步 –在病毒和威胁防护设置下,单击“管理设置”。

步骤 5 –现在,您可以查看所有与保护相关的设置。将“实时保护”设置切换为“关闭”。
步骤 6 – 然后,将“云提供的保护”也设置为“关闭”模式。
在这两种情况下,您都必须在 UAC 中给予行政同意。
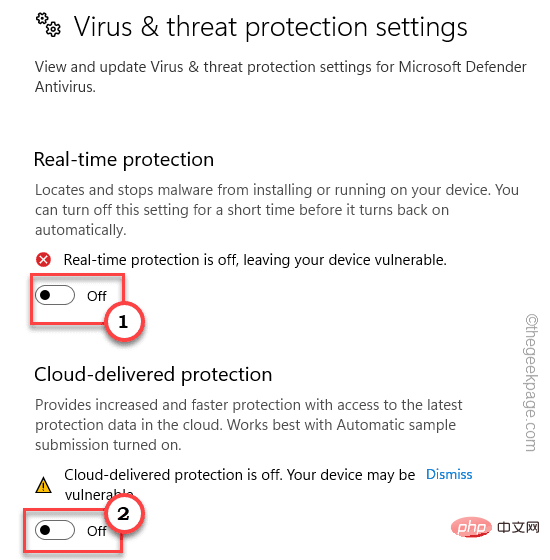
步骤 7 – 禁用这两个设置后,向下浏览页面,直到到达“排除项”。
步骤 8 – 在这里,单击“添加或删除排除项”。

步骤 9 – 在“排除项”页面中,点击“添加排除项”,然后单击“文件”以开始该过程。
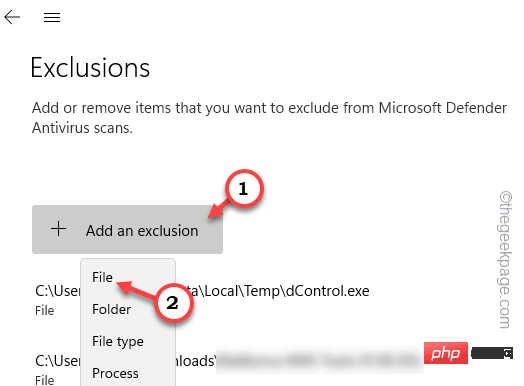
步骤 10 – 现在,必须导航到源安装目录。通常,它安装在这个位置 -
C:\Program Files (x86)\Origin
步骤 11 –然后,向下滚动并从文件列表中选择“源”应用程序。
步骤 12 –最后,单击“打开”以选择文件并将其添加到排除列表中。

最后,关闭Windows安全中心并重新启动系统一次。
重新启动系统后,在 Origin 中加载游戏并检查问题是否仍然存在。
修复6 –清除DNS缓存
这是您可以尝试解决Origin同步错误的另一种技巧。
步骤 1 – 在搜索栏中写“cmd”。
步骤 2 –然后,右键单击“命令提示符”并单击“以管理员身份运行”以管理员身份打开CMD终端。
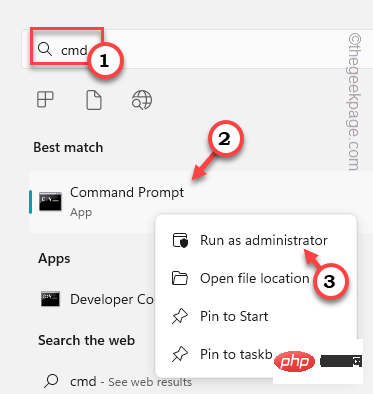
第 3 步 – 终端出现后,输入并按 输入.
ipconfig /flushdns
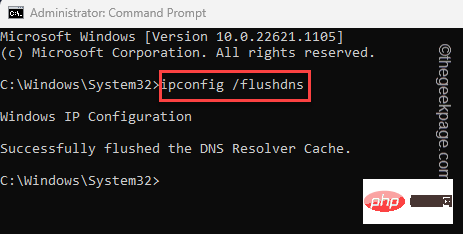
刷新 IP 配置时,将显示此语句 –
Successfully flushed the DNS Resolver Cache.
第 4 步 –运行刷新 DNS 缓存命令后。因此,一次编写一个这两个命令,然后按 Enter 以释放和续订 DNS 缓存。
ipconfig /release ipconfig /renew
现在,您可以关闭CMD提示符。检查这是否解决了问题。
修复7 –将源添加到受信任的站点列表
您可以将源添加到受信任站点列表中。
步骤 1 –您可以直接打开互联网属性。因此,只需打开一个“运行”框。
步骤 2 – 在那里,输入此内容并单击“确定”。
inetcpl.cpl
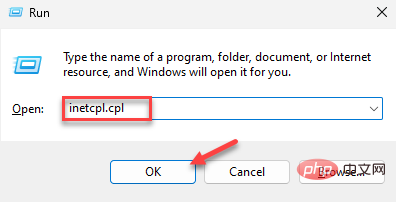
第 3 步 –在“互联网属性”页面上,转到“安全性”部分。
第 4 步 –接下来,选择“受信任的站点”选项。
步骤 5 –之后,点击“网站”。
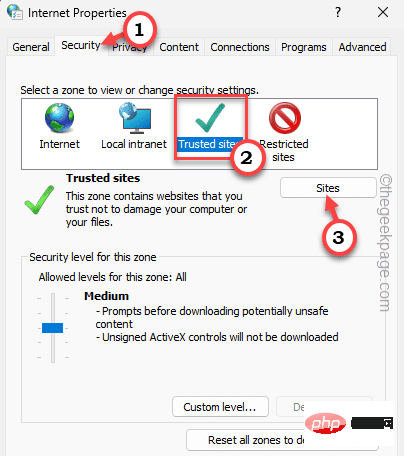
步骤 6 –现在,在“将此网站添加到区域:”框中键入“原点”。选择出现在下拉列表中的网址。
步骤 7 –然后,单击“添加”将其添加到受信任列表中。
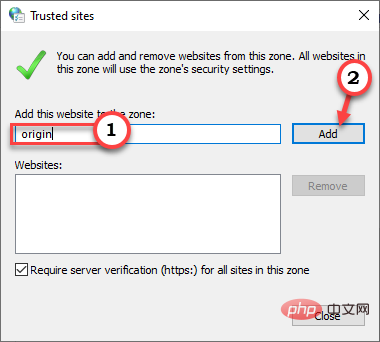
步骤8 –最后,单击“应用”和“确定”以保存更改。
之后,关闭“互联网属性”页。打开起源并运行游戏进行测试。
修复8 –使用另一个网络
如果其他修复程序均未解决您的问题,您可以使用其他网络(例如智能手机热点)。
步骤 1 – 退出原点。
步骤 2 –然后,打开智能手机或任何带有热点的设备上的WiFi热点。
步骤 2 –然后,将您的系统连接到该 WiFi 网络。
第 3 步 – 接下来,再次启动原点。
现在,启动游戏并选择加载云保存。等待Origin加载云存档并开始游戏。
修复9 –使用EA应用程序
我们在列表中的最终解决方案是使用全新的 EA 应用程序。这是Origin的改进版本,您的所有设置,所有游戏的保存点都将在此处显示。
不用担心。它不会与现有的 Origin 缓存或已安装的游戏相矛盾。
步骤 1 – 打开 EA 应用。
步骤 2 – 到达那里“下载EA应用程序”以下载安装程序后。
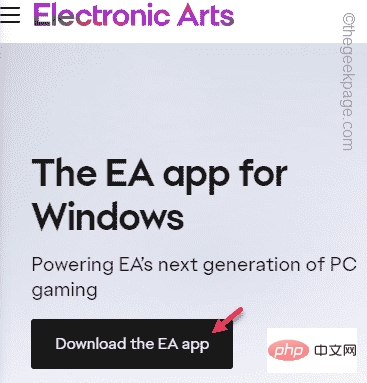
第 3 步 – 然后,运行“EAappinstaller”以在您的计算机上启动安装程序。
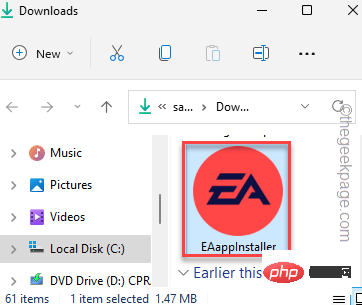
现在,只需屏幕上的步骤即可安装 EA 应用程序。
安装后,应自动启动。但是,如果不是,请启动 EA 应用程序。
第 4 步 –在这里,输入您在 Origin 中使用的相同凭据,然后单击“登录”以进入 EA 应用程序。
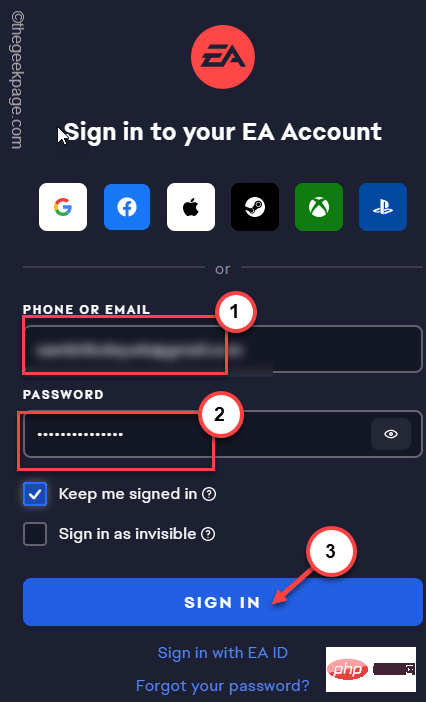
Ce qui précède est le contenu détaillé de. pour plus d'informations, suivez d'autres articles connexes sur le site Web de PHP en chinois!

