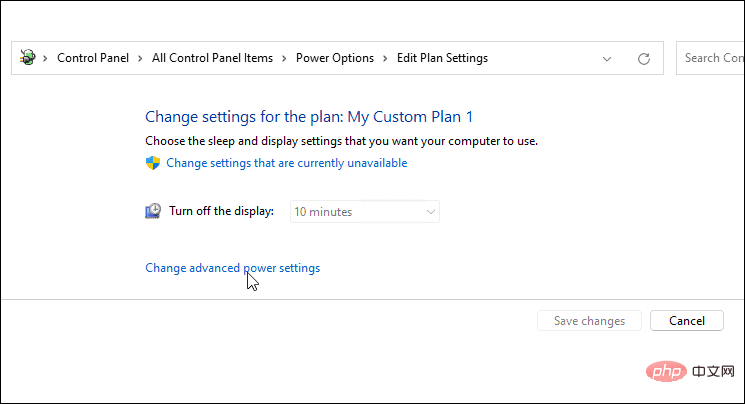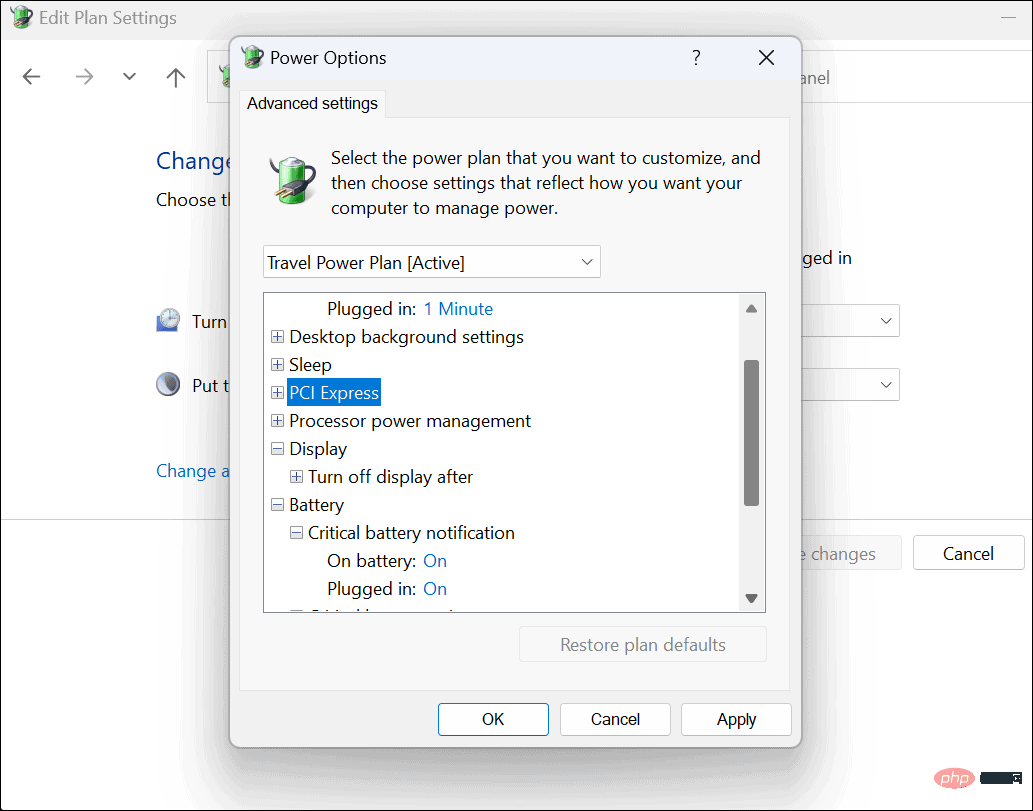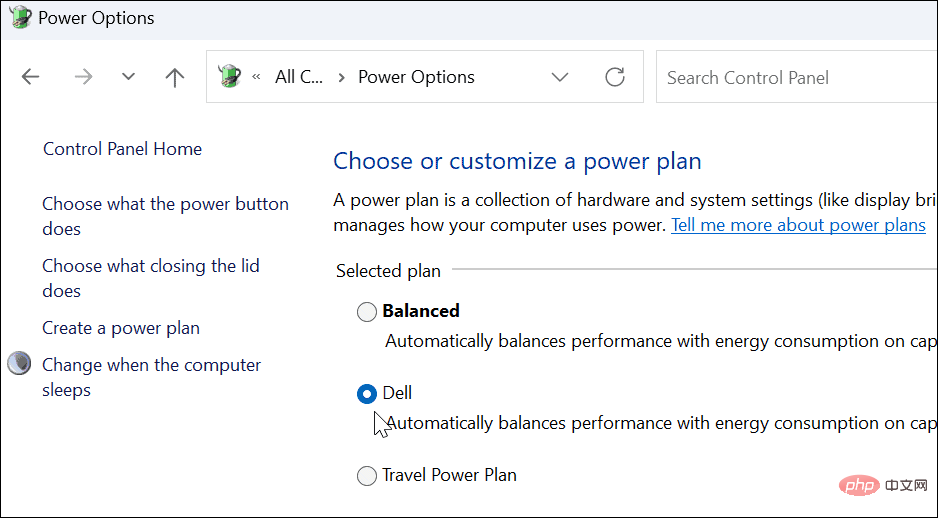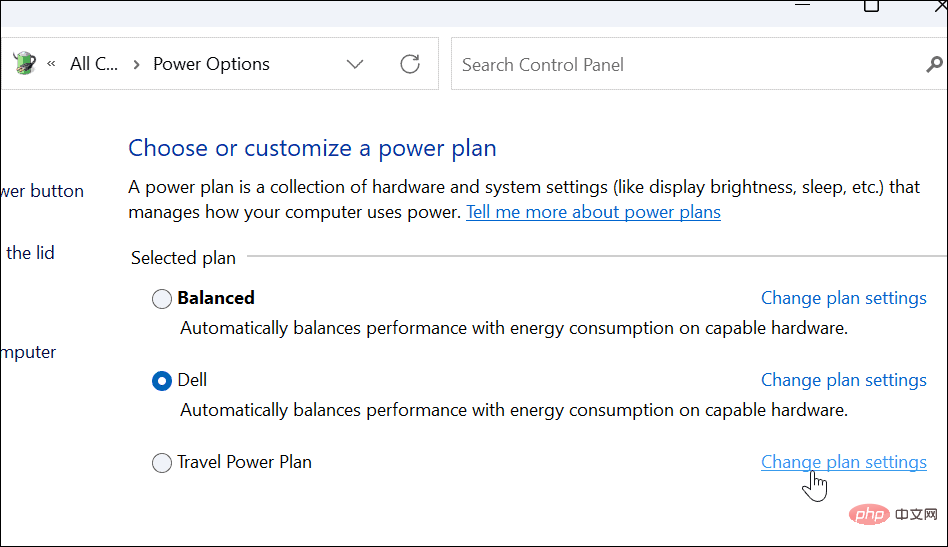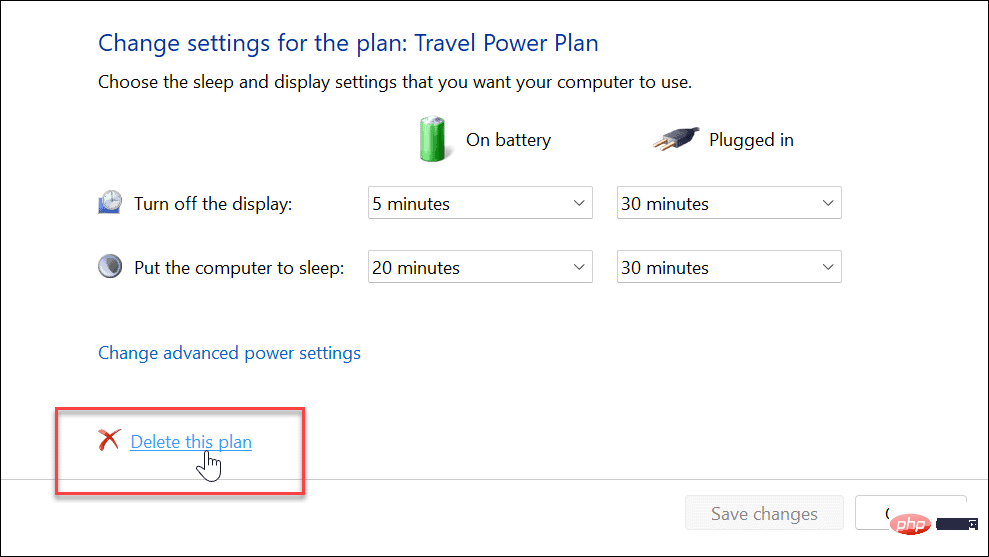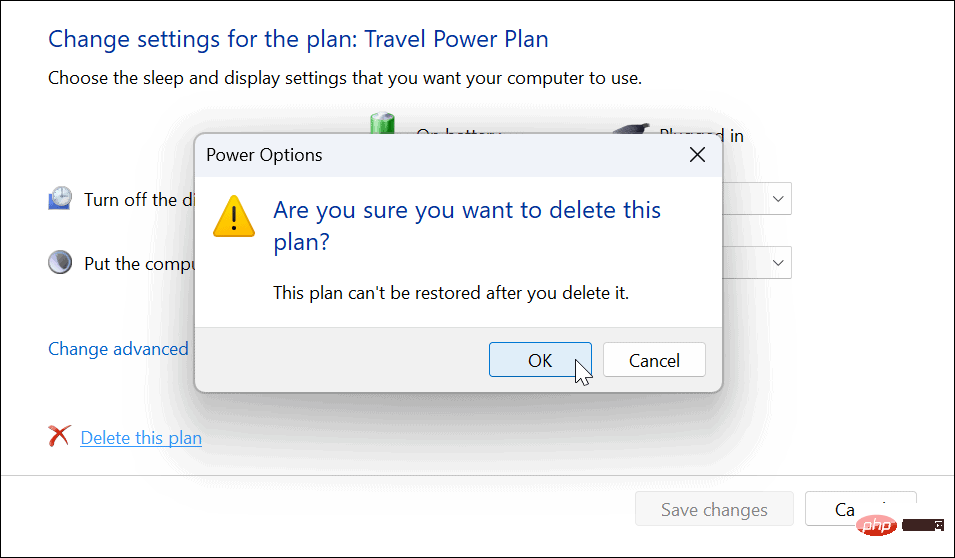Maison >Problème commun >Comment créer un plan d'alimentation personnalisé sur Windows 11
Comment créer un plan d'alimentation personnalisé sur Windows 11
- 王林avant
- 2023-04-28 11:34:061993parcourir
Comment créer un plan d'alimentation personnalisé sur Windows 11
Les plans d'alimentation personnalisés vous permettent de déterminer comment Windows réagit à différentes situations. Par exemple, si vous souhaitez que votre moniteur s'éteigne après un certain temps, mais que vous ne souhaitez pas qu'il se mette en veille, vous pouvez créer un programme personnalisé pour ce faire.
Créez un plan d'alimentation personnalisé sur Windows 11 :
- Ouvrir Menu Démarrer et tapez panneau de contrôle.
- Sélectionnez Panneau de configuration dans les résultats de la recherche.

- Dans Panneau de configuration, remplacez l'option Afficher par par Grandes icônes# 🎜 🎜#. Ensuite, sélectionnez
- Options d'alimentation.
 Cliquez sur l'option
Cliquez sur l'option - Créer un plan d'alimentation dans le menu Options d'alimentation.
 Sélectionnez le plan d'alimentation de base que vous souhaitez utiliser parmi les options proposées.
Sélectionnez le plan d'alimentation de base que vous souhaitez utiliser parmi les options proposées. - Donnez-lui un nom descriptif dans le champ
- Nom du plan en bas. Cliquez sur
- suivant .
 Choisissez quand éteindre votre moniteur et mettre votre PC en veille.
Choisissez quand éteindre votre moniteur et mettre votre PC en veille. - Cliquez sur
- pour créer .
 Le plan d'alimentation que vous avez créé sera désormais une option dans la section "
Le plan d'alimentation que vous avez créé sera désormais une option dans la section " - PowerOptions".

Personnaliser le plan d'alimentation sous Windows 11 :
- Ouvrez
- Menu Démarrer et recherchez #🎜 🎜#Panneau de configuration. Sélectionnez Panneau de configuration dans les résultats de la recherche. Ensuite, cliquez sur Options d'alimentation dans le Panneau de configuration.
-
Trouvez votre plan d'alimentation et cliquez sur l'option
Modifier les paramètres du plan à côté de celui-ci.
-
Cliquez sur l'option Modifier les paramètres d'alimentation avancés
 .
. -
Dans la fenêtre Paramètres avancés
 qui s'ouvre, configurez davantage vos paramètres d'alimentation.
qui s'ouvre, configurez davantage vos paramètres d'alimentation. - Pour enregistrer les modifications, appuyez sur OK.

- Comment supprimer un plan d'alimentation personnalisé sous Windows 11 Le plan d'alimentation personnalisé que vous avez créé pour votre PC Windows 11 ne fonctionne pas comme prévu ? Vous pouvez le supprimer à tout moment.
-
Pour supprimer votre plan d'alimentation sous Windows 11 :

- Ouvrez le menu Démarrer et recherchez Panneau de configuration.
- Sélectionnez Panneau de configuration dans les résultats de la recherche.
- Dans Panneau de configuration, sélectionnez Options d'alimentation.

- Assurez-vous que le forfait que vous souhaitez supprimer n'est pas sélectionné. Si tel est le cas, choisissez d’abord un autre forfait.

- Sélectionnez le lien Modifier les paramètres du forfait à côté du forfait personnalisé que vous avez créé.

- Cliquez sur l'option Supprimer ce plan.

- Cliquez sur OK lorsque le message de vérification apparaît.

Gestion de l'alimentation sur Windows 11
En suivant les étapes ci-dessus, vous pouvez créer un plan d'alimentation personnalisé sur Windows 11. Le plan par défaut fonctionnera pour la plupart des utilisateurs, mais si vous devez activer ou désactiver certains paramètres, vous pouvez créer un plan personnalisé et y basculer si nécessaire
Il est également important de noter que les plans d'alimentation ne sont pas les mêmes que les modes d'alimentation. . Il existe des similitudes, mais le mode Alimentation permet à l'appareil d'optimiser la durée de vie de la batterie et de fournir des performances supplémentaires si nécessaire.
Ce qui précède est le contenu détaillé de. pour plus d'informations, suivez d'autres articles connexes sur le site Web de PHP en chinois!
Articles Liés
Voir plus- cours de formation et de développement php
- Les établissements de formation PHP enseignent plusieurs frameworks
- Quels sont les établissements de formation d'ingénieur logiciel PHP ?
- 5 meilleurs câbles d'extension USB pour webcams [Guide 2022]
- Microsoft lance un nouveau système d'exploitation léger vérifié Windows 11, et il pourrait ne pas fonctionner pour vous


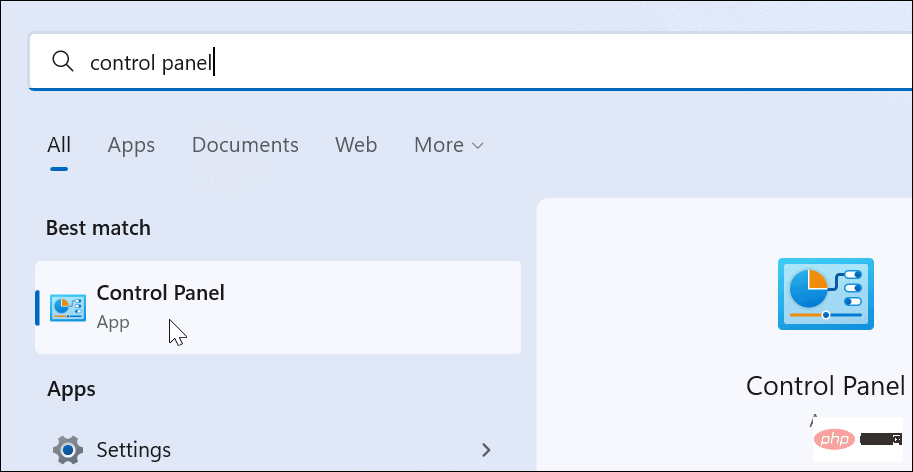
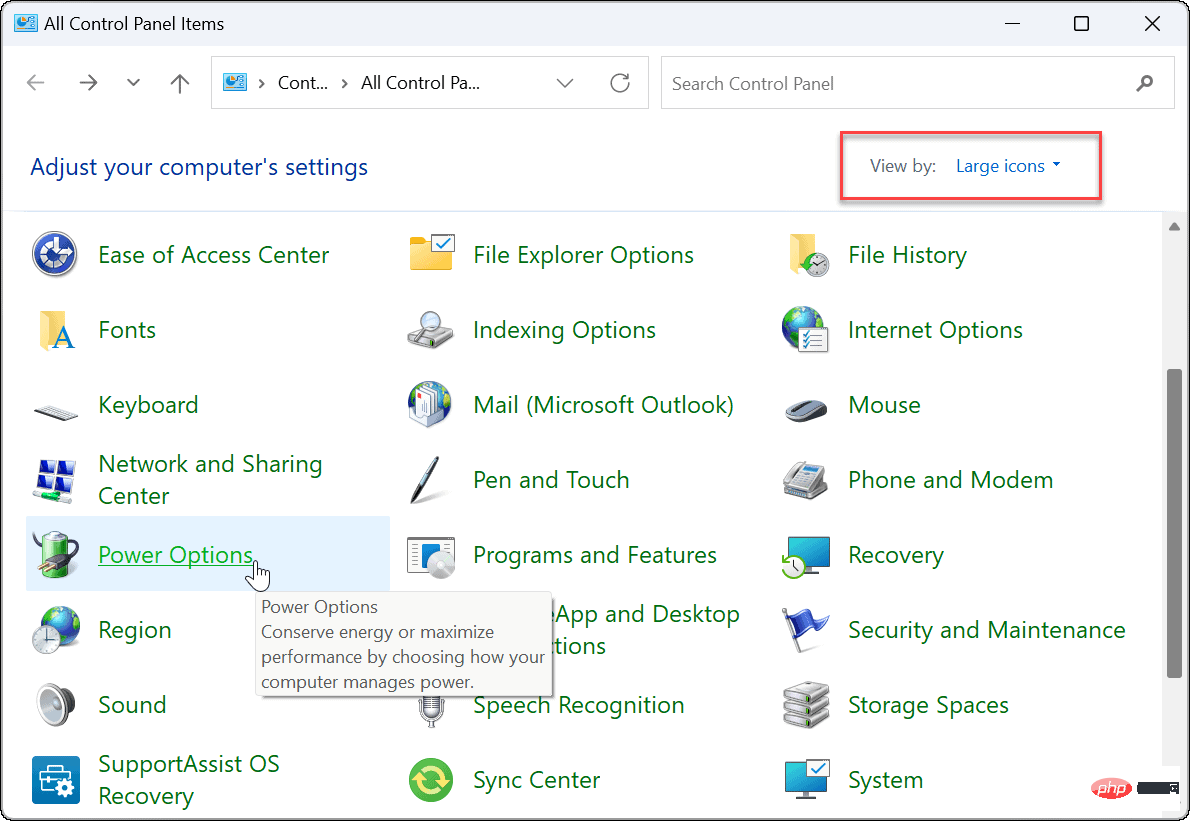
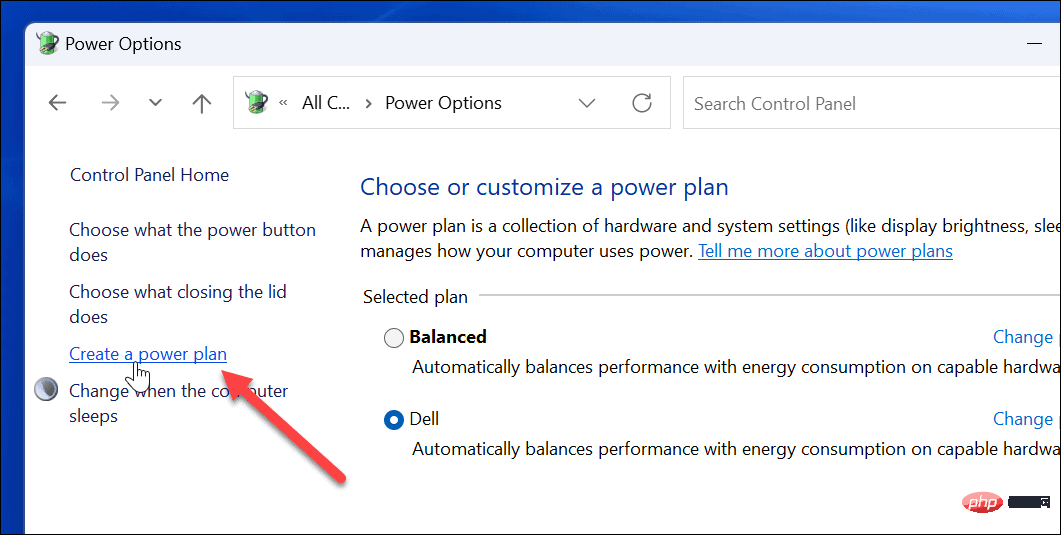
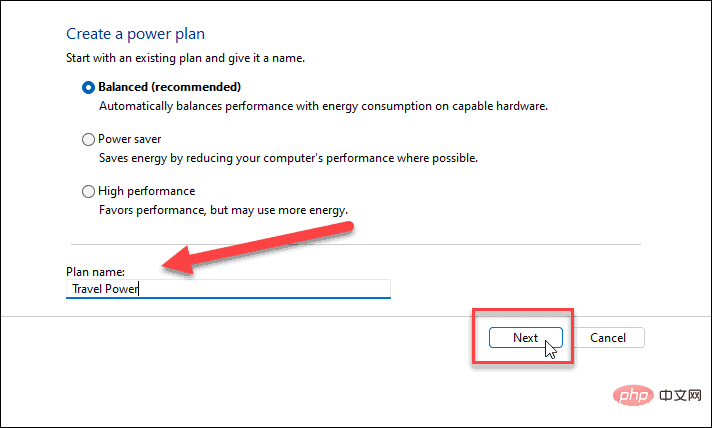
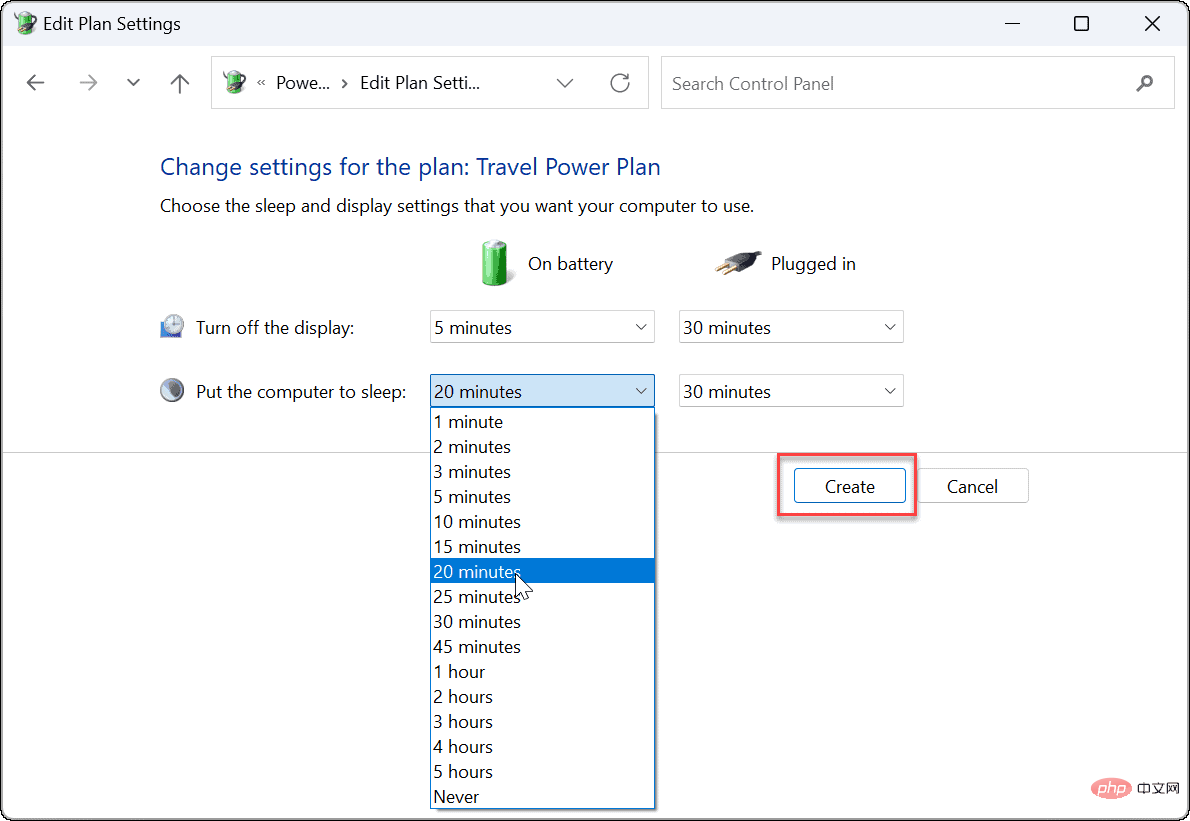
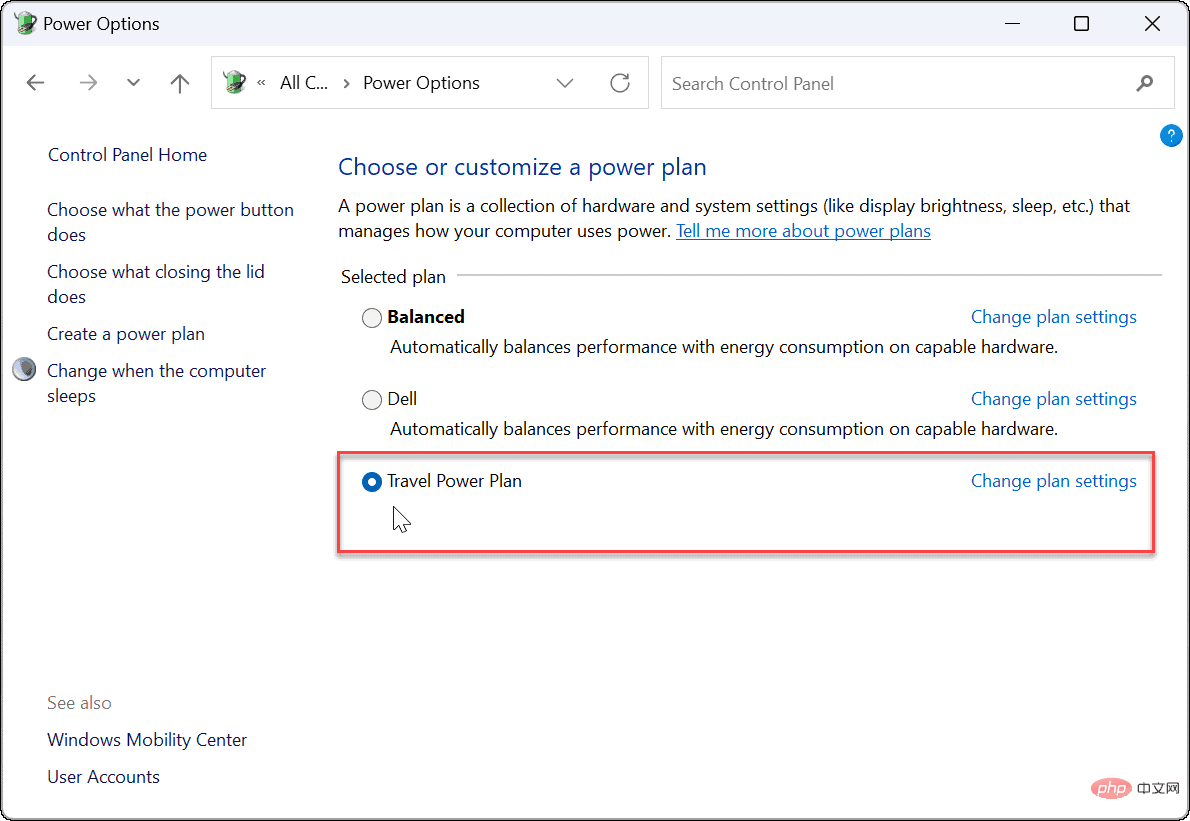
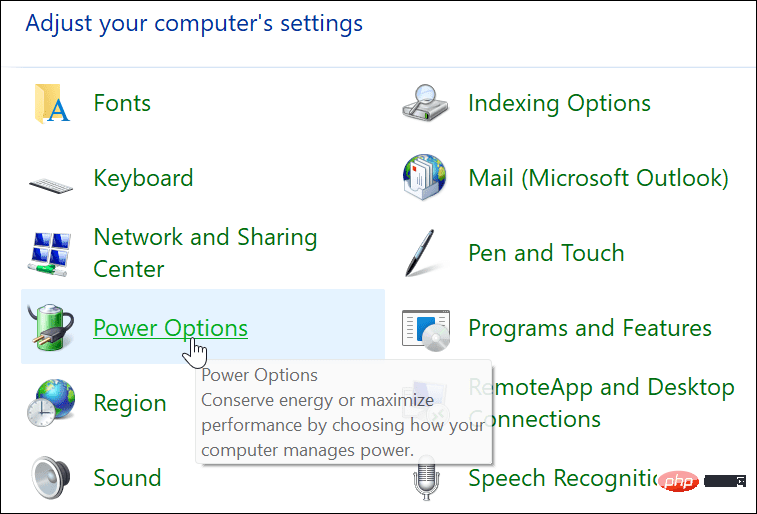 .
. 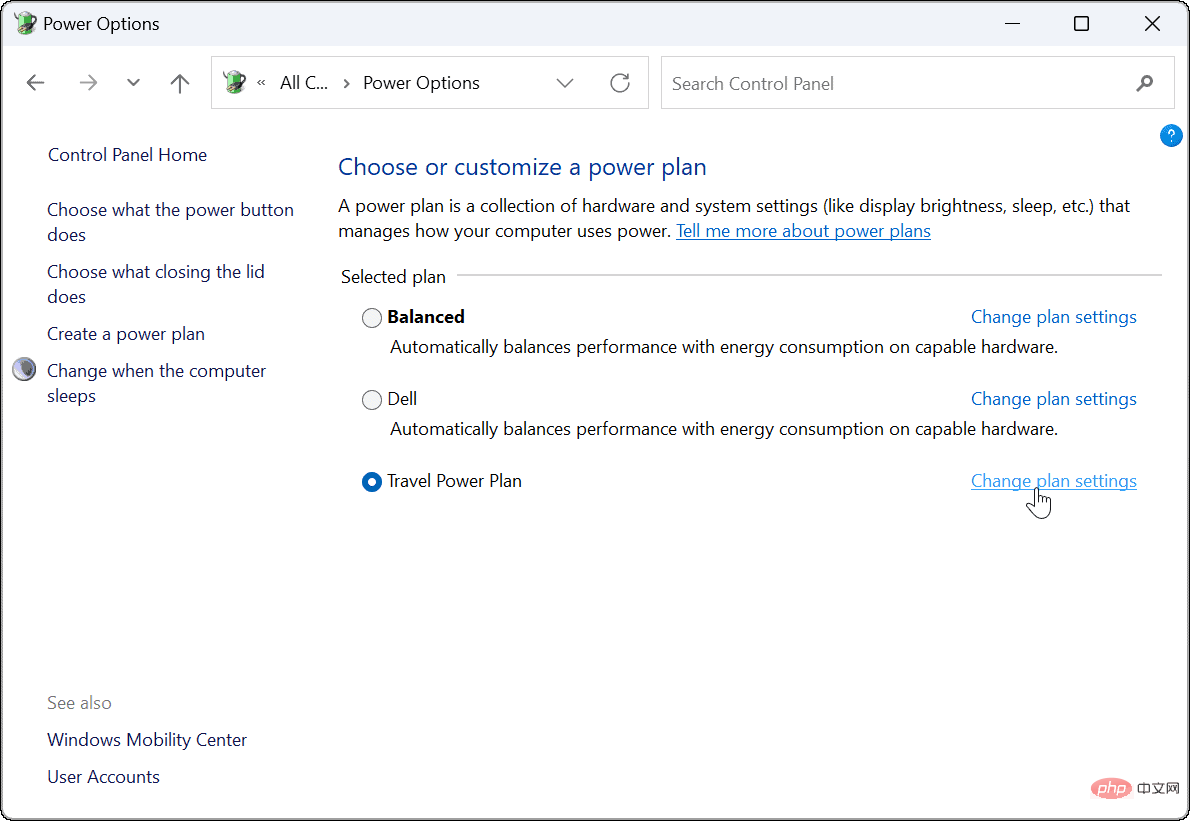 qui s'ouvre, configurez davantage vos paramètres d'alimentation.
qui s'ouvre, configurez davantage vos paramètres d'alimentation.