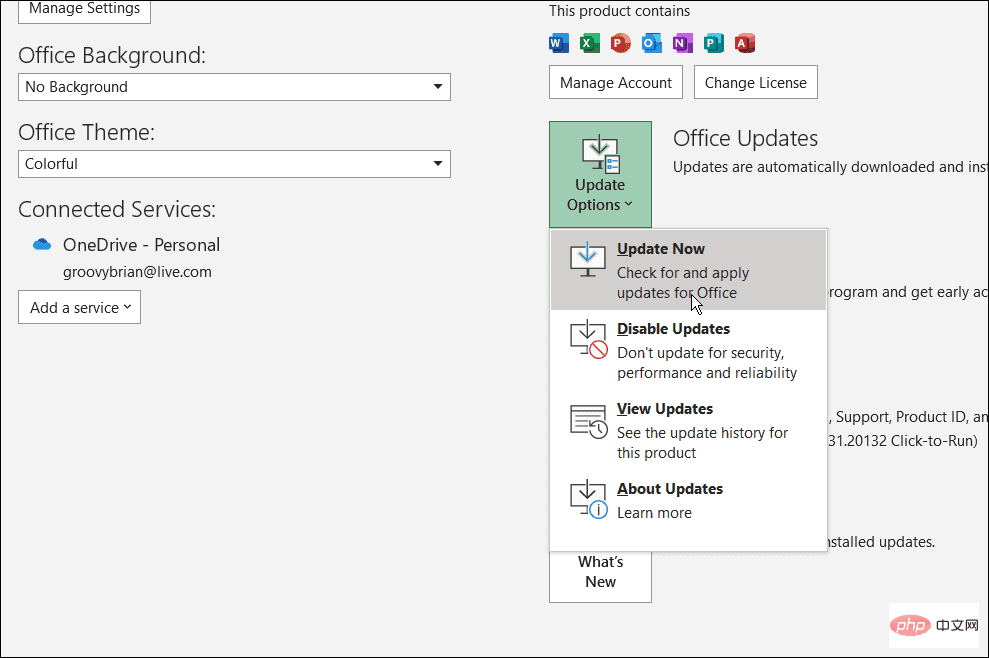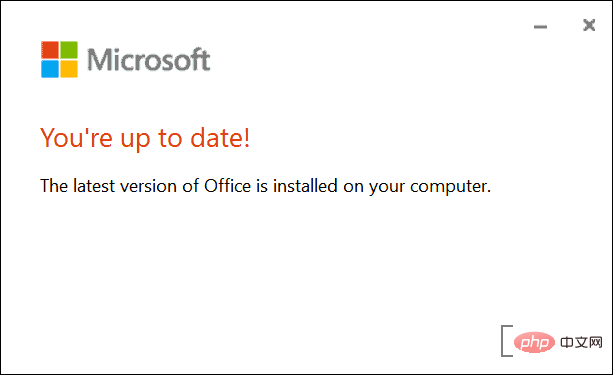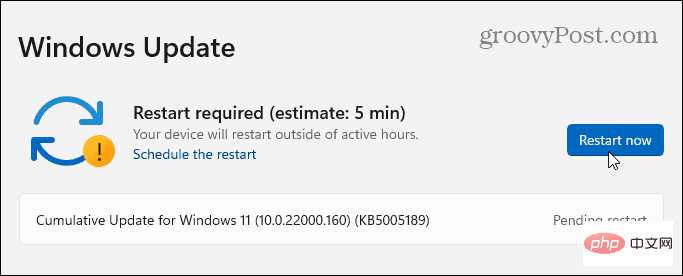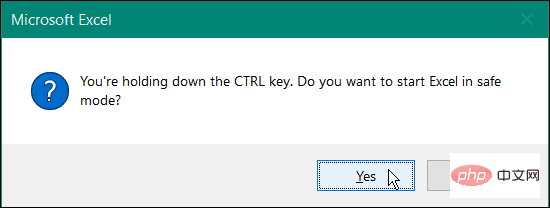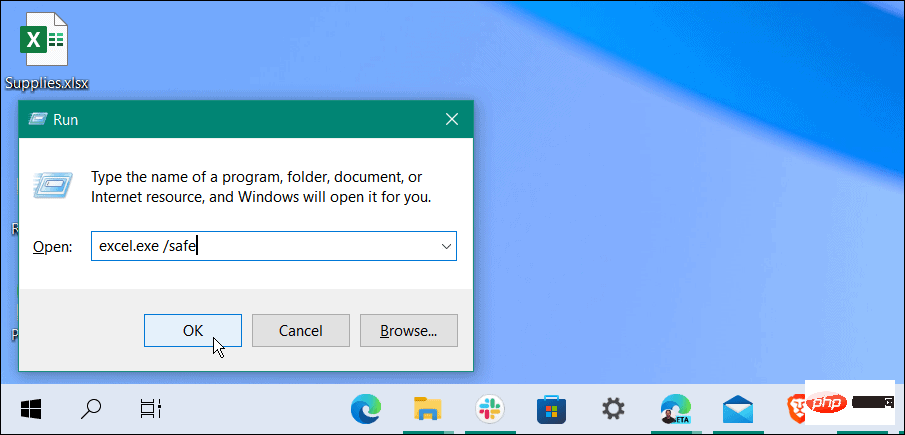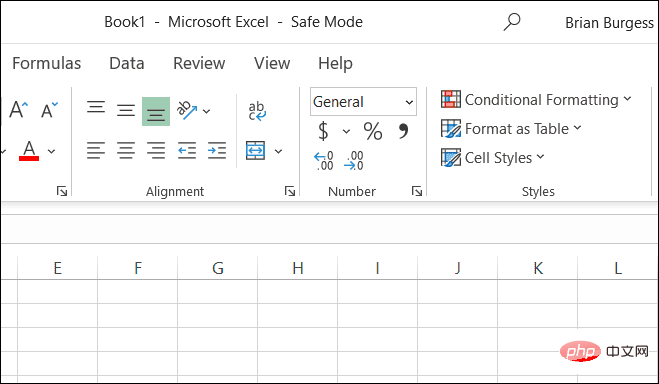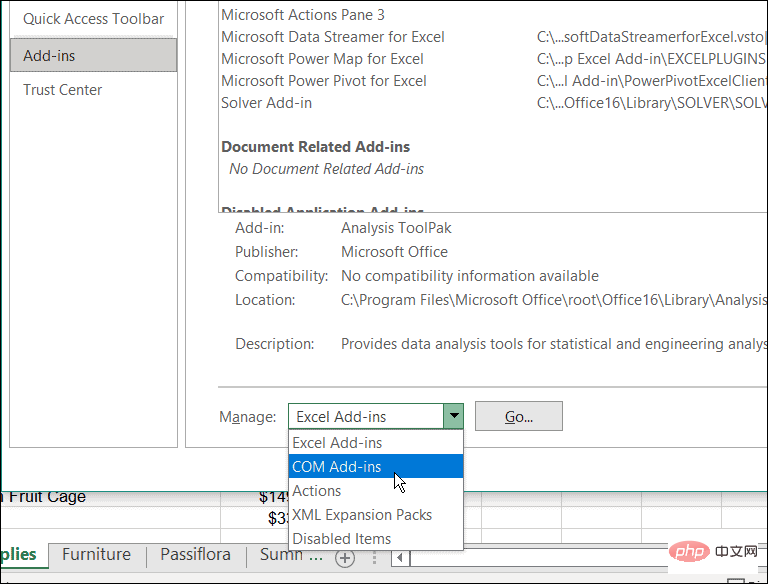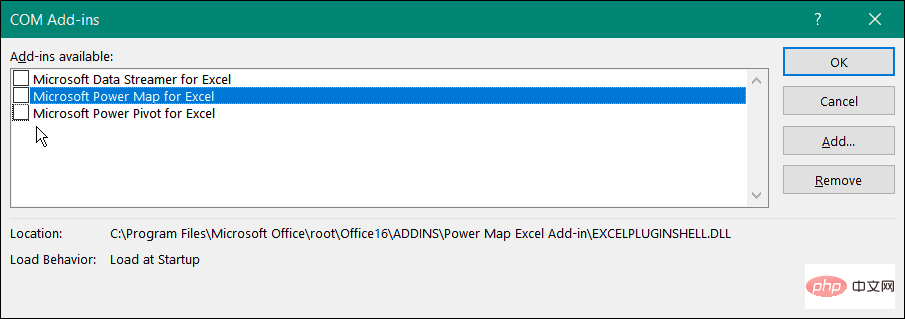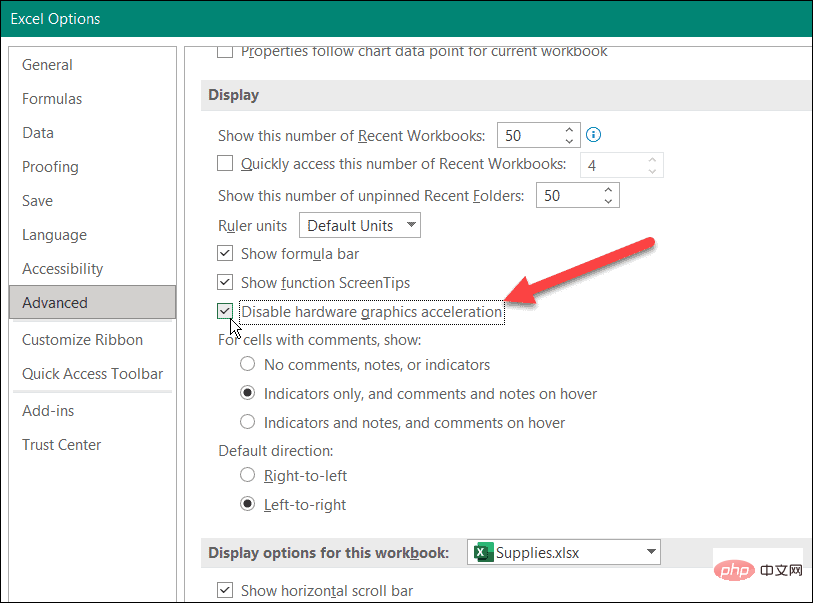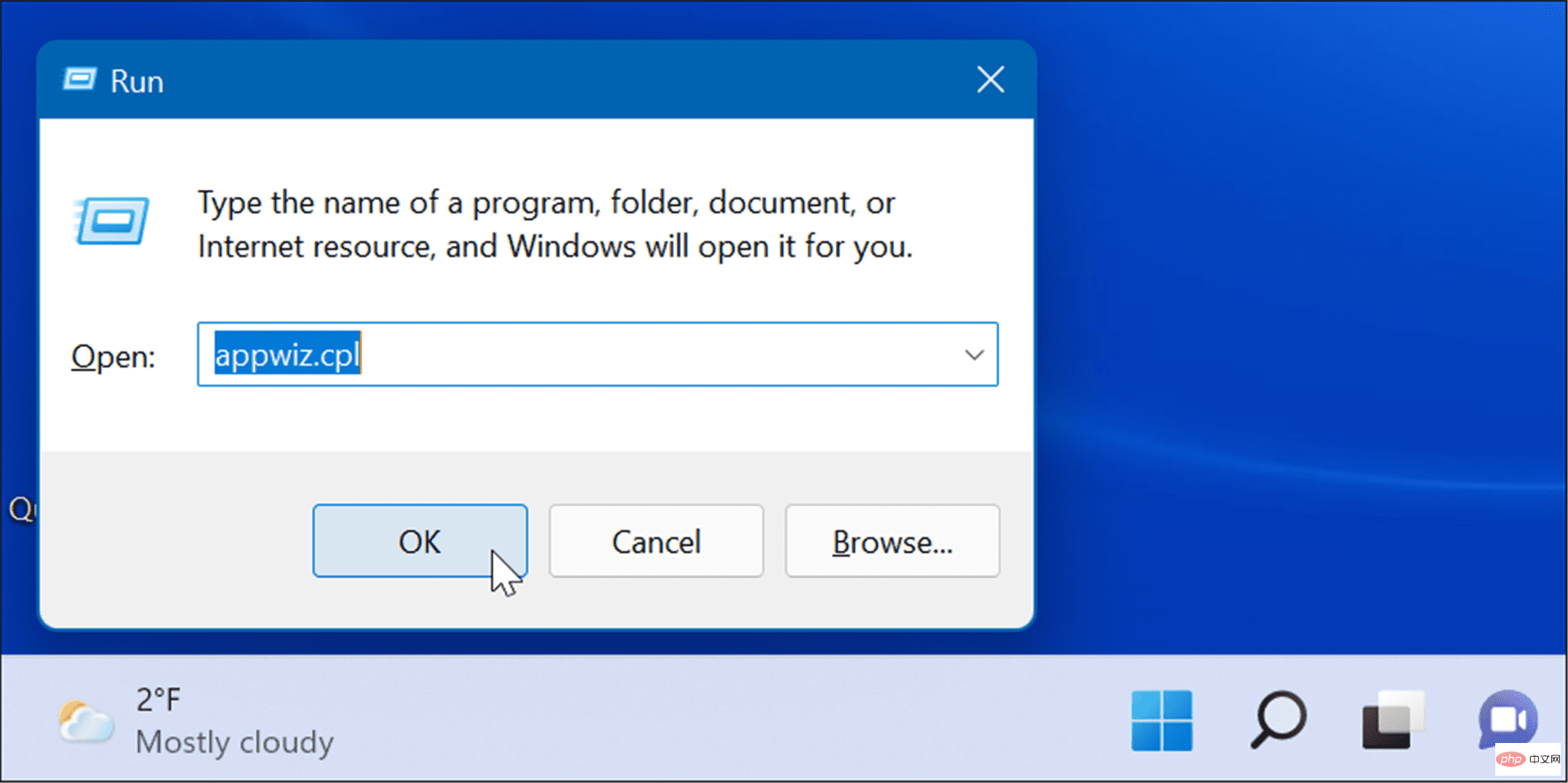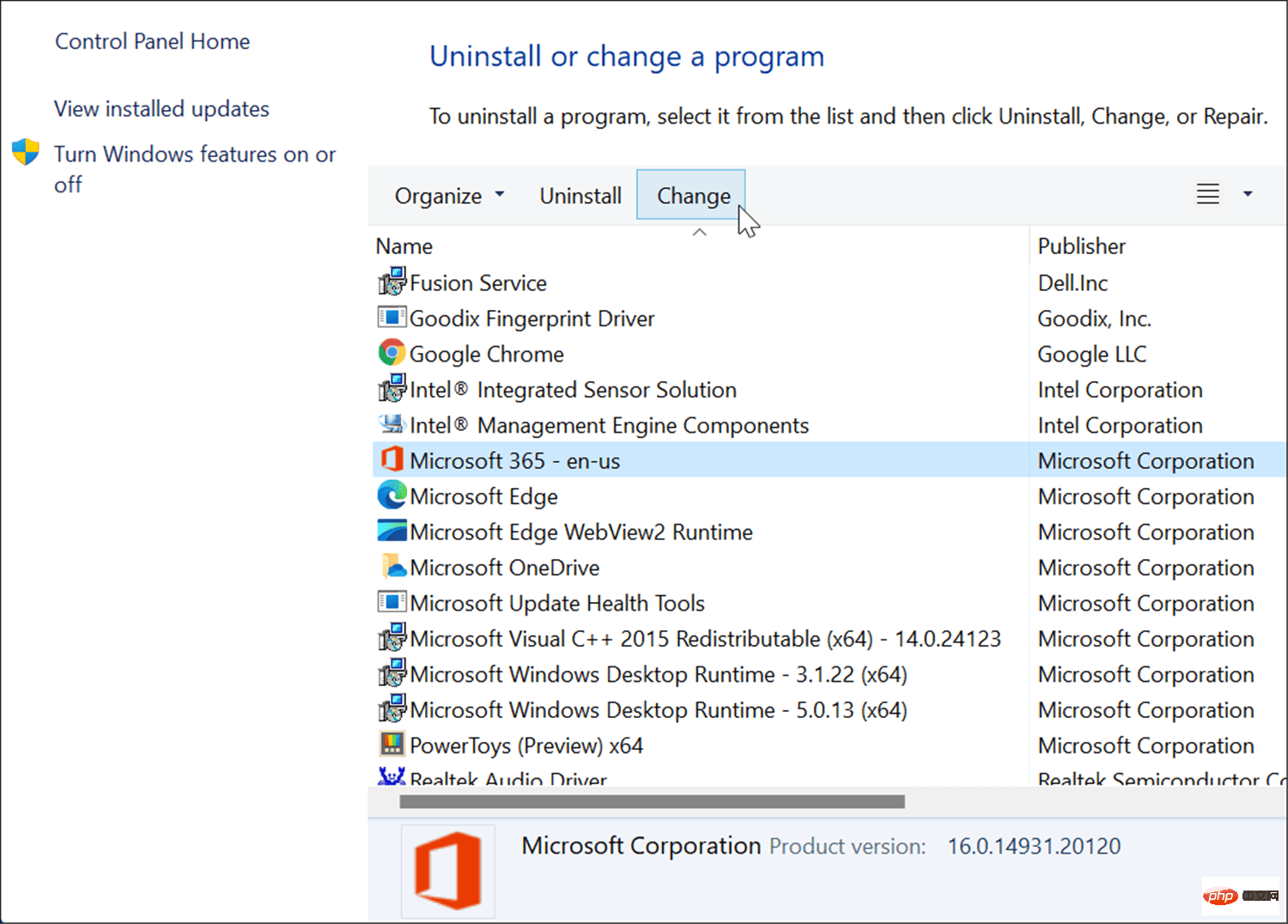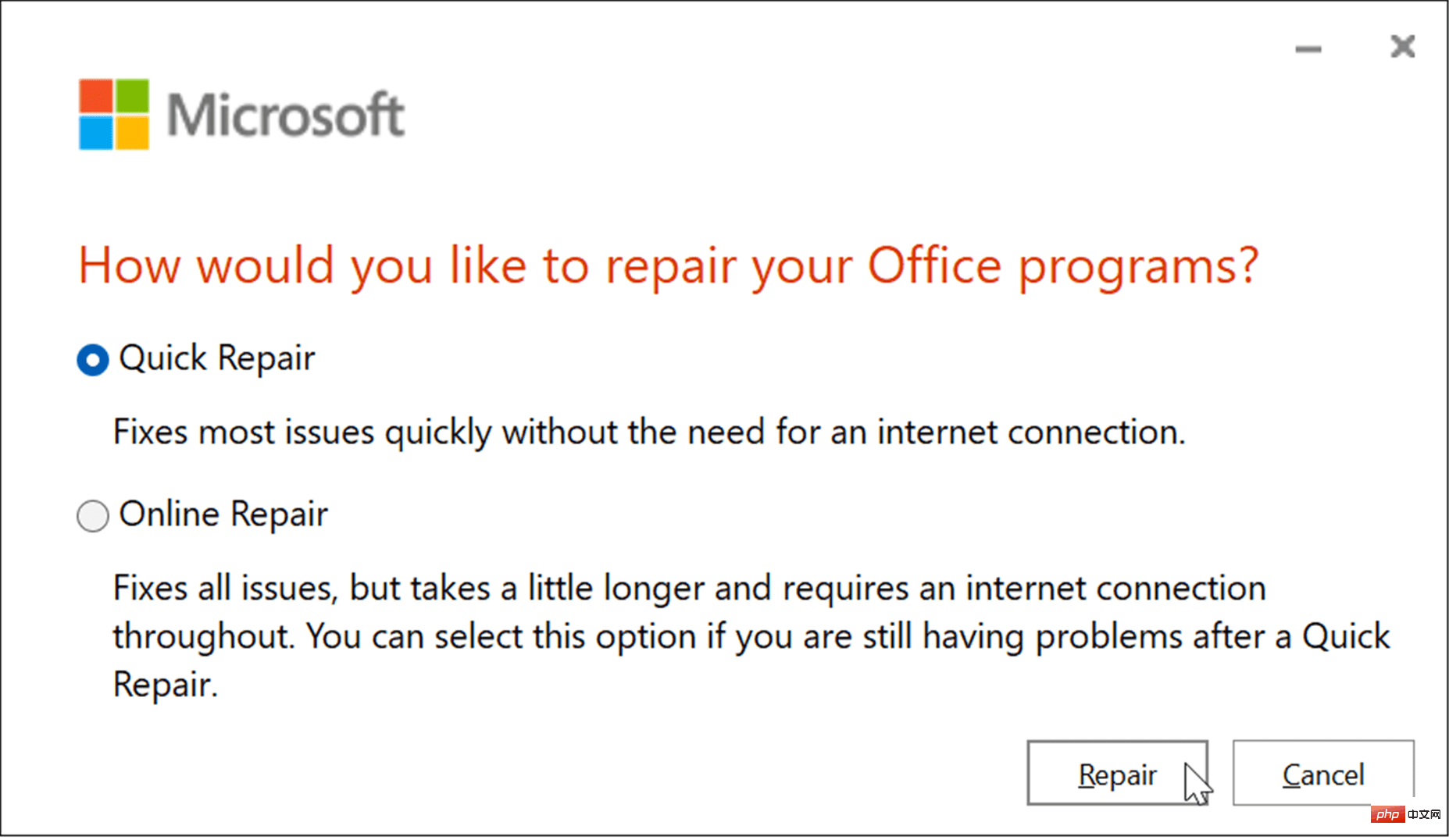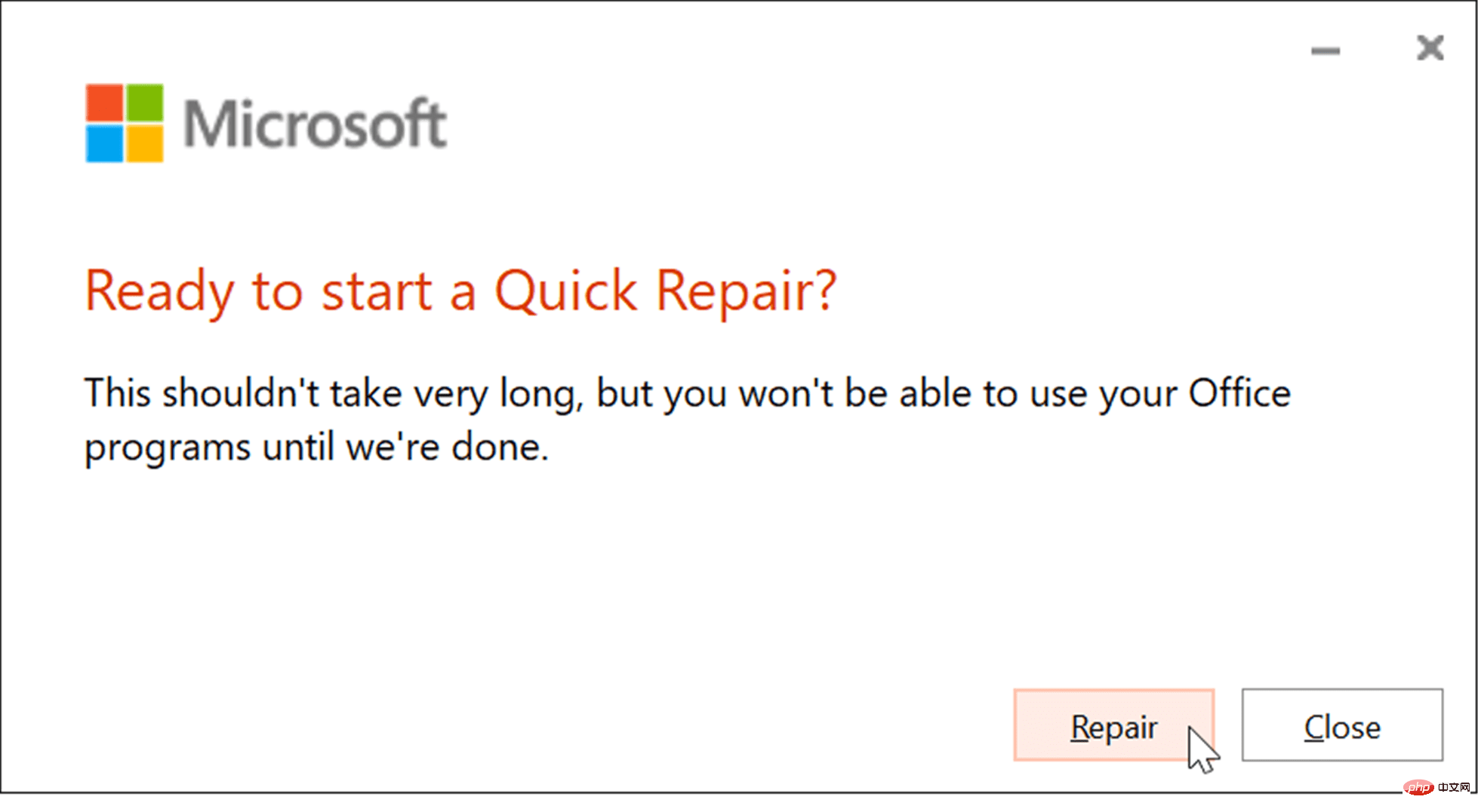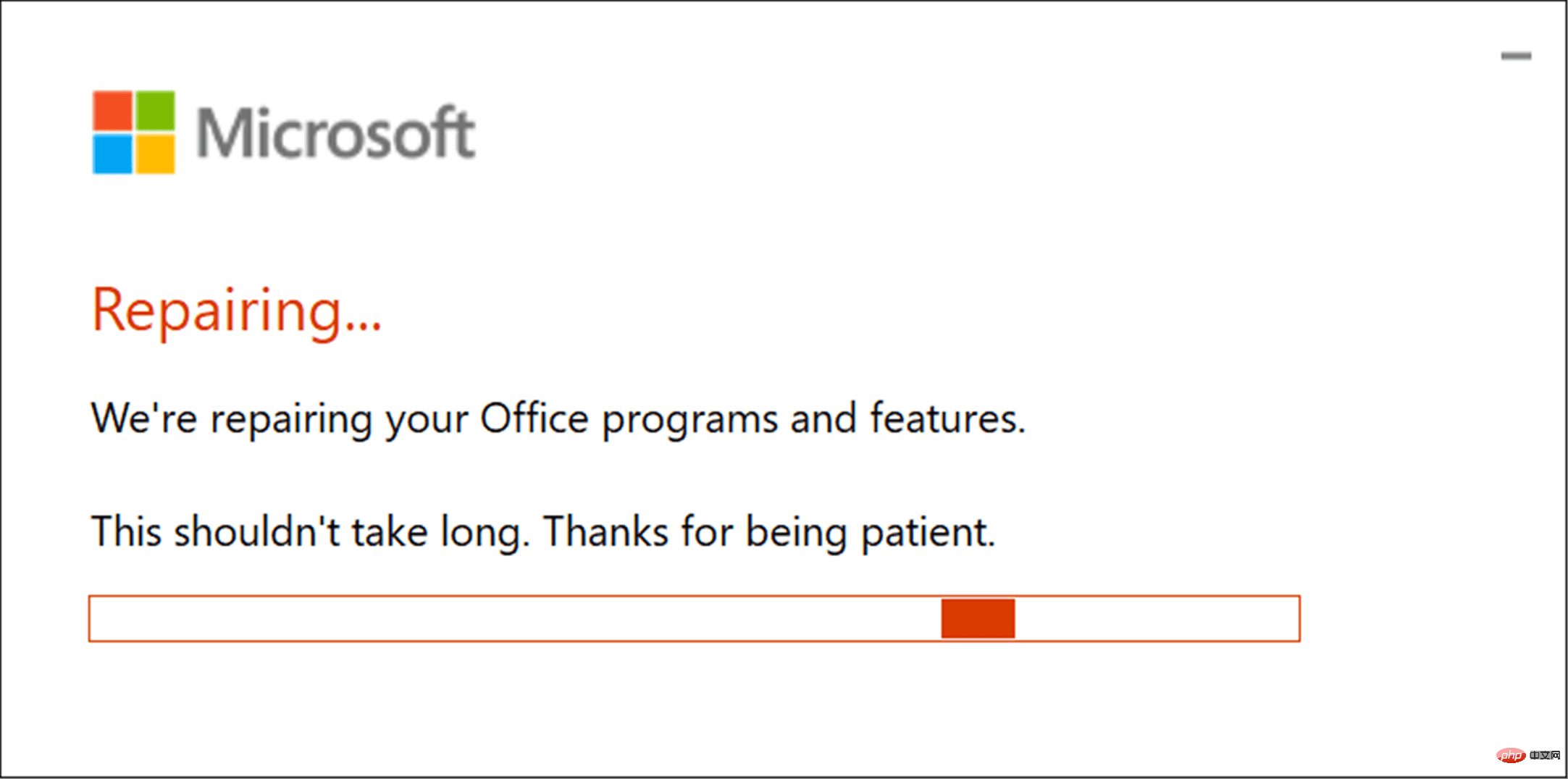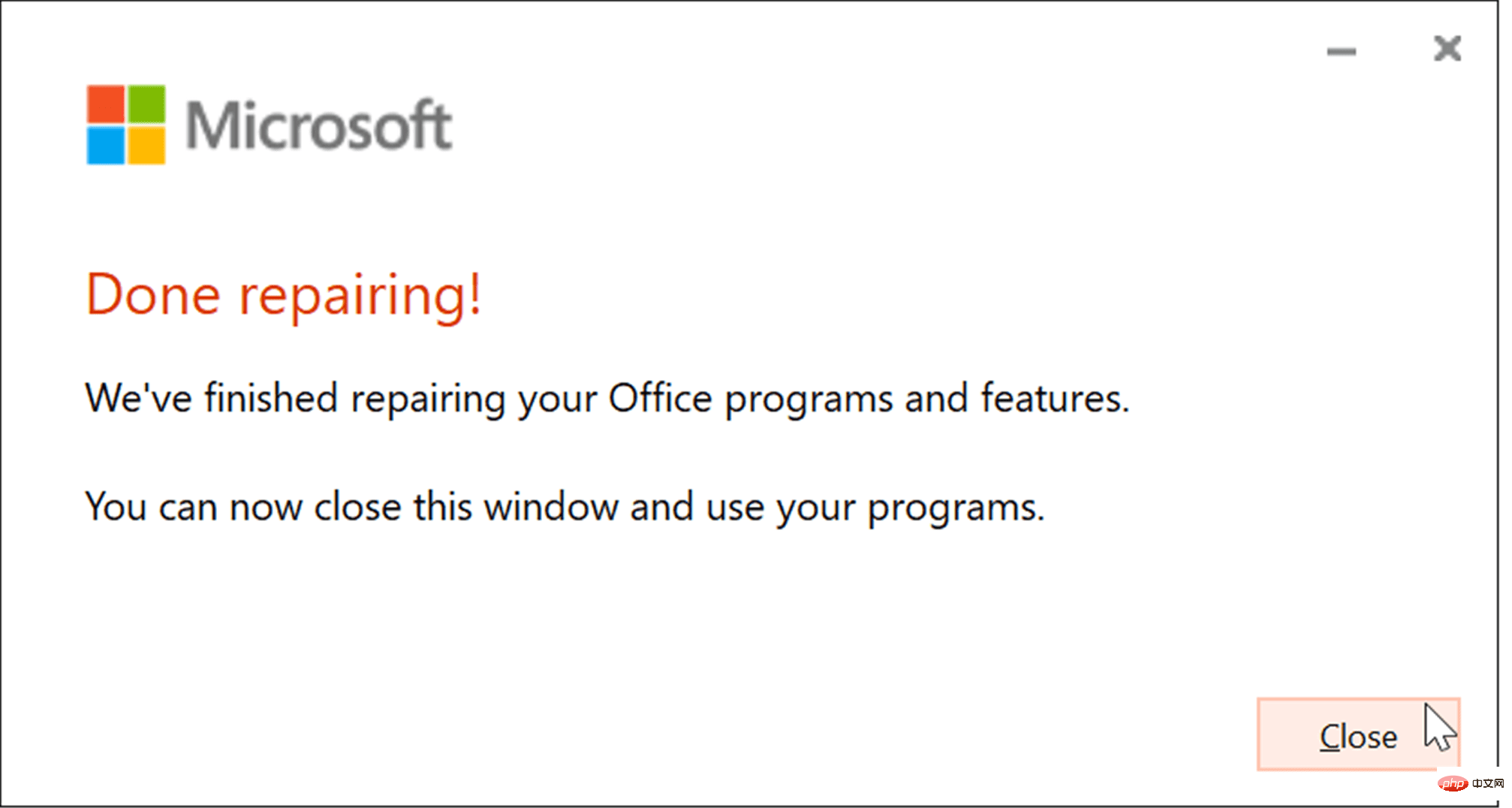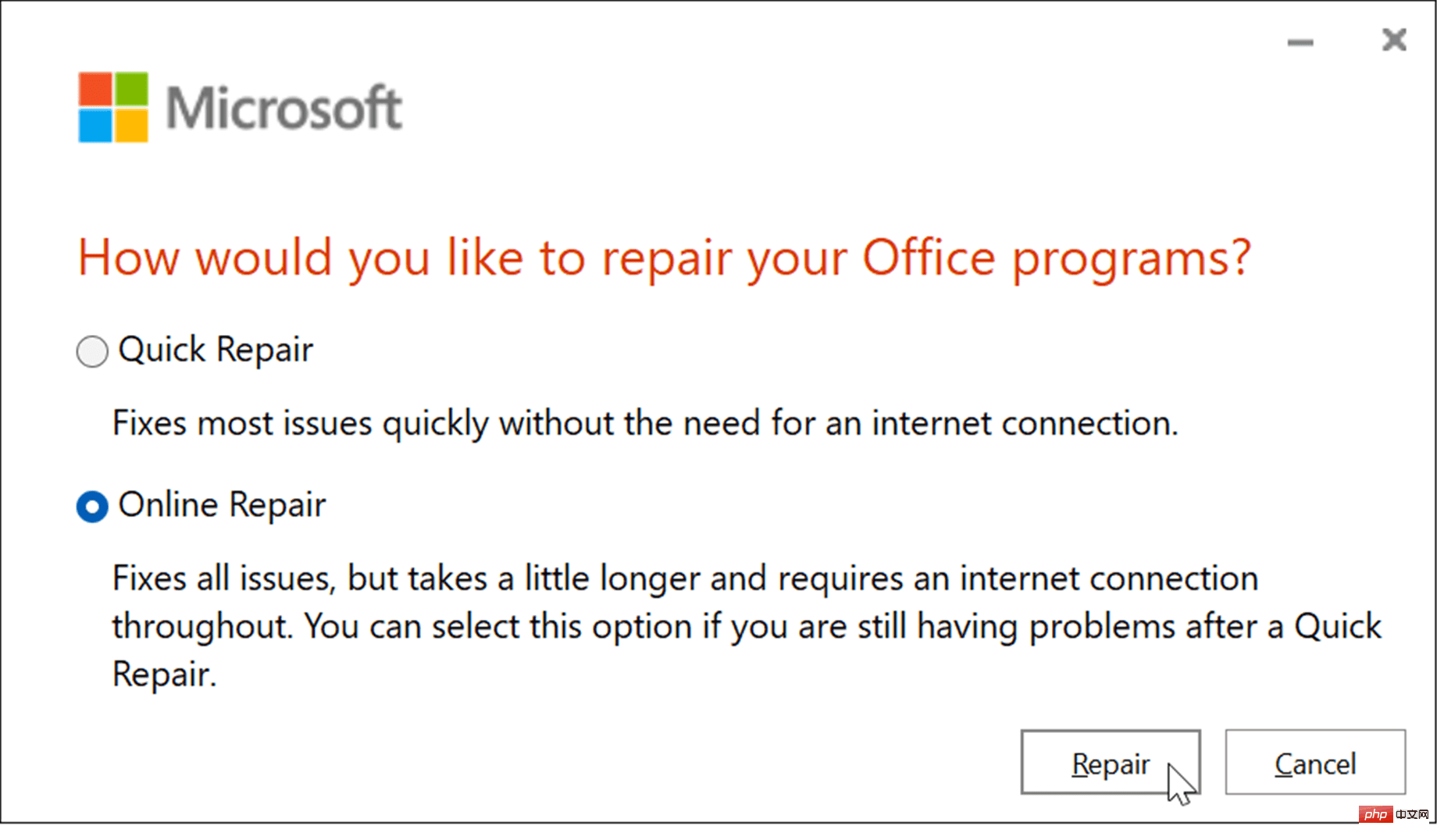Maison >Problème commun >Excel n'arrête pas de planter : 6 correctifs
Excel n'arrête pas de planter : 6 correctifs
- 王林avant
- 2023-04-27 21:04:052311parcourir
Excel est idéal pour analyser des ensembles de données complexes, mais seulement si votre PC a la puissance nécessaire pour les gérer. De grandes quantités de données ou des calculs lourds peuvent provoquer le blocage d'Excel.
Cela pourrait vous ralentir, perturber votre flux de travail ou pire, vous pourriez perdre des données. Si Excel continue de planter, vous devez en résoudre la cause et la corriger.
Mise à jour pour Office et Windows
Excel peut planter en raison d'erreurs. Il est peut-être temps de rechercher de nouvelles mises à jour de Microsoft Office ou de Windows pouvant contenir des corrections de bogues pour éviter d'autres plantages ou blocages.
Pour mettre à jour Office :
- Lancez Excel ou une autre application Office sur votre PC.
- Cliquez sur Fichier > Compte et sous la section Informations sur le produit, cliquez sur le bouton Options de mise à jour et cliquez sur Mettre à jour maintenant dans la liste déroulante.

- Il recherchera les mises à jour. S'il est trouvé, l'assistant de mise à jour vous demandera de fermer toutes les applications Office ouvertes. Une fois terminé, vos applications redémarreront et vous verrez un message vous indiquant qu'Office est à jour.

- Vous devez également vous assurer que Windows est mis à jour. Pour mettre à jour Windows 11 manuellement, accédez à Démarrer > Paramètres > Windows Update et cliquez sur le bouton Vérifier les mises à jour.
- Téléchargez toutes les mises à jour trouvées. Veuillez noter que votre ordinateur peut redémarrer pendant ce processus.

Démarrer Excel en mode sans échec
Windows n'est pas le seul appareil que vous pouvez démarrer en mode sans échec. Vous pouvez également résoudre les plantages en ouvrant Excel (et d'autres applications Office) en mode sans échec d'Office. L'exécution d'Excel en mode sans échec vous permet d'exécuter le programme avec des fonctionnalités limitées et de contourner les compléments susceptibles de causer des problèmes.
Pour démarrer Excel en mode sans échec, procédez comme suit :
- Fermez votre feuille de calcul et créez un raccourci sur votre bureau ou à un autre emplacement facilement accessible.
- Maintenant, maintenez la touche Ctrl enfoncée et double-cliquez sur le fichier pour le lancer.
- Un message apparaîtra pour vérifier si vous souhaitez l'ouvrir en Mode sans échec – cliquez sur Oui.

- Vous pouvez également démarrer Excel en mode sans échec en ouvrant Exécuter en appuyant sur Touche Windows + R.
- Dans Exécuter, tapez excel.exe /safe et cliquez sur OK.

- Lorsque Excel s'ouvre en mode sans échec, vous le verrez répertorié en haut de la feuille de calcul.

Suppression de compléments d'Excel
Si vous parvenez à travailler dans Excel après avoir démarré en mode sans échec, il se peut qu'il y ait un problème avec les compléments installés.
Pour désactiver les compléments d'Excel :
- Cliquez sur Fichier > Options.
- Cliquez sur Compléments dans la colonne de gauche de la fenêtre Options Excel .
- Cliquez sur le menu déroulant Gestion et sélectionnez COM Add-ons, puis cliquez sur le bouton Go.

- Maintenant, décochez tous les modules complémentaires disponibles et cliquez sur OK. Si Excel cesse de planter après cela, vous pouvez revenir en arrière et en ajouter un à la fois jusqu'à ce que vous trouviez le complément problématique.

Désactivez l'accélération graphique matérielle
L'ajout d'animations de base à vos feuilles de calcul leur donnera certainement vie. Cependant, ils nécessitent des ressources de traitement et système supplémentaires. Les animations peuvent nécessiter une accélération graphique matérielle, ce qui peut entraîner des problèmes de plantage, en particulier sur les ordinateurs portables et les ordinateurs dotés de spécifications système inférieures.
Pour désactiver l'accélération graphique, procédez comme suit :
- Lancez Excel sur votre bureau et cliquez sur Fichier > Options.
- Lorsque l'écran Options Excel apparaît, cliquez sur l'onglet Avancé dans la colonne de gauche.
- Faites défiler les options dans le panneau de droite jusqu'à ce que vous trouviez la section "Affichage" . Là, cochez la case Désactiver l’accélération graphique matérielle.

Redémarrez Excel et voyez s'il continue de planter.
Réparer votre installation Microsoft Office
Excel plante toujours ? Malheureusement, à ce stade, cela peut indiquer un problème avec votre installation d'Office. Si vos fichiers d'installation d'Office sont corrompus, il est temps de les réparer.
Vous pouvez réparer votre installation de Microsoft Office en procédant comme suit :
- Utilisez le raccourci clavier Touche Windows + Rpour lancer la boîte de dialogue Exécuter.
- Dans Exécuter, tapez appwiz.cpl et cliquez sur OK.

- Lorsque la liste des applications installées apparaît, mettez en surbrillance Microsoft Office ou Microsoft 365 (si vous avez un abonnement) et cliquez sur le bouton Modifier en haut.

- Ensuite, sélectionnez l'option Quick Fix en haut et cliquez sur le bouton Réparer .

- Un deuxième écran apparaîtra pour vérifier que vous souhaitez exécuter le Quick Fix. Veuillez noter que vous ne pourrez pas utiliser les applications Office pendant ce processus - cliquez sur Réparer.

- Vous pouvez vérifier la progression pendant le processus de réparation. Le temps requis varie d’un système à l’autre.

- Vous serez averti lorsque la réparation sera terminée. Cliquez sur le bouton Fermer pour quitter et voir si Excel continue de planter.

- Si Excel continue de planter par la suite, revenez en arrière et réparez-le, mais cette fois, choisissez l'option « Réparation en ligne ». Il s'agit d'une réparation plus approfondie qui récupère les fichiers perdus ou corrompus directement à partir des serveurs Microsoft.

Il est également important de noter que l'un ou l'autre correctif ne devrait pas affecter vos fichiers, mais assurez-vous de les sauvegarder sur un disque externe comme OneDrive ou un service comme Backblaze.
Utilisez Microsoft Excel
Vous n'avez pas besoin qu'Excel plante lorsque vous créez une feuille de calcul géante pleine de données. Cependant, si Excel continue de se bloquer, les étapes ci-dessus devraient le faire fonctionner à nouveau.
Démarrer Excel en mode sans échec est une excellente solution pour y parvenir en un clin d'œil. Par la suite, vous pourrez effectuer un dépannage plus complexe, comme réparer l’installation.
Excel comprend plusieurs fonctionnalités qui vous permettent de suivre vos données et de les présenter de manière conviviale. Par exemple, vous pouvez représenter visuellement les données dans une feuille de calcul en créant un diagramme circulaire ou un diagramme à barres.
Ce qui précède est le contenu détaillé de. pour plus d'informations, suivez d'autres articles connexes sur le site Web de PHP en chinois!
Articles Liés
Voir plus- Les établissements de formation PHP enseignent plusieurs frameworks
- Quels sont les établissements de formation d'ingénieur logiciel PHP ?
- Microsoft lance un nouveau système d'exploitation léger vérifié Windows 11, et il pourrait ne pas fonctionner pour vous
- Fichier image Win7 Adresse de téléchargement du système du site Web officiel de Microsoft
- Les Apple Watch Series 9 et Ultra 2 augmentent considérablement l'espace de stockage de 2 fois