Maison >Problème commun >Comment modifier des documents PDF à l'aide de Microsoft Word
Comment modifier des documents PDF à l'aide de Microsoft Word
- 王林avant
- 2023-04-27 21:01:213296parcourir
Avez-vous un document PDF à modifier ? Avez-vous pensé à laisser un logiciel tiers convertir votre PDF en document Word, puis le modifier ? Eh bien, attendez ! Ne serait-il pas formidable si nous vous disions que vous pouvez convertir un document PDF dans un format pris en charge par Word, puis le modifier en utilisant uniquement Microsoft Word ? De plus, une fois l'édition terminée, vous pouvez reconvertir le document au format PDF, entièrement prêt à être utilisé avec votre propre MS Word.
Cet article explique comment convertir facilement un PDF en Word et effectuer toutes les modifications sans utiliser de logiciel externe, mais simplement en utilisant MS Word. Si vous avez hâte de découvrir comment procéder facilement, plongez dans l’article maintenant ! J'espère que vous apprécierez la lecture !
Solution
Étape 1 : Tout d'abord, préparez votre document PDF, vous devez le convertir au format doc/docx et le modifier sur MS Word.
À titre d'exemple, nous avons utilisé le document PDF suivant contenant du texte, des formes et des tableaux.
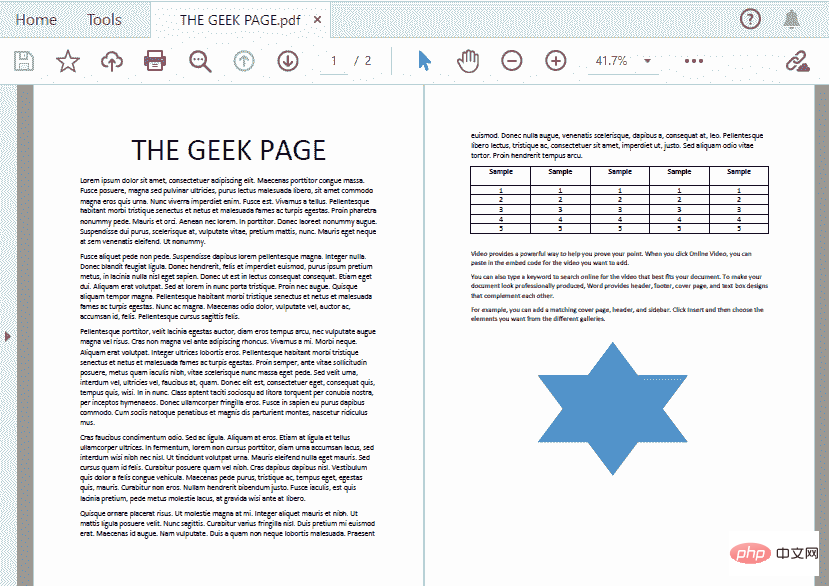
Étape 2 : Maintenant, lancez MS Word et cliquez sur l'onglet Fichier sur le ruban supérieur.
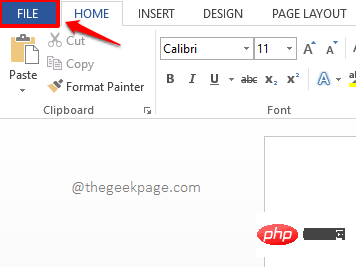
Étape 3 : Dans le volet gauche de la fenêtre ouverte, cliquez sur l'option appelée Ouvrir.
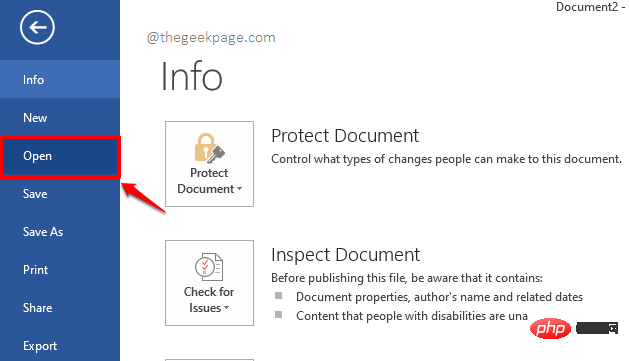
Étape : Maintenant, dans le volet centre de la fenêtre, cliquez sur l'onglet "Ordinateur", puis dans le volet droit , cliquez sur le bouton "Parcourir".
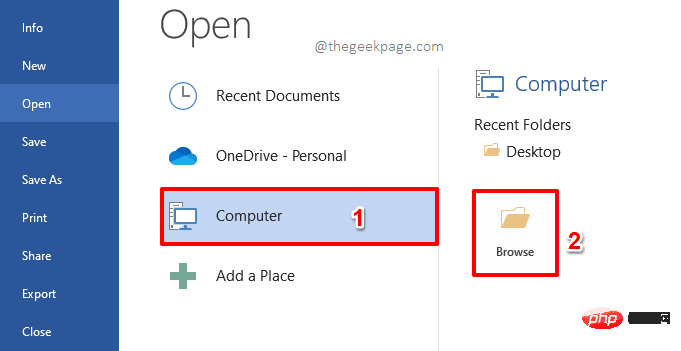
Étape : Lorsque la fenêtre Ouvrir s'ouvre, naviguez jusqu'à l'emplacement du fichier PDF que vous souhaitez convertir.
Sélectionnez le fichier et cliquez sur le bouton "Ouvrir".
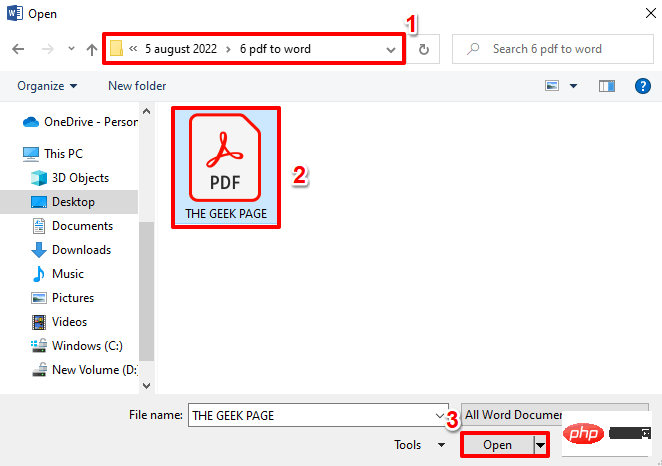
Étape 6 : Vous verrez maintenant la fenêtre suivante indiquant que votre document PDF sera converti en un document Word modifiable. Cliquez sur le bouton OK pour continuer la conversion. Ce processus prendra un certain temps, en fonction de la taille et de la complexité du fichier PDF.

Étape 7 : Votre document Word converti s'ouvrira bientôt devant vous, mais il sera très probablement en mode lecture seule. Alors commençons par le convertir en mode Lecture et écriture. Pour ce faire, cliquez sur l'onglet Fichier en haut.
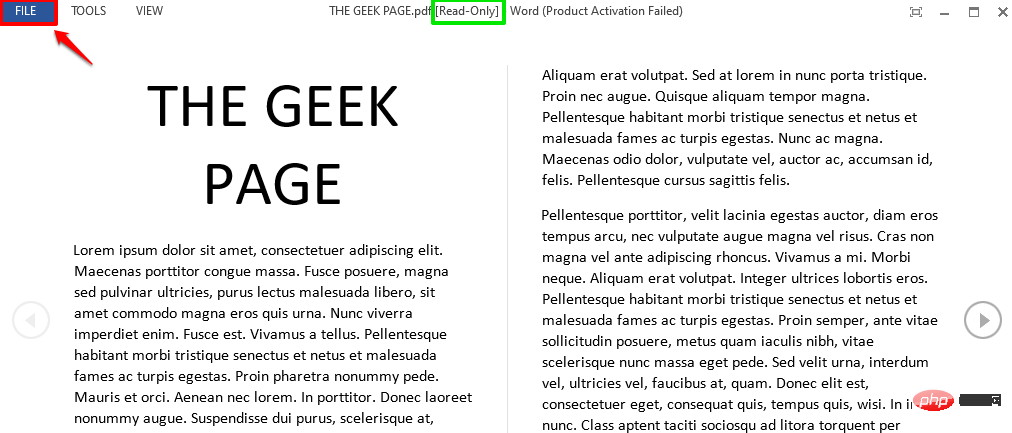
Étape : Sur la gauche , cliquez sur l'onglet "Enregistrer sous", sur le volet du milieu , cliquez sur l'onglet "Ordinateur", et enfin, sur à droite , cliquez sur le bouton "Parcourir".
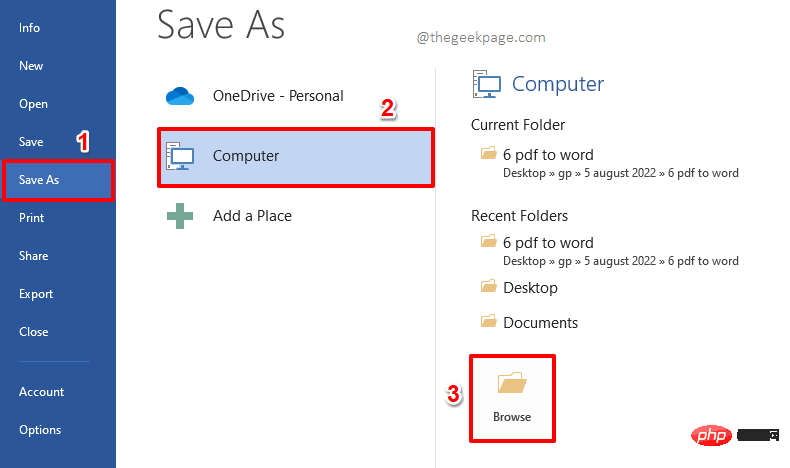
Étape 9 : Lorsque la fenêtre "Enregistrer sous" en tant que" se lance et s'ouvre, naviguez jusqu'à l'emplacement où vous souhaitez enregistrer le fichier.
Le nom du fichier sera automatiquement renseigné, si vous souhaitez modifier le nom du fichier, vous pouvez saisir un nom différent. Le champ
Enregistrer sous type sera automatiquement sélectionné comme Document Word. Qu'il en soit ainsi.
Une fois terminé, cliquez sur le bouton Enregistrer pour continuer.
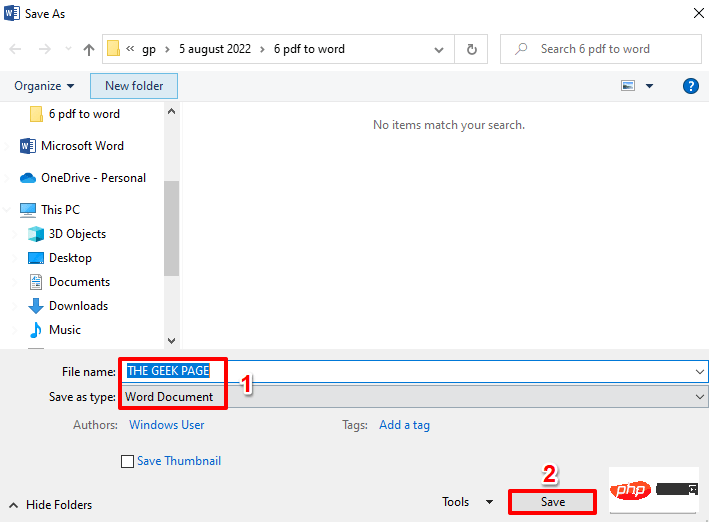
Étape 10 : Le document sera désormais au format Lecture et écriture. Cliquez sur l'onglet VIEW en haut pour quitter le mode lecture.
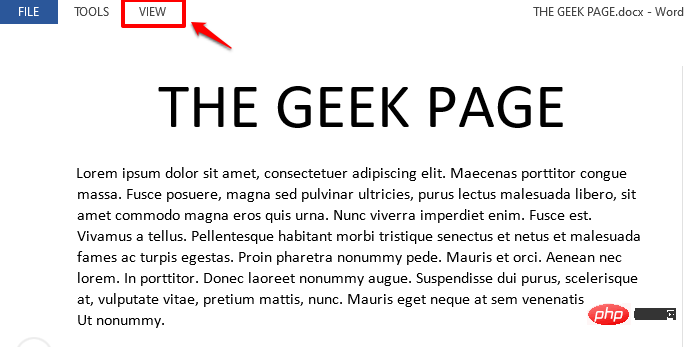
Étape 11 : Sélectionnez l'option "Modifier le document" dans le menu "Affichage".
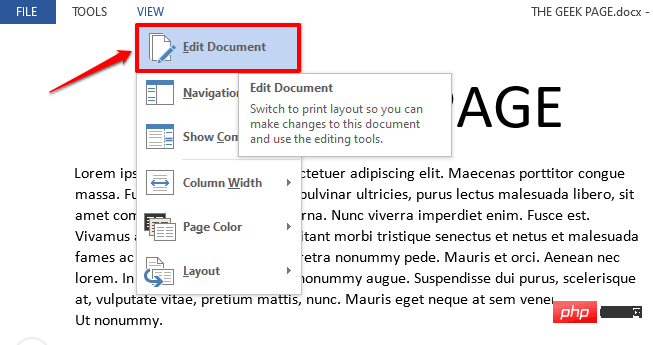
Étape 12 : Le document s'ouvrira maintenant en mode édition et vous pourrez apporter autant de modifications que vous le souhaitez. Dans la capture d'écran ci-dessous, j'ai sélectionné du texte et je l'ai mis en gras.
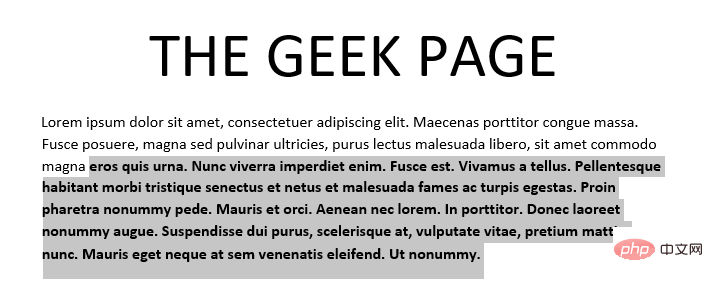
Étape 13 : Vous pouvez même modifier le tableau comme indiqué ci-dessous.
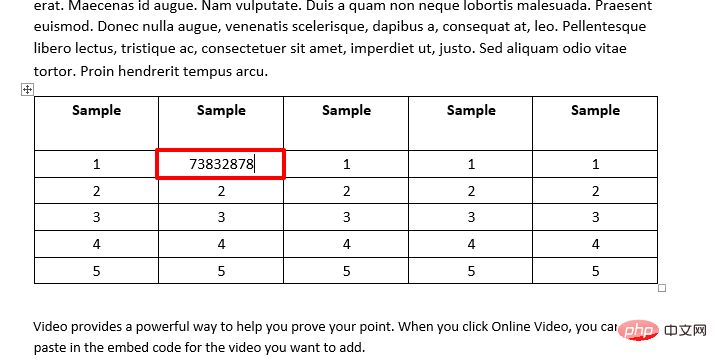
Étape 14 : Une fois toutes les modifications terminées, enregistrons le fichier au format PDF. Pour ce faire, cliquez à nouveau sur l'onglet Fichier dans le ruban supérieur.
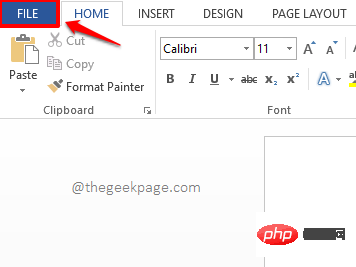
Étape : Cliquez sur l'onglet Enregistrer sous dans le volet gauche de la fenêtre, sur l'onglet Ordinateur dans le volet centre, et enfin sur le volet droitParcourir bouton .
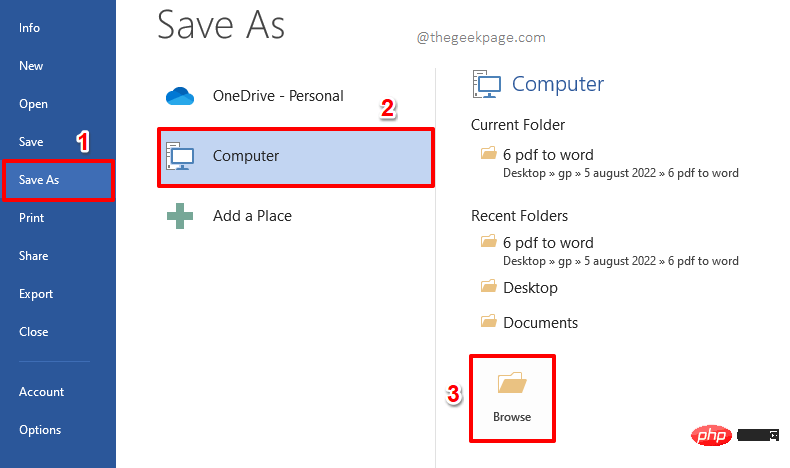
: Vous pouvez nommer le fichier dans la section Nom du fichier. Ensuite, cliquez sur le bouton déroulant associé à l'option
Enregistrer sous typeet sélectionnez PDF dans la liste des options disponibles. Lorsque tout est prêt, cliquez sur le bouton
Enregistrer.
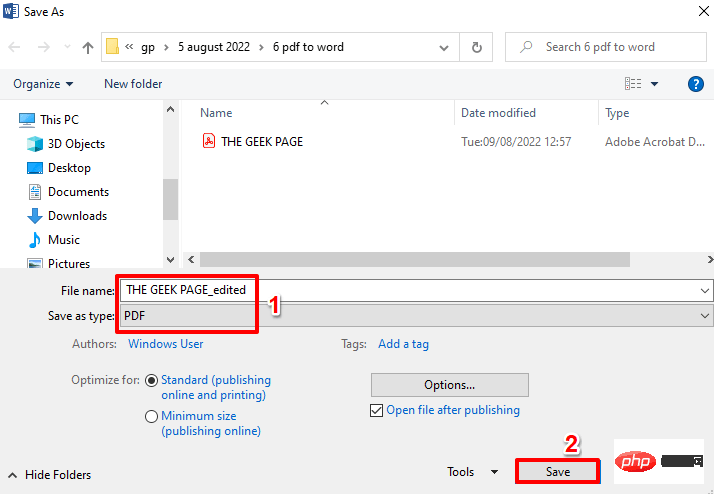
: C'est tout. Si vous ouvrez maintenant le document PDF nouvellement enregistré, vous pouvez voir que vos modifications ont été mises en place avec succès. J'espère que vous apprécierez la lecture.
Ce qui précède est le contenu détaillé de. pour plus d'informations, suivez d'autres articles connexes sur le site Web de PHP en chinois!
Articles Liés
Voir plus- Les établissements de formation PHP enseignent plusieurs frameworks
- Quels sont les établissements de formation d'ingénieur logiciel PHP ?
- Microsoft lance un nouveau système d'exploitation léger vérifié Windows 11, et il pourrait ne pas fonctionner pour vous
- Les Apple Watch Series 9 et Ultra 2 augmentent considérablement l'espace de stockage de 2 fois
- Que sont les éléments HTML au niveau du bloc et les éléments en ligne ?

