Maison >Problème commun >Comment afficher et effacer l'historique des tâches dans le Planificateur de tâches sous Windows 11/10
Comment afficher et effacer l'historique des tâches dans le Planificateur de tâches sous Windows 11/10
- WBOYWBOYWBOYWBOYWBOYWBOYWBOYWBOYWBOYWBOYWBOYWBOYWBavant
- 2023-04-26 21:34:175729parcourir
Task Scheduler est un outil fourni avec la fenêtre système et permet aux utilisateurs de créer une tâche qui peut être planifiée pour être exécutée automatiquement lorsqu'un événement est déclenché.
Par exemple, lorsqu'une mise à jour est disponible, le logiciel se mettra automatiquement à jour car il est déclenché.
Si vous souhaitez savoir combien de fois ou quand cette tâche a été exécutée, vous devez d'abord activer l'historique des tâches pour la tâche spécifique dans l'application Planificateur de tâches de votre système. Il vous aide à analyser davantage vos tâches planifiées.
Dans cet article, vous apprendrez comment activer l'historique des tâches dans Windows 11, ainsi qu'afficher et effacer l'historique des tâches.
Comment activer et afficher l'historique des tâches dans le Planificateur de tâches sous Windows 11
Première étape : Voyons d'abord comment activer la fonctionnalité Historique des tâches dans le Planificateur de tâches.
Pour ce faire, vous devez ouvrir TaskScheduler sur votre système en appuyant sur la touche Windows et en tapant Task Scheduler et en appuyant sur la touche Entrée.
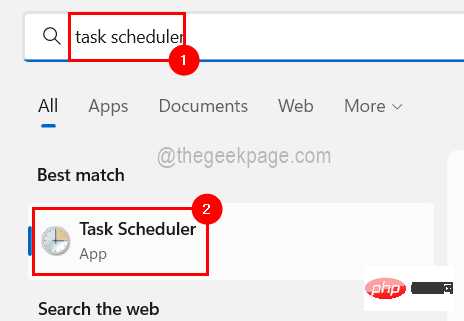
Planificateur de tâches (local) à gauche, puis cliquez sur Activer tout l'historique des tâches à droite pour activer l'historique des tâches Enregistrer sous montré ci-dessous.
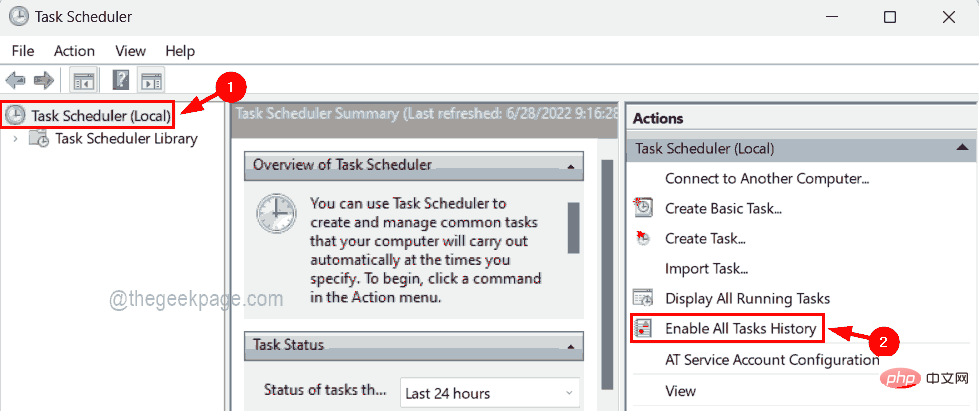
Programmes (locaux) sous le Planificateur de tâches Bibliothèque de programmes en cliquant dessus.
Étape 4 : Vous verrez alors toutes les tâches répertoriées au milieu de la fenêtre comme indiqué ci-dessous. Étape 5 : Sélectionnez la tâche souhaitée etcliquez droit dessus.
Étape 6 : Cliquez ensuite surPropriétés dans le menu contextuel comme indiqué ci-dessous.
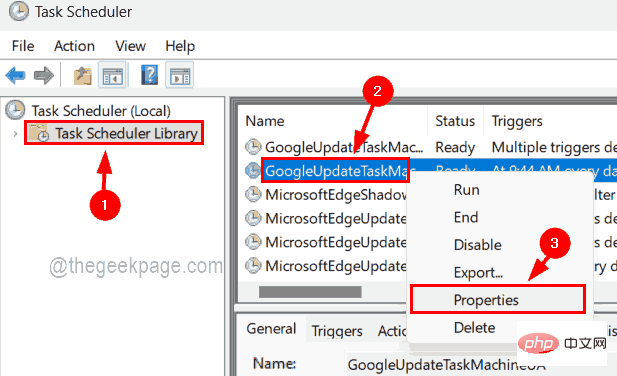
Historique" à la fin pour afficher l'historique de la tâche, puis cliquez sur "OK" pour la fermer comme indiqué ci-dessous.
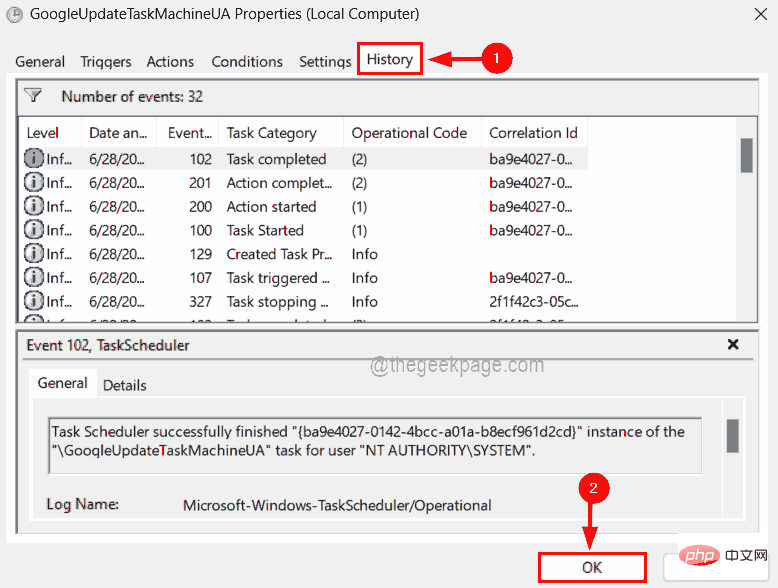
Windows et tapez Observateur d'événements pour ouvrir l'application Observateur d'événements sur votre système. Étape 2 : Appuyez sur la touche
Entréepour ouvrir l'application Observateur d'événements.
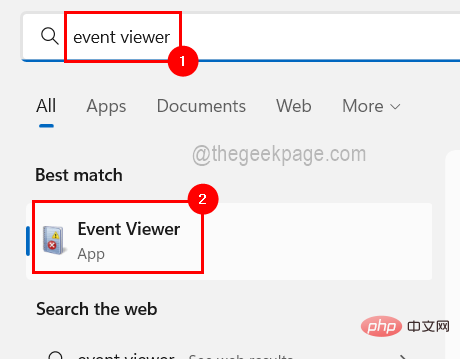 Étape 3 : Accédez ensuite au fichier journal des actions via le chemin indiqué ci-dessous.
Étape 3 : Accédez ensuite au fichier journal des actions via le chemin indiqué ci-dessous.
事件查看器(本地)/应用程序和服务日志/Microsoft/Windows/TaskScheduler/Operational
Étape 4 : Une fois que vous avez atteint le fichier journal
Opérationnel, cliquez avec le bouton droit dessus et sélectionnez Effacer le journal dans son menu contextuel, comme indiqué dans l'image ci-dessous.
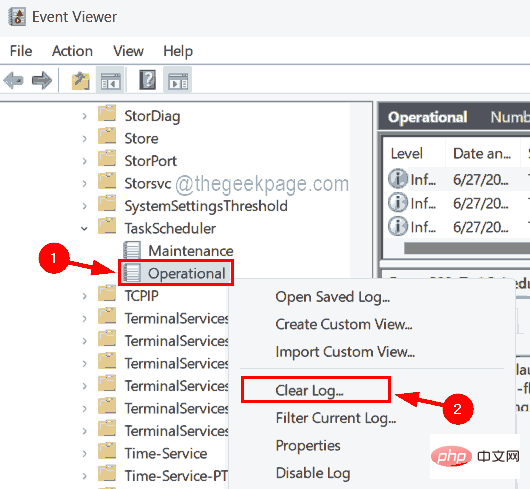 Étape 5 : Une fois terminé, vous pouvez fermer l'application Observateur d'événements sur votre système.
Étape 5 : Une fois terminé, vous pouvez fermer l'application Observateur d'événements sur votre système.
Ce qui précède est le contenu détaillé de. pour plus d'informations, suivez d'autres articles connexes sur le site Web de PHP en chinois!

