Maison >Problème commun >Comment réparer l'erreur « Échec de l'exécution du serveur » dans Windows Media Player
Comment réparer l'erreur « Échec de l'exécution du serveur » dans Windows Media Player
- PHPzavant
- 2023-04-26 21:28:1012052parcourir
Windows Media Player est utilisé pour lire des fichiers audio et vidéo. Mais parfois, lorsque vous essayez d'ouvrir un fichier mp3 ou mp4 à l'aide de Windows Media Player, un message d'erreur apparaît indiquant que l'exécution du serveur a échoué. Vous ne pouvez donc pas continuer. N'est-ce pas ennuyeux ? Mais ne vous inquiétez pas, ce problème peut être résolu. Dans cet article, nous vous proposons quelques solutions que vous pouvez essayer pour vous débarrasser de l'erreur. Commençons !
Étapes pour sauvegarder les fichiers du Lecteur Windows Media
Avant d'appliquer une solution, il est préférable de sauvegarder les fichiers ou dossiers concernés. Voyons maintenant comment sauvegarder les fichiers de Windows Media Player
Veuillez noter : la sauvegarde est facultative, si vous avez besoin de toutes les listes de lecture et profils dont vous disposez, suivez les étapes ci-dessous, sinon vous pouvez l'ignorer et passer à la méthode de solution ci-dessous.
Étape 1 – Ouvrez l'Explorateur de fichiers (Explorateur Windows) à l'aide des touches Windows + E
Étape 2 – Accédez au chemin suivant
C:\Users\%username%\AppData\Local\Microsoft\Media Player

Étape 3 – De Sélectionnez tous les fichiers dans le dossier du lecteur multimédia (Ctrl + A) et copiez-les à l'aide des touches Ctrl + C. Créez maintenant un nouveau dossier sur votre bureau ou à l'emplacement préféré sur votre ordinateur et collez-le (Ctrl + V )
Étapes pour restaurer les fichiers de sauvegarde de Windows Media Player
Si vous avez sauvegardé vos listes de lecture et autres profils et que vous souhaitez les restaurer, suivez les étapes ci-dessous
Étape 1 – Ouvrez le nouveau créé dossier où tous les fichiers sont enregistrés. Sélectionnez tous les fichiers à l'aide des touches Ctrl + A, puis copiez-les à l'aide des touches Ctrl + C
Étape 2 –Maintenant, accédez au chemin suivant et collez les fichiers copiés (Ctrl + V) dans le lecteur multimédia
C:\Users\%username%\AppData\Local\Microsoft\Media Player
Méthode 1 – Désinstaller et réinstaller Windows Media Player
Désinstaller Windows Media Player
Étape 1 – Utilisez simultanément les touches Windows + R pour ouvrir Run Tip
Étape 2 – Tapez Facultatif Features dans l'invite d'exécution et appuyez sur Entrée . Cela ouvrira la fenêtre Fonctionnalités

Étape 3 – Faites défiler vers le bas et recherchez Fonctionnalités multimédia et cliquez sur la case à côté pour la décocher (les coches ne doivent pas être présentes)

Étape 4 – Pour enregistrer les modifications, cliquez sur OK. Le processus de désinstallation commencera et une fois terminé, le message "Windows a terminé les modifications demandées" s'affichera
Étape 5 – Fermez la fenêtre et Redémarrez l'ordinateur
Réinstallez Windows Media Player
Étape 1 – Utilisez simultanément les touches Windows + R pour ouvrir l'invite d'exécution
Étape 2 – Tapez Fonctionnalités facultatives dans l'invite d'exécution et appuyez sur la Touche Entrée. Cela ouvrira la fenêtre Fonctionnalités

Étape 3 – Faites défiler vers le bas et trouvez Fonctionnalités multimédias et cliquez sur la case à cocher à côté de vérifier (une coche devrait être présente)

Étape 4 – Pour enregistrer les modifications, cliquez sur OK. Le processus d'installation commencera et une fois terminé, un message apparaîtra indiquant "Windows a terminé les modifications demandées".
Étape 5 – Fermez la fenêtre et redémarrezvotre ordinateur. Vérifiez maintenant si le problème est résolu.
Méthode 2 – Exécutez l'utilitaire de résolution des problèmes du Lecteur Windows Media
Étape 1 –Utilisez Windows + R simultanément pour ouvrir l'invite d'exécution
Étape 2 –Tapez msdt.exe dans l'invite d'exécution – id WindowsMediaPlayerConfigurationDiagnostic et appuyez sur Entrée

Étape 3 – Cliquez sur le bouton Suivant pour exécuter l'utilitaire de résolution des problèmes
第 4 步 –点击 应用此修复程序 选项将 Windows 媒体播放器重置为其默认设置。完成后,检查问题是否已解决。

方法 3 – 删除Windows 媒体播放器库文件
步骤 1 –同时使用 Windows + R 键打开运行提示
步骤 2 –在运行提示符中键入 services.msc,然后按回车键。这将打开Windows服务

第 3 步 –向下滚动并找到Windows 媒体播放器网络共享服务。右键单击它,然后单击停止

第 4 步 –现在使用Windows + E键一起打开文件资源管理器(Windows资源管理器)
步骤 5 –导航到以下路径或将以下路径复制并粘贴到文件资源管理器地址栏中,然后按回车键
C:\Users\%username%\AppData\Local\Microsoft\Media Player
步骤6 –删除扩展名为.wmdb的文件。要删除它们,请右键单击这些文件,然后从出现的列表中单击删除

步骤 7 –现在重新启动计算机并打开Windows媒体播放器并检查是否没有问题。
方法 4 – 重新注册Windows 媒体播放器组件
步骤 1 –以管理员身份打开命令提示符。为此,请在窗口搜索栏中键入cmd,然后按住Ctrl + Shift键并按回车键
步骤 2 –将打开用户帐户控制窗口。点击是
第 3 步 –在命令提示符下键入 regsvr32 jscript.dll 并按回车键。等到执行完成

第 4 步 –现在再次键入 regsvr32 vbscript.dll 在命令提示符下并按回车键
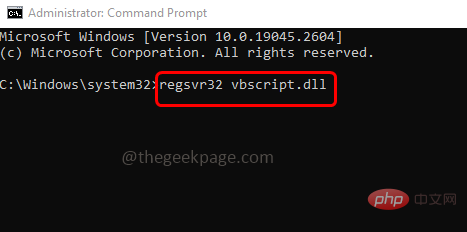
步骤 5 –同时键入 regsvr32 wmp.dll 在命令提示符下并按回车键

步骤 6 –关闭命令提示符并重新启动计算机,然后检查问题是否已解决。
方法 5 – 运行 SFC 和 DISM 命令
步骤 1 –以管理员身份打开命令提示符。为此,请在窗口搜索中键入cmd,然后同时按住Ctrl + Shift键,然后按回车键
步骤 2 –将出现一个用户帐户控制窗口。点击是
步骤3 –在命令提示符下复制并粘贴以下命令,然后按回车键。完成执行过程需要几分钟等待
sfc /scannow

第 4 步 –完成后,在命令提示符下复制并粘贴以下命令,然后按回车键。逐个执行它们
DISM.exe /Online /Cleanup-image /Scanhealth

DISM /Online /Cleanup-Image /RestoreHealth

步骤 5 –当上述命令执行并成功完成时,重新启动系统并检查问题是否已解决。
Méthode 6 – Effectuez un démarrage propre sur le système
Étape 1 – Ouvrez l'invite d'exécution à l'aide des touches Windows + R simultanément
Étape 2 – Tapez msconfig dans l'invite d'exécution et appuyez sur Entrez la touche . Cela ouvrira la fenêtre de configuration du système

Étape 3 – Allez dans Onglet « Services »

Étape 4 – Cochez Masquer tous les services Microsoft (la coche doit être présente), puis cliquez sur le bouton « Désactiver tout »

Étape 5 – Pour enregistrer les modifications, cliquez sur « Appliquer » et « OK »
Étape 6 – Allez sur Lancer Onglets
Étape 7 – Cliquez sur pour ouvrir le lien Gestionnaire des tâches

Étape 8 – Dans la colonne d'état, vérifiez l'état Activé. Cliquez avec le bouton droit dessus et cliquez sur Désactiver (notez l'élément désactivé, vous en aurez peut-être besoin plus tard)

Étape 9 – Fermez le Gestionnaire des tâches et redémarrezl'ordinateur. Votre système se trouve désormais dans un environnement de démarrage minimal. Vérifiez maintenant si le problème est résolu.
Ce qui précède est le contenu détaillé de. pour plus d'informations, suivez d'autres articles connexes sur le site Web de PHP en chinois!

