Maison >Problème commun >Comment se connecter aux réseaux sans fil sous Windows 11 ?
Comment se connecter aux réseaux sans fil sous Windows 11 ?
- 王林avant
- 2023-04-26 20:58:068355parcourir
Vous rencontrez des problèmes de connexion au WiFi sur votre PC Windows 11/10, même si le réseau WiFi est répertorié ? De nombreux utilisateurs ont signalé que lorsqu'ils se connectent à Internet via WiFi, ils voient un message d'erreur indiquant "Vous n'êtes connecté à aucun réseau". Vous avez peut-être remarqué que vous pouvez voir la connexion WiFi répertoriée et que lorsque vous vous connectez à un réseau, soit elle ne se connecte pas, soit affiche le message d'erreur ci-dessus.
Si vous êtes également confronté aux problèmes ci-dessus concernant la connexion WiFi sur un PC Windows 11/10, alors vous êtes tombé sur le bon post. Dans cet article, nous avons compilé une liste de méthodes de dépannage qui peuvent vous aider à résoudre ce problème de WiFi.
Méthode 1 – Redémarrez l'adaptateur réseau
Étape 1. Appuyez sur Windows + R pour ouvrir la boîte « Exécuter ».
Étape 2. Tapez ncpa.cpl et appuyez sur Entrée pour ouvrir la fenêtre Connexions réseau.

Étape 3. Parmi les adaptateurs réseau répertoriés sur cette page, cliquez avec le bouton droit sur WiFi et cliquez sur Désactiver.
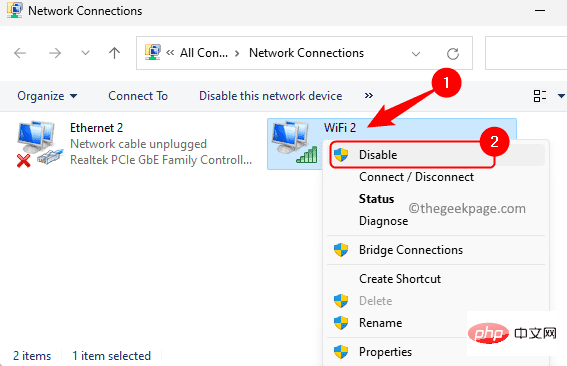
Étape 4. Une fois que vous voyez que l'adaptateur WiFi est désactivé, cliquez à nouveau dessus avec le bouton droit et cliquez sur Activer.
Vérifiez si le problème a été résolu.
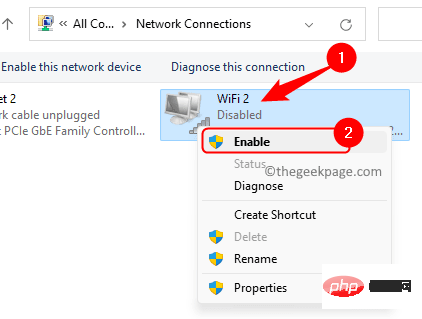
Méthode 2 – Effectuer une réinitialisation du réseau
Étape 1. Utilisez la combinaison de touches Windows et R pour ouvrir la boîte de dialogue Exécuter.
Étape 2. Tapez ms-settings:network et appuyez sur la touche Entrée pour accéder à Réseau et Internet dans l'application Paramètres .
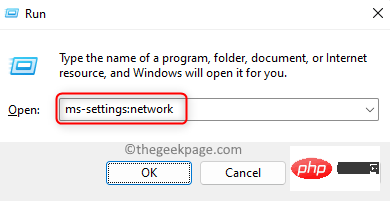
Étape 3. Sur cette page, cliquez sur Paramètres réseau avancés.
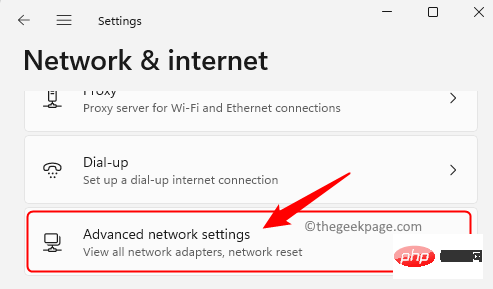
Étape 4. Dans la section Plus de paramètres, cliquez sur Réinitialisation du réseau.
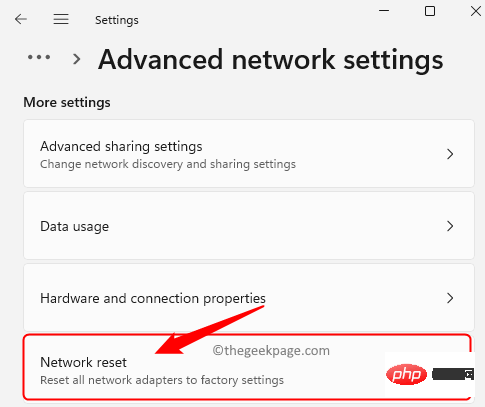
Étape 5. Cliquez sur le bouton Réinitialiser maintenant associé à Réinitialisation du réseau.
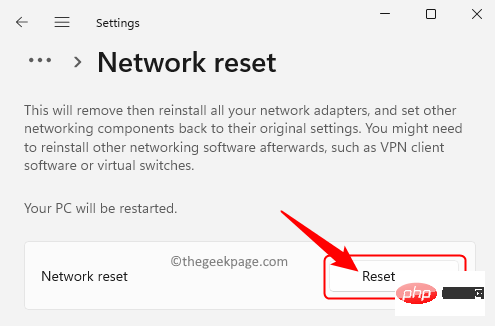
Cliquez sur "Oui" dans l'invite de confirmation contextuelle.
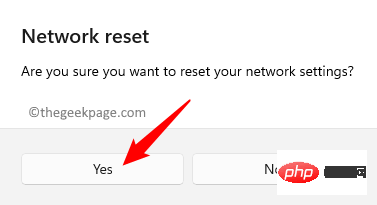
Étape 6. Cela redémarrera votre PC Windows.
Après le redémarrage, tous les profils réseau de votre ordinateur seront réinitialisés.
Essayez de vous connecter à votre réseau WiFi et vérifiez si le problème est résolu.
Méthode 3 – Oublier et reconnecter
1. Assurez-vous que le WiFi est activé.
S'il existe une clé physique, essayez d'utiliser cette clé pour activer le WiFi.
Sinon, cliquez sur le symbole globe dans la barre d'état système indiquant Pas d'Internet puis cliquez sur la flèche ci-dessus Wi-Fi .

Ensuite, allumez l'interrupteur à bascule pour activer le Wi-Fi sur votre ordinateur.
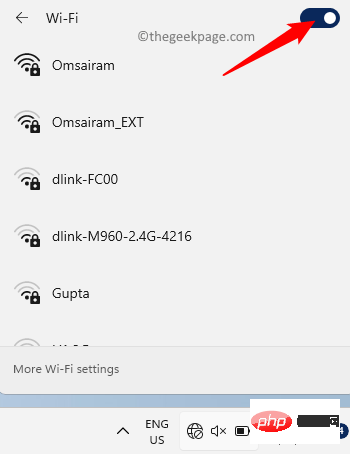
Assurez-vous également que le mode de vol est désactivé.
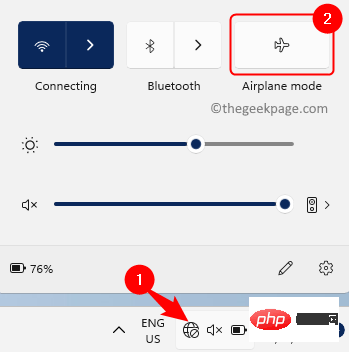
2. Vous pouvez oublier de vous connecter et essayer de vous reconnecter.
Cliquez sur le symbole globe dans la barre d'état système, puis cliquez sur la flèche au-dessus de Wi-Fi.

Ensuite, faites un clic droit sur votre réseau et sélectionnez l'option Oublier
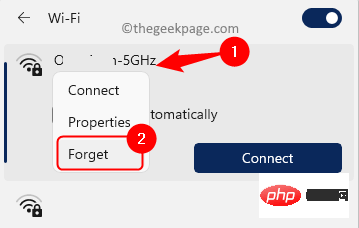
Après avoir oublié le réseau, retournez sur le réseau WiFi et cliquez sur Connecter à côté du réseau WiFi souhaité. auquel se connecter.
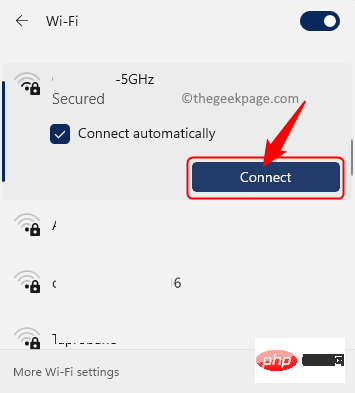
Ensuite, entrez la clé de sécurité réseau et cliquez sur Suivant pour vous connecter au réseau.
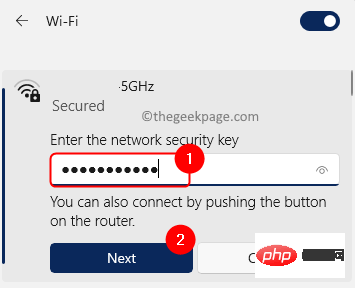
Méthode 4 – Utilisation de l'IP automatique et du DNS
Étape 1. Appuyez sur Windows + R pour ouvrir « Exécuter ».
Étape 2. Entrez ncpal.cpl et appuyez sur Entrée.

Étape 3. Faites un clic droit sur votre adaptateur WiFi et sélectionnez Propriétés.

Étape 4. Dans la fenêtre Propriétés WiFi, sélectionnez Internet Protocol Version 4 (TCP/IPv4).
Ensuite, cliquez sur le bouton « Propriétés ».
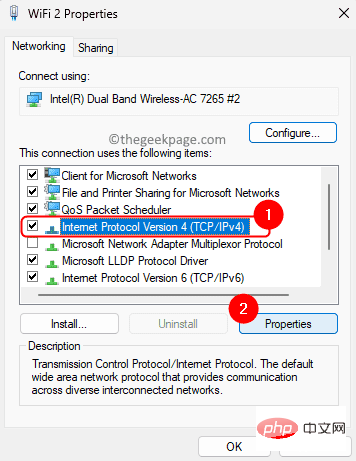
Étape 5. Assurez-vous que les options "Obtenir l'adresse IP automatiquement" et "Obtenir automatiquement l'adresse du serveur DNS" sont sélectionnées.
Aucune valeur manuelle ne doit être présente. Ensuite, cliquez surOK.
Étape 6. Vérifiez si vous parvenez à vous connecter au WiFi.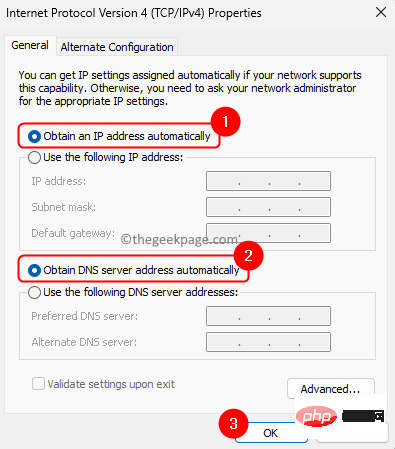
Exécuter en appuyant simultanément sur les touches Windows et R.
Étape 2. Tapezinetcpl.cpl et appuyez sur Entrée pour ouvrir les Propriétés Internet.
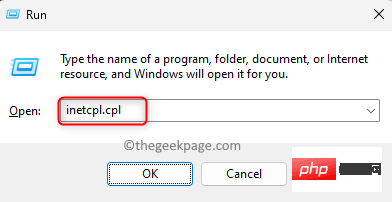
Propriétés Internet, accédez à l'onglet Avancé.
Étape 4. Ici, cliquez sur le bouton «Restaurer les paramètres avancés ».
Étape 5. Enfin, cliquez surAppliquer puis sur OK pour enregistrer les modifications.
Étape 6.Redémarrezvotre système Windows et vérifiez si vous parvenez à vous connecter au WiFi sans aucune erreur.
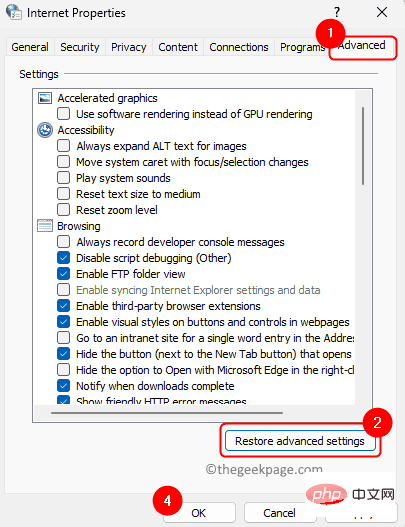
Windows et tapez Invite de commandes dans la zone de recherche Windows.
Étape 2. Faites un clic droit surInvite de commandes et sélectionnez Exécuter en tant qu'administrateur.
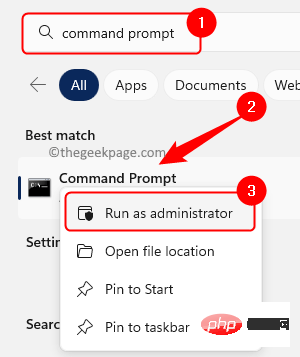
Contrôle de compte d'utilisateur vous invite à accorder des autorisations, cliquez sur « Oui ».
Étape 3. Tapez la commande ci-dessous et appuyez sur la toucheEntrée.
netsh winsock resetLa commande ci-dessus corrigera toutes les erreurs d'API de socket, le cas échéant. Étape 4. Ensuite, tapez la commande suivante et appuyez sur
Entrée pour vider le cache DNS.
ipconfig /flushdns
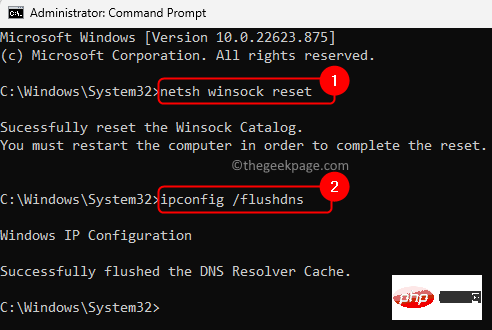
ipconfig /releaseipconfig /renewÉtape 6. Redémarrez votre PC et vérifiez si le problème est résolu.
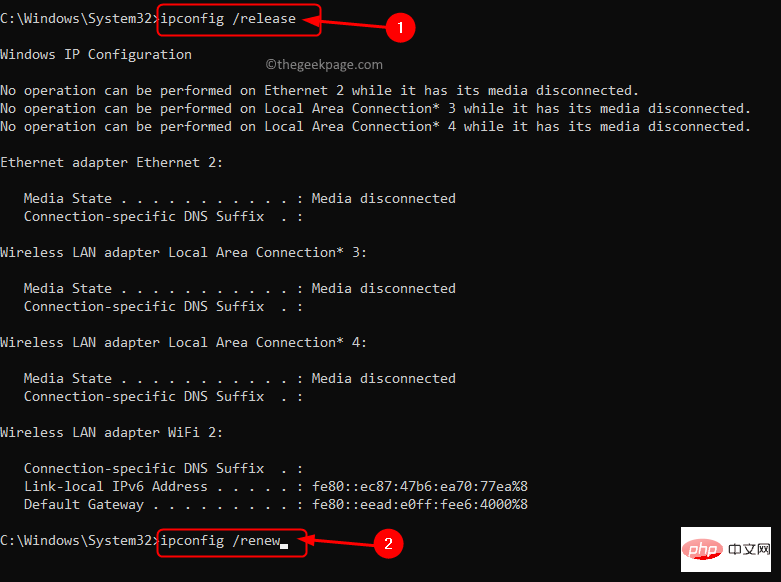
netsh winsock reset catalognetsh int ip reset resetlog.txt netsh int ipv4 reset resetlog.txtÉtape 8. Quittez l'invite de commande et redémarrez le système. Vérifiez si vous parvenez à vous connecter au WiFi après le démarrage du système.
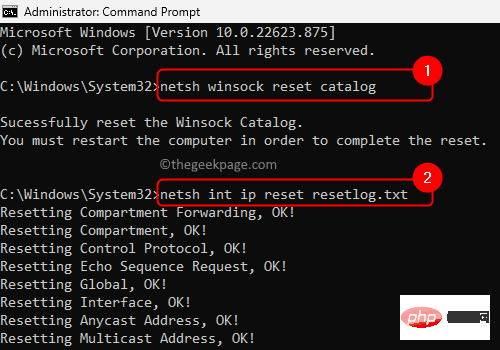
Windows + R pour ouvrir la boîte « Exécuter ».
Étape 2. Tapezservices.msc et appuyez sur Entrée pour ouvrir l'application Services.
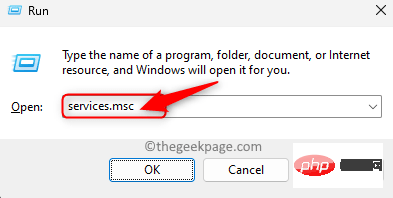
Client DHCP dans la liste des services.
Cliquez avec le bouton droit surClient DHCP et sélectionnez Propriétés.
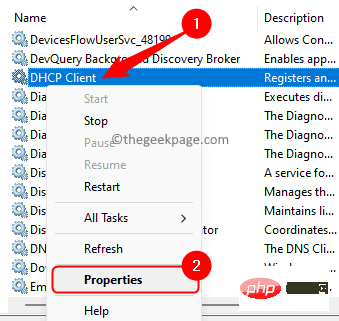
Assurez-vous que le "Type de démarrage" est réglé sur "Automatique".
Si le service ne fonctionne pas, cliquez sur le bouton "Démarrer" pour démarrer le service.
Cliquez sur "Appliquer" puis cliquez sur "OK".
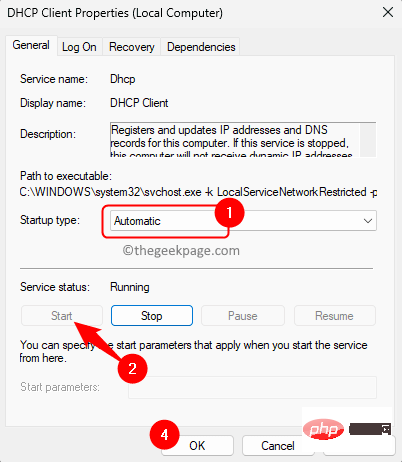
Étape 4. Répétez l'Étape 3 pour les services répertoriés ci-dessous. "Configuration automatique du réseau local sans fil"
N°5 étape. Vérifiez si votre problème de connexion WiFi ne peut pas être résolu. Méthode 8 – Désactivez la gestion de l'alimentation de l'adaptateur WiFi
Étape 1. Appuyez sur la combinaison de touches Windows + X de votre clavier.
Étape 2. Sélectionnez Gestionnaire de périphériques dans le menu contextuel qui s'ouvre.
Étape 3. Cliquez sur la flèche à côté de "Adaptateurs réseau
" pour la développer.Étape 4. Identifiez votre Adaptateur réseau sans fil
dans la liste. Cliquez dessus avec le bouton droit et sélectionnezPropriétés.
Étape 5. Dans la fenêtre Propriétés, accédez à l'onglet
Gestion de l'alimentation. 
Autoriser l'ordinateur à éteindre cet appareil pour économiser de l'énergie.
Ensuite, cliquez surOK.
Étape 7. Vérifiez si vous parvenez à vous connecter au réseau WiFi.
Méthode 9 – Exécutez l'utilitaire de résolution des problèmes de carte réseau 
Windows de votre clavier et tapez Paramètres de dépannage dans la zone de recherche.
Étape 2. Cliquez surParamètres de dépannage dans les résultats de recherche.
Étape 3. Sur la page
Dépannage, cliquez sur
"Autre dépannage".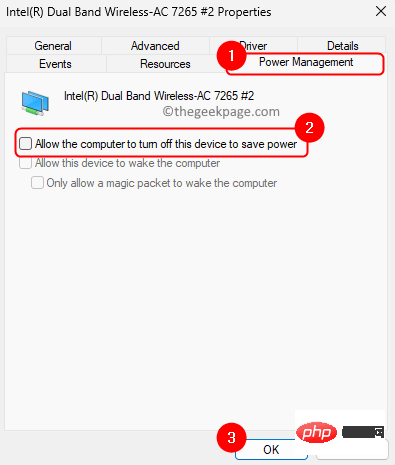
Étape 4. Recherchez l'Adaptateur réseau dans la liste de dépannage sur cette page. Étape 5. Cliquez sur le bouton
Exécuterassocié à l'outil de dépannage Adaptateur réseau.
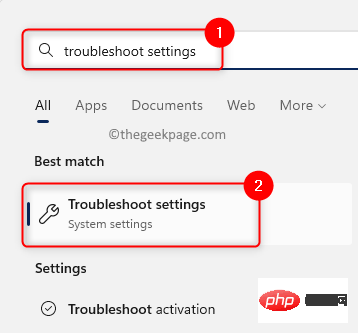
Étape 6. Attendez que l'utilitaire de résolution des problèmes s'exécute et détecte tout problème, le cas échéant. Si des problèmes sont détectés, des solutions pour les résoudre seront affichées. Suivez les instructions pour résoudre les problèmes détectés.
Étape 7. Après avoir effectué les actions nécessaires, vérifiez si vous voyez un message d'erreur lors de l'utilisation de la connexion WiFi. 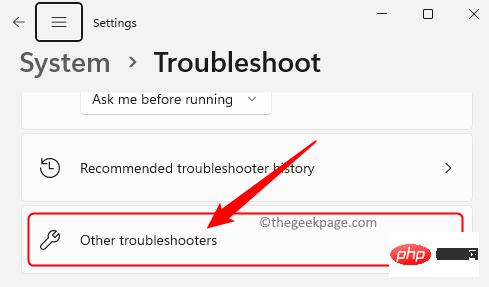
Étape 1. Appuyez sur la combinaison de touches Windows + X
de votre clavier.Étape 2. Sélectionnez DevicesManager
dans le menu contextuel qui s'ouvre.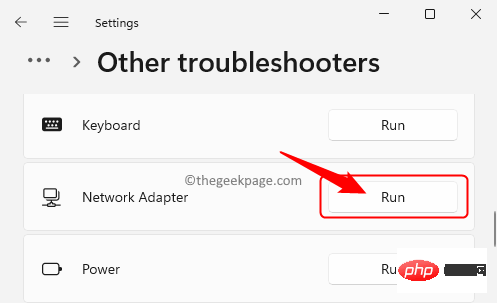
"Adaptateurs réseau
" pour la développer. Étape 4. Identifiez votre adaptateur réseau sans fil dans la liste. Étape 5. Faites un clic droit survotre
Adaptateur réseau sans fil et sélectionnez Désinstaller l'appareil.
Dans la boîte de dialogue de confirmation, cliquez sur Désinstaller
.
Étape 6.
RedémarrerPC.
Lorsque vous redémarrez, Windows recherchera automatiquement les pilotes manquants et les installera. Étape 7. Si le problème persiste, veuillez revenir au Gestionnaire de périphériques. Cliquez avec le bouton droit sur la carte réseau et sélectionnez
Mettre à jour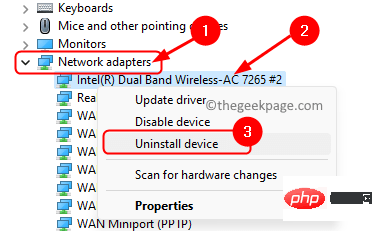 Pilote
Pilote
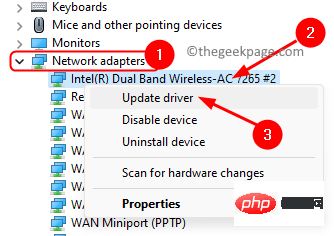
Étape 8. Dans la fenêtre Mettre à jourPilote, cliquez sur Parcourir mon ordinateur pour le pilote.
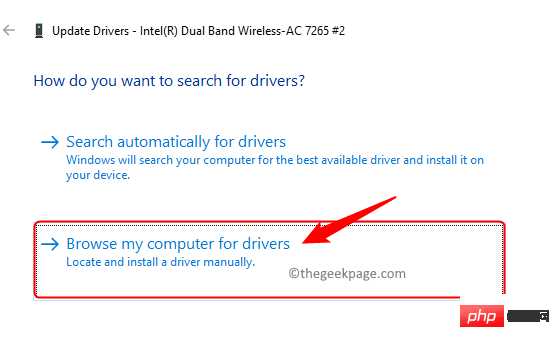
Étape 9. Maintenant, cliquez sur Laissez-moi sélectionner dans la liste des pilotes disponibles sur votre ordinateur.
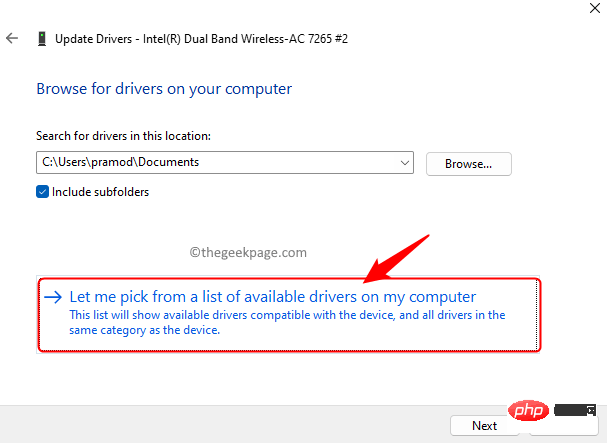
Étape 10. Sélectionnez un pilote dans la liste et votre WiFi fonctionnera dès le premier jour.
Ensuite, cliquez sur Suivant.
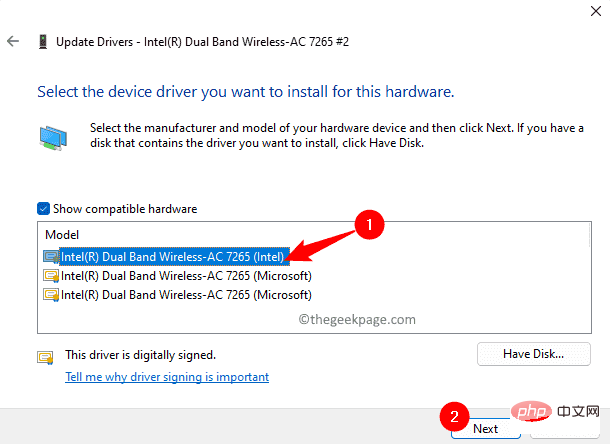
Étape 11. Après avoir installé le pilote, redémarrezPC et vérifiez si le problème est résolu.
Si la mise à jour et la réinstallation du pilote réseau ne permettent pas de résoudre le problème, vous pouvez essayer de restaurer le pilote.
Étape 1. Accédez au Gestionnaire de périphériques.
Cliquez avec le bouton droit sur la carte réseau et sélectionnez Propriétés.

Étape 2. Dans la fenêtre Propriétés, accédez à l'onglet Pilote.
Étape 3. Si le bouton "Roll Back Driver" n'est pas grisé, cliquez dessus.
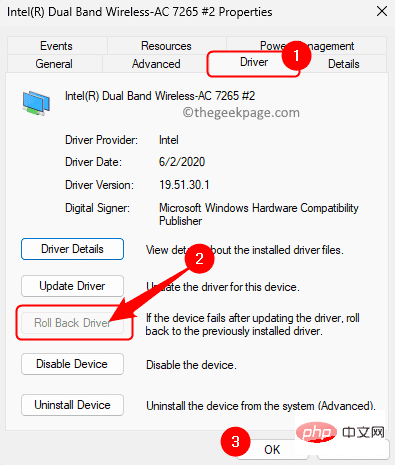
Suivez les instructions à l'écran pour restaurer le pilote réseau à sa version de travail.
Étape 4. RedémarrezPC et vérifiez si le problème est résolu.
Autres correctifs
Les méthodes mentionnées ci-dessus doivent vous aider à résoudre le problème actuel. Cependant, si vous rencontrez toujours le message d'erreur et ne parvenez pas à vous connecter au WiFi, vous devrez visiter le Site Web du fabricant du PC en utilisant un ordinateur avec une connexion réseau active.
Sur le site Web du fabricant, recherchez le modèle de votre ordinateur portable et le pilote réseau. Recherchez le pilote réseau approprié et téléchargez-le. Utilisez un périphérique USB pour le transférer sur le PC rencontrant ce problème, puis installez le pilote WiFi. Après avoir installé le pilote, le problème doit être résolu.
Si tout le reste échoue, vous pouvez essayer Actualiser automatiquement votre PC. Pour ce faire, vous devez éteindre complètement l'ordinateur, puis le débrancher de l'alimentation électrique. Maintenant, maintenez le bouton d'alimentation enfoncé pendant 30 secondes pour éliminer toute l'énergie restante du système. Rebranchez l'alimentation, allumez l'ordinateur et vérifiez si les problèmes liés au WiFi sont résolus.
Ce qui précède est le contenu détaillé de. pour plus d'informations, suivez d'autres articles connexes sur le site Web de PHP en chinois!
Articles Liés
Voir plus- Quelles sont les formations en développement de programmes PHP ?
- Microsoft bloquera les macros VBA pour protéger les utilisateurs sans méfiance contre les logiciels malveillants
- Sécurité du cloud computing : garantir la protection des données à l'ère numérique
- Comment remplir le serveur
- Comment taper sur le clavier @

