Maison >Problème commun >Comment résoudre le problème de non-réponse de la fonction copier-coller de Windows 11 ?
Comment résoudre le problème de non-réponse de la fonction copier-coller de Windows 11 ?
- WBOYWBOYWBOYWBOYWBOYWBOYWBOYWBOYWBOYWBOYWBOYWBOYWBavant
- 2023-04-26 20:55:0610019parcourir
La copie a toujours été un excellent moyen de sauvegarder et de partager des fichiers. Il vous permet de créer des sauvegardes manuelles, d'effectuer des transferts simples et même d'apporter des modifications qui pourraient endommager le fichier d'origine s'il n'est pas copié.
Cependant, si vous rencontrez des problèmes pour essayer d'utiliser le presse-papiers sur votre PC Windows, cela peut parfois être difficile. Certains utilisateurs de Windows 11 n’ont récemment pas pu utiliser le copier-coller sur leurs systèmes. Ce problème peut survenir pour plusieurs raisons et si vous êtes dans le même bateau, vous pouvez le résoudre sur votre PC.
Comment réparer le copier-coller sous Windows 11
Étant donné que de nombreux problèmes peuvent entraîner un dysfonctionnement du copier-coller sous Windows, nous avons répertorié ci-dessous les solutions les plus courantes pour résoudre ce problème. Nous vous recommandons de commencer par le premier correctif et de parcourir la liste jusqu'à ce que vous puissiez résoudre votre problème. Commençons.
Méthode 1 : Fermez tous les lecteurs vidéo ouverts
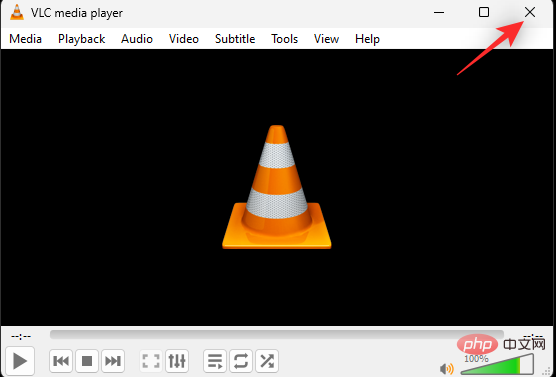
Si un lecteur vidéo est ouvert sur votre PC, nous vous recommandons de le fermer. Cela inclut les lecteurs vidéo tiers qui peuvent vous aider à lire des vidéos localement, ainsi que les lecteurs Web qui peuvent s'exécuter dans un onglet de navigateur en arrière-plan. Windows utilise le Presse-papiers pour stocker et vous aider à travailler avec les éléments copiés sur votre système.
Pour protéger la confidentialité et le contenu protégé par des droits d'auteur, le presse-papiers est parfois verrouillé sous Windows 11. Cela semble être déclenché par les lecteurs vidéo, en particulier ceux qui diffusent du matériel protégé par le droit d'auteur ou crypté. Puisque cela verrouille votre presse-papiers, vous ne pouvez pas utiliser le copier-coller sur votre système. Vous pouvez résoudre ce problème en fermant tous les lecteurs vidéo ouverts sur votre PC.
Méthode 2 : Redémarrez l'application
Le presse-papiers évoqué ci-dessus est l'endroit où Windows stocke temporairement les éléments copiés. Bien que conçues pour être accessibles dans la plupart des applications, certaines applications ont un accès restreint au presse-papiers. Cette limitation peut parfois mal identifier les applications ou se déclencher de manière aléatoire en arrière-plan, ce qui peut entraîner des problèmes avec votre presse-papiers et, dans le pire des cas, vous empêcher d'utiliser le copier-coller sur votre système.
Nous vous recommandons de redémarrer l'application concernée sur les systèmes où le copier-coller n'est pas disponible. Le redémarrage aidera à réenregistrer les services et à redémarrer les tâches en arrière-plan, ce qui aidera à tout remettre en marche sur votre PC. Les applications courantes confrontées à ce problème sur Windows 11 incluent les jeux tiers, les traitements de texte, les créateurs de présentations, les éditeurs d'images, etc.
Si vous essayez d'utiliser le copier-coller dans de telles applications mais que vous rencontrez des problèmes, le redémarrer aidera à résoudre votre problème.
Méthode 3 : utilisez plutôt votre souris
Certains claviers peuvent avoir des problèmes pour copier et coller des éléments. Cela peut être dû à un pilote défectueux, à une clé mal identifiée ou à une clé défectueuse. Dans certains cas, le clavier peut ne pas être en mesure d'enregistrer vos touches de modification et dans d'autres cas, il peut ne pas avoir un accès complet à votre presse-papiers. Certains claviers vous permettent d'activer ou de désactiver l'accès au presse-papiers en fonction de vos préférences de confidentialité. Toutes ces raisons vous empêchent d’utiliser les raccourcis clavier pour copier et coller sur PC. Vous pouvez vérifier et corriger la même chose en essayant de copier et coller l'élément sur votre PC à l'aide de votre souris.
Vous pouvez cliquez avec le bouton droitsur l'élément concerné et accédez aux options de copier-coller à partir de là.
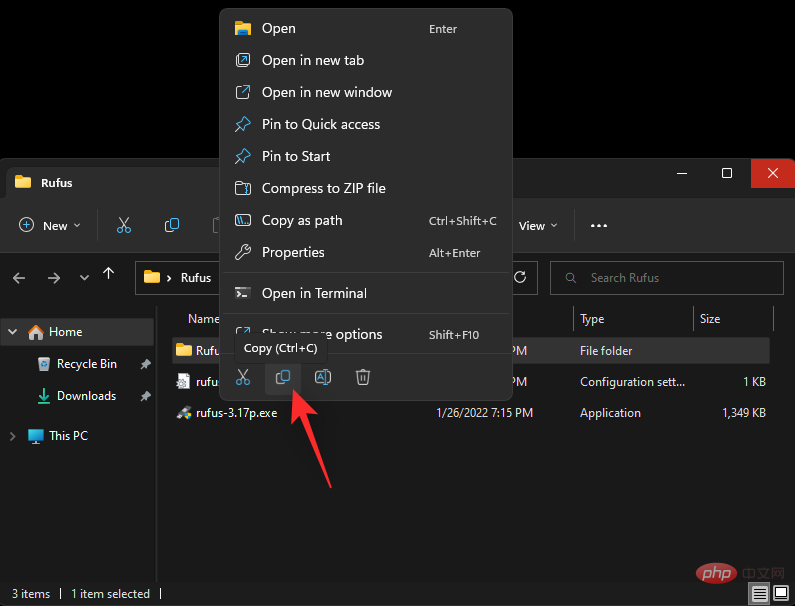
Dans Windows 11, il existe également un raccourci pour copier et coller dans le menu du ruban en haut de l'Explorateur de fichiers.
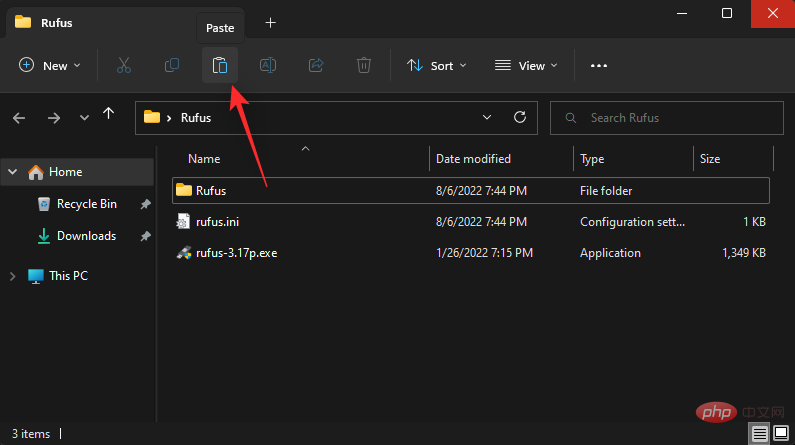
Si vous utilisez une application tierce, vous pouvez y accéder en utilisant l'option du menu contextuel du clic droit ou en utilisant l'option "Modifier" dans la barre d'outils.
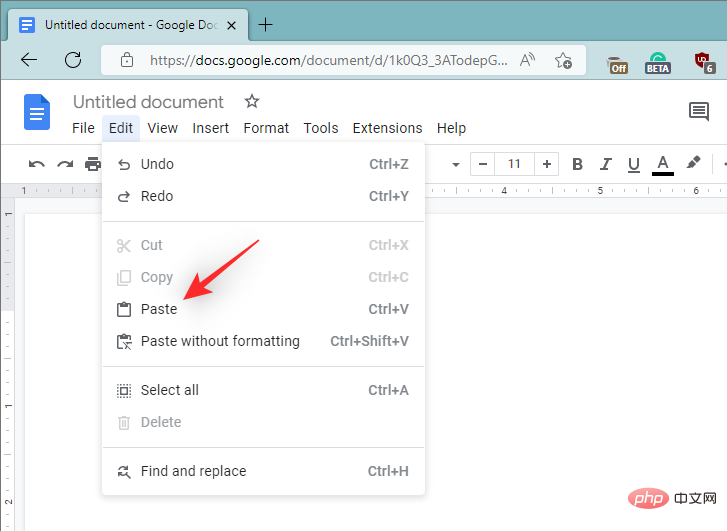
Si vous parvenez à copier et coller des éléments à l'aide de votre souris sur votre PC, vous pourriez avoir des problèmes de clavier. Nous vous recommandons d'utiliser les correctifs de clavier mentionnés dans ce didacticiel pour tenter de résoudre votre problème.
Méthode 4 : Redémarrer l'Explorateur Windows
L'Explorateur de fichiers (anciennement Explorateur Windows) fait partie intégrante de Windows depuis Windows 95. Ce gestionnaire de fichiers GUI vous permet d'accéder à la plupart des répertoires, chemins, applications et fichiers stockés sur votre système. Cependant, l'Explorateur Windows peut éventuellement rencontrer des problèmes sous le capot, surtout si vous avez modifié votre installation de Windows 11.
Ces erreurs d'arrière-plan peuvent causer de nombreux problèmes, notamment l'impossibilité d'utiliser le copier-coller sur votre système. Dans ce cas, vous pouvez essayer de redémarrer l'Explorateur Windows sur votre système pour tenter de résoudre votre problème. Veuillez suivre les étapes ci-dessous pour vous aider tout au long du processus.
Appuyez sur le clavier Ctrl + Shift + Esc pour ouvrir le Gestionnaire des tâches. Recherchez et cliquez surExplorateur Windows dans la liste des processus sur votre écran. Ctrl + Shift + Esc键盘以打开任务管理器。从屏幕上的进程列表中找到并单击 Windows 资源管理器。

单击 顶部的重新启动任务。

Windows 资源管理器现在将在您的 PC 上关闭并重新启动。如果 Windows 资源管理器遇到后台问题并阻止您在系统上使用复制粘贴,那么现在应该修复该问题。
方法五:重启系统
您可能已经重新启动系统以尝试解决此问题,但如果您还没有,我们强烈建议您尝试重新启动 PC。重新启动 PC 有助于解决问题,因为它有助于重新启动 Windows 服务、重新注册程序、重新启动必要的应用程序和刷新硬件组件驱动程序。如果其中任何一个阻止您在系统上使用复制粘贴,那么重新启动应该可以帮助您解决此问题。

我们建议您使用“开始”菜单选项重新启动系统,以防止快速启动受到干扰。快速启动是 Windows 11 中默认启用的一项新功能。快速启动使用休眠来改善系统的启动时间。但是,这可能会阻止 Windows 服务和其他组件按预期重新启动。您还可以手动禁用快速启动并重新启动 PC。如果您希望在系统上禁用快速启动,请使用以下教程。
按下Windows + R以启动 运行。

键入以下内容,然后按 Enter。
powercfg.cpl

单击 选择电源按钮的功能。

现在单击 更改当前不可用的设置。

取消选中启用快速启动(推荐)复选框 。

单击 保存更改。

现在将为您的 PC 禁用快速启动。您现在可以按预期重新启动系统。如果 Windows 服务或后台错误阻止您在系统上使用复制粘贴,那么该问题现在应该已在您的系统上得到修复。
方法 6:运行 SFC 扫描
SFC 扫描或系统文件检查器扫描可以帮助修复系统上的系统文件。Windows 系统文件可能会损坏,并在您使用 PC 和安装 Windows 更新时在后台遇到问题或错误。SFC 扫描可以帮助检查所有系统文件并在后台自动替换损坏的文件。使用以下步骤可帮助您在系统上运行 SFC 扫描。
按下Windows + R以启动 运行。

键入以下内容并按Ctrl + Shift + Enter。
cmd

现在使用以下命令运行 SFC 扫描。
sfc /scannow
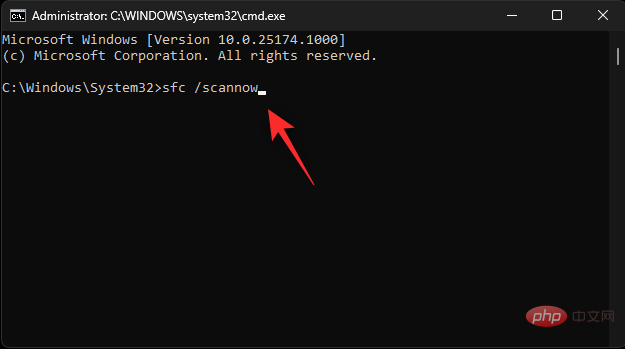
该过程完成后,使用以下命令关闭 CMD。
exit

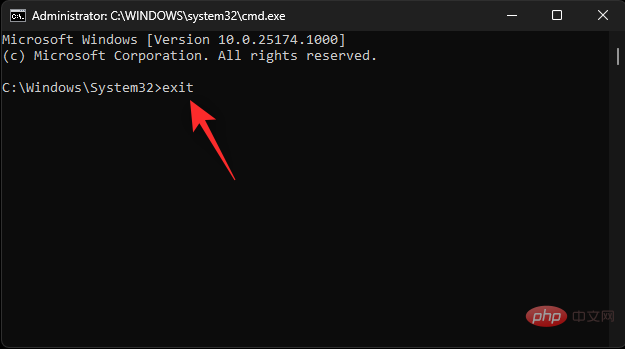 Cliquez surRedémarrer la tâche en haut.
Cliquez surRedémarrer la tâche en haut.

Méthode 5 : Redémarrer le système
Vous avez peut-être déjà redémarré le système pour essayer de résoudre ce problème, mais si ce n'est pas le cas, nous je vous recommande vivement de l'essayer. Redémarrez votre PC. Le redémarrage du PC aide à résoudre le problème car il permet de redémarrer les services Windows, de réenregistrer les programmes, de redémarrer les applications nécessaires et d'actualiser les pilotes des composants matériels. Si l'un de ces éléments vous empêche d'utiliser le copier-coller sur votre système, le redémarrage devrait vous aider à résoudre le problème. 🎜🎜 🎜🎜Nous recommandons Vous redémarrez votre système à l'aide de l'option du menu Démarrer pour éviter que le démarrage rapide ne soit perturbé. Le démarrage rapide est une nouvelle fonctionnalité activée par défaut dans Windows 11. Fast Startup utilise la mise en veille prolongée pour améliorer le temps de démarrage de votre système. Cependant, cela peut empêcher les services Windows et d'autres composants de redémarrer comme prévu. Vous pouvez également désactiver manuellement le démarrage rapide et redémarrer votre PC. Si vous souhaitez désactiver le démarrage rapide sur votre système, utilisez le didacticiel suivant. 🎜🎜Appuyez sur
🎜🎜Nous recommandons Vous redémarrez votre système à l'aide de l'option du menu Démarrer pour éviter que le démarrage rapide ne soit perturbé. Le démarrage rapide est une nouvelle fonctionnalité activée par défaut dans Windows 11. Fast Startup utilise la mise en veille prolongée pour améliorer le temps de démarrage de votre système. Cependant, cela peut empêcher les services Windows et d'autres composants de redémarrer comme prévu. Vous pouvez également désactiver manuellement le démarrage rapide et redémarrer votre PC. Si vous souhaitez désactiver le démarrage rapide sur votre système, utilisez le didacticiel suivant. 🎜🎜Appuyez sur Windows + R pour lancer Exécuter. 🎜🎜 🎜🎜Tapez le contenu suivant et appuyez sur Entrée. 🎜🎜
🎜🎜Tapez le contenu suivant et appuyez sur Entrée. 🎜🎜powercfg.cpl🎜🎜 🎜🎜Cliquez sur Choisissez l'action des boutons d'alimentation. 🎜
🎜🎜Cliquez sur Choisissez l'action des boutons d'alimentation. 🎜
 🎜🎜Cliquez maintenant sur Modifier les paramètres actuellement indisponibles. 🎜🎜
🎜🎜Cliquez maintenant sur Modifier les paramètres actuellement indisponibles. 🎜🎜 🎜🎜Décochez la case Activer le démarrage rapide (recommandé). 🎜🎜
🎜🎜Décochez la case Activer le démarrage rapide (recommandé). 🎜🎜 🎜🎜Cliquez sur Enregistrer les modifications. 🎜
🎜🎜Cliquez sur Enregistrer les modifications. 🎜
 🎜🎜 désactivera désormais le démarrage rapide de votre PC. Vous pouvez maintenant redémarrer le système comme prévu. Si un service Windows ou une erreur en arrière-plan vous empêche d'utiliser le copier-coller sur votre système, le problème devrait maintenant être résolu sur votre système. 🎜
🎜🎜 désactivera désormais le démarrage rapide de votre PC. Vous pouvez maintenant redémarrer le système comme prévu. Si un service Windows ou une erreur en arrière-plan vous empêche d'utiliser le copier-coller sur votre système, le problème devrait maintenant être résolu sur votre système. 🎜
Méthode 6 : Exécuter une analyse SFC
🎜L'analyse SFC ou l'analyse du vérificateur de fichiers système peut aider à réparer les fichiers système sur votre système. Les fichiers système Windows peuvent être corrompus et rencontrer des problèmes ou des erreurs en arrière-plan lorsque vous utilisez votre PC et installez des mises à jour Windows. L'analyse SFC permet de vérifier tous les fichiers système et remplace automatiquement les fichiers corrompus en arrière-plan. Suivez les étapes suivantes pour vous aider à exécuter une analyse SFC sur votre système. 🎜🎜Appuyez surWindows + R pour lancer Exécuter. 🎜🎜 🎜🎜Tapez le contenu suivant et appuyez sur
🎜🎜Tapez le contenu suivant et appuyez sur Ctrl + Shift + Enter. 🎜🎜cmd🎜🎜 🎜🎜Maintenant, lancez l'analyse SFC à l'aide de la commande suivante. 🎜🎜
🎜🎜Maintenant, lancez l'analyse SFC à l'aide de la commande suivante. 🎜🎜sfc /scannow🎜 🎜🎜Une fois le processus terminé, fermez CMD à l'aide de la commande suivante. 🎜🎜
🎜🎜Une fois le processus terminé, fermez CMD à l'aide de la commande suivante. 🎜🎜sortie🎜🎜🎜🎜🎜Ça y est ! Vous allez maintenant analyser et réparer les fichiers système sur votre système. Si des fichiers système corrompus vous empêchent d'utiliser le copier-coller sur votre PC, il est maintenant temps de résoudre le problème. 🎜
Méthode 7 : Exécuter Chkdsk
Chkdsk est un autre outil de ligne de commande intégré à Windows qui permet de vérifier votre système pour les erreurs de disque. Les erreurs de disque peuvent entraîner des fichiers et des services inaccessibles, ce qui peut vous empêcher d'utiliser les fonctionnalités Windows sur votre PC, notamment le copier-coller. Suivez les étapes suivantes pour analyser votre lecteur de démarrage à la recherche d'erreurs.
Appuyez sur Windows + i pour ouvrir l'application Windows + i打开设置应用程序。现在单击 右侧的恢复 。
单击 立即重新启动。

您的 PC 现在将重新启动并启动到恢复模式。单击 疑难解答。

现在单击并选择 Command Prompt。

CMD 现在将以恢复模式启动。使用以下命令检查引导驱动器是否存在错误。将C: 替换为适合您的引导驱动器的驱动器号(如果适用)。
chkdsk c: /f /x /r

扫描完成后,使用以下命令关闭 CMD。
exit

您现在可以重新启动 PC 并正常启动。如果磁盘错误阻止您在 PC 上使用复制粘贴,那么现在应该修复该问题。
方法 8:运行 DISM
DISM 命令可以帮助您修复当前安装的 Windows 11 的 Windows 映像。这是修复 Windows 安装问题的好方法,包括损坏的系统文件、丢失的应用程序、服务、功能等。使用以下步骤可帮助您在 PC 上运行相同的程序。
按下Windows + R以启动 运行。

键入以下内容并按Ctrl + Shift + Enter。
cmd

现在输入以下命令,然后按 Enter。
DISM /Online /Cleanup-Image /RestoreHealth

该过程完成后,使用以下命令关闭 CMD。
exit

就是这样!您现在将修复您的 Windows 11 安装,这将有助于修复系统上的复制粘贴。
方法 9:从注册表编辑器中删除损坏的区域
注册表编辑器中的损坏区域还会阻止您访问剪贴板,这可能会破坏 Windows 11 系统上的复制粘贴。使用以下步骤可帮助您从注册表编辑器中删除损坏的区域。
按下Windows + R以启动 运行。

键入以下内容,然后按 Enter。
regedit

现在使用左侧边栏导航到以下路径。您也可以在顶部的地址栏中复制粘贴下面的路径。
ComputerHKEY_CURRENT_USERSoftwareMicrosoftWindowsCurrentVersionInternet SettingsZonesParamètres
Récupérer sur le côté droit. 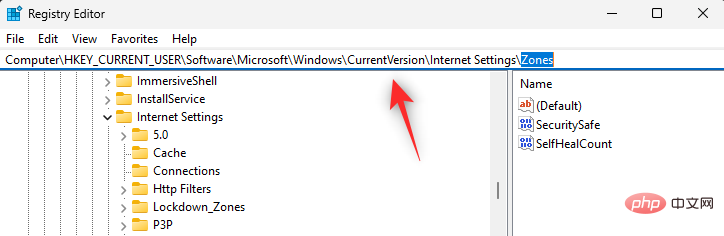
Cliquez sur Redémarrer maintenant
.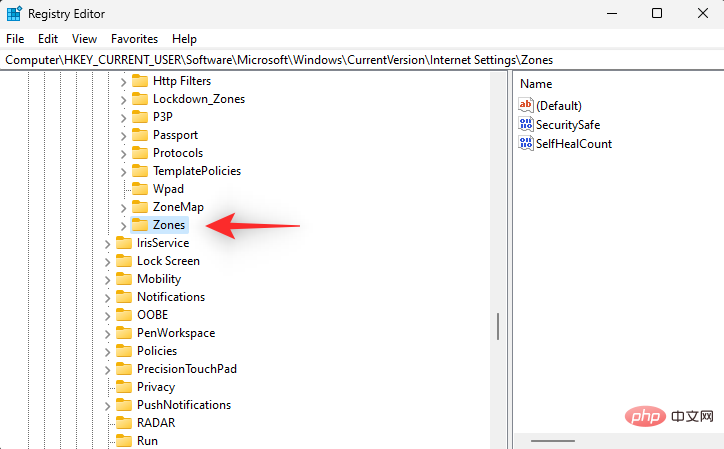

Votre Le Le PC va maintenant redémarrer et démarrer en mode de récupération. Cliquez sur Dépannage. 
Célibataire maintenant Cliquez et sélectionnez 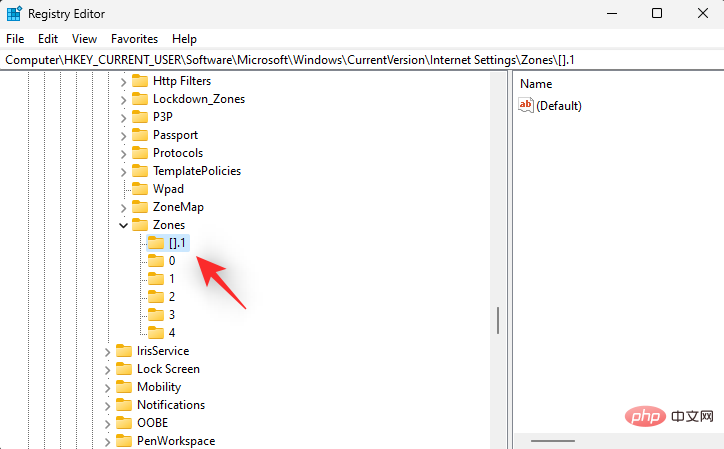 Invite de commandes
Invite de commandes

chkdsk c: /f /x /r🎜🎜 🎜🎜Une fois l'analyse terminée, utilisez la commande suivante pour fermer CMD. 🎜🎜
🎜🎜Une fois l'analyse terminée, utilisez la commande suivante pour fermer CMD. 🎜🎜exit🎜🎜 🎜🎜Vous pouvez maintenant redémarrer votre PC et démarrer normalement. Si une erreur de disque vous empêche d'utiliser le copier-coller sur votre PC, il est maintenant temps de résoudre le problème. 🎜🎜Méthode 8 : Exécuter DISM🎜🎜La commande DISM peut vous aider à réparer l'image Windows de votre installation actuelle de Windows 11. Il s'agit d'un excellent moyen de résoudre les problèmes d'installation de Windows, notamment les fichiers système corrompus, les applications, services, fonctionnalités manquants, etc. Suivez les étapes suivantes pour vous aider à exécuter le même programme sur votre PC. 🎜🎜Appuyez sur
🎜🎜Vous pouvez maintenant redémarrer votre PC et démarrer normalement. Si une erreur de disque vous empêche d'utiliser le copier-coller sur votre PC, il est maintenant temps de résoudre le problème. 🎜🎜Méthode 8 : Exécuter DISM🎜🎜La commande DISM peut vous aider à réparer l'image Windows de votre installation actuelle de Windows 11. Il s'agit d'un excellent moyen de résoudre les problèmes d'installation de Windows, notamment les fichiers système corrompus, les applications, services, fonctionnalités manquants, etc. Suivez les étapes suivantes pour vous aider à exécuter le même programme sur votre PC. 🎜🎜Appuyez sur Windows + R pour démarrer 🎜Exécuter🎜. 🎜🎜 🎜🎜Tapez le contenu suivant et appuyez sur
🎜🎜Tapez le contenu suivant et appuyez sur Ctrl + Shift + Enter. 🎜🎜cmd🎜🎜 🎜🎜Entrez maintenant la commande suivante et appuyez sur Entrée. 🎜🎜
🎜🎜Entrez maintenant la commande suivante et appuyez sur Entrée. 🎜🎜DISM /Online /Cleanup-Image /RestoreHealth🎜🎜 🎜🎜Une fois le processus terminé, fermez CMD à l'aide de la commande suivante. 🎜🎜
🎜🎜Une fois le processus terminé, fermez CMD à l'aide de la commande suivante. 🎜🎜exit🎜🎜 🎜🎜C'est tout ! Vous allez maintenant réparer votre installation de Windows 11, ce qui vous aidera à corriger le copier-coller sur votre système. 🎜🎜Méthode 9 : Supprimer les zones corrompues de l'Éditeur du Registre 🎜🎜Les zones corrompues dans l'Éditeur du Registre vous empêchent également d'accéder au presse-papiers, ce qui peut interrompre le copier-coller sur le système Windows 11. Suivez les étapes suivantes pour vous aider à supprimer les zones corrompues de l'Éditeur du Registre. 🎜🎜Appuyez sur
🎜🎜C'est tout ! Vous allez maintenant réparer votre installation de Windows 11, ce qui vous aidera à corriger le copier-coller sur votre système. 🎜🎜Méthode 9 : Supprimer les zones corrompues de l'Éditeur du Registre 🎜🎜Les zones corrompues dans l'Éditeur du Registre vous empêchent également d'accéder au presse-papiers, ce qui peut interrompre le copier-coller sur le système Windows 11. Suivez les étapes suivantes pour vous aider à supprimer les zones corrompues de l'Éditeur du Registre. 🎜🎜Appuyez sur Windows + R pour démarrer 🎜Exécuter🎜. 🎜🎜 🎜🎜Tapez le contenu suivant et appuyez sur Entrée. 🎜🎜
🎜🎜Tapez le contenu suivant et appuyez sur Entrée. 🎜🎜regedit🎜🎜 🎜🎜 Accédez maintenant au chemin suivant en utilisant la barre latérale gauche. Vous pouvez également copier et coller le chemin ci-dessous dans la barre d'adresse en haut. 🎜🎜
🎜🎜 Accédez maintenant au chemin suivant en utilisant la barre latérale gauche. Vous pouvez également copier et coller le chemin ci-dessous dans la barre d'adresse en haut. 🎜🎜ComputerHKEY_CURRENT_USERSoftwareMicrosoftWindowsCurrentVersionInternet SettingsZones🎜🎜🎜🎜🎜Double-cliquez et développez la zone 🎜 à gauche. 🎜🎜🎜🎜🎜🎜🎜Si vous trouvez une valeur de clé supérieure à 🎜0 🎜 sous Zones🎜, veuillez cliquer et sélectionner la même valeur. 🎜🎜🎜🎜🎜Appuyez sur Suppr sur votre clavier pour supprimer le même contenu. Cliquez sur 🎜Oui🎜 pour confirmer votre choix. 🎜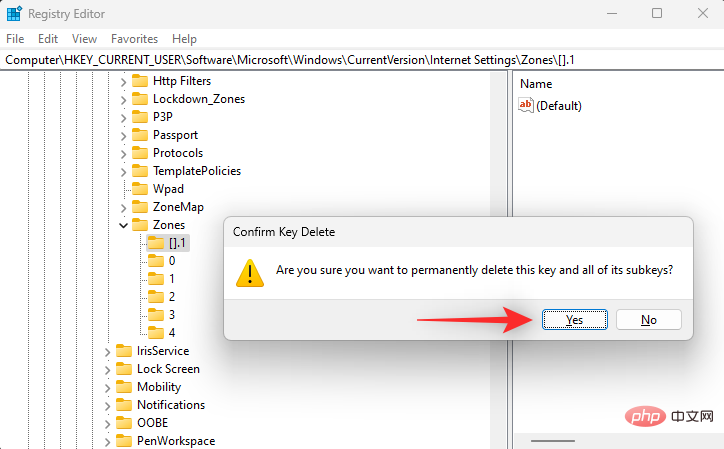
Maintenant, supprimez toutes les autres valeurs clés de votre PC qui pourraient être supérieures à 0. Une fois terminé, fermez l’Éditeur du Registre et redémarrez votre PC. Si une zone corrompue vous empêche d'accéder au copier-coller sur votre système, vous devez résoudre le problème maintenant.
Méthode 10 : Réinitialiser le presse-papiers du bureau à distance
Si vous êtes un utilisateur de bureau à distance, vous pouvez rencontrer des problèmes avec le presse-papiers du bureau à distance. Vous pouvez réinitialiser la même chose en suivant les étapes suivantes pour voir si cela résout le problème pour vous. Commençons.
Appuyez sur Windows + E pour lancer l'Explorateur de fichiers et accédez au chemin suivant sur votre PC. Windows + E以启动文件资源管理器并导航到 PC 上的以下路径。
C:WindowsSystem32

注意:如果适用,请将C: 替换为引导驱动器的相应字母。
在文件夹中找到 rdpclip.exe。一旦找到右键单击相同。

选择 以管理员身份运行。

现在右键单击同一文件夹中的 dwm.exe并选择Run as administrator。

完成后重新启动您的 PC,复制粘贴现在应该可以按预期在您的 PC 上运行。
方法 11:清除剪贴板缓存
损坏或配置错误的剪贴板缓存也可能会阻止您按预期在 Windows 11 PC 上使用复制粘贴。使用以下步骤来帮助您清除剪贴板缓存。
按下Windows + R以启动 运行。

键入以下内容并按Ctrl + Shift + Enter。
cmd

现在使用以下命令清除剪贴板缓存。
echo off | clip

完成后,使用以下命令关闭 CMD。
exit

您现在将清除剪贴板缓存。如果损坏的缓存阻止您在 Windows 11 上进行复制粘贴,那么现在应该在您的 PC 上修复它。
方法 12:尝试云历史修复
如果复制粘贴仍然无法在您的 PC 上运行,那么让我们尝试修复 Windows 11 剪贴板云历史记录。这可以帮助解决剪贴板的云同步问题,这可能会导致系统上的复制粘贴问题。使用以下步骤来帮助您完成该过程。
按下Windows + R以启动运行。

键入以下内容,然后按 Enter。
regedit

现在使用左侧边栏导航到以下路径。
HKEY_LOCAL_MACHINESOFTWAREMicrosoftClipboard
C:WindowsSystem32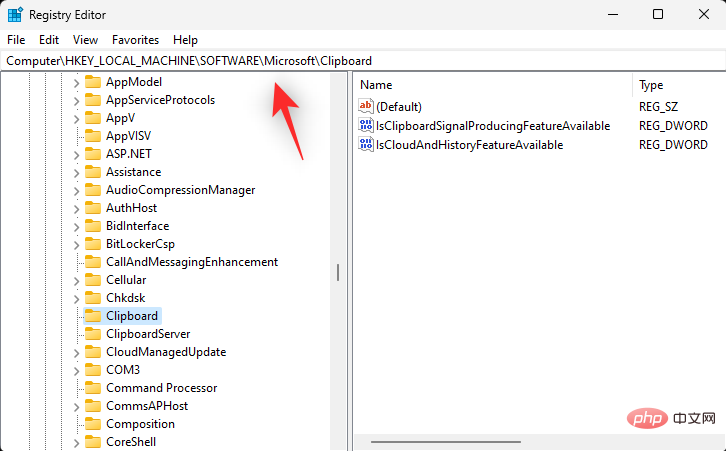

Remarque : le cas échéant, remplacez C : par la lettre appropriée de votre lecteur de démarrage.
Trouvez 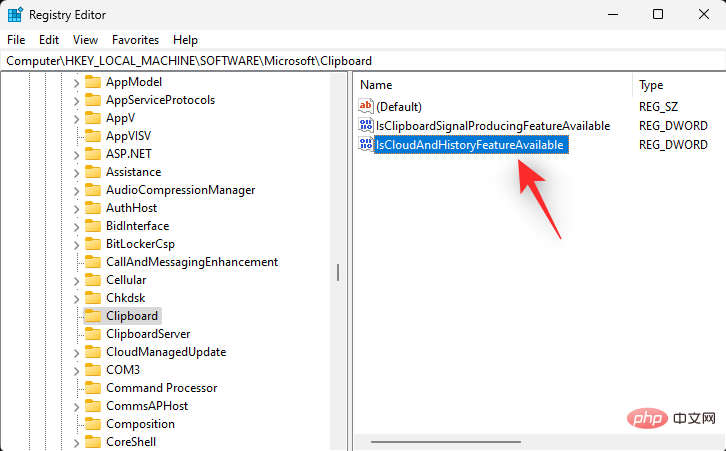 rdpclip.exe
rdpclip.exe
 Choisissez Exécutez en tant qu'administrateur
Choisissez Exécutez en tant qu'administrateur
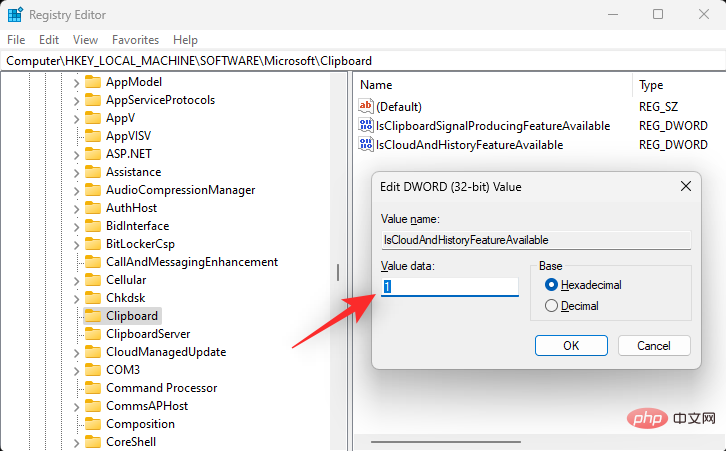

Maintenant, c'est vrai cliquez Cliquez sur dwm.exe dans le même dossier et sélectionnez
Exécuter en tant qu'administrateur. 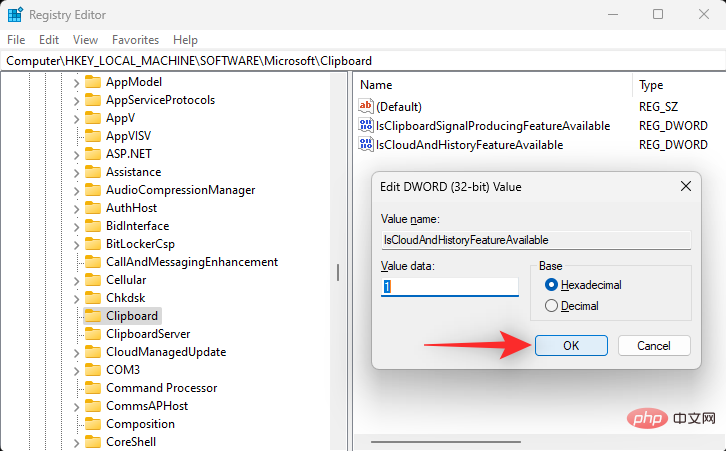
 🎜🎜Après l'achèvement Redémarrez votre PC et le copier-coller devrait maintenant fonctionner comme prévu sur votre PC. 🎜🎜Méthode 11 : vider le cache du presse-papiers 🎜🎜Un cache du presse-papiers corrompu ou mal configuré peut également vous empêcher d'utiliser le copier-coller comme prévu sur votre PC Windows 11. Suivez les étapes suivantes pour vous aider à vider le cache de votre presse-papiers. 🎜🎜Appuyez sur
🎜🎜Après l'achèvement Redémarrez votre PC et le copier-coller devrait maintenant fonctionner comme prévu sur votre PC. 🎜🎜Méthode 11 : vider le cache du presse-papiers 🎜🎜Un cache du presse-papiers corrompu ou mal configuré peut également vous empêcher d'utiliser le copier-coller comme prévu sur votre PC Windows 11. Suivez les étapes suivantes pour vous aider à vider le cache de votre presse-papiers. 🎜🎜Appuyez sur Windows + R pour démarrer 🎜Exécuter🎜. 🎜🎜 🎜🎜Tapez le contenu suivant et appuyez sur
🎜🎜Tapez le contenu suivant et appuyez sur Ctrl + Shift + Enter. 🎜🎜cmd🎜🎜 🎜🎜Utilisez maintenant la commande suivante pour vider le cache du presse-papiers. 🎜🎜
🎜🎜Utilisez maintenant la commande suivante pour vider le cache du presse-papiers. 🎜🎜écho désactivé | clip🎜🎜 🎜🎜Une fois terminé, fermez CMD à l'aide de la commande suivante. 🎜🎜
🎜🎜Une fois terminé, fermez CMD à l'aide de la commande suivante. 🎜🎜exit🎜🎜 🎜🎜Vous allez maintenant vider le cache de votre presse-papiers. Si un cache corrompu vous empêche de copier-coller sous Windows 11, vous devez le réparer sur votre PC maintenant. 🎜🎜Méthode 12 : Essayez la réparation de l'historique du cloud 🎜🎜Si le copier-coller ne fonctionne toujours pas sur votre PC, essayons de corriger l'historique du cloud du presse-papiers de Windows 11. Cela peut aider à résoudre les problèmes de synchronisation cloud avec votre presse-papiers, qui peuvent entraîner des problèmes de copier-coller sur votre système. Utilisez les étapes suivantes pour vous aider tout au long du processus. 🎜🎜Appuyez sur
🎜🎜Vous allez maintenant vider le cache de votre presse-papiers. Si un cache corrompu vous empêche de copier-coller sous Windows 11, vous devez le réparer sur votre PC maintenant. 🎜🎜Méthode 12 : Essayez la réparation de l'historique du cloud 🎜🎜Si le copier-coller ne fonctionne toujours pas sur votre PC, essayons de corriger l'historique du cloud du presse-papiers de Windows 11. Cela peut aider à résoudre les problèmes de synchronisation cloud avec votre presse-papiers, qui peuvent entraîner des problèmes de copier-coller sur votre système. Utilisez les étapes suivantes pour vous aider tout au long du processus. 🎜🎜Appuyez sur Windows + R pour démarrer 🎜Exécuter🎜. 🎜🎜 🎜🎜Tapez le contenu suivant et appuyez sur Entrée. 🎜🎜
🎜🎜Tapez le contenu suivant et appuyez sur Entrée. 🎜🎜regedit🎜🎜 🎜🎜 Accédez maintenant au chemin suivant en utilisant la barre latérale gauche. 🎜🎜
🎜🎜 Accédez maintenant au chemin suivant en utilisant la barre latérale gauche. 🎜🎜HKEY_LOCAL_MACHINESOFTWAREMicrosoftClipboard🎜🎜🎜🎜🎜Après avoir sélectionné 🎜Clipboard 🎜 à gauche, double-cliquez sur 🎜IsCloudAndHistoryFeatureAvailable🎜. 🎜🎜🎜🎜🎜Définissez ses 🎜données de valeur 🎜 sur 🎜1🎜. 🎜🎜🎜🎜🎜Cliquez sur 🎜OK🎜 lorsque vous avez terminé pour enregistrer les modifications. 🎜🎜🎜🎜Redémarrez votre système pour obtenir de bons résultats et essayez d'utiliser le copier-coller comme prévu. Si vous rencontrez des problèmes de registre sur votre système, cela devrait aider à corriger la fonctionnalité copier-coller.
Méthode 13 : désactiver la redirection du presse-papiers
La redirection du presse-papiers est une valeur de stratégie de groupe qui, lorsqu'elle est activée, bloque l'accès au presse-papiers sur les systèmes Windows. Il s'agit d'une politique d'utilisateur distant qui permet de modifier et de gérer le contenu stocké dans le presse-papiers. Cependant, le même problème peut entraîner l’échec du copier-coller sur certains PC Windows 11. La désactivation de cette stratégie peut aider à résoudre les problèmes de copier-coller. Suivez les étapes suivantes pour vous aider dans le processus.
Appuyez sur Windows + R pour démarrer Windows + R以启动 运行。

键入以下内容,然后按 Enter。
gpedit.msc

现在使用左侧边栏导航到以下位置。
Computer Configuration > Administrative Templates > Windows Components > Remote Desktop Services > Remote Desktop Session Host > Devices and Resources Redirection
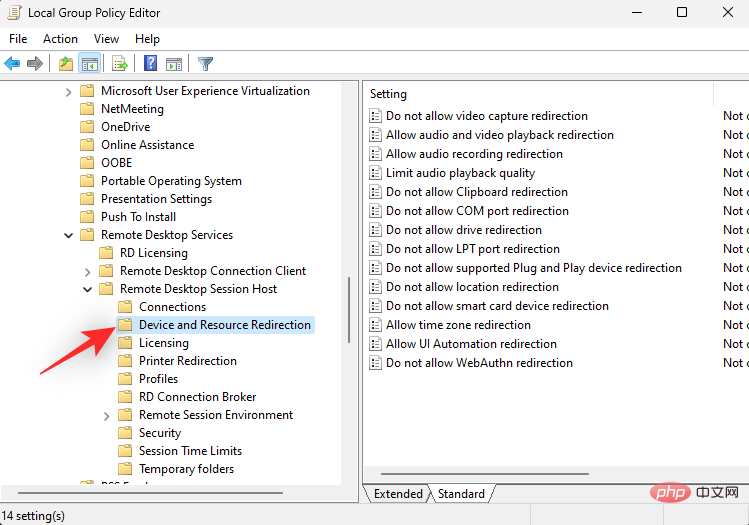
双击 不允许剪贴板重定向,如下所示。

如果策略已 启用,则单击并根据您的偏好选择已禁用或未配置。

单击 确定。

按再次Windows + R启动 运行。

键入以下内容并按Ctrl + Shift + Enter。
cmd

现在输入并执行以下命令。
gpupdate /force

完成后,使用以下命令关闭 CMD。
exit

重新启动您的 PC 并再次尝试使用复制粘贴。如果剪贴板重定向导致云同步等问题,那么现在应该在您的系统上修复它。
方法 14:使用 Windows 疑难解答
您可能会遇到特定于您的系统和 Windows 安装的问题。Windows 疑难解答程序可以帮助您在 PC 上修复相同的问题。我们建议您运行一些疑难解答程序,看看是否可以为您解决问题。使用以下步骤来帮助您完成该过程。
按下Windows + iExécuter. 
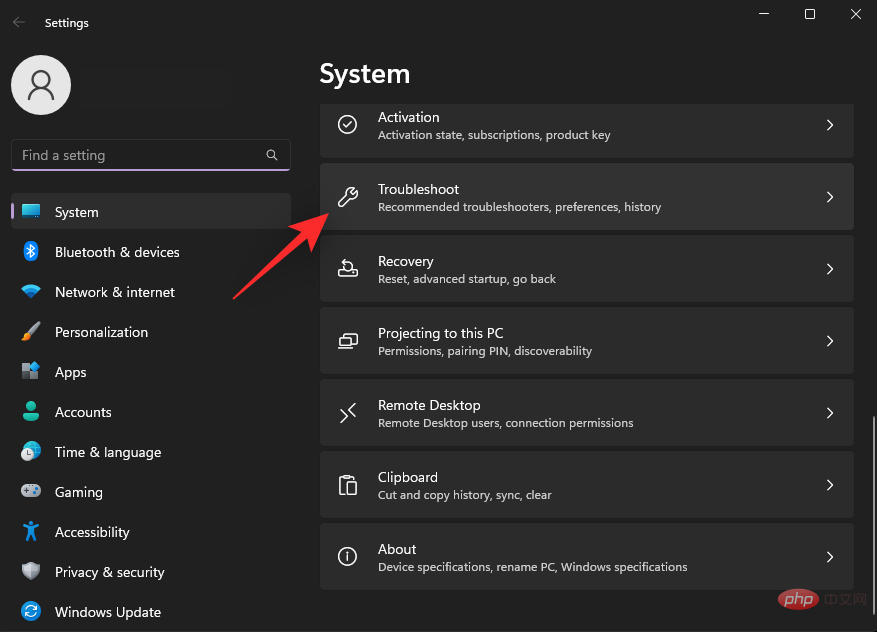
gpedit.msc
 Utilisez maintenant la barre latérale gauche pour accéder à l'emplacement suivant.
Utilisez maintenant la barre latérale gauche pour accéder à l'emplacement suivant.
Configuration ordinateur > Modèles d'administration > Composants Windows > Services Bureau à distance > Hôte de session Bureau à distance > Redirection de périphériques et de ressources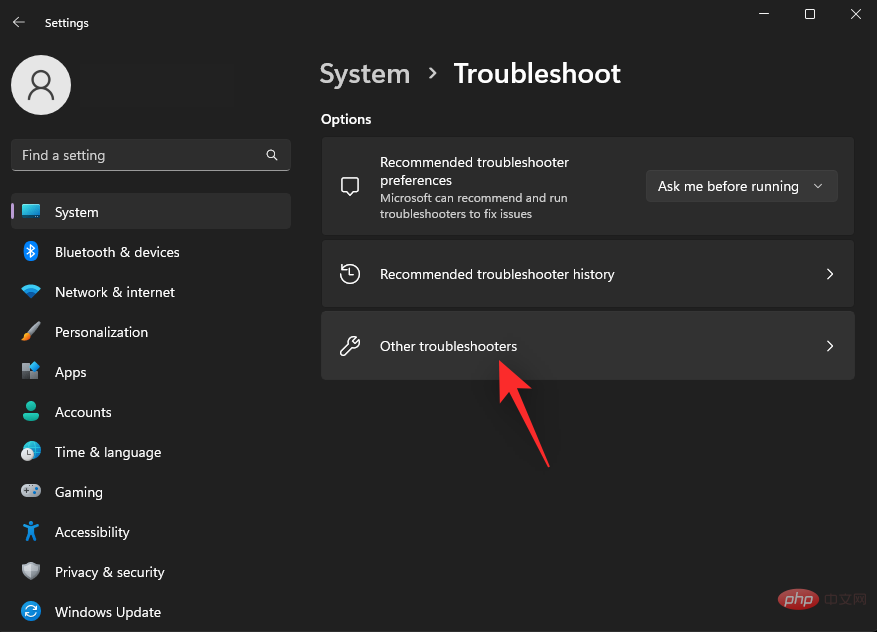

Double-cliquez sur ne pas autoriser la redirection du presse-papiers comme indiqué ci-dessous.

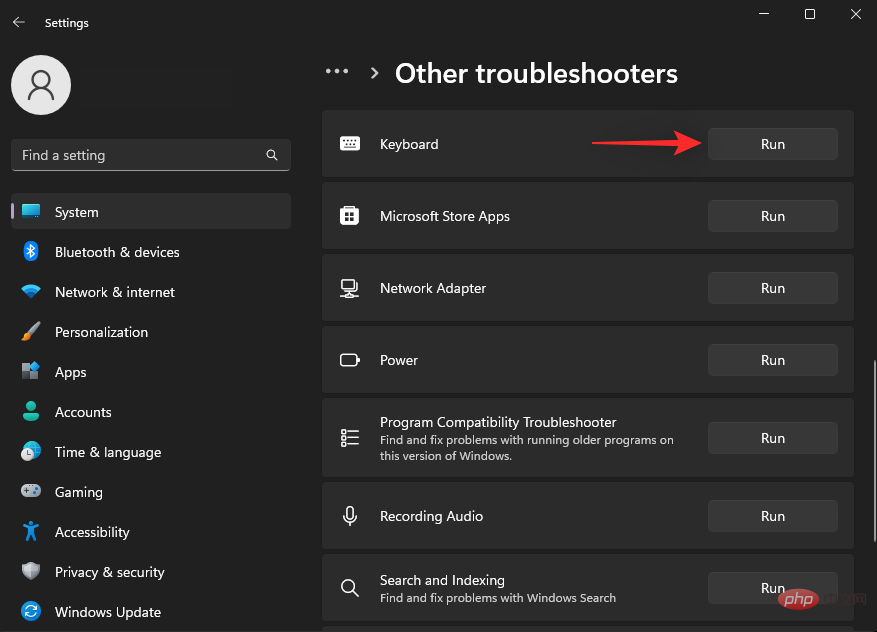 if politique Déjà
if politique Déjà
, puis cliquez et sélectionnez Désactivé ou Non Configuré selon votre préférence.

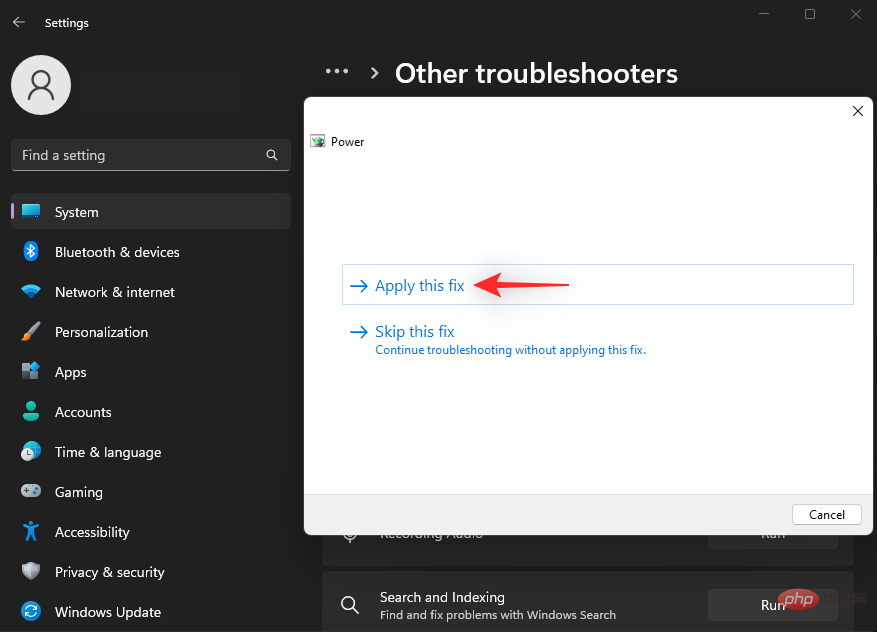
OK
. 🎜🎜 🎜🎜Appuyez à nouveau
🎜🎜Appuyez à nouveau Windows + R Démarrez 🎜Exécuter🎜. 🎜🎜 🎜🎜Tapez le contenu suivant et appuyez sur
🎜🎜Tapez le contenu suivant et appuyez sur Ctrl + Shift + Enter. 🎜🎜cmd🎜🎜 🎜🎜Maintenant, entrez et exécutez la commande suivante. 🎜🎜
🎜🎜Maintenant, entrez et exécutez la commande suivante. 🎜🎜gpupdate /force🎜🎜 🎜🎜 Une fois terminé, fermez CMD à l'aide de la commande suivante. 🎜🎜
🎜🎜 Une fois terminé, fermez CMD à l'aide de la commande suivante. 🎜🎜exit🎜🎜 🎜🎜Redémarrez votre PC et essayez à nouveau d'utiliser le copier-coller. Si la redirection du presse-papiers pose des problèmes tels que la synchronisation dans le cloud, vous devez le résoudre sur votre système maintenant. 🎜🎜Méthode 14 : Utilisez l'utilitaire de résolution des problèmes Windows🎜🎜Vous pouvez rencontrer des problèmes spécifiques à votre système et à l'installation de Windows. L'utilitaire de résolution des problèmes Windows peut vous aider à résoudre les mêmes problèmes sur votre PC. Nous vous recommandons d'exécuter des outils de dépannage pour voir s'ils résolvent le problème pour vous. Utilisez les étapes suivantes pour vous aider tout au long du processus. 🎜🎜Appuyez sur
🎜🎜Redémarrez votre PC et essayez à nouveau d'utiliser le copier-coller. Si la redirection du presse-papiers pose des problèmes tels que la synchronisation dans le cloud, vous devez le résoudre sur votre système maintenant. 🎜🎜Méthode 14 : Utilisez l'utilitaire de résolution des problèmes Windows🎜🎜Vous pouvez rencontrer des problèmes spécifiques à votre système et à l'installation de Windows. L'utilitaire de résolution des problèmes Windows peut vous aider à résoudre les mêmes problèmes sur votre PC. Nous vous recommandons d'exécuter des outils de dépannage pour voir s'ils résolvent le problème pour vous. Utilisez les étapes suivantes pour vous aider tout au long du processus. 🎜🎜Appuyez sur Windows + i pour lancer l'application 🎜Paramètres🎜. Cliquez sur 🎜Dépannage à droite. 🎜🎜🎜🎜🎜🎜Cliquez maintenant sur 🎜Dépanneurs supplémentaires🎜. 🎜🎜🎜🎜🎜Cliquez sur 🎜Exécuter🎜 à côté de 🎜Clavier🎜. 🎜🎜🎜🎜🎜L'utilitaire de résolution des problèmes va maintenant s'exécuter et analyser votre système à la recherche de problèmes. Si des problèmes sont détectés, des correctifs vous seront automatiquement proposés. Cliquez sur 🎜Appliquer ce correctif 🎜 pour essayer le correctif suggéré. Si vous y êtes invité, cliquez sur 🎜Redémarrer maintenant pour redémarrer votre système. 🎜🎜🎜🎜🎜🎜De même, exécutez également les outils de dépannage suivants sur votre système. 🎜... - Méthode 15 : désactiver le complément Microsoft Office Envoyer vers BT
- SendToBluetooth est un complément Microsoft Office connu pour provoquer des problèmes de presse-papiers sous Windows. Nous vous recommandons d'essayer de désactiver la même fonctionnalité sur votre système et de voir si cela résout le copier-coller pour vous. Commençons.
- Lancez l'application Office avec SendToBluetooth installé et cliquez sur Fichier
- .
Cliquez maintenant sur
Options.
Sélectionnez les modules complémentaires
à gauche 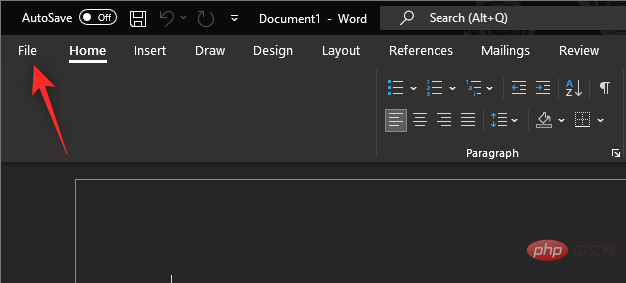 .
.
Cliquez sur le menu déroulant Gérer 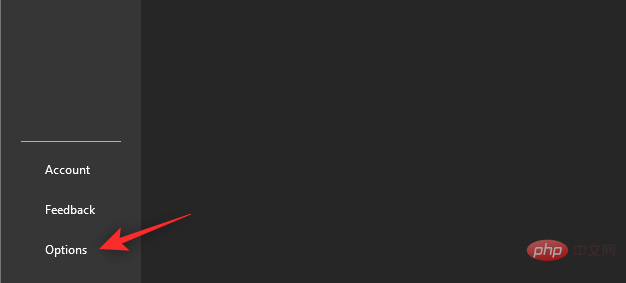 et sélectionnez
et sélectionnez
.
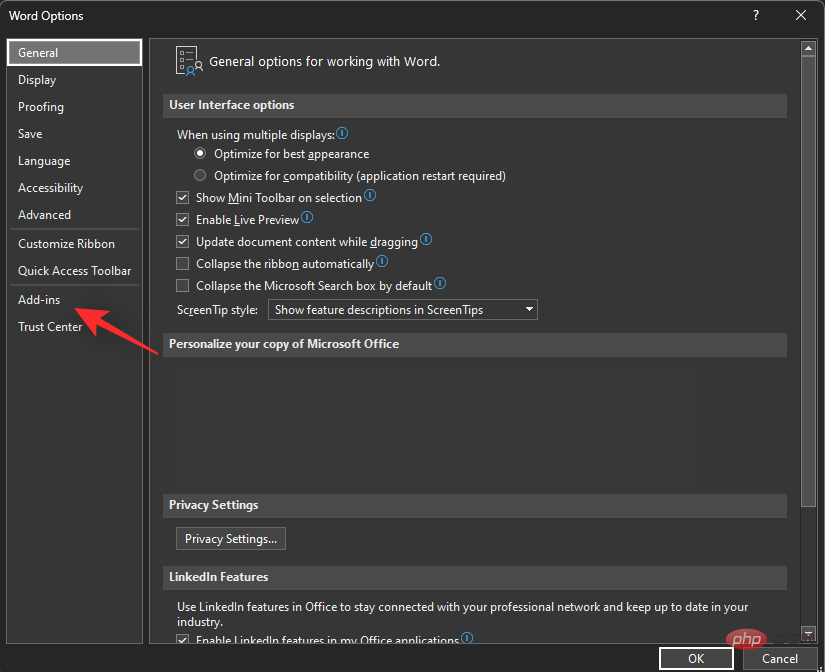 Cliquez
Cliquez
.
Décochez maintenant la caseSendToBluetooth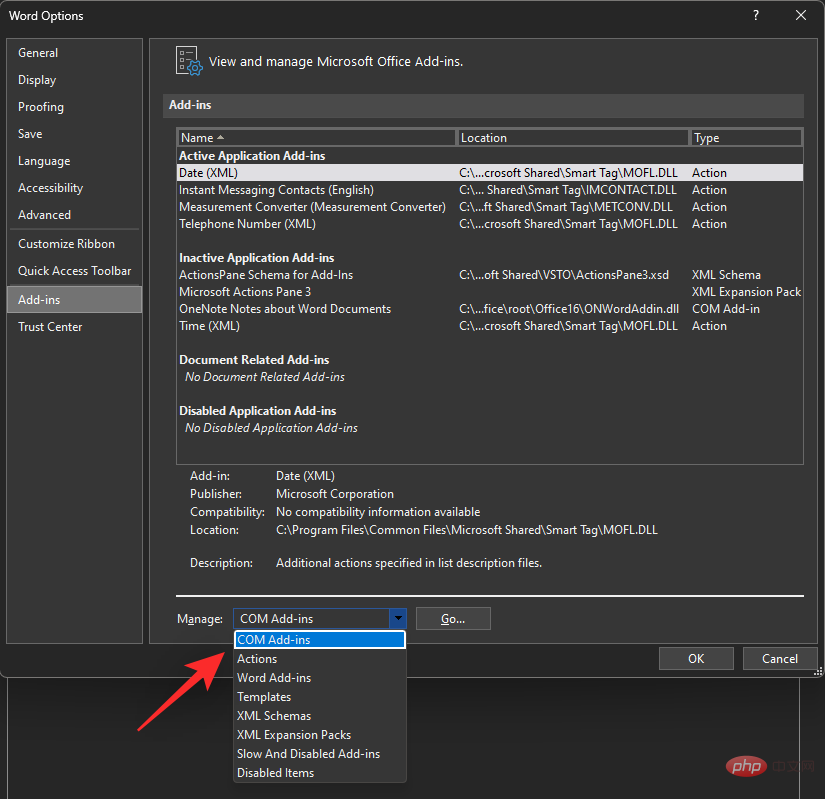 .
.
Cliquez sur
OK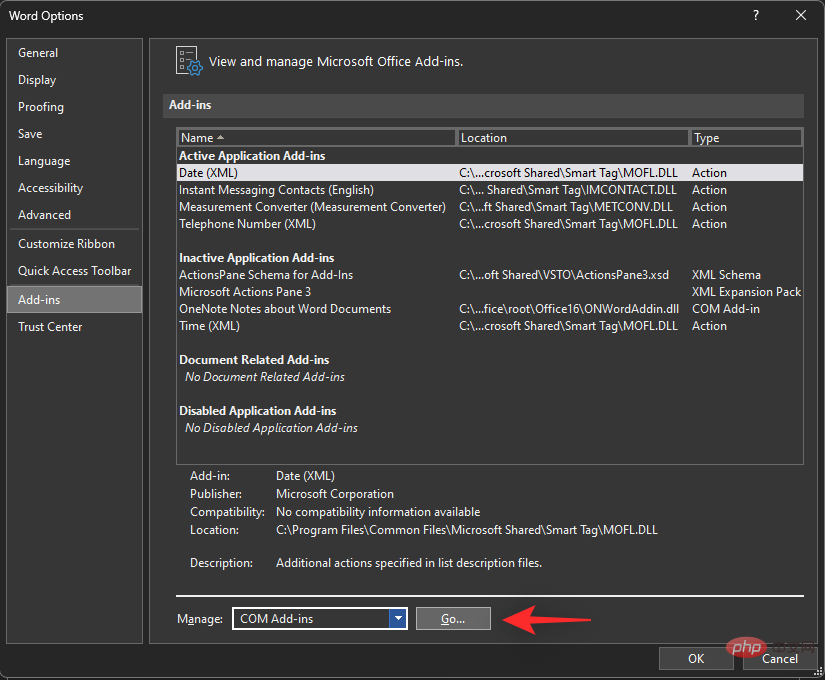 .
.
Répétez maintenant les étapes ci-dessus pour d'autres applications Office susceptibles d'utiliser ce complément. Redémarrez votre PC après avoir désactivé ce module complémentaire. Si le complément SendToBluetooth Office provoque des problèmes de copier-coller sur votre PC, cela devrait être résolu maintenant.
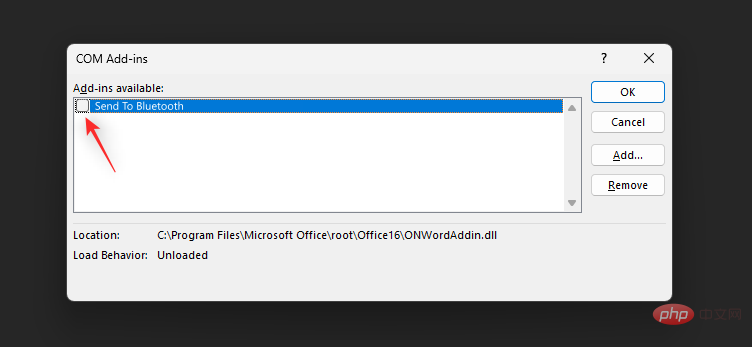 Méthode 16 : Désactivez le presse-papiers partagé si vous utilisez VirtualBox
Méthode 16 : Désactivez le presse-papiers partagé si vous utilisez VirtualBox
Il s'agit d'un correctif spécifique aux utilisateurs de VirtualBox dans Windows 11. Le Presse-papiers partagé est une fonctionnalité de VirtualBox qui vous permet de partager le contenu du presse-papiers entre le PC hôte et la machine virtuelle. Cependant, cette fonctionnalité peut entraîner des problèmes de copier-coller sur Windows 11 et vous empêcher d'utiliser entièrement la fonctionnalité. Suivez les étapes suivantes pour désactiver le presse-papiers partagé et voir si cela résout le problème pour vous. Ouvrez VirtualBox sur votre PC et faites un clic droit sur la machine virtuelle concernée.
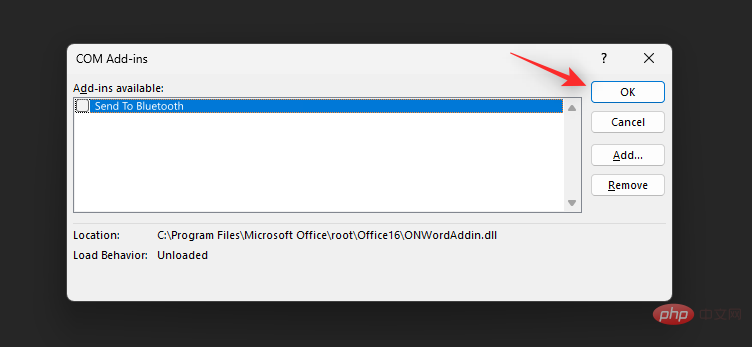
Sélectionnez
Paramètresmaintenant.
Assurez-vous queGénéral 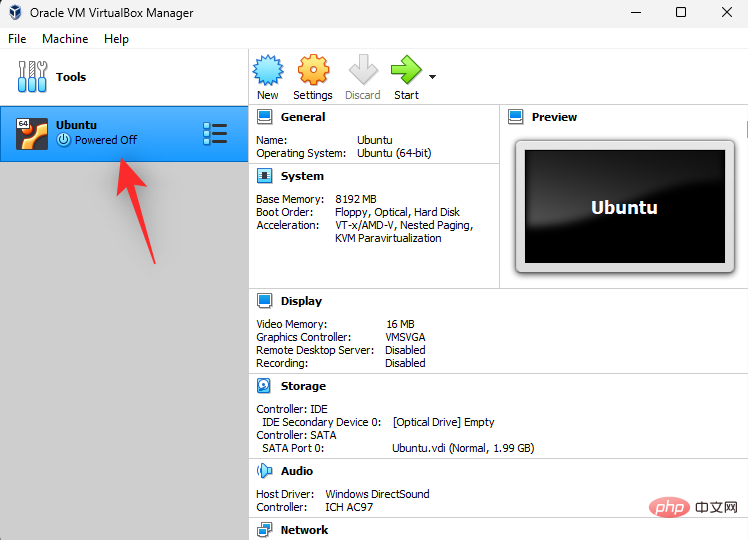 est sélectionné sur votre gauche et cliquez sur
est sélectionné sur votre gauche et cliquez sur
.
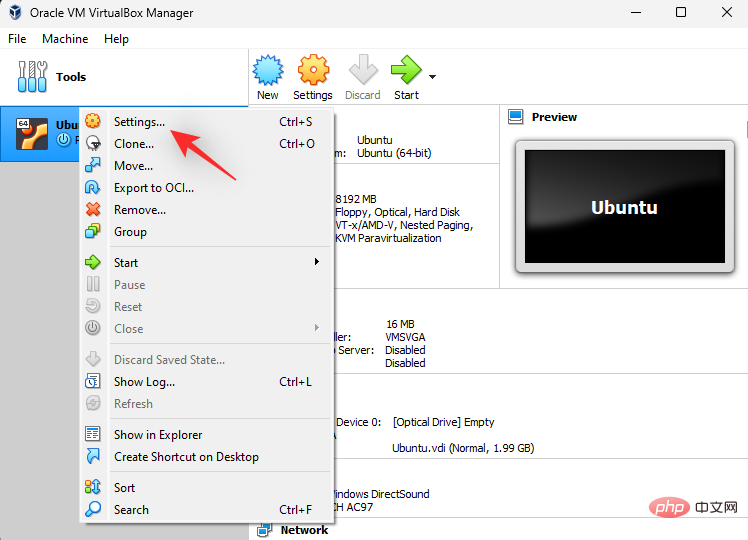
.
ChoisissezDésactiver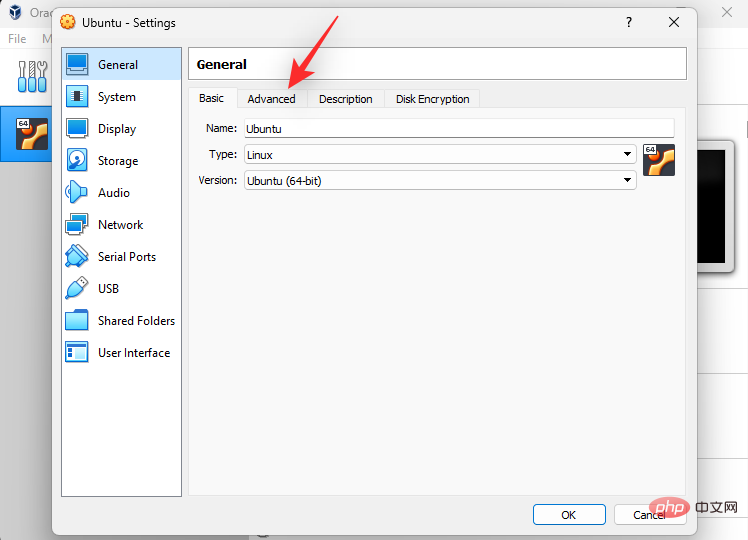 .
.
Cliquez sur
OK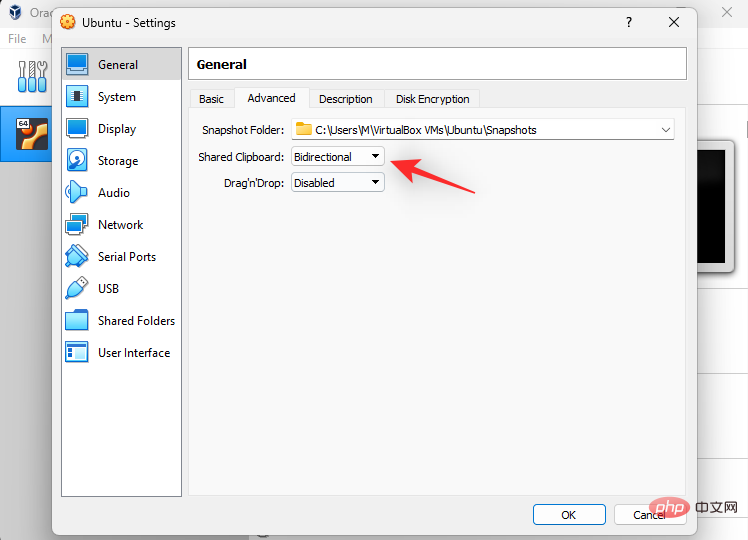 pour enregistrer vos modifications.
pour enregistrer vos modifications.
Démarrez votre machine virtuelle pour que Windows puisse enregistrer les modifications apportées au presse-papiers partagé.
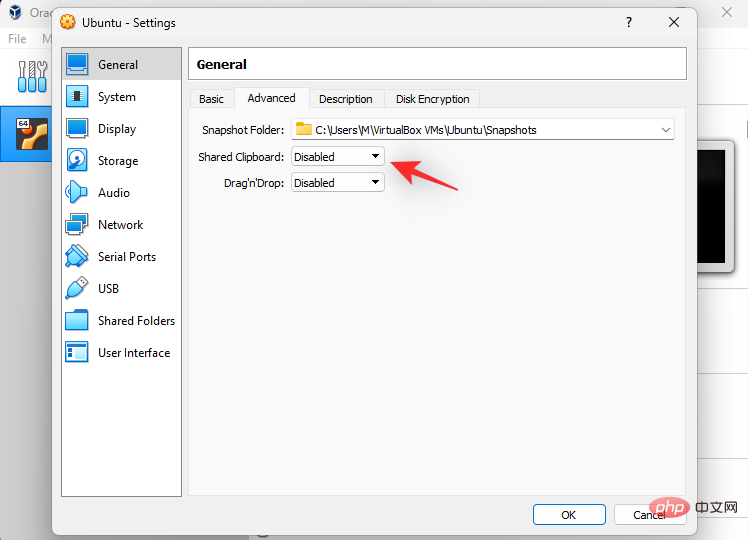
Arrêtez la machine virtuelle et redémarrez votre PC.
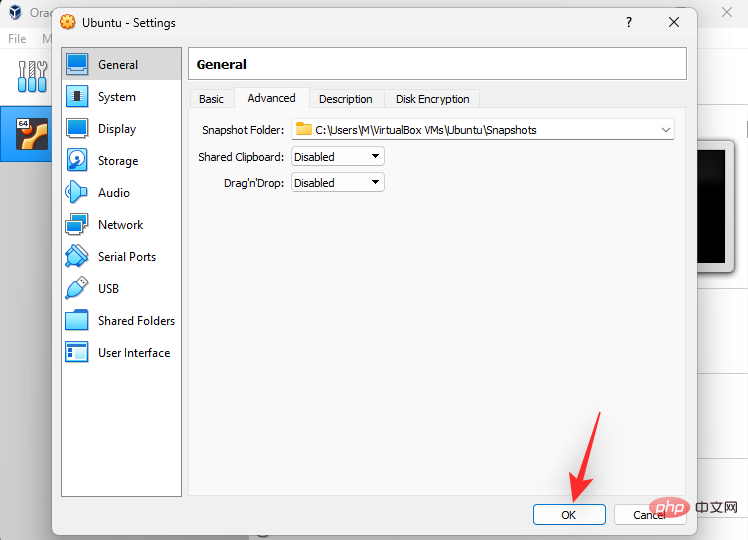
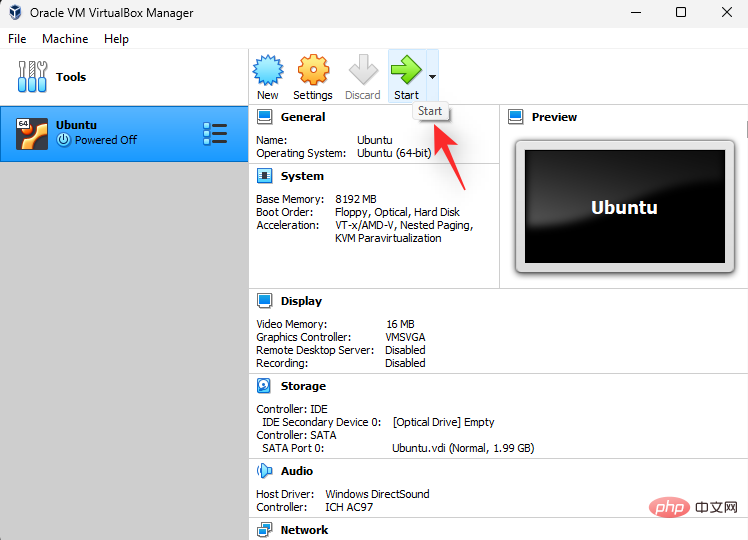 Les logiciels malveillants, publicitaires et autres types d'infections peuvent également vous empêcher d'utiliser le copier-coller. Ce type d'infection cible le presse-papiers pour tenter d'accéder à des informations sensibles sur le système.
Les logiciels malveillants, publicitaires et autres types d'infections peuvent également vous empêcher d'utiliser le copier-coller. Ce type d'infection cible le presse-papiers pour tenter d'accéder à des informations sensibles sur le système.
Si le copier-coller est toujours corrompu sur votre PC Windows 11, nous vous recommandons d'exécuter une analyse des logiciels malveillants à ce stade. Utilisez notre didacticiel complet pour vous aider à vérifier et exécuter des analyses de logiciels malveillants sur votre système Windows 11.
Méthode 18 : Rechercher les mises à jour Windows
À ce stade, vous pouvez rencontrer une erreur spécifique aux mises à jour Windows installées sur votre système. Nous vous recommandons de rechercher et d'installer toutes les mises à jour en attente pour votre système. Utilisez les étapes suivantes pour vous aider tout au long du processus.
Appuyez sur Windows + i pour lancer l'application Windows + i以启动设置应用程序。单击 左侧的Windows 更新。

单击 检查更新。

Windows 现在将检查并安装适用于您的系统的所有必要更新。如果您使用的是计量连接,请单击 下载并安装以在您的 PC 上安装更新。

完成后重新启动您的 PC。

如果缺少更新会阻止您在 PC 上使用复制粘贴,那么现在应该修复该问题。
方法 19:检查驱动程序更新
驱动程序冲突还可以阻止您在系统上使用复制粘贴。我们建议您检查并安装适用于您的硬件组件和外围设备的所有驱动程序更新。使用我们提供的这份综合教程来帮助您在 Windows 11 上更新和安装组件的驱动程序。
最后的手段
如果您的系统上的复制粘贴仍然损坏,那么是时候采取一些严厉措施了。根据您当前的偏好使用以下任一选项。让我们开始吧。
选项 1:在新的用户配置文件中测试
我们建议您尝试在系统上的新用户帐户中使用复制粘贴。如果您能够在新帐户中使用复制粘贴,那么您可能会遇到特定于您的用户帐户的问题。但是,如果复制粘贴在新帐户中不起作用,则可能表明您的 Windows 11 安装存在问题。使用以下教程帮助您在 PC 上测试复制粘贴。
按下Windows + iParamètres. Cliquez sur Windows Update sur la gauche.

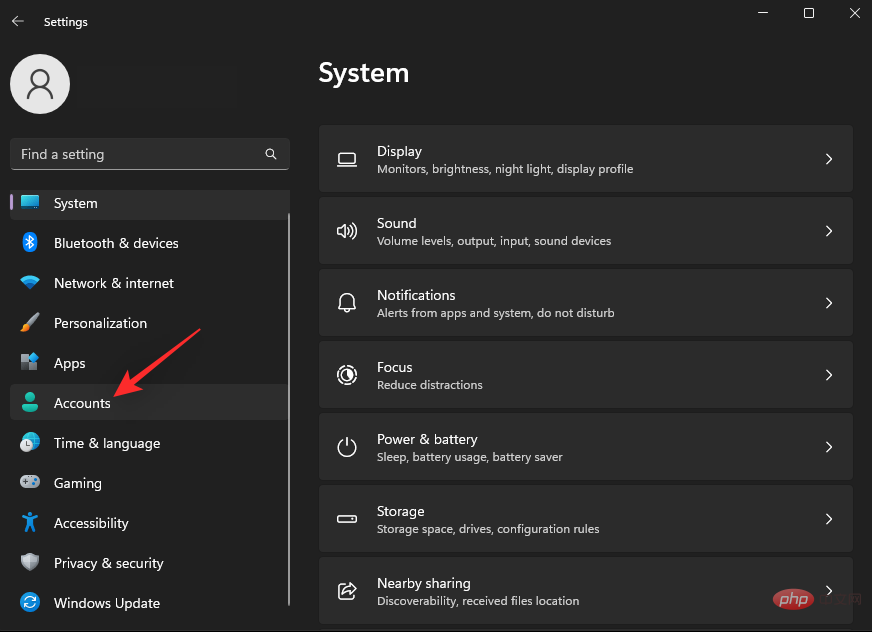 single Cliquez sur
single Cliquez sur
. 
Windows Now Toutes les mises à jour nécessaires pour votre système seront vérifiées et installées. Si vous utilisez une connexion limitée, cliquez sur 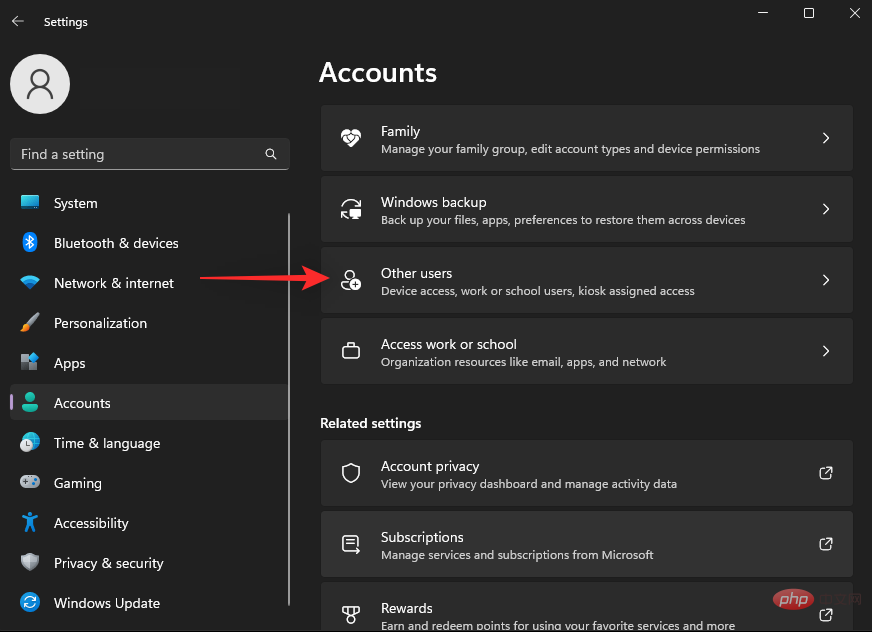 Télécharger et installer
Télécharger et installer
 Après l'achèvement Redémarrez votre PC.
Après l'achèvement Redémarrez votre PC.

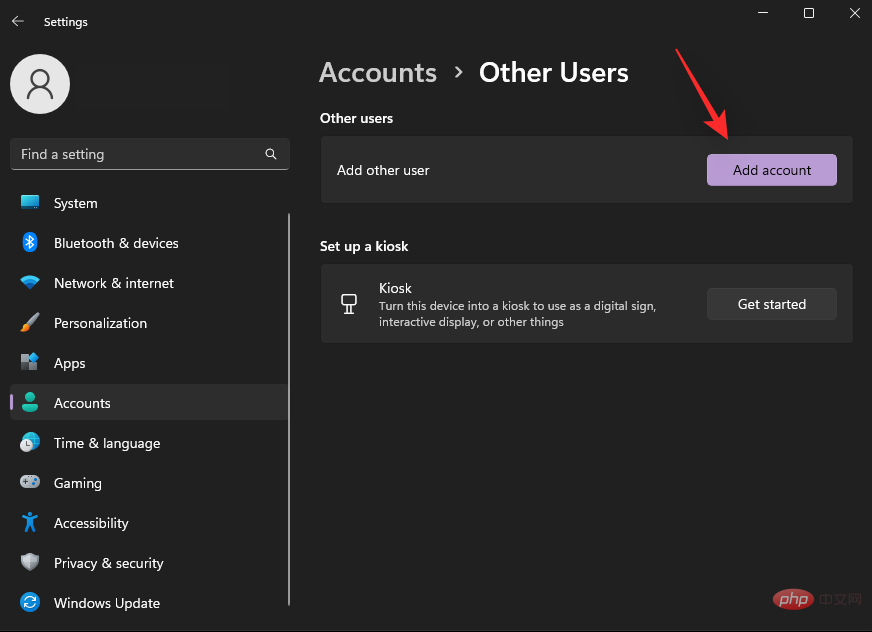 Si manquant Une mise à jour vous empêche d'utiliser le copier-coller sur PC, cela devrait donc être corrigé maintenant.
Si manquant Une mise à jour vous empêche d'utiliser le copier-coller sur PC, cela devrait donc être corrigé maintenant.
Méthode 19 : Rechercher les mises à jour des pilotes Les conflits de pilotes peuvent également vous empêcher d'utiliser le copier-coller sur votre système. Nous vous recommandons de rechercher et d'installer toutes les mises à jour de pilotes pour vos composants matériels et périphériques. Utilisez ce didacticiel complet pour vous aider à mettre à jour et installer les pilotes de vos composants sous Windows 11.
Dernier recours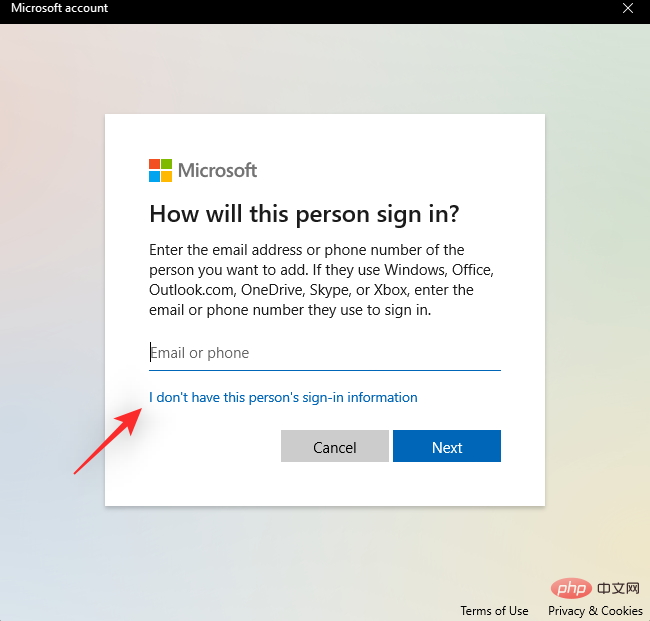
Option 1 : tester dans un nouveau profil utilisateur
Nous vous recommandons d'essayer d'utiliser le copier-coller dans un nouveau compte utilisateur sur votre système. Si vous parvenez à utiliser le copier-coller dans un nouveau compte, vous rencontrez peut-être un problème spécifique à votre compte utilisateur. Cependant, si le copier-coller ne fonctionne pas dans un nouveau compte, cela peut indiquer un problème avec votre installation de Windows 11. Utilisez le didacticiel suivant pour vous aider à tester le copier-coller sur votre PC. Appuyez sur le clavierWindows + i pour lancer l'application Paramètres. Cliquez sur Compte à gauche. 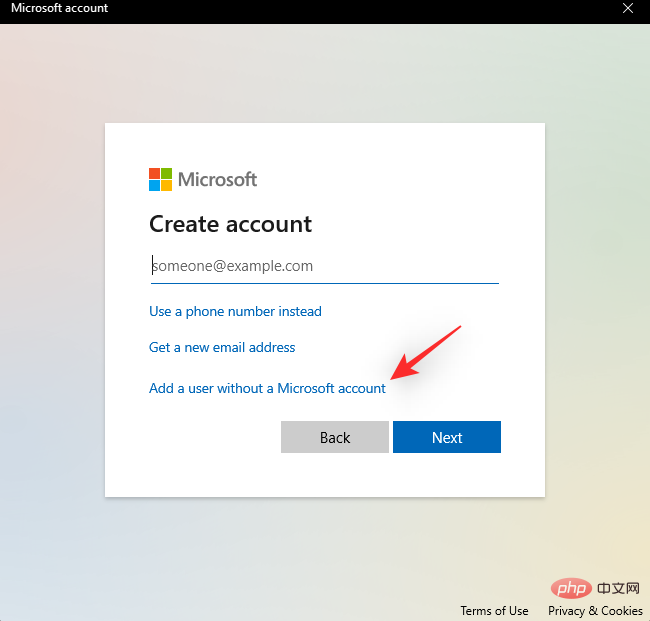
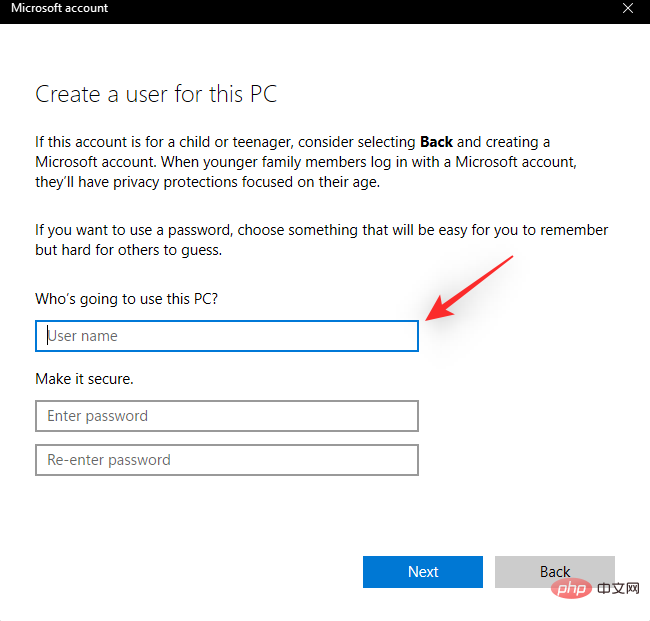 Cliquez maintenant sur
Cliquez maintenant sur
.
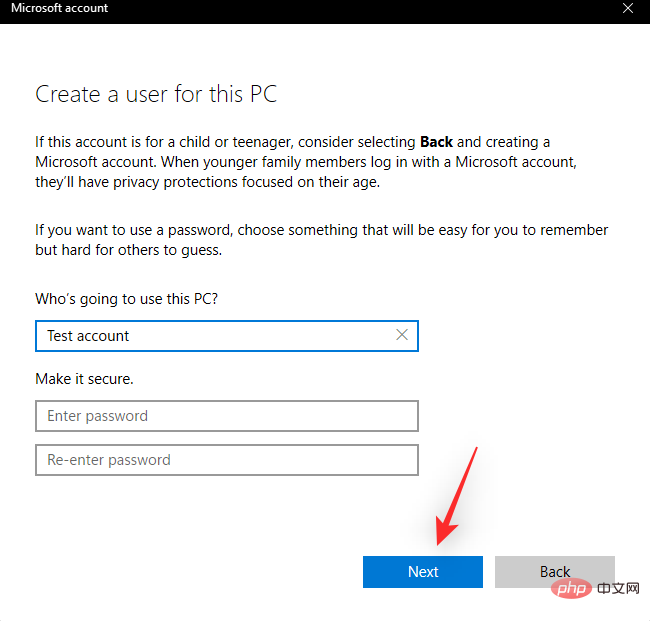 Cliquez sur
Cliquez sur
à côté de Ajouter
Autre utilisateur. 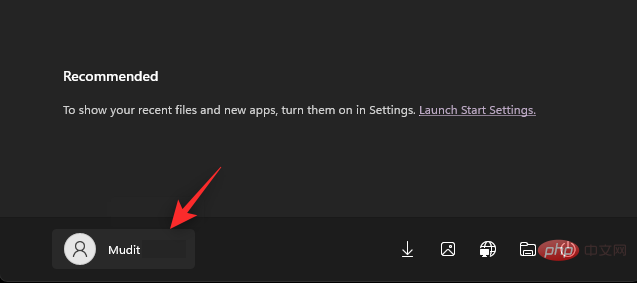
Cliquez maintenant
Je n'ai pas d'informations de connexion pour cette personne. 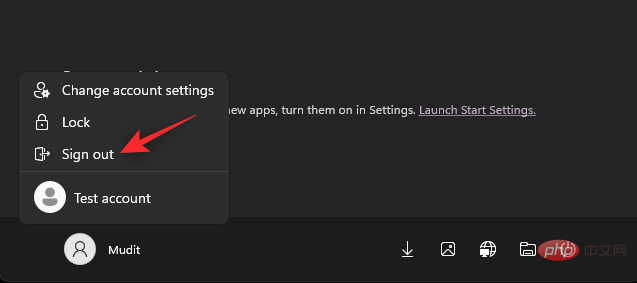
Vous allez maintenant être déconnecté de votre compte actuel. Connectez-vous simplement à votre nouveau compte de test et essayez d'utiliser le copier-coller. Si le copier-coller fonctionne pour vous, nous vous recommandons de migrer vers un nouveau compte utilisateur et de supprimer l'ancien compte. Si vous ne parvenez pas à utiliser le copier-coller, nous vous recommandons de continuer à utiliser les autres derniers recours mentionnés ci-dessous.
Option 2 : Utiliser la restauration du système
Si vous disposez d'un point de restauration compatible, la restauration du système peut vous aider à restaurer votre PC à un moment antérieur. Vous pouvez profiter pleinement de cette fonctionnalité et restaurer votre PC dans un état dans lequel vous pouvez copier et coller sur votre PC. Utilisez les étapes suivantes pour vous aider tout au long du processus.
Appuyez sur Windows + R pour démarrer Windows + R以启动 运行。

现在输入以下内容,然后按 Enter。
rstrui.exeExécuter
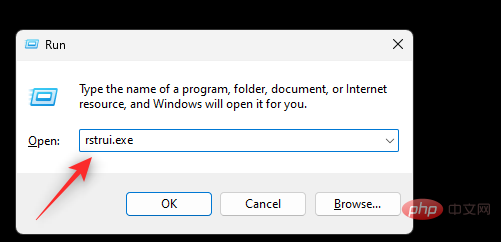

Entrez maintenant ce qui suit et appuyez sur Entrée. rstrui.exe
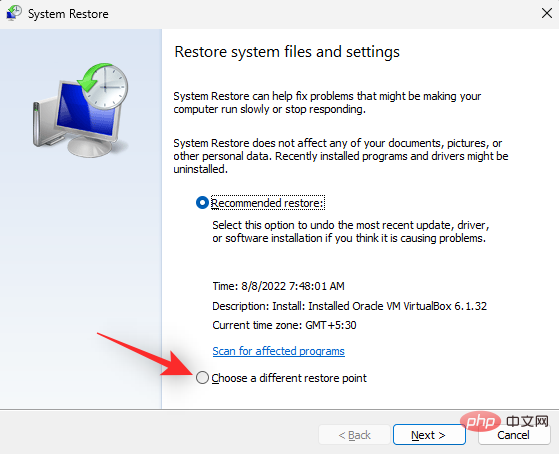
Cliquez et sélectionnez Choisissez un autre point de restauration.
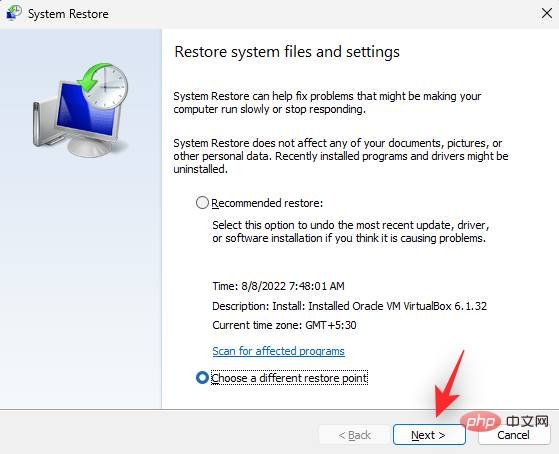
Cliquez sur
Suivant. 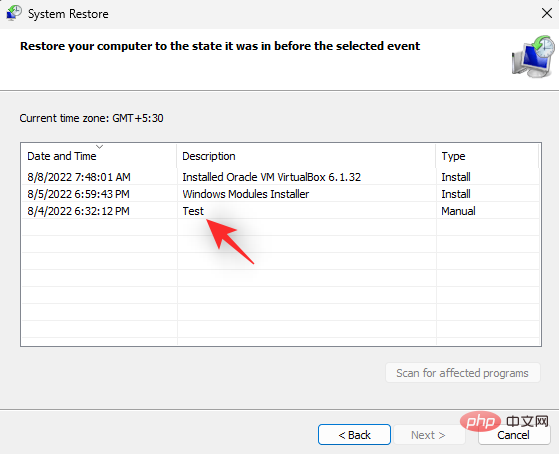
Lorsque le copier-coller fonctionne sur votre PC, cliquez et sélectionnez un point de restauration.
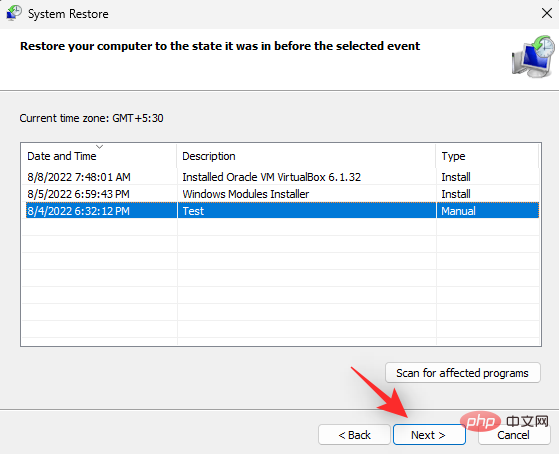
Cliquez sur Suivant.
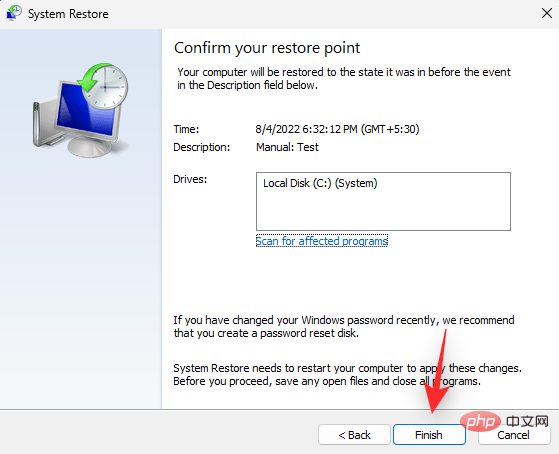
Cliquez sur
Terminémaintenant.
- La restauration du système restaurera désormais votre PC à son point précédent prévu. Vous devriez maintenant pouvoir utiliser le copier-coller sur votre PC. Option 3 : Utiliser un gestionnaire de presse-papiers tiers
- Si le copier-coller est toujours interrompu sur votre PC, vous avez désormais la possibilité d'utiliser un gestionnaire de presse-papiers tiers. Si vous ne souhaitez pas réinitialiser votre PC ou réinstaller Windows 11, c'est une option viable. Les gestionnaires de presse-papiers tiers fonctionnent de la même manière que le presse-papiers de Windows, mais avec quelques fonctionnalités supplémentaires. Nous recommandons les options suivantes lors de l'utilisation de gestionnaires de presse-papiers tiers sous Windows.
- Comme ci-dessus | Lien de téléchargement
Lien de téléchargement
Clip |Lien de téléchargement
Option 4 : Réinitialiser Windows 11À ce stade, vous devez réinitialiser Windows pour exclure les tiers. parties Programmes, services et installations Windows corrompues. Windows 11 vous permet de réinitialiser facilement votre PC en cas de besoin. Vous pouvez choisir de conserver vos programmes et fichiers, ou décider de recommencer en fonction de vos préférences. Réinitialiser votre PC sous Windows 11 vous permet également de choisir si vous souhaitez réinstaller Windows localement ou utiliser un nouveau téléchargement cloud à partir des serveurs Microsoft. Nous vous recommandons de choisir les téléchargements dans le cloud pendant ce processus pour vous assurer de ne pas conserver les fichiers corrompus des installations précédentes. Réinitialisez votre PC Windows 11 avec ce didacticiel complet de notre part. 🎜🎜Option 5 : Réinstaller Windows 11🎜🎜Si la réinitialisation n’a pas résolu le problème pour vous ou si vous souhaitez être plus approfondi, vous pouvez également essayer de réinstaller Windows 11 sur votre PC. Cela vous permet d'effacer complètement le disque, y compris les partitions de récupération et système, vous permettant ainsi de repartir de zéro. Cela peut aider à éliminer la plupart des erreurs, des fichiers corrompus et même des logiciels malveillants susceptibles d'infecter d'autres partitions de votre PC. 🎜🎜Utilisez ce tutoriel de notre part pour vous aider à réinstaller Windows 11 sur votre PC et à repartir de zéro. Cependant, nous conseillons aux utilisateurs d'ordinateurs portables et aux utilisateurs pré-construits d'être prudents lors du formatage du lecteur de démarrage. Ces systèmes sont livrés avec un lecteur de récupération personnalisé qui contient généralement des logiciels et des pilotes spécifiques à votre système. Vous devez sauvegarder ces données ou conserver cette partition pour vous assurer d'avoir toujours accès aux pilotes dont votre PC a besoin. 🎜Ce qui précède est le contenu détaillé de. pour plus d'informations, suivez d'autres articles connexes sur le site Web de PHP en chinois!

