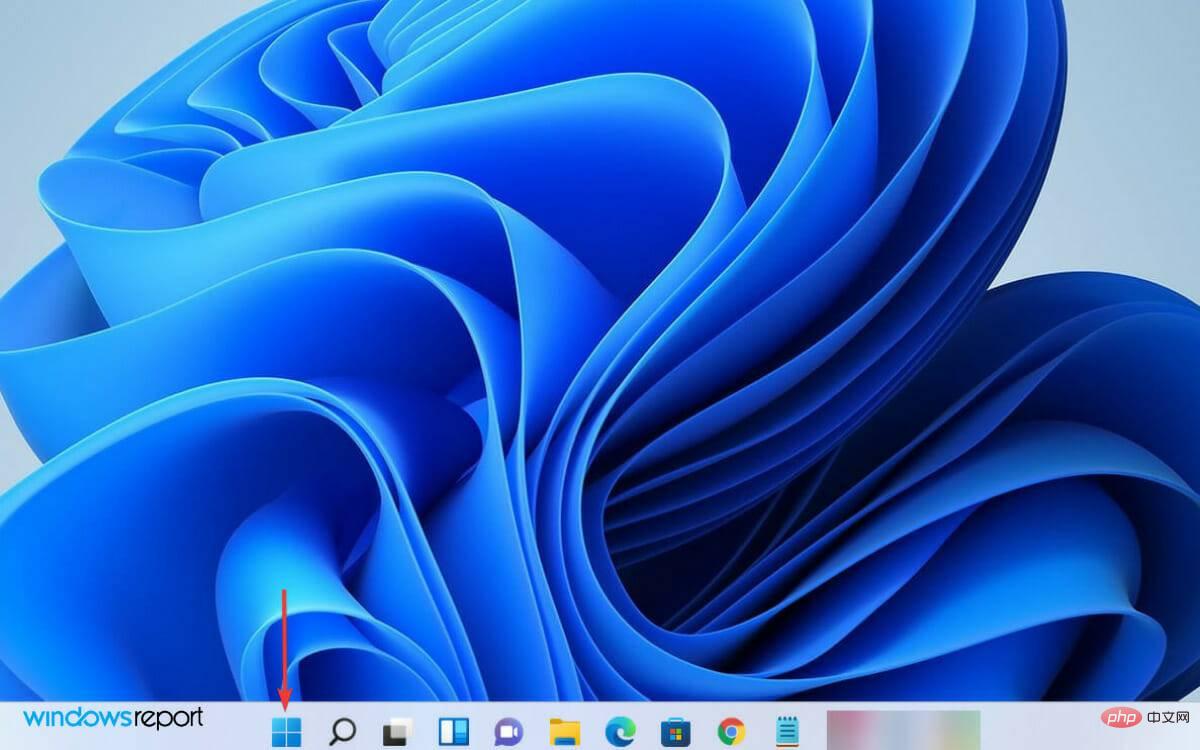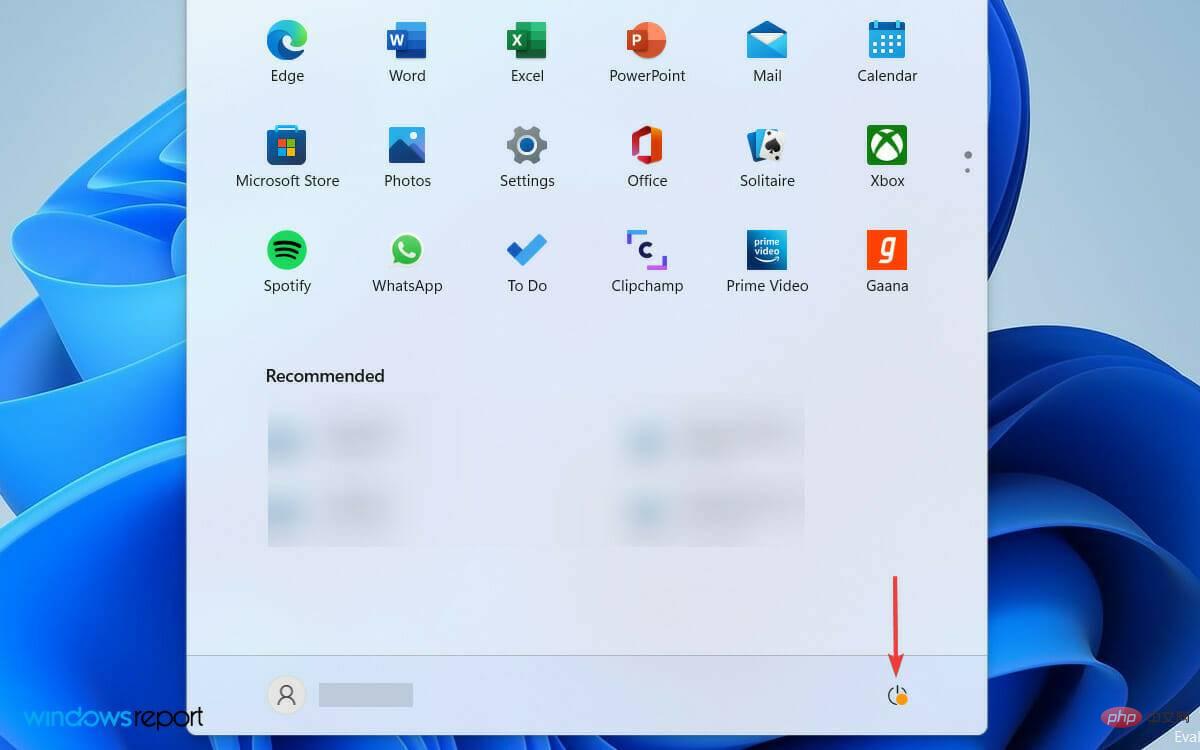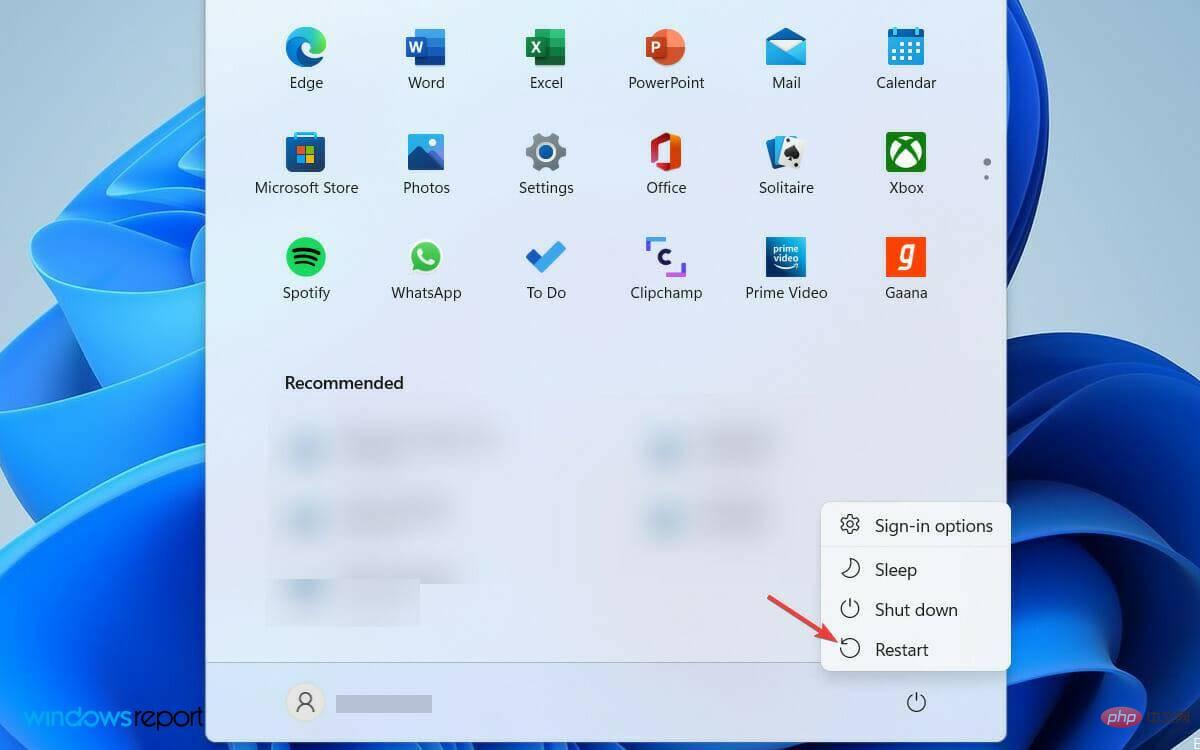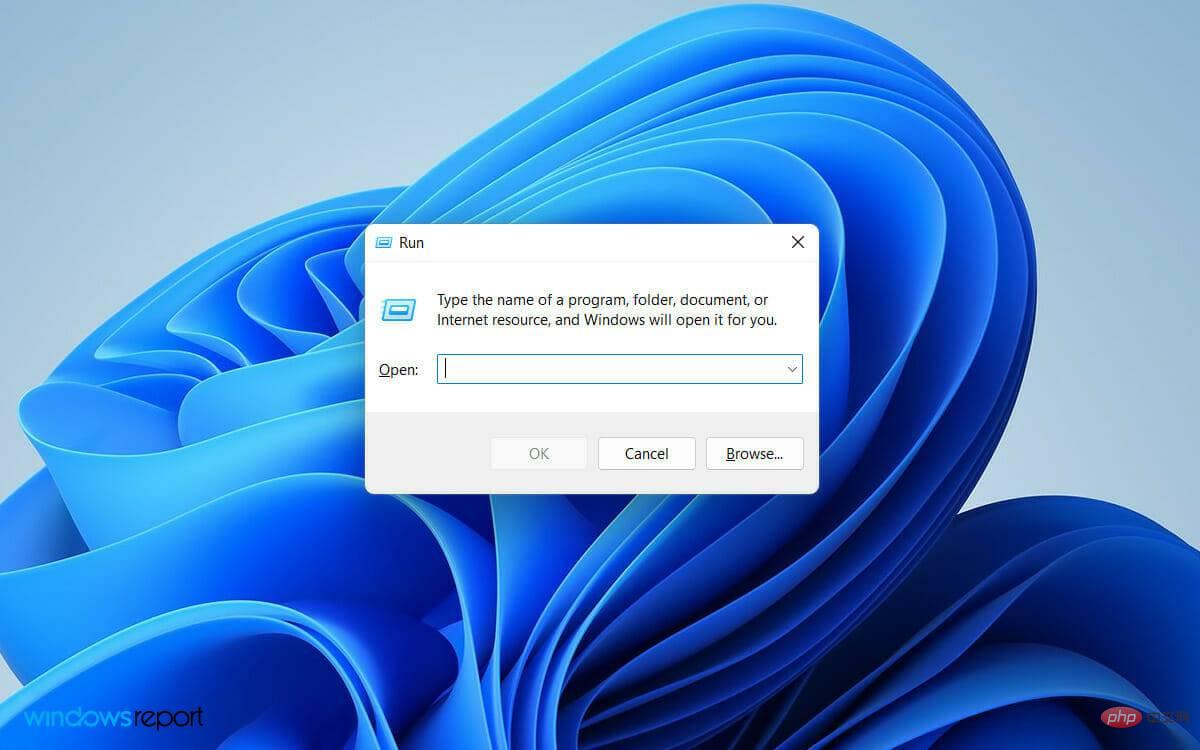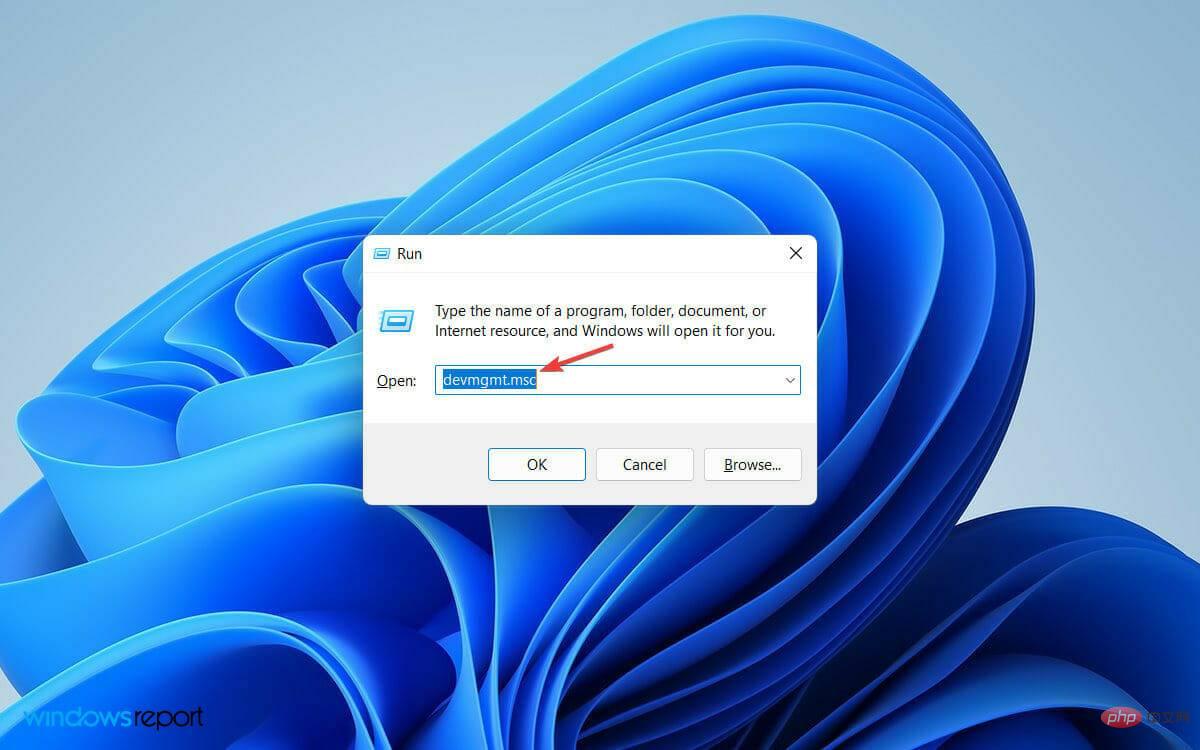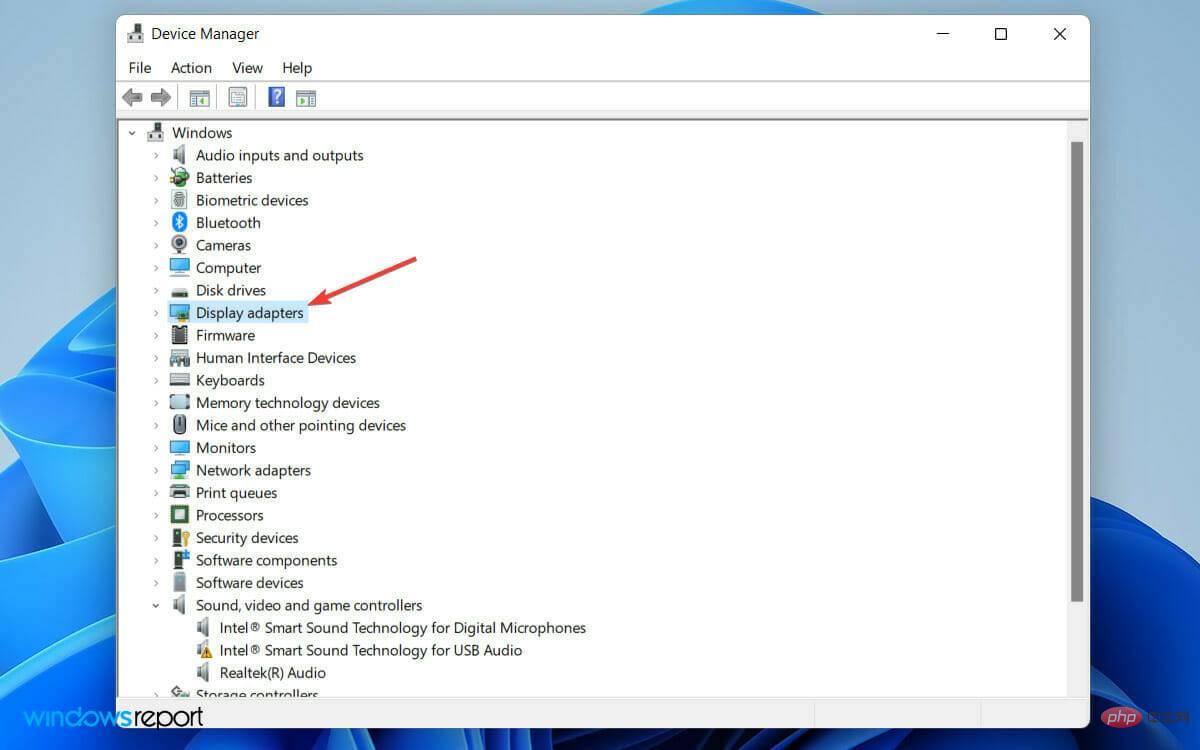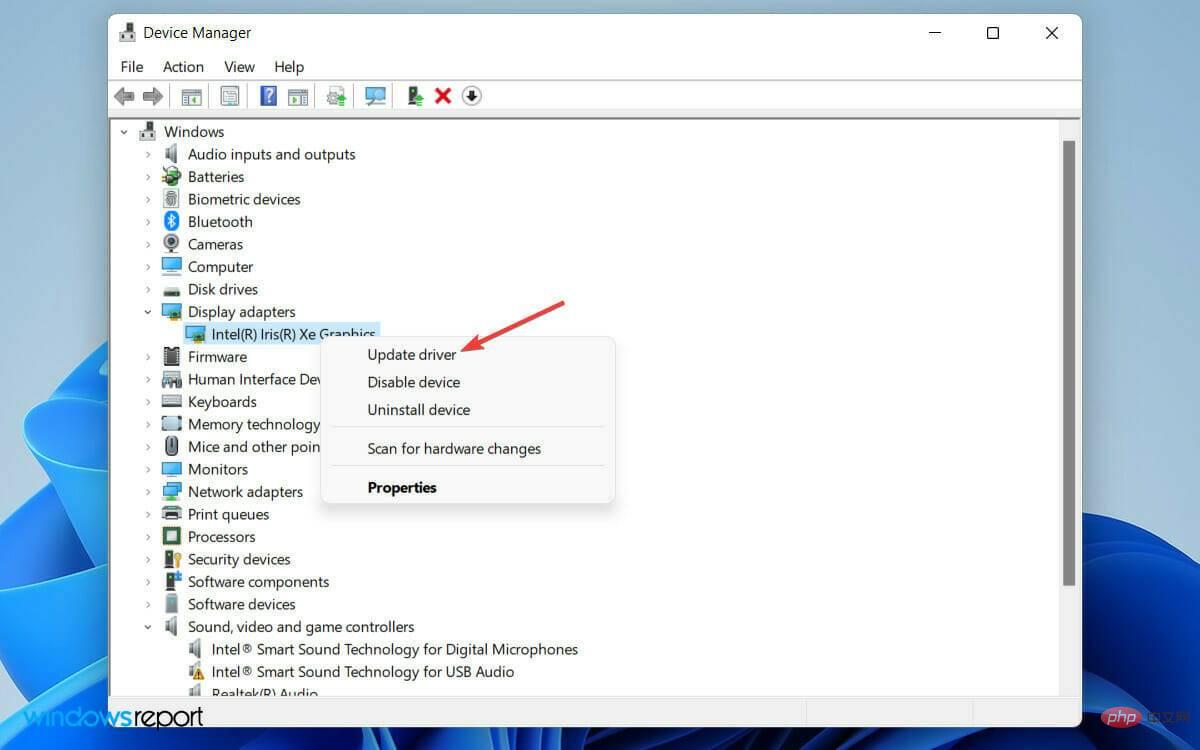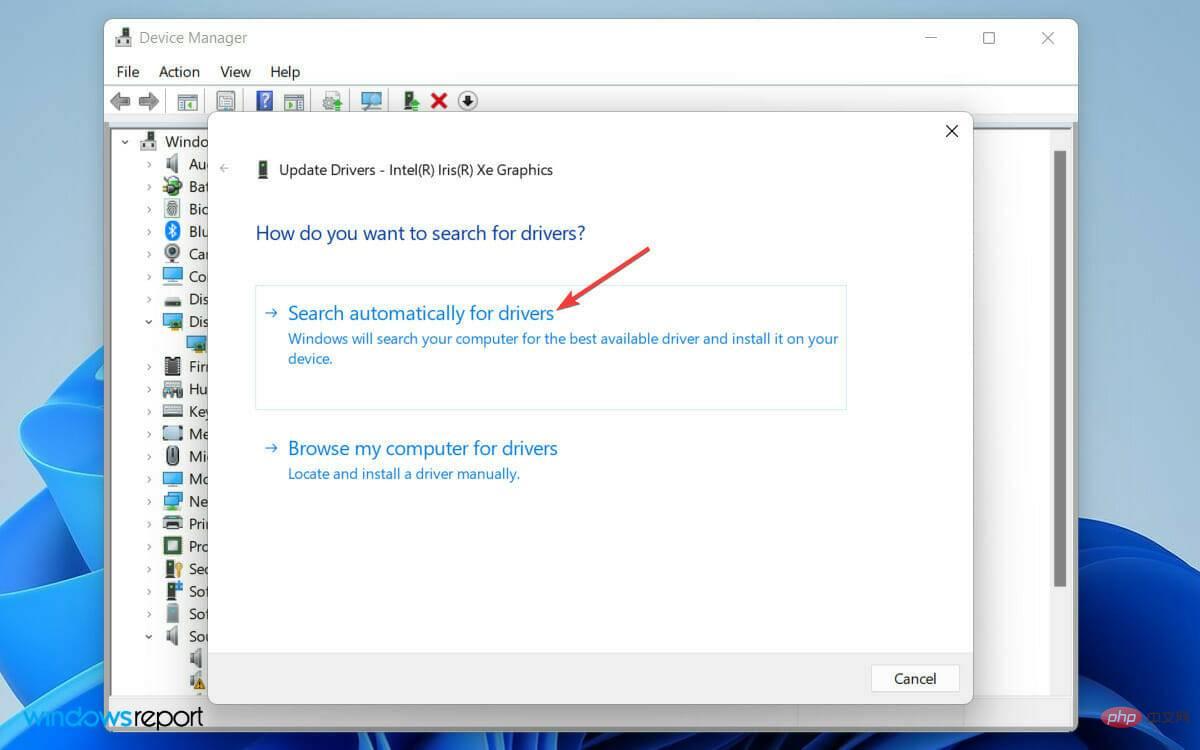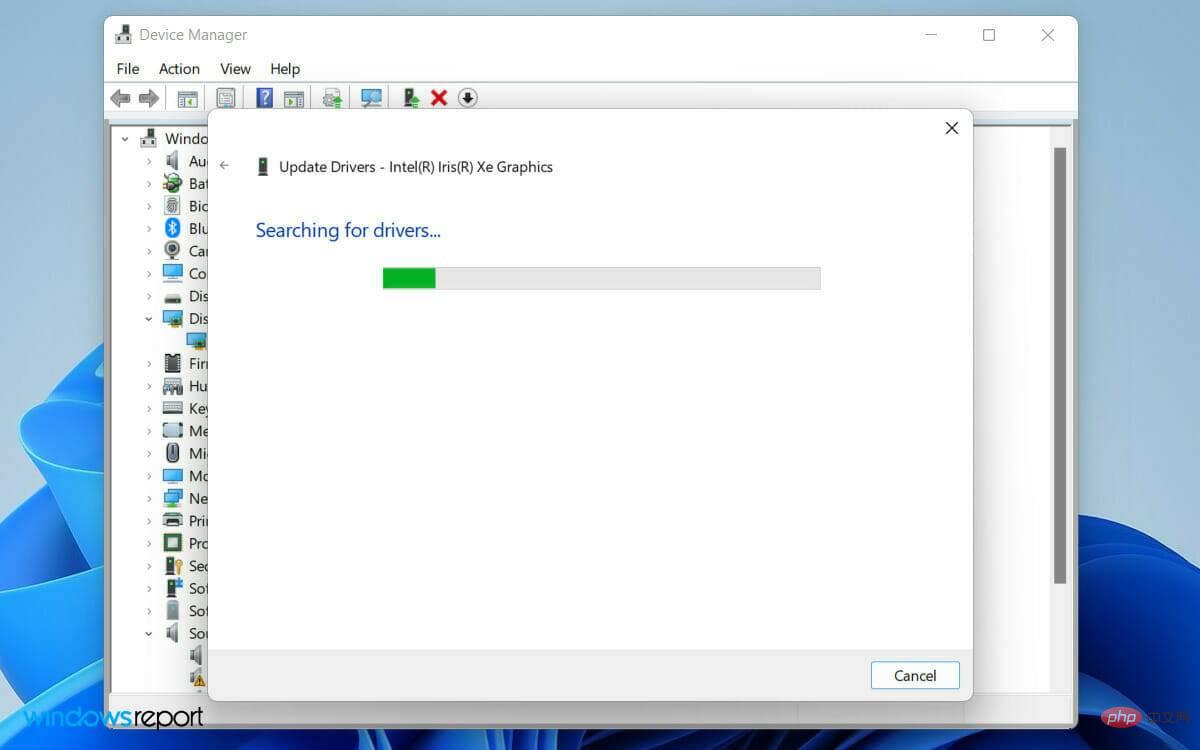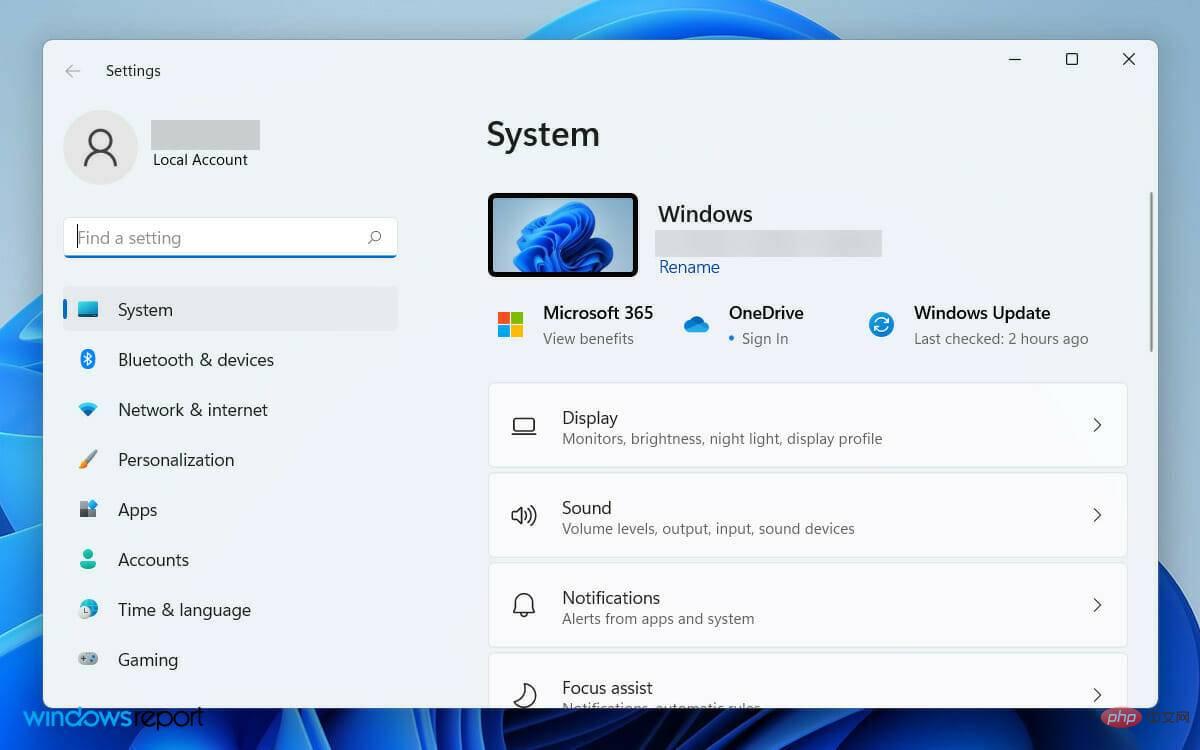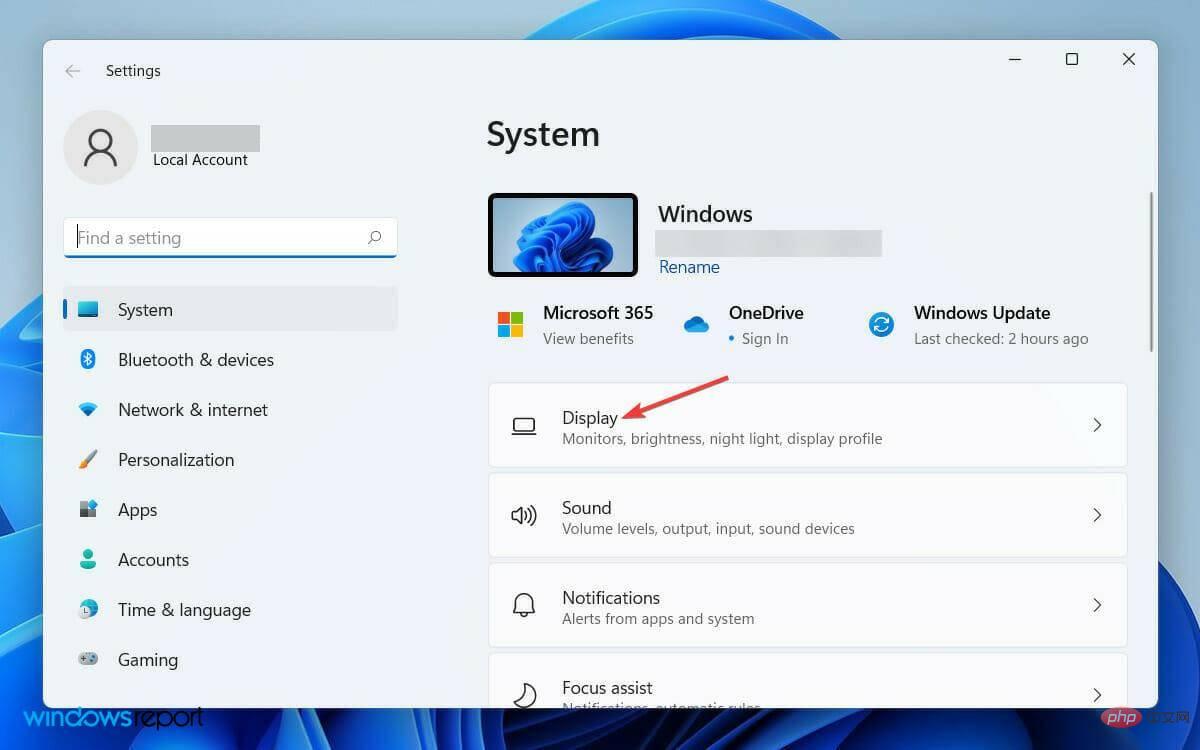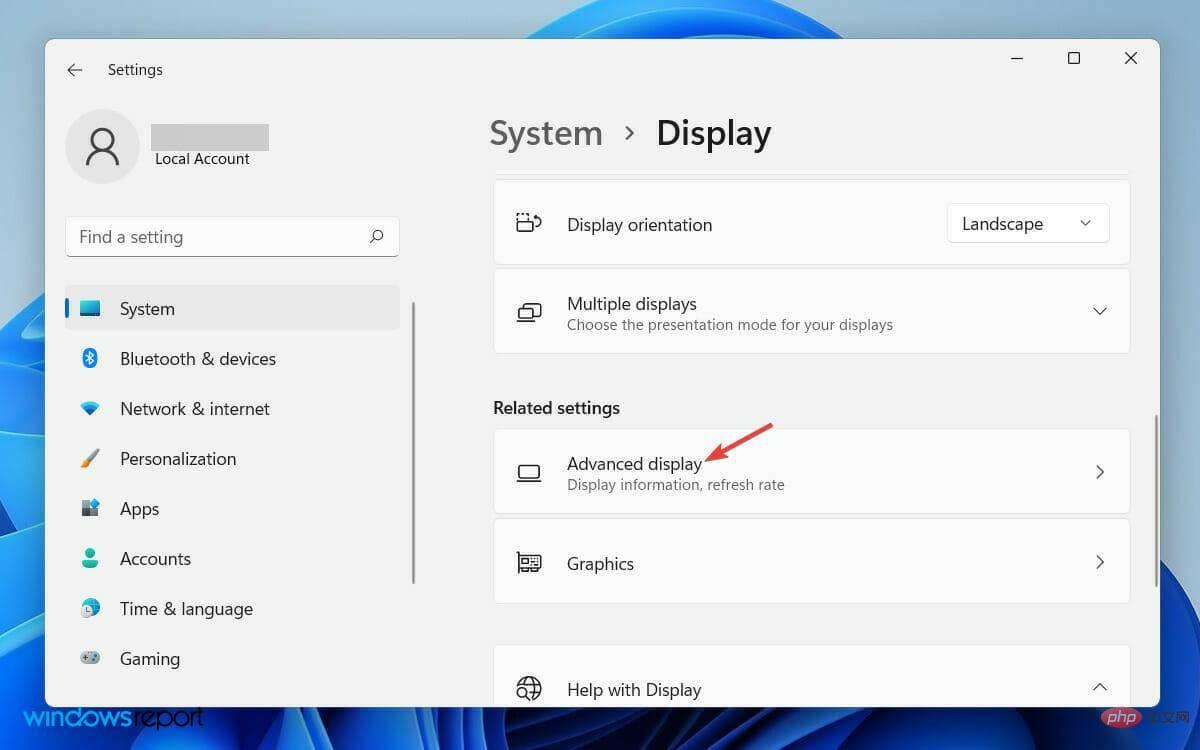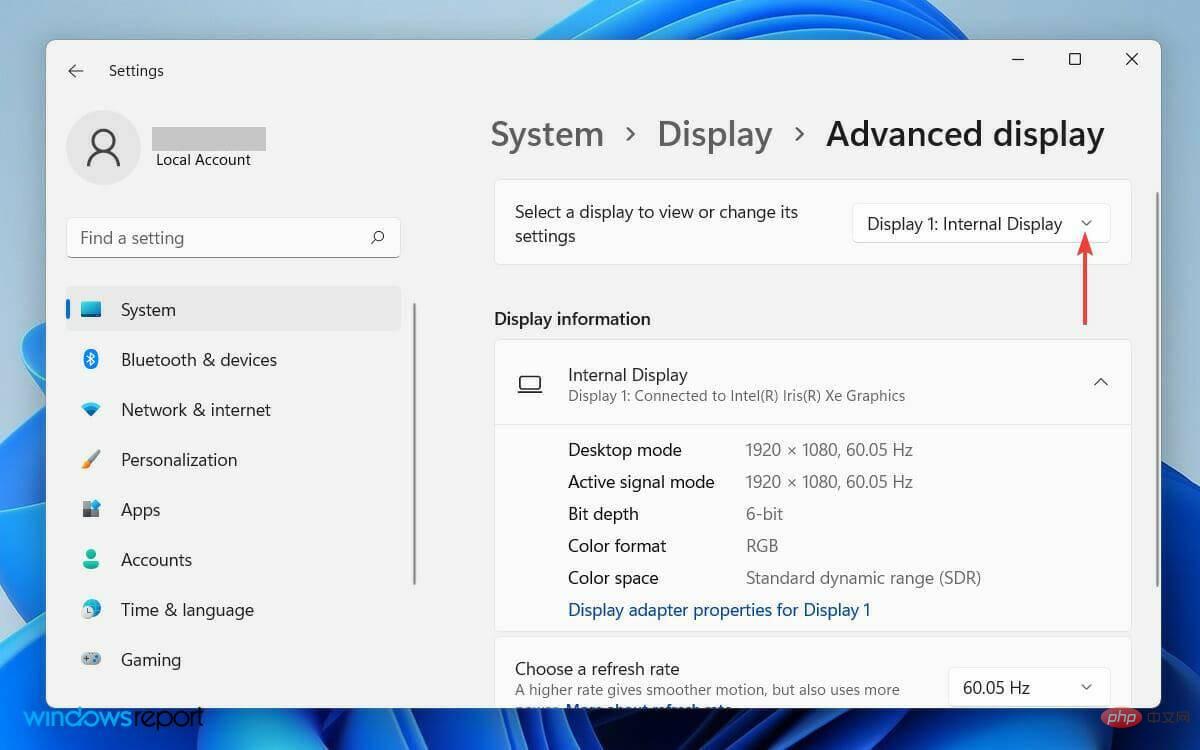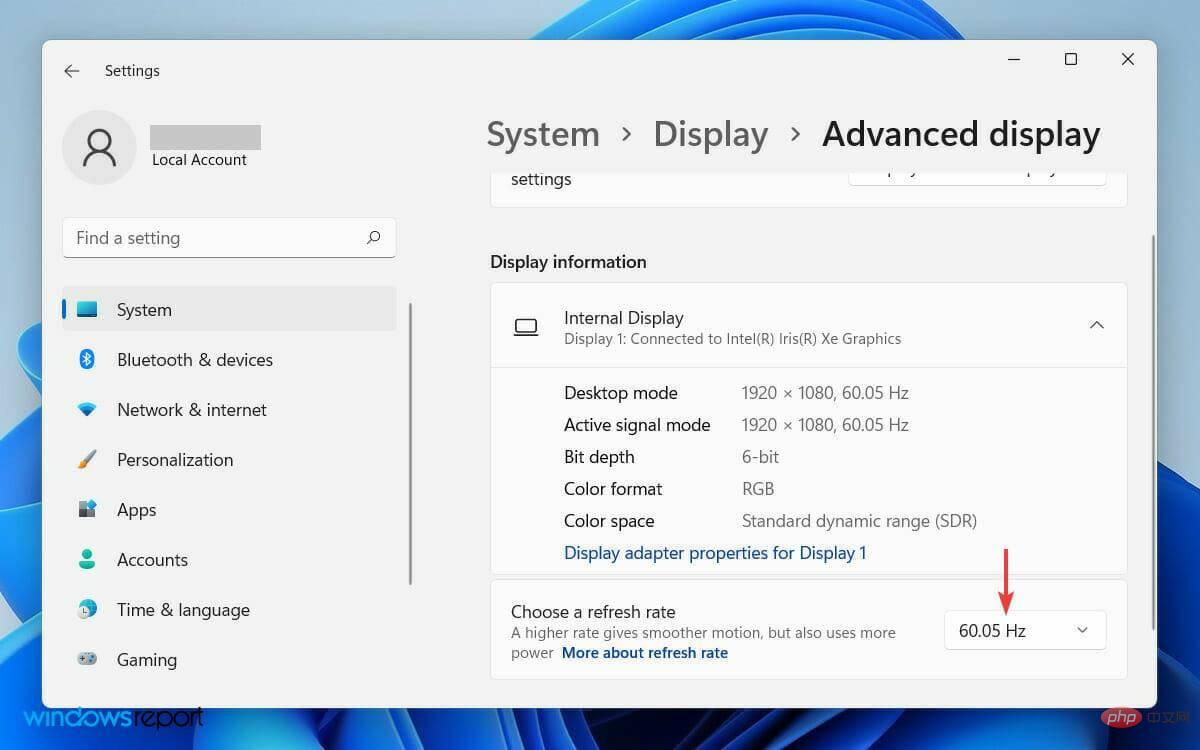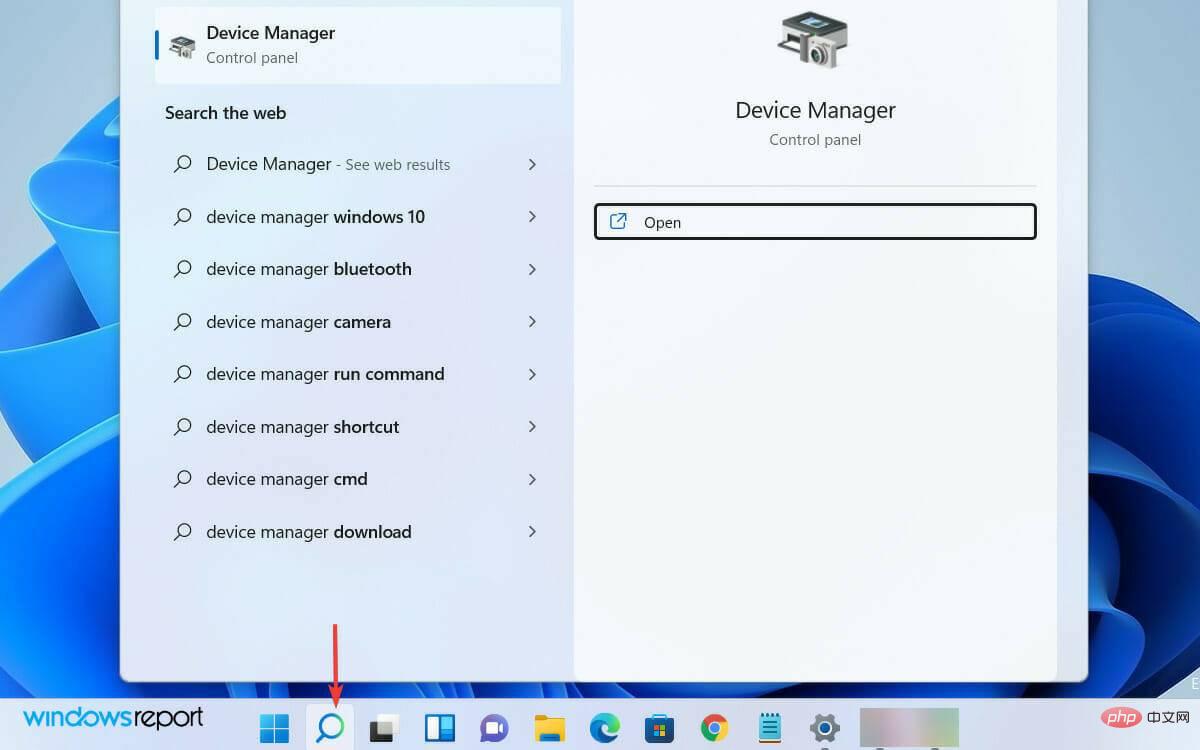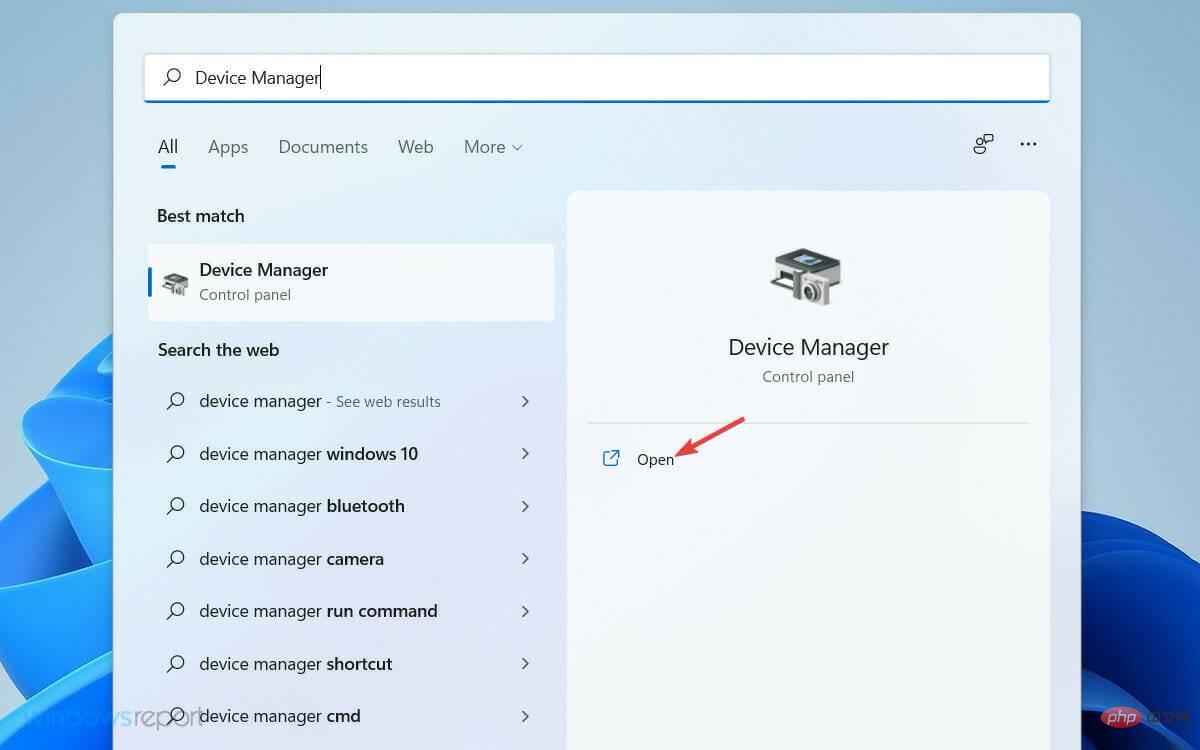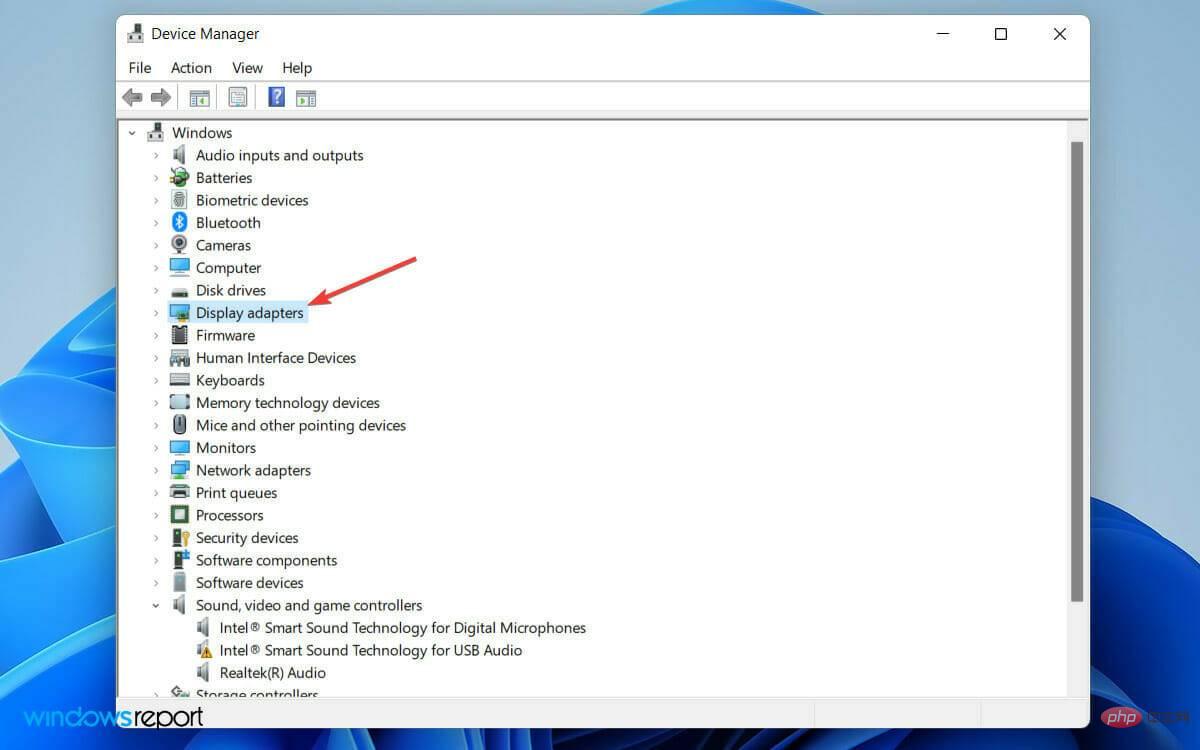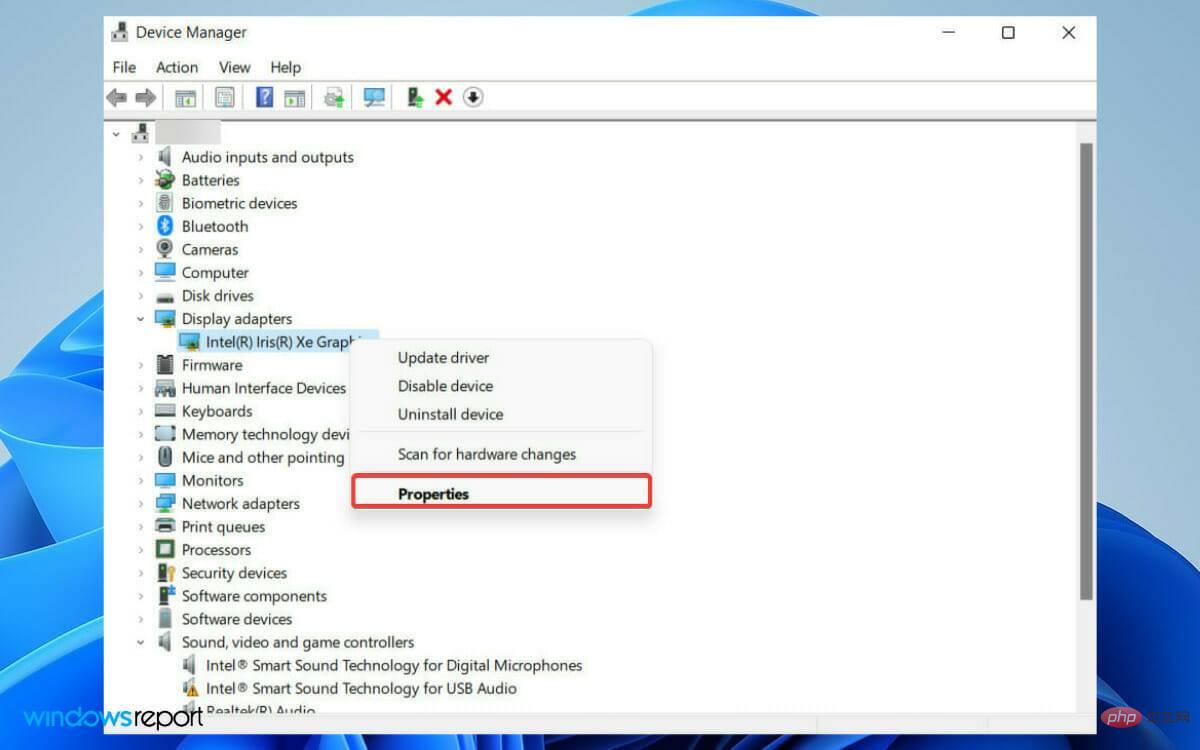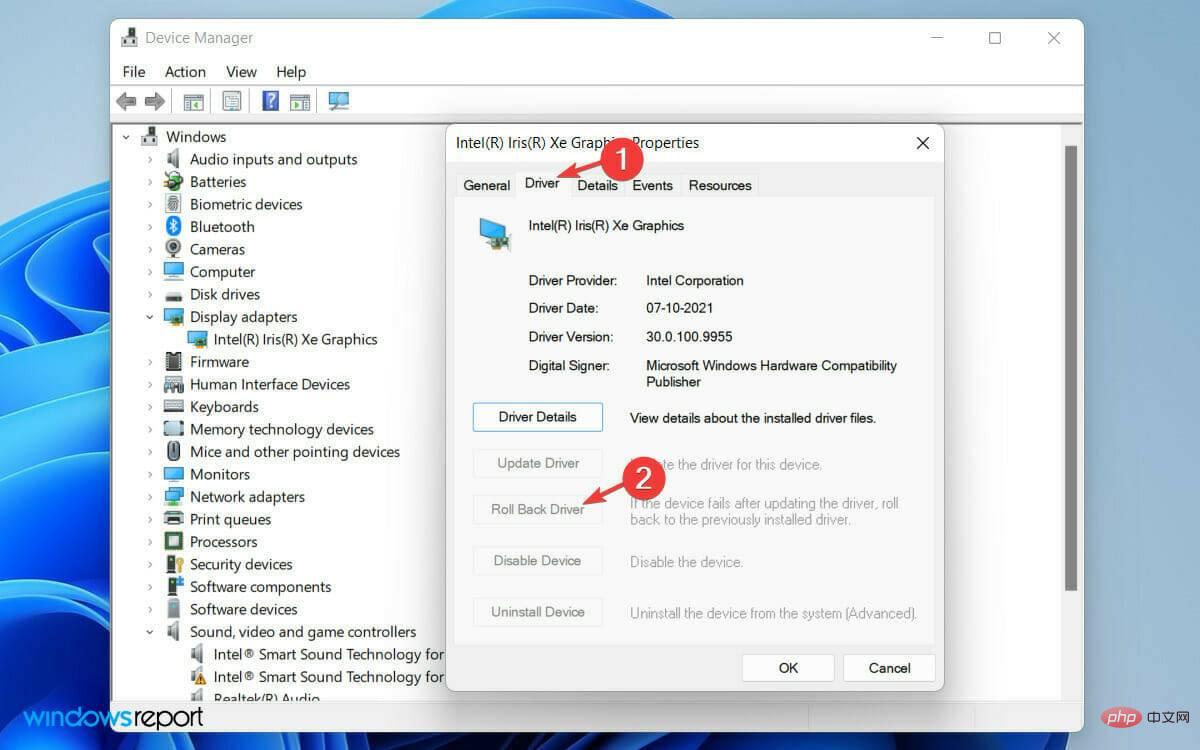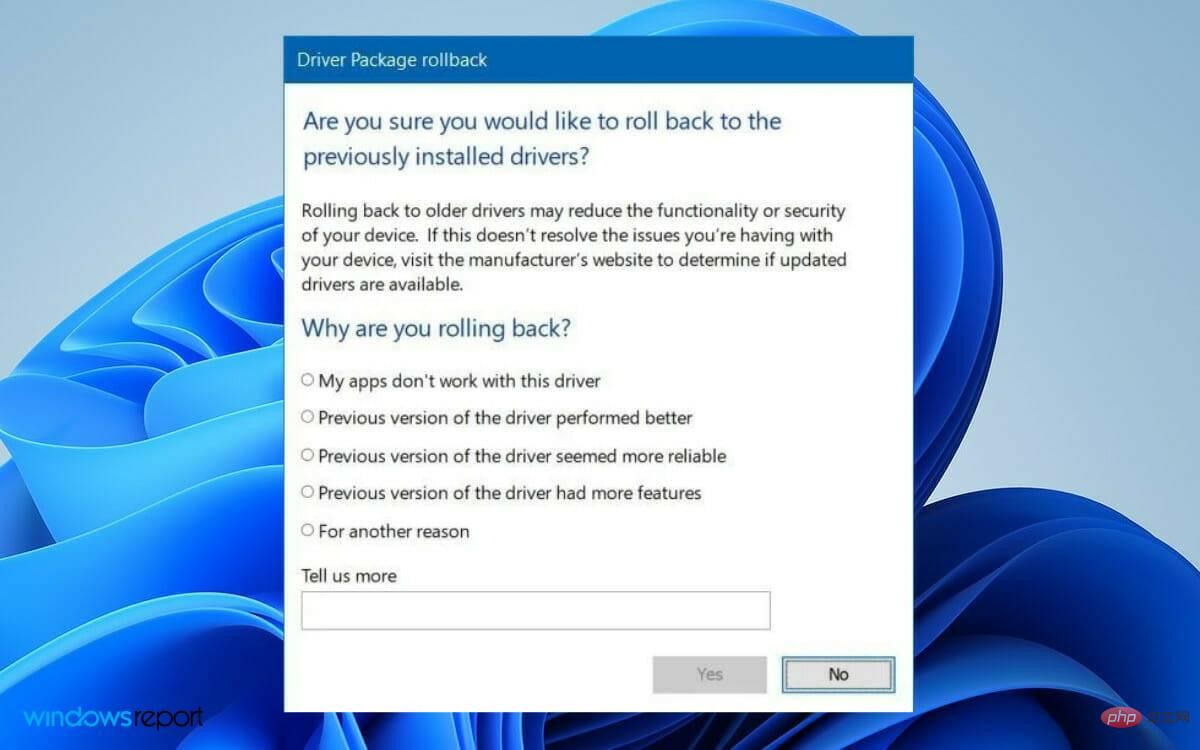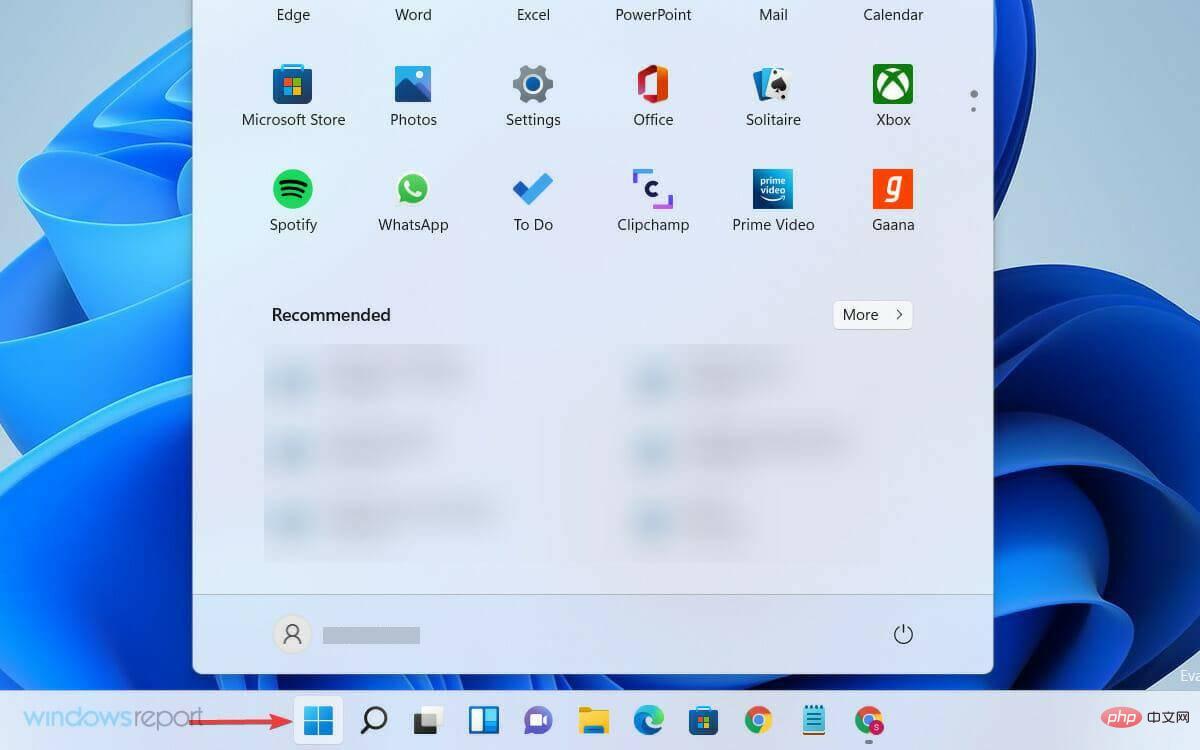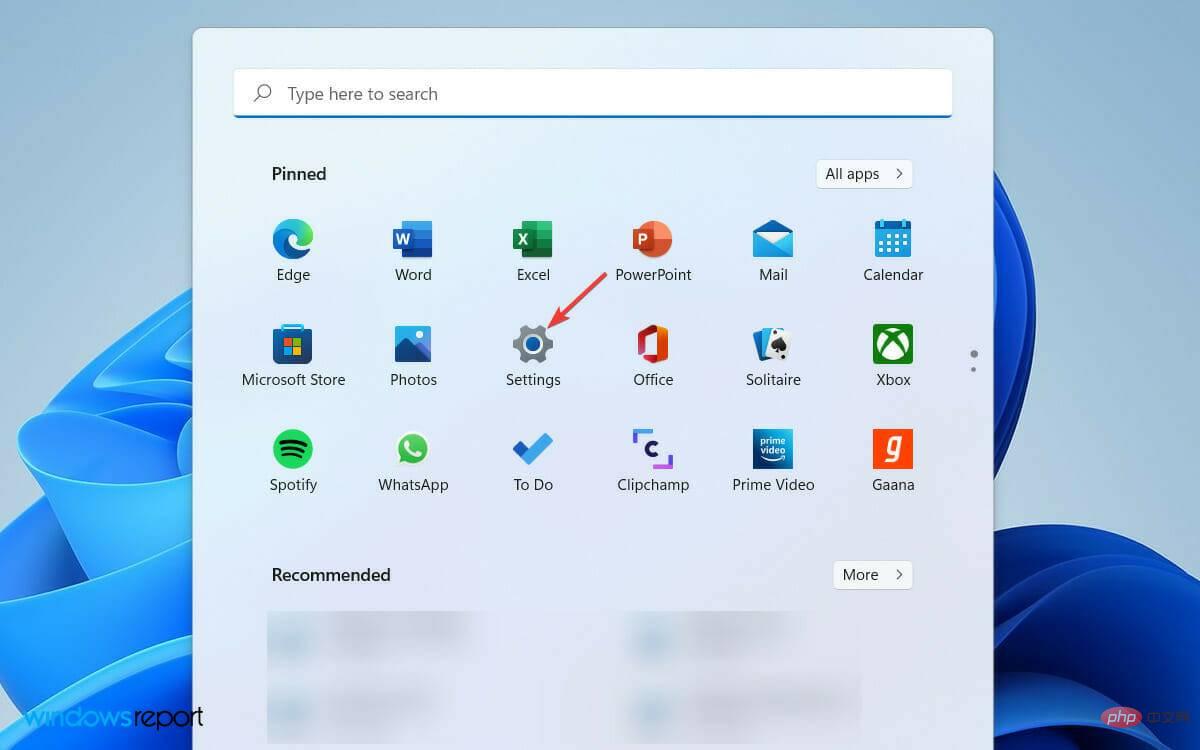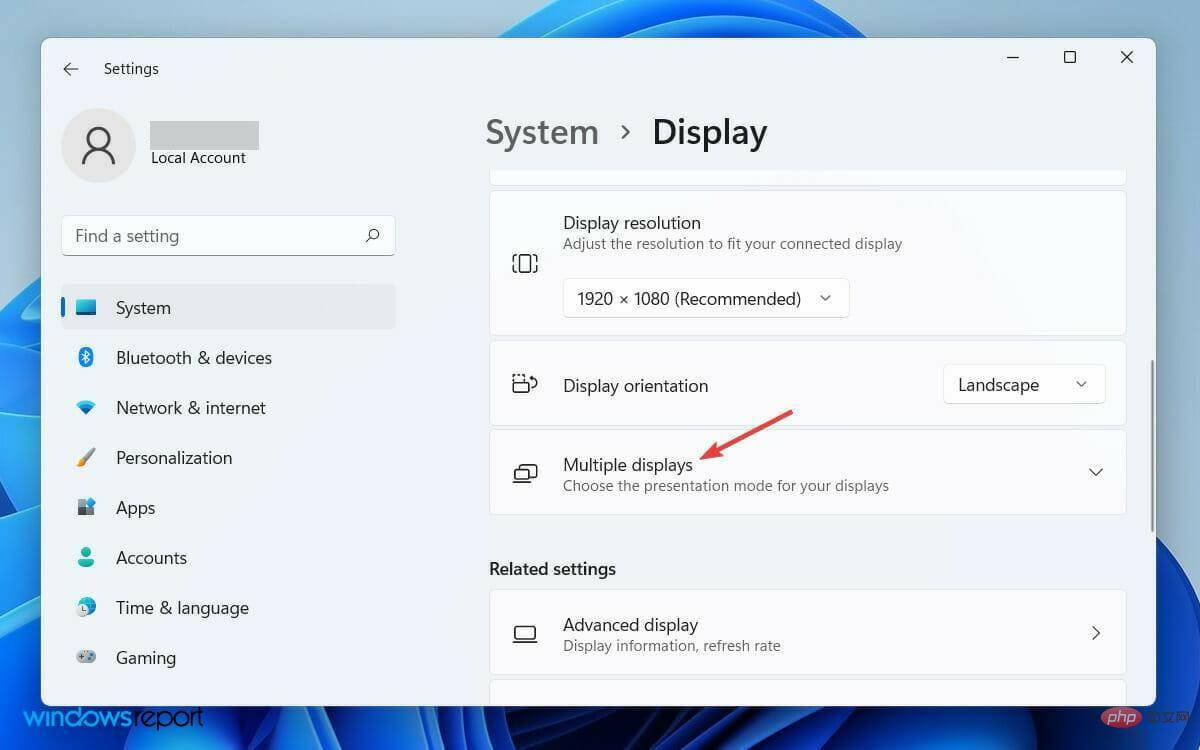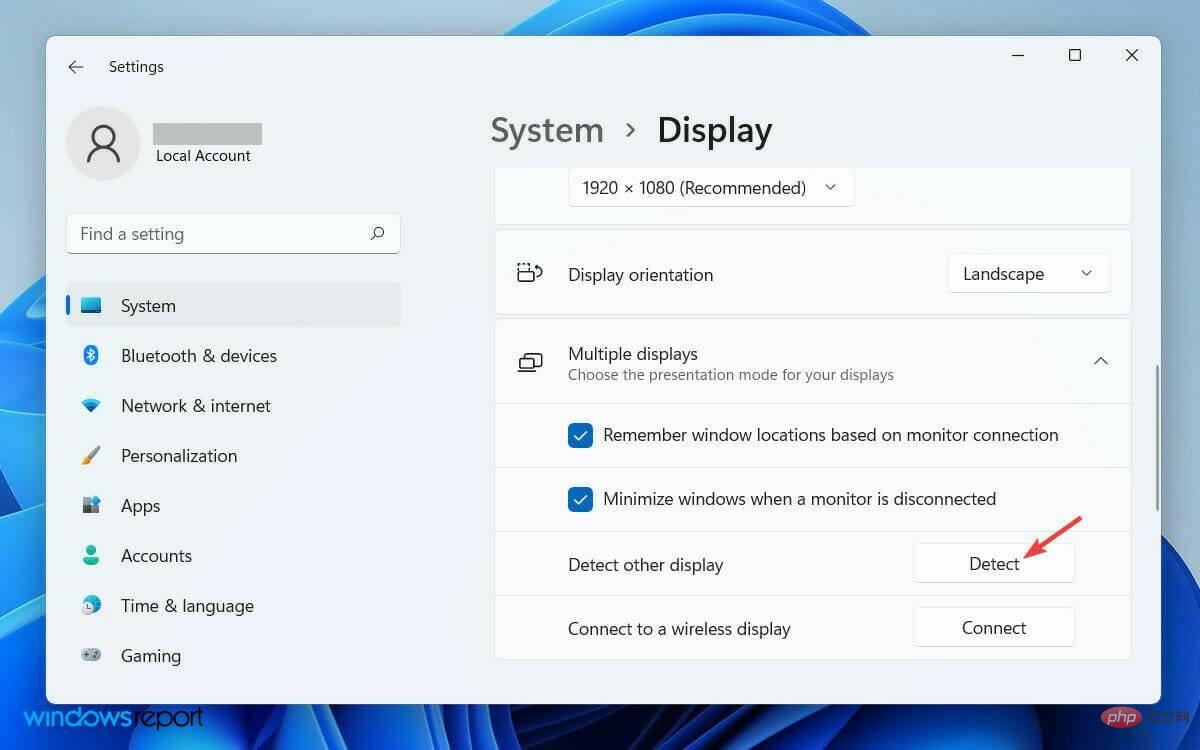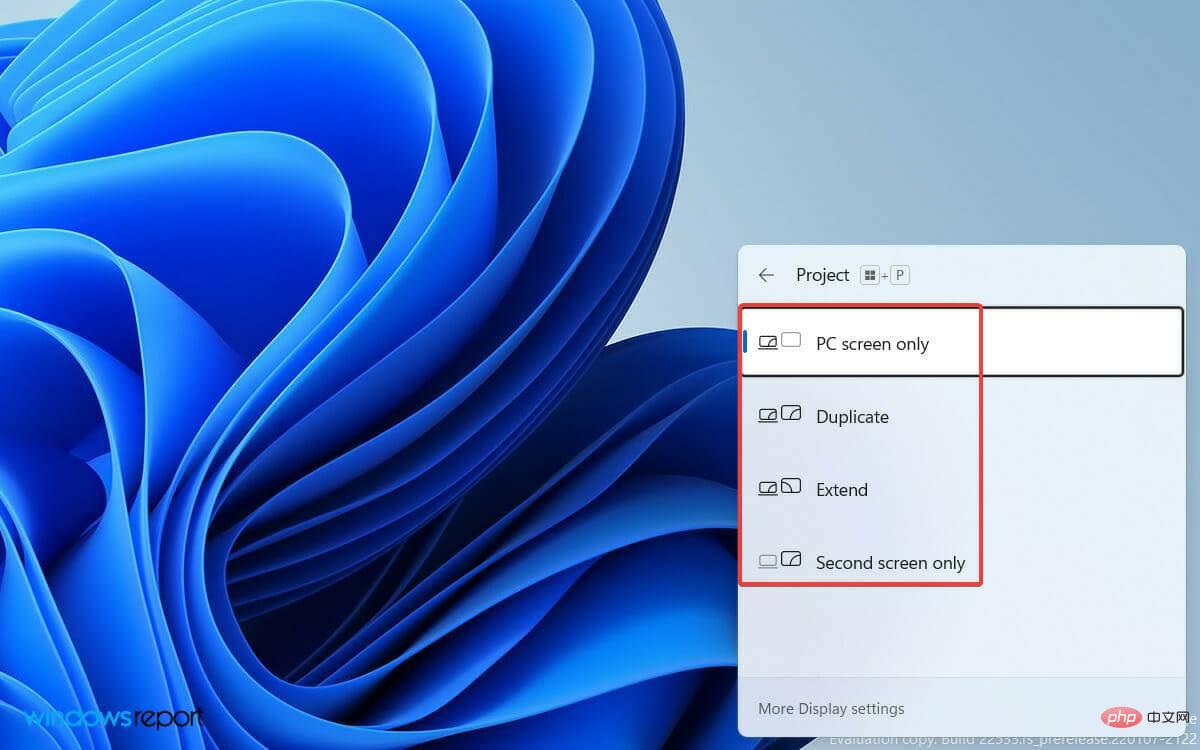Maison >Problème commun >Comment réparer Windows 11 ne détectant pas le problème du deuxième moniteur ?
Comment réparer Windows 11 ne détectant pas le problème du deuxième moniteur ?
- 王林avant
- 2023-04-26 20:34:0612563parcourir
Un deuxième moniteur augmentera certainement votre productivité, surtout si votre travail nécessite l'exécution de plusieurs programmes en même temps.
Les utilisateurs de Windows 10 rencontrent également des problèmes similaires lorsqu'ils utilisent deux moniteurs, et comme vous l'avez peut-être deviné, les solutions pour résoudre le problème sont très similaires.
Il peut y avoir plusieurs raisons pour lesquelles le système d'exploitation ne peut pas détecter le deuxième moniteur et nous avons compilé une liste de tous les facteurs possibles pouvant être à l'origine de ce problème.
Pourquoi mon deuxième moniteur ne s'enregistre-t-il pas ?
Comme vous le savez, vous devez utiliser le port HDMI ou le port VGA de votre ordinateur pour connecter le deuxième moniteur.
Mais tout problème avec les ports ou les câbles peut être la raison pour laquelle votre deuxième moniteur ne s'enregistre pas.
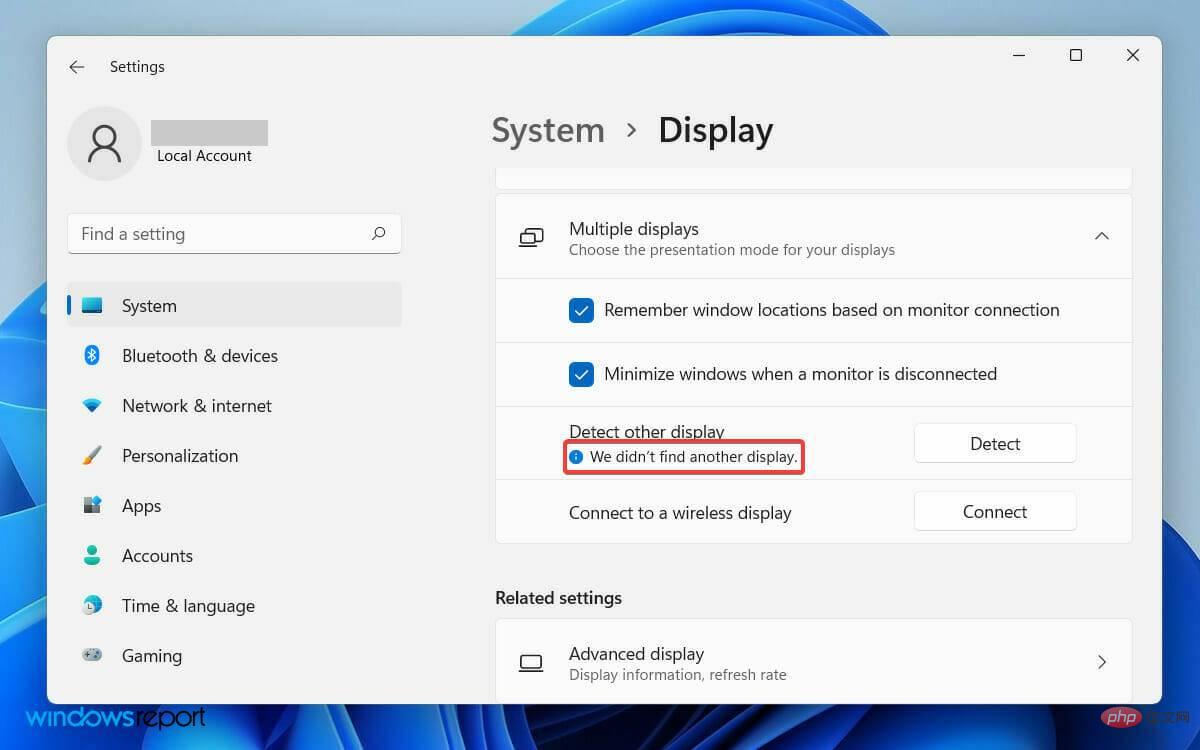
Cependant, le message d'erreur que vous trouvez dans l'application Paramètres ne fournit pas trop de détails, indiquant simplement que nous n'avons pas trouvé d'autre écran.
La première étape serait donc de vérifier et de confirmer que les ports physiques de votre PC fonctionnent et que les câbles que vous utilisez sont en bon état.
En outre, si vous n’avez pas mis à jour votre pilote d’affichage récemment, cela peut vous causer des problèmes. Des pilotes de carte graphique obsolètes peuvent provoquer des erreurs de compatibilité. Cela peut avoir pour conséquence que votre écran secondaire ne soit pas détecté.
Quelle que soit la raison du problème, nous avons noté ici toutes les solutions simples qui peuvent résoudre le problème du deuxième moniteur non détecté de Windows 11.
Comment réparer le deuxième moniteur non détecté dans Windows 11 ?
1. Redémarrez votre ordinateur
- Ouvrez le menu "Démarrer" sur le côté gauche de la barre des tâches.

- Cliquez ensuite sur l'icône Power à droite.

- Sélectionnez Redémarrer dans la liste des options pour redémarrer votre PC.

Si le deuxième moniteur n'est pas détecté, redémarrer votre PC est la solution la plus simple. Il peut s'agir d'un problème temporaire et le simple redémarrage de Windows le résoudra. En fait, cette solution fonctionne également sur les PC Windows 10.
Si vous utilisez un ordinateur portable connecté à un moniteur externe pour une meilleure expérience visuelle, on dit que le simple fait de fermer son couvercle fonctionne pour de nombreux utilisateurs.
Habituellement, la raison de l'erreur peut être due à des programmes conflictuels exécutés en arrière-plan. Cependant, lorsque vous redémarrez votre ordinateur, les programmes en cours d'exécution se fermeront et vous pourrez vous débarrasser de ce problème.
2. Mettez à jour le pilote d'affichage
- Appuyez sur les touches Windows+R pour ouvrir la boîte de dialogue "Exécuter".

- Entrez devmgmt.msc dans le champ de recherche et cliquez sur le bouton Entrée.

- Recherchez et développez l'onglet Adaptateurs d'affichage dans la fenêtre du Gestionnaire de périphériques.

- Faites un clic droit sur votre carte graphique et sélectionnez Mettre à jour le pilote dans la liste des options.

- Sélectionnez l'option Rechercher automatiquement les pilotes lorsque la fenêtre Mettre à jour le pilote s'ouvre.

- Maintenant, attendez que Windows ait fini de rechercher les derniers pilotes.

- Enfin, suivez le processus simple à l'écran pour mettre à jour votre pilote d'affichage vers la dernière version.
Des pilotes d'affichage obsolètes peuvent provoquer des conflits entre les composants logiciels et matériels de votre PC.
Donc, si vous n'avez pas mis à jour votre pilote d'affichage récemment, suivez les étapes ci-dessus pour le mettre à jour et résoudre le problème. Vous pouvez choisir des outils logiciels de mise à jour des pilotes tels que ce site pour mettre à jour automatiquement votre pilote d'affichage.
3. Changez la fréquence d'affichage
- Appuyez sur les touches Windows+I pour ouvrir les Paramètres sur votre PC.

- Ensuite, cliquez sur l'onglet Affichage sous Paramètres système.

- Maintenant, faites défiler vers le bas et cliquez sur l'option Affichage avancé.

- Ensuite, dans l'onglet Sélectionnez un moniteur pour afficher ou modifier ses paramètres, sélectionnez le moniteur dont vous souhaitez modifier la fréquence.

- Enfin, dans l'onglet Sélectionner le taux de rafraîchissement, sélectionnez un taux de rafraîchissement pris en charge par les deux moniteurs.

L'utilisation d'un taux de rafraîchissement différent sur un deuxième moniteur peut provoquer des conflits logiciels temporaires sur le système.
En fin de compte, cela peut empêcher Windows de détecter le moniteur. Cependant, vous pouvez résoudre ce problème en modifiant les paramètres de fréquence d'affichage.
4. Restaurer le pilote de la carte graphique
- Tout d'abord, cliquez sur l'icône Rechercher dans la barre d'outils et entrez dans le Gestionnaire de périphériques.

- Maintenant, ouvrez le Gestionnaire de périphériques à partir des résultats de recherche.

- Ensuite, recherchez et développez l'onglet "Adaptateurs d'affichage" dans la liste de la fenêtre "Gestionnaire de périphériques".

- Cliquez avec le bouton droit sur votre pilote graphique et sélectionnez Propriétés dans la liste.

- Dans la fenêtre Propriétés, cliquez sur l'onglet Pilote et sélectionnez l'option "Rollback Driver".

- Dans la fenêtre contextuelle d'avertissement, sélectionnez l'option La version précédente du pilote fonctionne mieux.

- Enfin, cliquez sur le bouton Oui ci-dessous.
Parfois, des bugs apparaissent avec les versions de pilotes plus récentes. Dans ce cas, revenir à la version précédente résoudra le problème.
Comment puis-je faire en sorte que Windows reconnaisse mon moniteur ?
Si votre Windows ne reconnaît pas automatiquement le deuxième moniteur, vous pouvez forcer le système d'exploitation à le détecter. Suivez les étapes ci-dessous pour ce faire :
- Cliquez sur le logo Windows dans la barre d'outils pour ouvrir le menu Démarrer de Windows.

- À partir de là, sélectionnez Paramètres et cliquez sur Système.

- Ensuite, faites défiler vers le bas et développez l'onglet « Moniteurs multiples » sous la section « Échelle et mise en page ».

- Enfin, cliquez sur le Bouton Détecter après l'option Détecter un autre affichage.

Une fois que vous aurez suivi les étapes correctement et que votre deuxième moniteur sera connecté à la source d'alimentation et à l'ordinateur, votre machine le détectera définitivement.
Parfois, le système d'exploitation ne détecte pas automatiquement le deuxième moniteur ; par conséquent, sa détection manuelle est toujours une option.
La personnalisation d’un deuxième moniteur peut améliorer la convivialité de votre ordinateur. Vous pouvez utiliser le deuxième moniteur pour exécuter des jeux ou toute application spécifique.
Comment personnaliser mon deuxième moniteur ?
Windows propose quatre options différentes lorsque vous utilisez un deuxième moniteur sur votre PC. En fonction de vos besoins, vous pouvez en choisir un et commencer à l'utiliser.
Voici un aperçu de la façon de personnaliser votre deuxième moniteur en fonction de vos exigences de travail.
Lorsque vous connectez un deuxième moniteur à votre ordinateur, Windows 11 y reflétera votre moniteur principal. Si vous devez modifier la disponibilité, suivez les étapes ci-dessous.
- Appuyez sur la touche +P du clavier Windows.
- Choisissez ensuite celle qui correspond à votre objectif dans la liste des options ci-dessous.

- Écran PC uniquement vous permet d'afficher le contenu sur un seul moniteur
- Le mode étendu vous permet d'afficher votre bureau sur plusieurs écrans où vous pouvez utiliser les deux moniteurs pour différentes activités
- L'option Copier apparaît par défaut car il reflète l'affichage principal du second
- En utilisant la fonction Deuxième écran uniquement, vous pouvez tout voir sur le deuxième écran uniquement
Il existe différents doubles moniteurs disponibles Des outils logiciels peuvent vous aider à améliorer votre expérience dans un double -configuration du moniteur. Les solutions tierces à double moniteur vous permettent de personnaliser plus de fonctionnalités que vous ne le pouvez normalement sous Windows.
Ce qui précède est le contenu détaillé de. pour plus d'informations, suivez d'autres articles connexes sur le site Web de PHP en chinois!
Articles Liés
Voir plus- Comment désactiver la mise en évidence de la recherche dans Windows 11 ?
- Pouvez-vous obtenir un emploi grâce à la formation Qianfeng ?
- L'application appareil photo Obscura 3 bénéficie d'une interface remaniée et de nouveaux modes de prise de vue
- Studio Buds, le produit Beats « le plus vendu » à ce jour, désormais disponible en trois nouvelles couleurs
- Les applications Microsoft sur Windows 11 22H2 rencontrent des problèmes après la restauration du système