Maison >Problème commun >Comment désactiver l'écran tactile dans Windows 11
Comment désactiver l'écran tactile dans Windows 11
- WBOYWBOYWBOYWBOYWBOYWBOYWBOYWBOYWBOYWBOYWBOYWBOYWBavant
- 2023-04-26 16:22:153802parcourir
Comment désactiver l'écran tactile dans Windows 11 à l'aide du Gestionnaire de périphériques
Pour désactiver l'écran tactile dans Windows 11 à l'aide du Gestionnaire de périphériques, suivez ces étapes :
- #🎜 🎜#Cliquez sur le bouton
- Démarrer ou appuyez sur la touche Windows pour ouvrir le menu Démarrer. Dans le menu Démarrer, tapez
- Device Manager et sélectionnez Meilleure correspondance résultats.

- Lorsque la fenêtre
- Device Manager s'ouvre, développez people Machine équipement d'interface pièce.
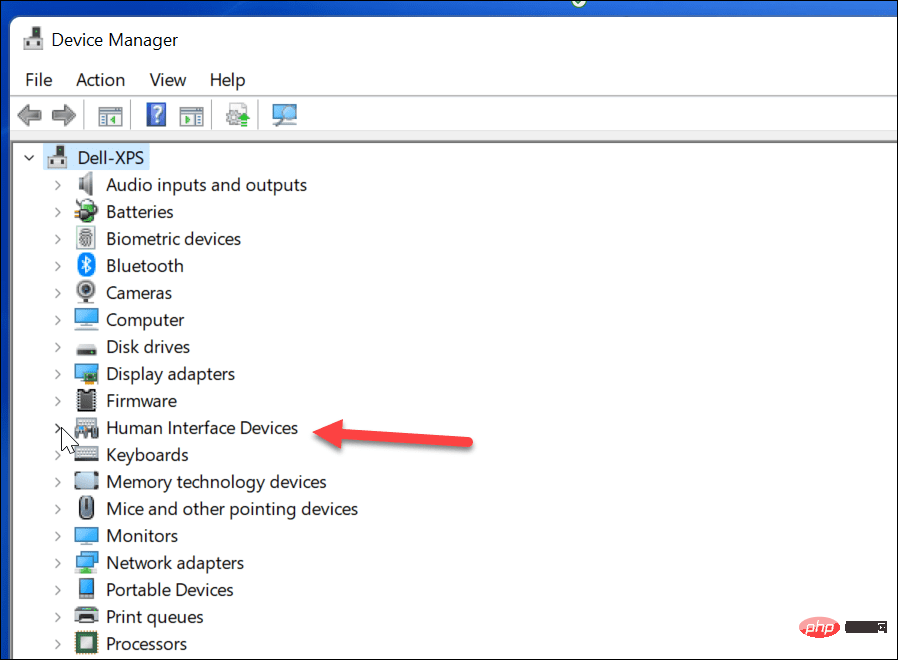
- Ensuite, recherchez l'écran tactile
- compatible HID dans la liste. Cliquez avec le bouton droit et sélectionnez
- Désactiver l'appareil dans le menu contextuel.
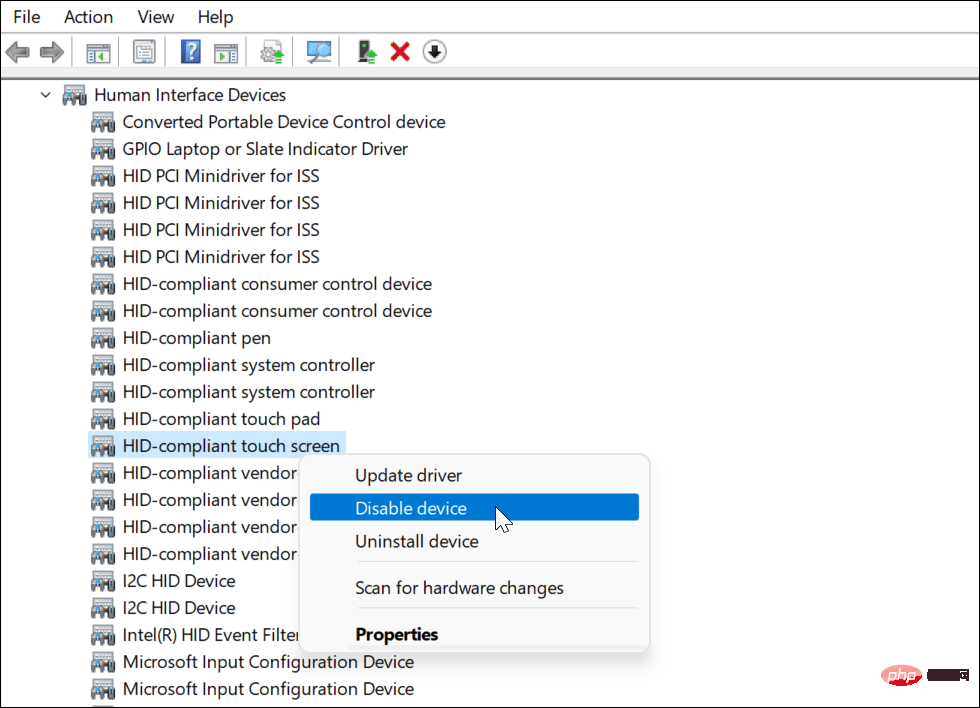
- Lorsque la boîte de dialogue de vérification apparaît, cliquez sur le bouton
- Oui .
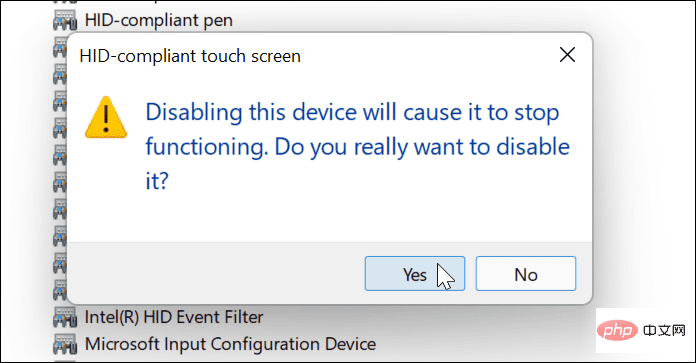
- pour ouvrir le
- Gestionnaire de périphériques.
 Dans
Dans
- , ouvrez #🎜🎜 #humain -équipement d'interface informatique
- arbre. Faites défiler vers le bas et faites un clic droit Écran tactile compatible HID .
- Sélectionnez dans le menu pour activer l'appareil.
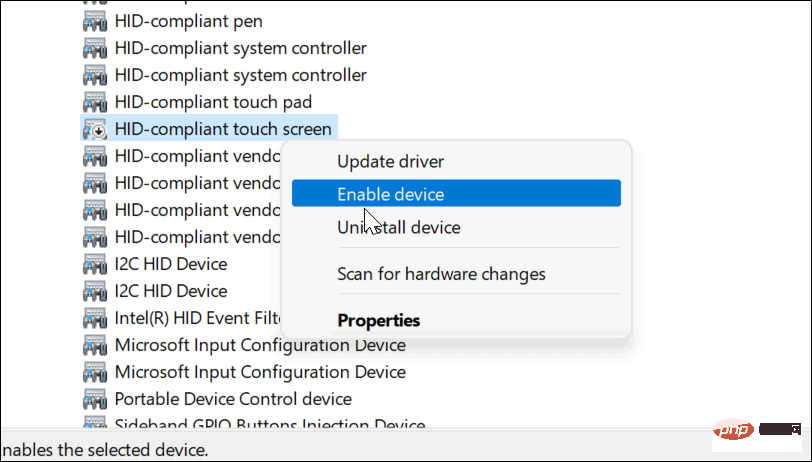 Comment désactiver l'écran tactile dans Windows 11 à l'aide du terminal Windows
Comment désactiver l'écran tactile dans Windows 11 à l'aide du terminal Windows
Vous pouvez également utiliser la nouvelle application Windows Terminal pour désactiver ou activer l'écran tactile dans Windows 11. Vous pouvez également utiliser Windows PowerShell pour ce faire, mais vous ne pourrez pas utiliser les anciens outils de ligne de commande.
Allez sur ceci :
Tout d'abord, faites un clic droit sur le boutonDémarrer
ou utilisez le raccourci clavier- Windows touche + X
- . Dans la fenêtre contextuelle, sélectionnez Windows Terminal (Admin).
Lorsque le terminal s'ouvre, exécutez la commande suivante : 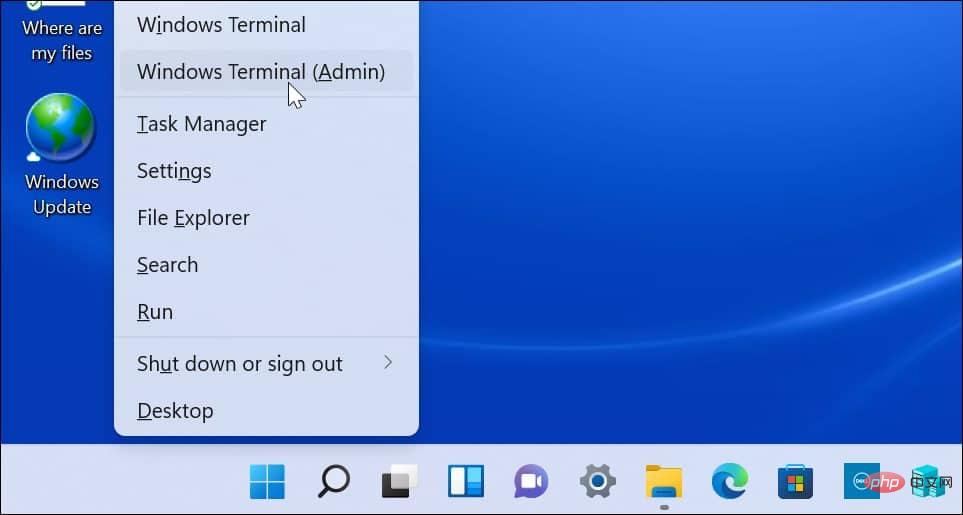
Get-PnpDevice | Where-Object {$_.FriendlyName -like '*touch screen*'} | Disable-PnpDevice -Confirm:$false#🎜🎜 # - Après avoir exécuté la commande ci-dessus, l'écran tactile sera désactivé. Pas besoin de redémarrer.
Comment activer l'écran tactile de Windows 11 à l'aide du terminal Windows 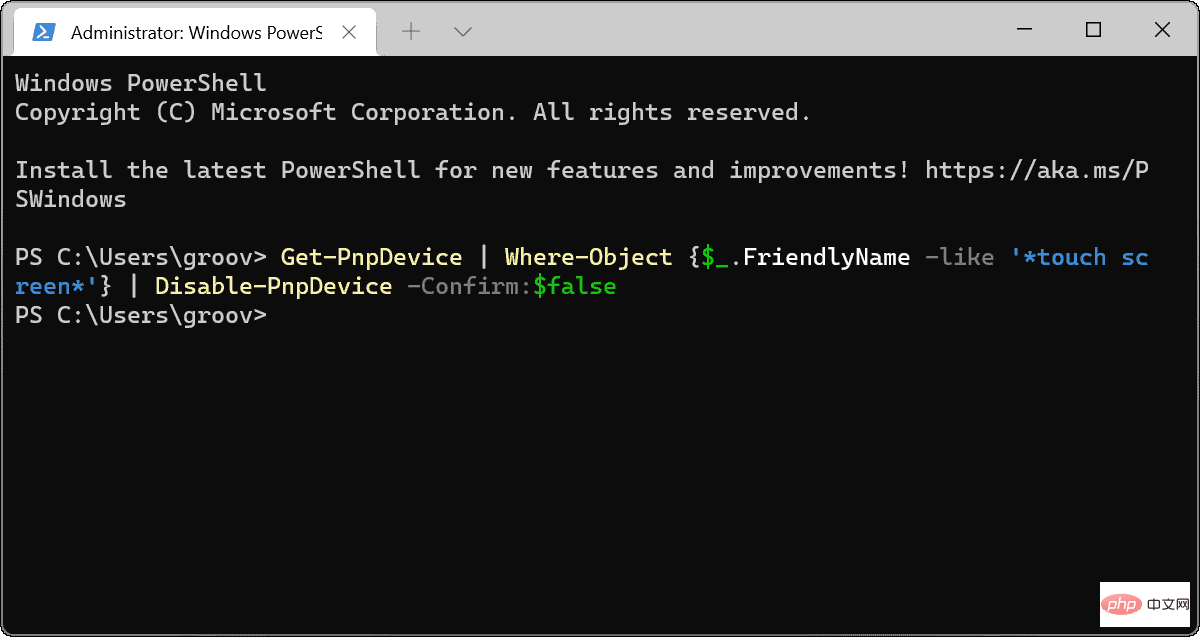
Cliquez sur la touche
Windows + Xde votre clavier, puis sélectionnez
Windows Terminal (Admin) dans le menu.-
Lorsque le terminal s'ouvre, exécutez la commande suivante :
Get-PnpDevice | Where-Object {$_.FriendlyName -like '*touch screen*'} | Enable-PnpDevice -Confirm:$false - Windows 11 Input Appareils
Les étapes ci-dessus devraient vous aider à activer ou désactiver rapidement l'écran tactile dans Windows 11. Si vous rencontrez des difficultés pour activer votre écran tactile, n’oubliez pas de redémarrer rapidement votre PC et de rechercher de nouvelles mises à jour. 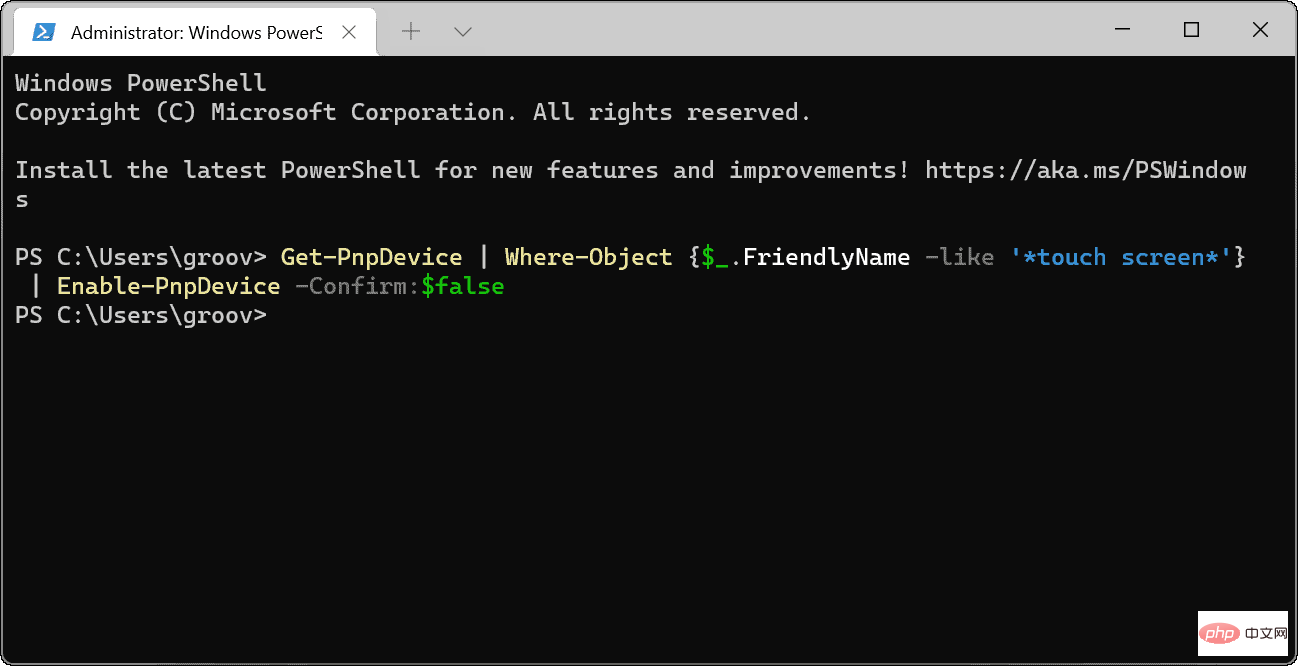
Ce qui précède est le contenu détaillé de. pour plus d'informations, suivez d'autres articles connexes sur le site Web de PHP en chinois!
Articles Liés
Voir plus- Quels sont les établissements de formation d'ingénieur logiciel PHP ?
- Les applications Microsoft sur Windows 11 22H2 rencontrent des problèmes après la restauration du système
- Quel est le contenu de la balise canvas ?
- Quelle est la différence entre l'importation de style et le lien ?
- Que sont les éléments CSS au niveau des blocs et les éléments en ligne ?

