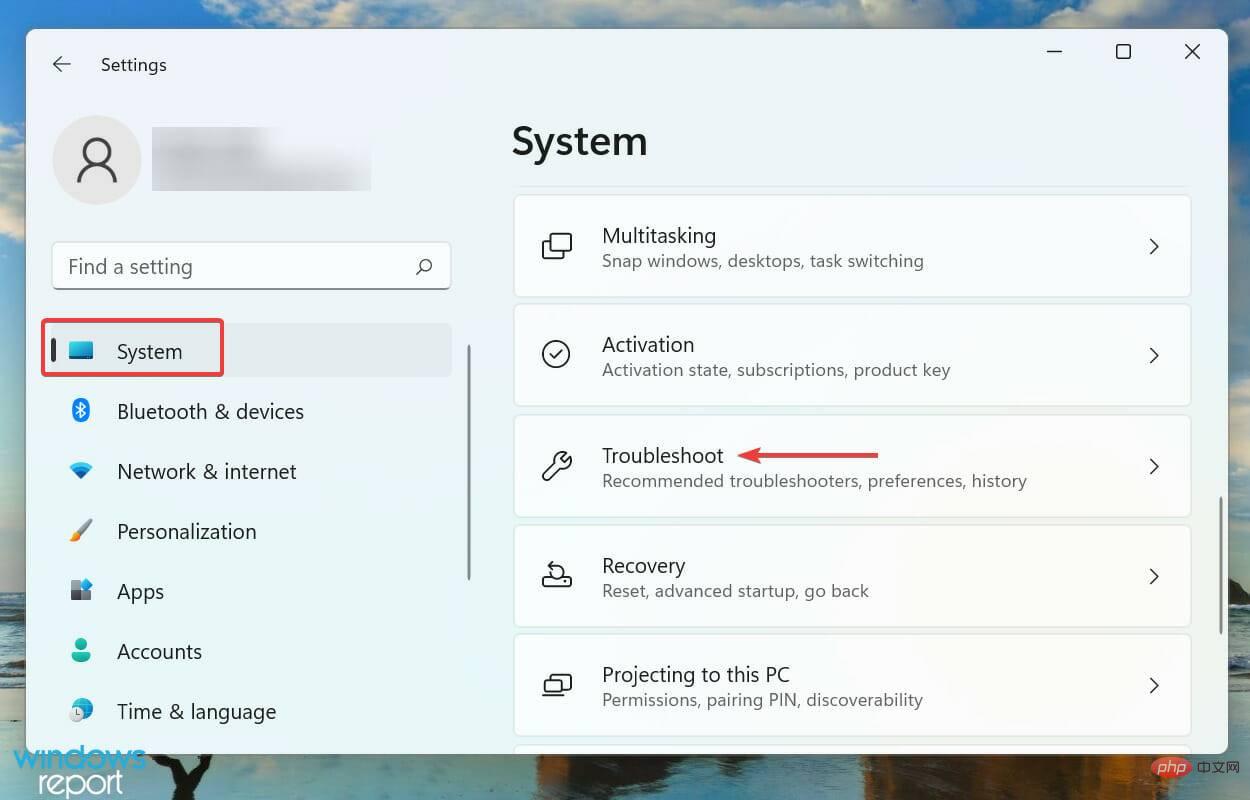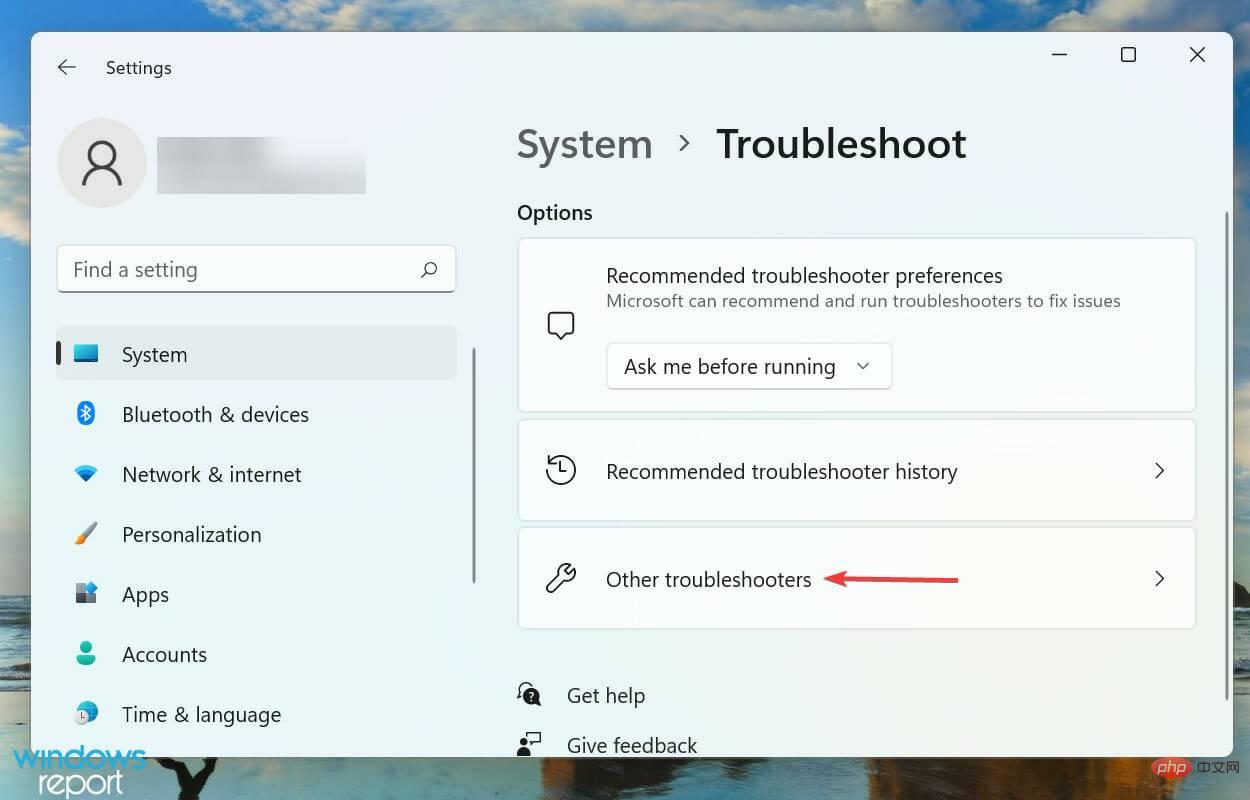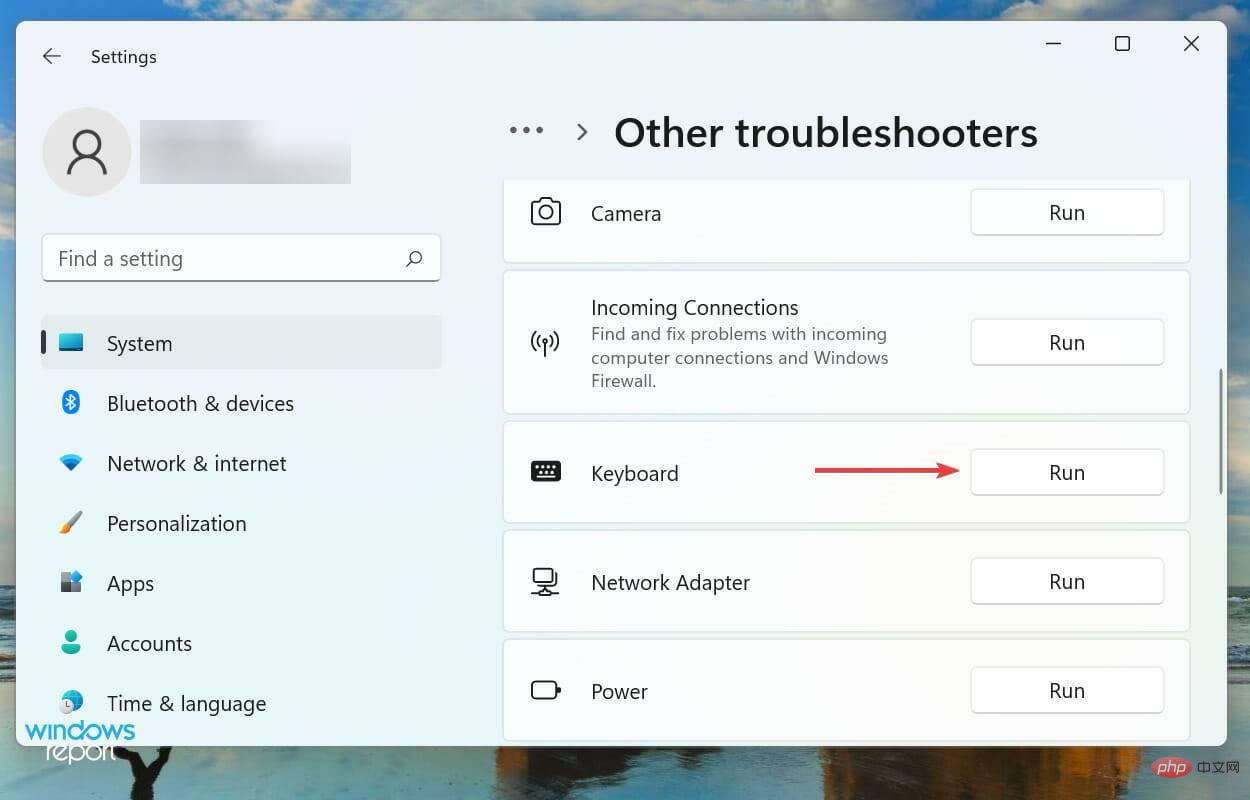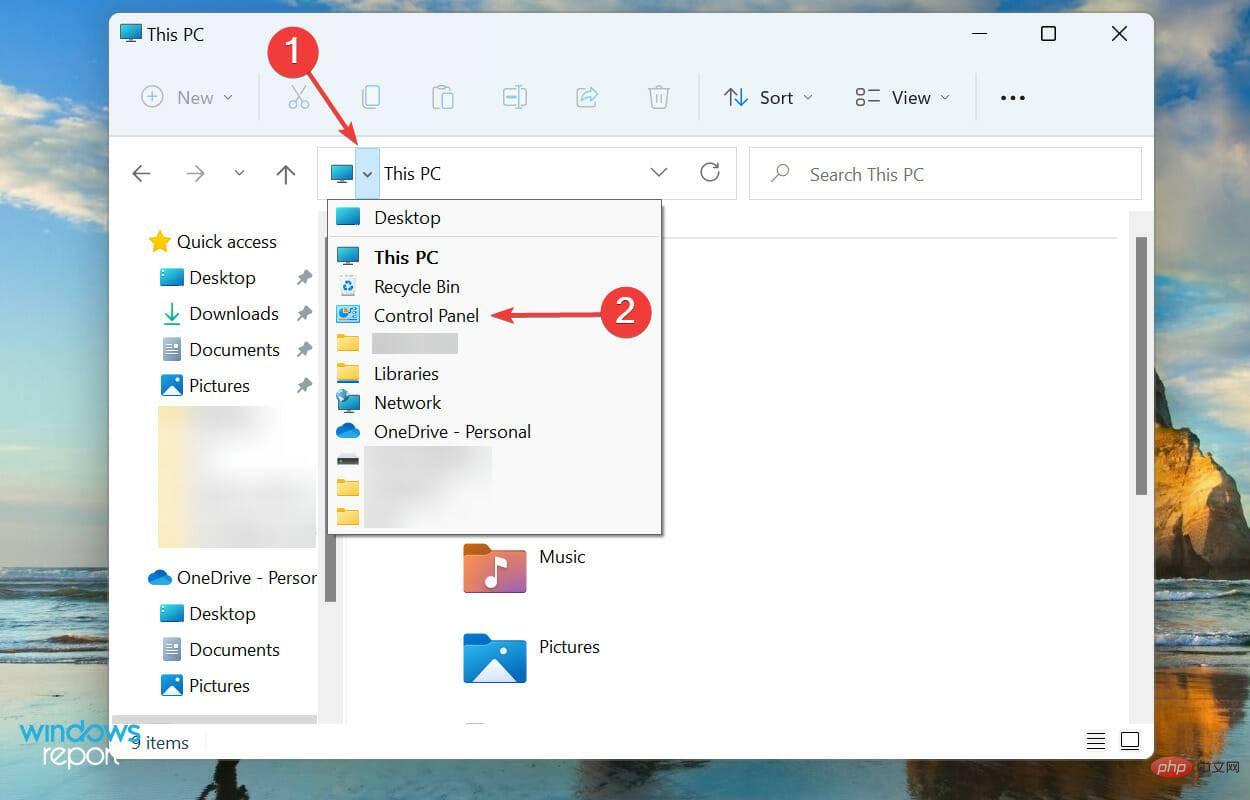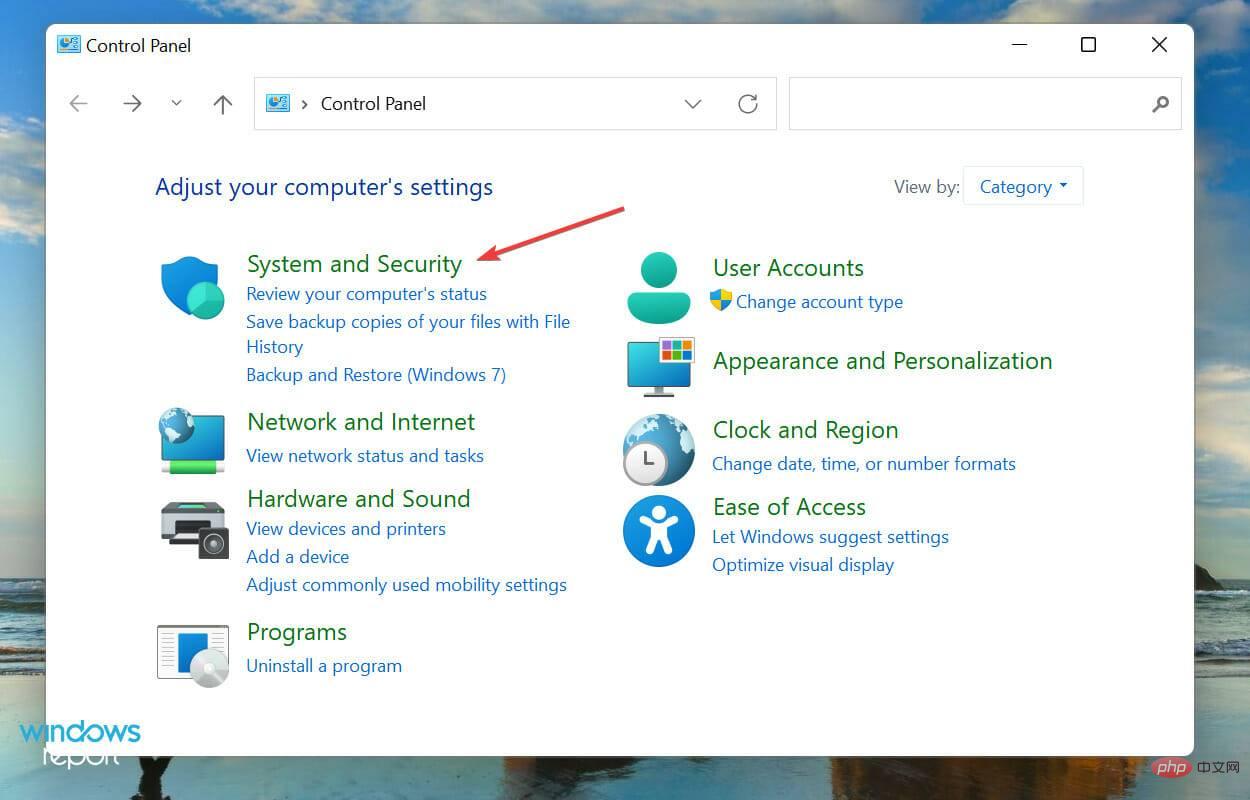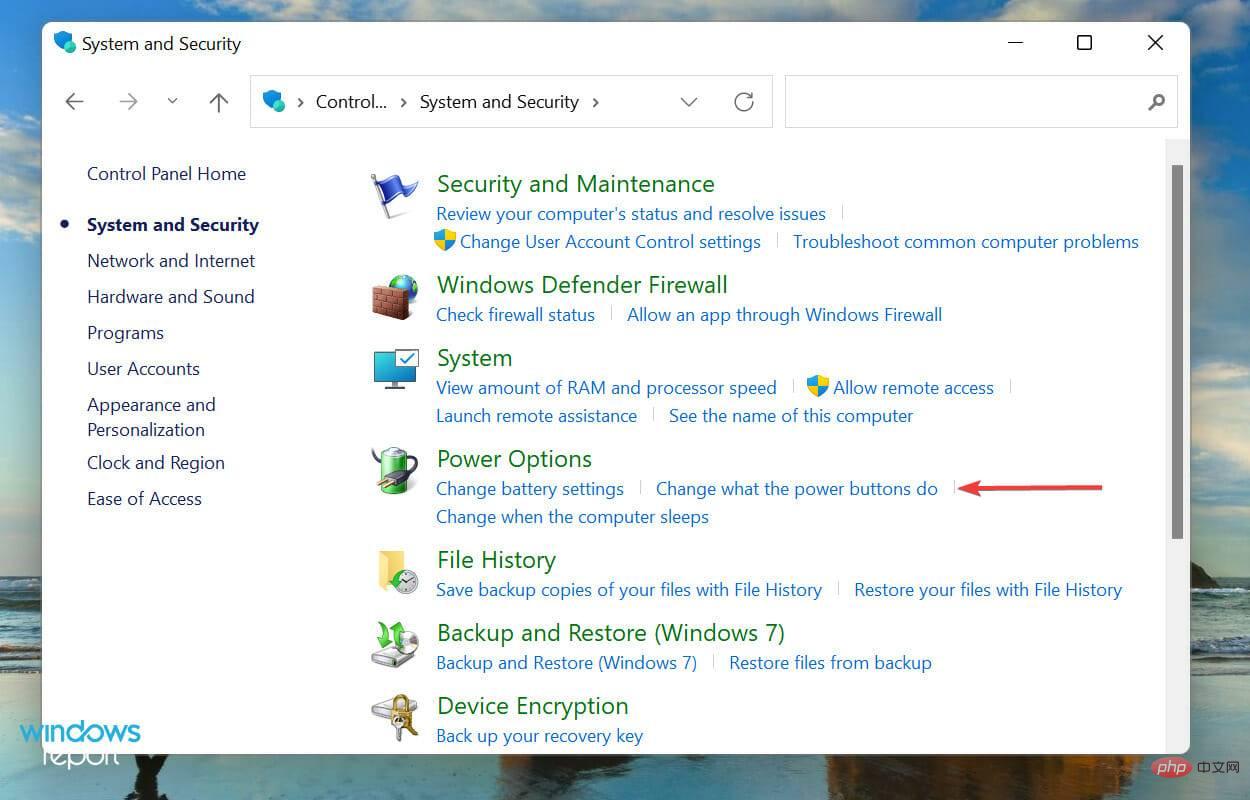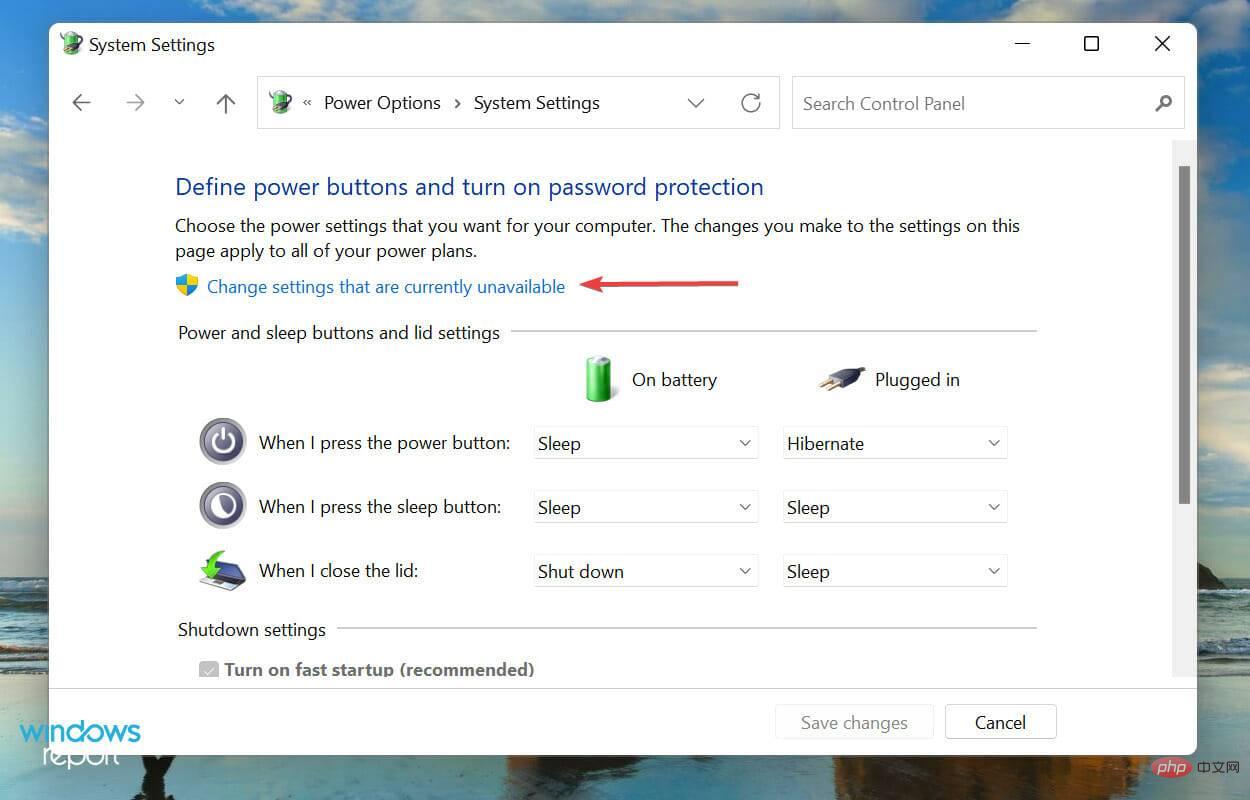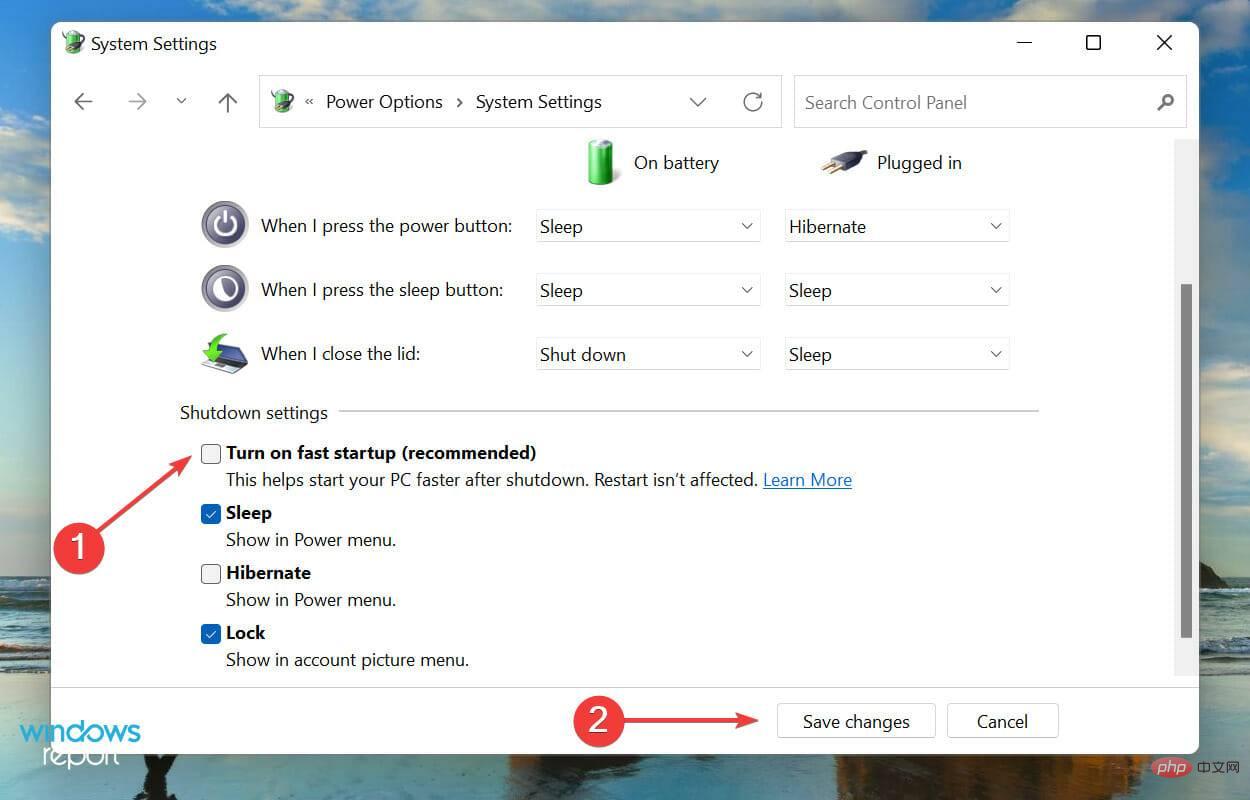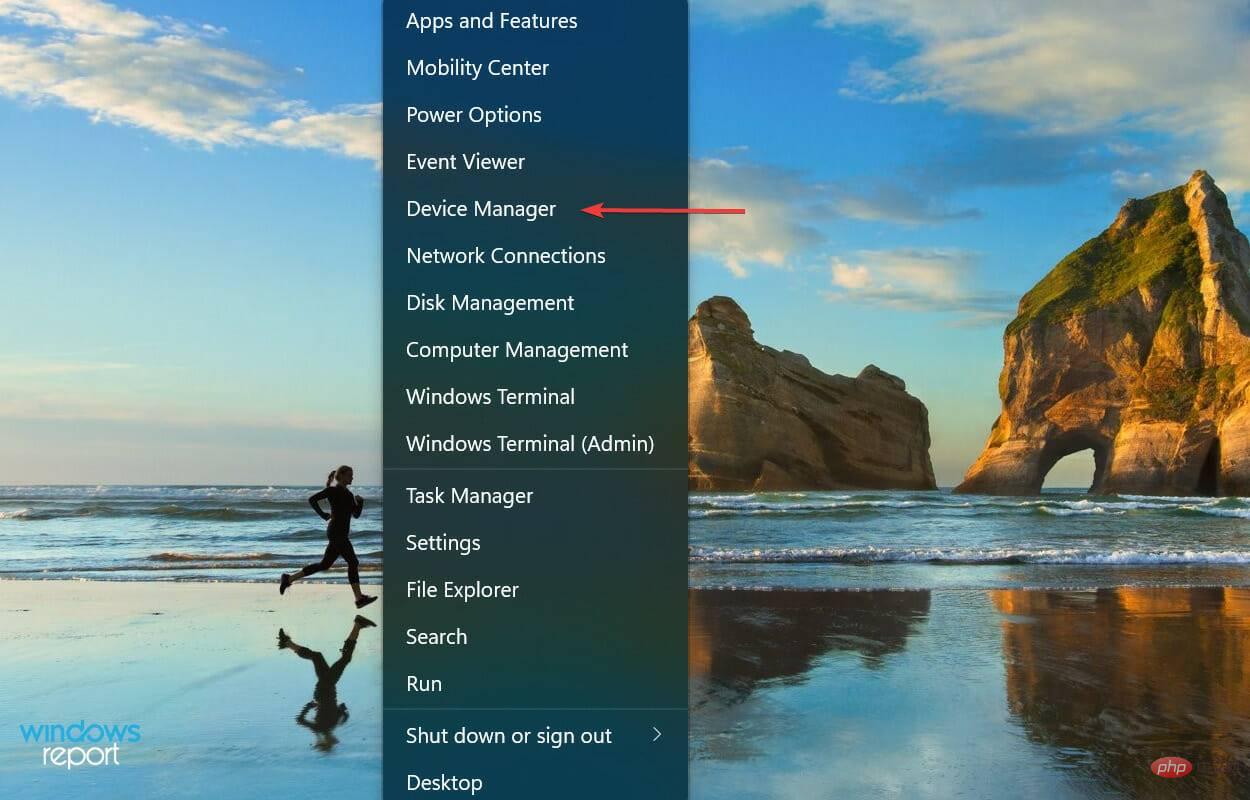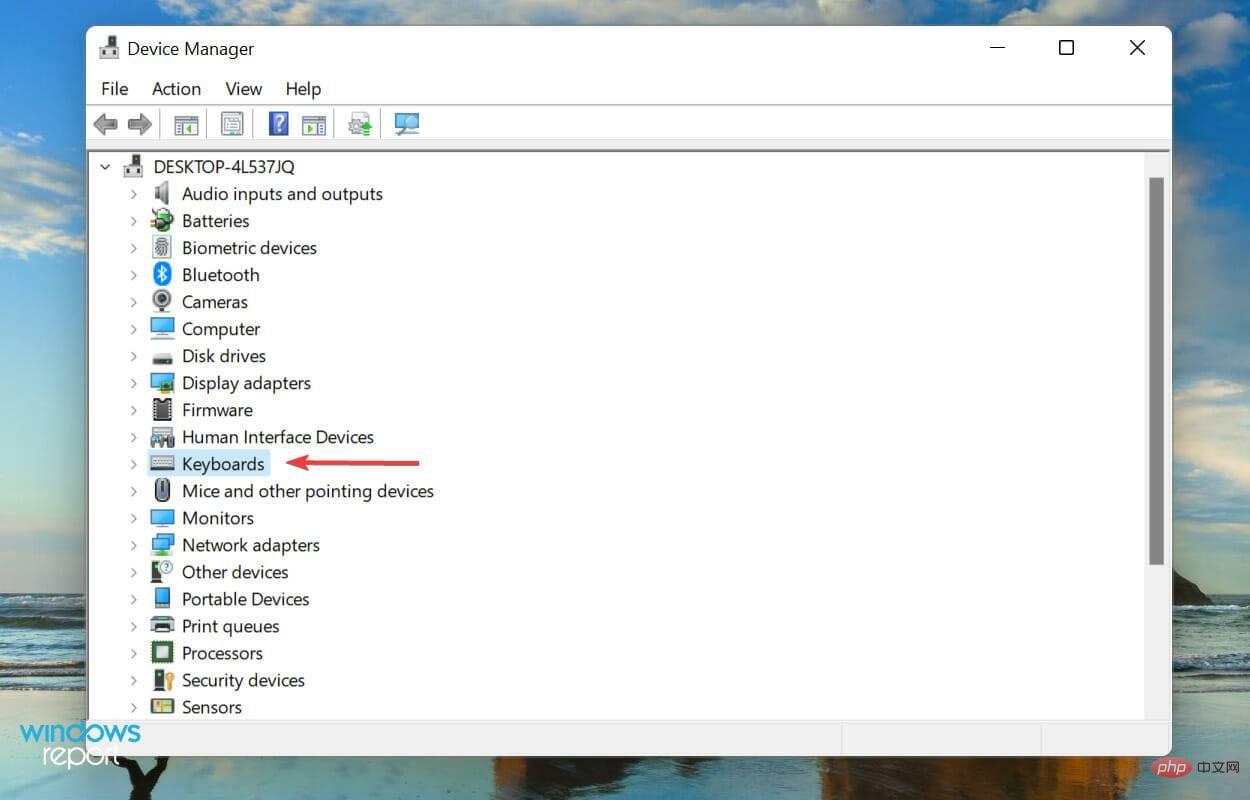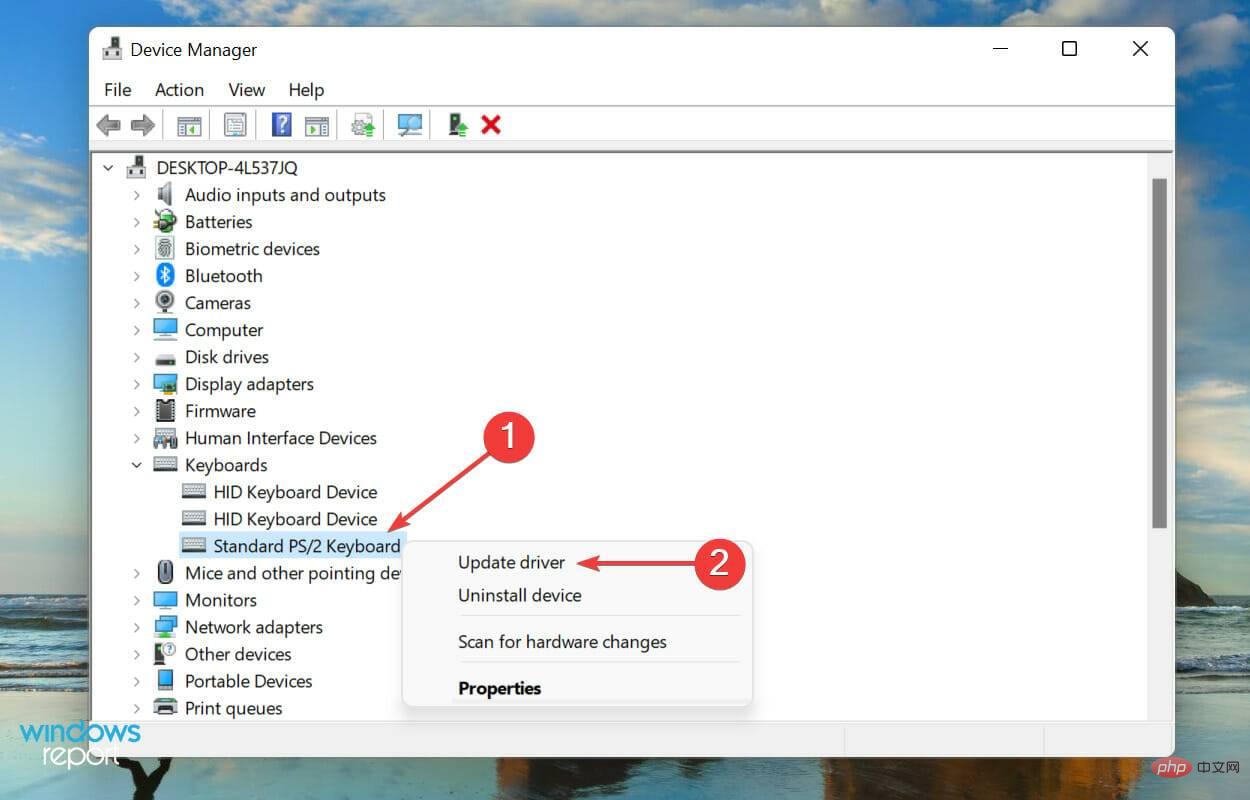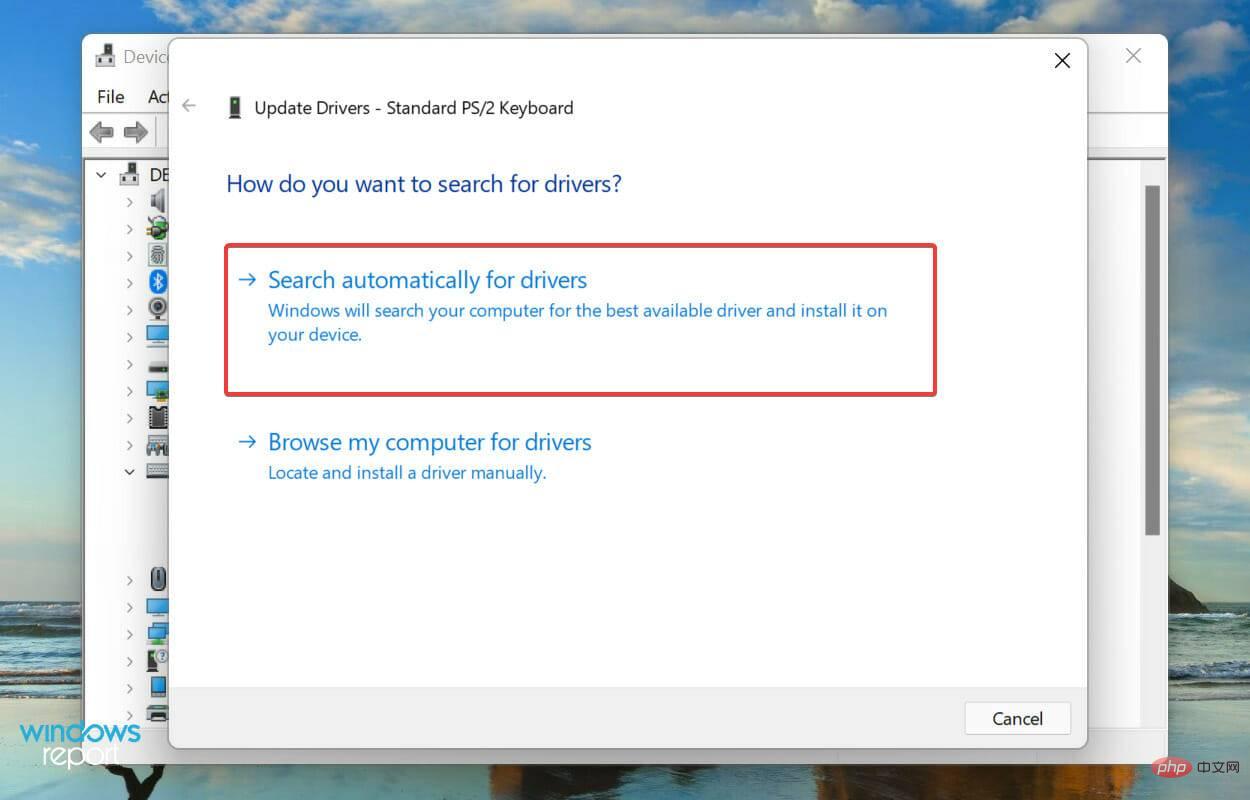Maison >Problème commun >Windows 11 ne parvient pas à détecter le clavier ? Essayez les correctifs suivants
Windows 11 ne parvient pas à détecter le clavier ? Essayez les correctifs suivants
- 王林avant
- 2023-04-26 15:37:083725parcourir
Le clavier vous aide non seulement à saisir des lettres, des chiffres et des caractères spéciaux, mais simplifie également notre utilisation de base du PC. Mais que faire si Windows 11 ne détecte pas le clavier ?
Plusieurs utilisateurs ont signalé ce problème, principalement après avoir réinitialisé le système d'exploitation aux paramètres d'usine. Sans accès au clavier, vous ne pouvez presque rien faire.
Dans ce didacticiel, nous avons répertorié les raisons du problème, les correctifs les plus efficaces lorsque le clavier Windows 11 n'est pas détecté et les étapes pour activer temporairement le clavier tactile.
Pourquoi Windows 11 ne détecte-t-il pas le clavier connecté ?
Cela peut être dû à plusieurs raisons, selon que vous utilisez un clavier avec ou sans fil. Cependant, l’un des problèmes communs aux deux concerne les pilotes problématiques ou leur absence.
Au-delà de cela, des connexions incorrectes, des paramètres mal configurés et même un démarrage rapide peuvent causer des problèmes. Si vous avez la possibilité d'identifier le problème sous-jacent, accédez simplement au correctif approprié et exécutez-le.
Si vous ne pouvez pas, ne vous inquiétez pas ! Suivez les étapes de la section suivante dans le même ordre indiqué pour résoudre l'erreur rapidement et efficacement.
Que dois-je faire si Windows 11 ne détecte pas le clavier ?
1. Effectuez quelques vérifications de base
Tout d'abord, déconnectez le clavier, nettoyez l'USB et les ports, et vérifiez si le câble est endommagé (clavier filaire).
Sinon, reconnectez le clavier et voyez s'il fonctionne. Essayez également de le connecter à un autre port du système pour vous assurer que ces ports ne sont pas désactivés.

Si cela ne fonctionne pas, vous devez maintenant déterminer si le problème vient du clavier ou du système (OS). Pour ce faire, connectez-le à un autre appareil et vérifiez s'il fonctionne.
Si tel est le cas, le problème vient de l'ordinateur lui-même et non du clavier. Dans ce cas, accédez aux autres correctifs répertoriés ci-dessous.
2. Vérifiez si le port USB est désactivé (clavier filaire)
Dans de nombreux cas, c'est le port USB désactivé qui provoque le problème de clavier Windows 11 non détecté. Ici, vous devez vérifier si le port USB est désactivé depuis le BIOS.
Pour accéder au BIOS, vous devez appuyer sur F2 ou F12 lorsque l'écran est allumé lors de la mise sous tension du système. Pour être sûr, appuyez plusieurs fois sur cette touche.
Une fois dans le BIOS, recherchez les Paramètres de configuration USB, généralement répertoriés sous l'onglet Avancé, et activez le port. Pour connaître les étapes exactes, nous vous recommandons de vous rendre sur le site officiel du fabricant et de consulter leur FAQ ou leur section d'assistance.
3. Exécutez l'utilitaire de résolution des problèmes de clavier
- Appuyez sur Windows+I pour lancer l'application Paramètres et cliquez sur Dépanneur sur le côté droit de l'onglet Système.

- Ensuite, cliquez sur « Dépanneurs supplémentaires ».

- Trouvez le ClavierDépanneur et cliquez sur le bouton "Exécuter" à côté de celui-ci.

- Sélectionnez la réponse appropriée lorsque vous y êtes invité et suivez les instructions à l'écran pour terminer le dépannage.
Chaque fois que vous rencontrez une erreur sous Windows, vous devez rechercher un outil de dépannage intégré dédié. Microsoft en propose certains pour aider les utilisateurs à diagnostiquer et à résoudre les problèmes du système.
4. Désactivez le démarrage rapide
- Appuyez sur Windows+E pour lancer l'Explorateur de fichiers, cliquez sur l'icône en forme de carat près du coin supérieur gauche et sélectionnez Panneau de configuration dans la liste des options du menu déroulant.

- Cliquez sur Système et sécurité parmi les options affichées ici.

- Ensuite, cliquez sur « Modifier l'action du bouton d'alimentation » sous l'entrée « Options d'alimentation ».

- Cliquez sur Modifier les paramètres actuellement indisponibles pour désactiver le démarrage rapide.

- Enfin, décochez la case Activer le démarrage rapide (recommandé) et cliquez sur Enregistrer les modifications en bas.

5. Mettre à jour le pilote du clavier
- Cliquez avec le bouton droit sur l'icône Démarrer dans la barre des tâches ou appuyez sur + pour lancer le menu Accès rapide/Utilisateur expérimenté et sélectionnez Gestionnaire de périphériques dans la liste des options qui apparaît. WindowsX

- Double-cliquez sur l'entrée Clavier pour voir les différents appareils répertoriés en dessous.

- Maintenant, recherchez le clavier en question, faites un clic droit dessus et sélectionnez Mettre à jour le pilote dans le menu contextuel.

- Ensuite, sélectionnez Rechercher automatiquement les pilotesProgrammes parmi les deux options affichées dans la fenêtre Mettre à jour le pilote.

Depuis ces commandes relais entre le système d'exploitation et le matériel, les pilotes jouent un rôle clé dans la fonctionnalité de chaque appareil. S'il y a un problème avec le pilote, vous risquez de rencontrer des problèmes. Il est recommandé de toujours installer les derniers pilotes.
La méthode du Gestionnaire de périphériques répertoriée ci-dessus analyse uniquement les versions les plus récentes de votre système et non les autres sources disponibles. Donc, si vous ne l'avez pas encore téléchargé, Windows ne pourra pas trouver la dernière version de cette façon.
6. Retirez la batterie (pour les ordinateurs portables)
Généralement, ce qui est connu pour causer des problèmes avec le clavier est la batterie de l'ordinateur portable puisqu'elle est située sous le clavier. Lorsque la batterie surchauffe, cela peut affecter la fonctionnalité du clavier et peut parfois ne pas être détecté dans Windows 11.
Dans ce cas, veuillez éteindre le système, retirer la batterie, brancher l'ordinateur portable sur la source d'alimentation et l'allumer. Si le clavier commence à fonctionner maintenant, le problème vient probablement de la batterie.
Il est préférable de remplacer la batterie défectueuse par une batterie d'origine spécialement conçue pour les ordinateurs portables. N'utilisez jamais de piles de fabricants locaux ou de piles qui ne sont pas spécifiquement fournies pour votre appareil.
7. Réinitialiser Windows 11
Si les correctifs ci-dessus ne parviennent pas à résoudre le problème de détection du clavier dans Windows 11, vous devez réinstaller le système d'exploitation. Si vous avez commencé à rencontrer des erreurs immédiatement après une précédente réinitialisation, une nouvelle exécution peut également résoudre le problème.
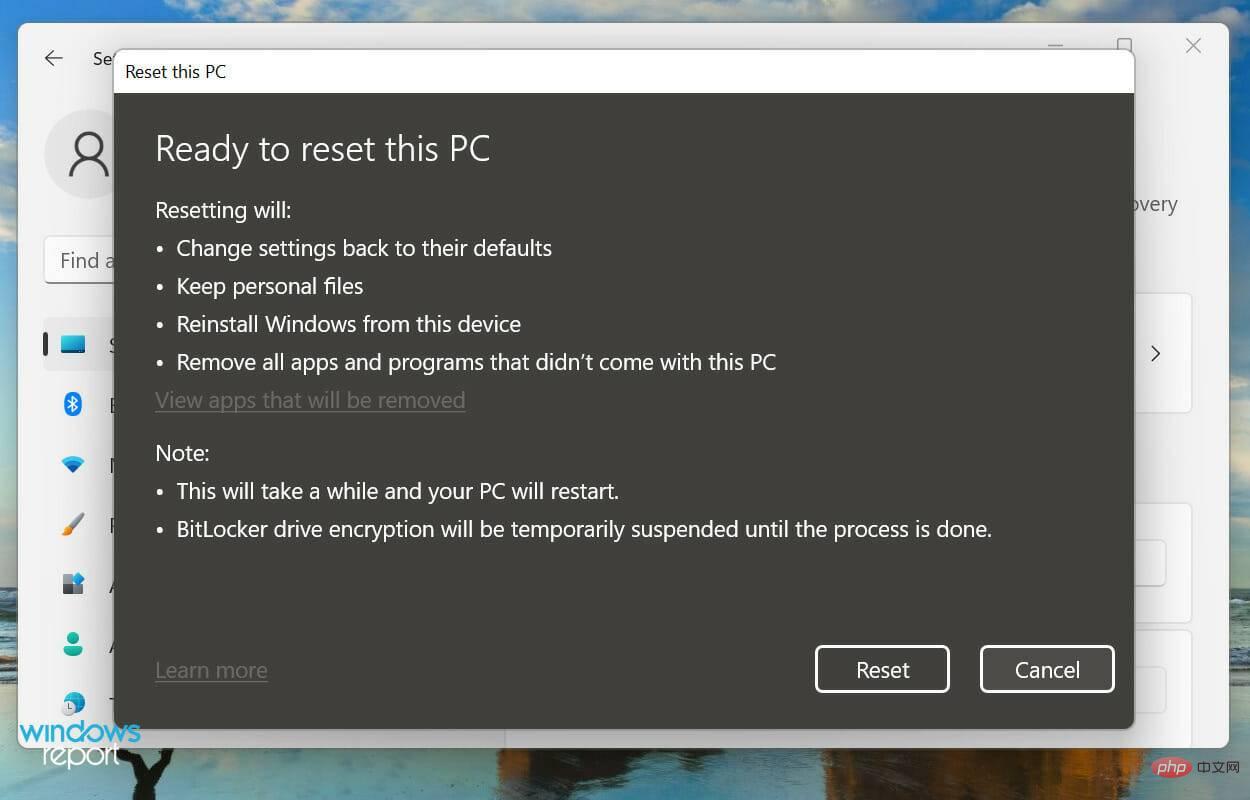
Vous pouvez facilement réinitialiser Windows 11 à ses paramètres d'usine à partir du système et à l'aide d'une clé USB amorçable. Après avoir réinitialisé Windows 11, le clavier est désormais détecté et vous ne devriez plus rencontrer de problèmes.
Comment activer le clavier tactile (virtuel) dans Windows 11 ?
Cela va certainement être un défi si Windows 11 ne détecte pas le clavier. Même vous pourriez avoir du mal à effectuer les correctifs répertoriés ci-dessus. Dans ce cas, nous vous recommandons d'activer le clavier tactile.
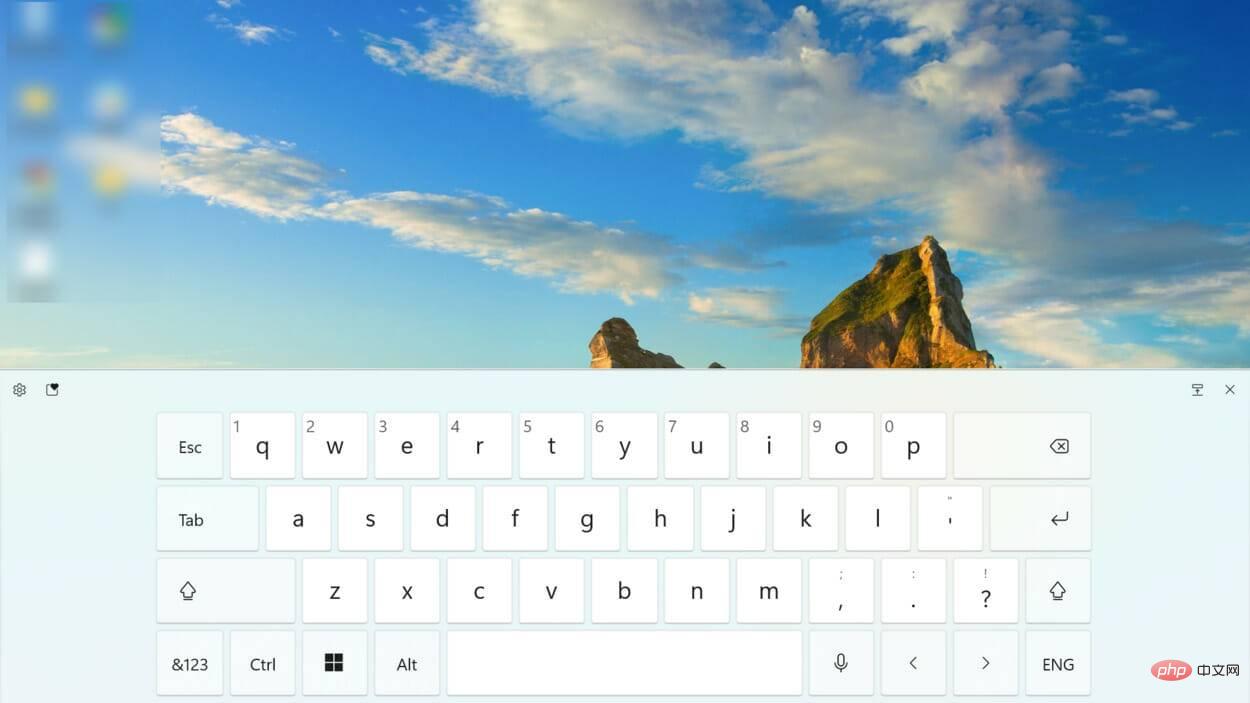
Bien qu'il soit promu pour les appareils tactiles, le clavier fonctionnera correctement sur tout autre appareil. Vous devez cliquer sur la touche correspondante au lieu d'utiliser la fonctionnalité tactile.
De plus, en plus de la taille et du thème de votre clavier virtuel, vous pouvez également choisir de personnaliser la taille et l'arrière-plan des touches.
Ce qui précède est le contenu détaillé de. pour plus d'informations, suivez d'autres articles connexes sur le site Web de PHP en chinois!
Articles Liés
Voir plus- Comment désactiver la mise en évidence de la recherche dans Windows 11 ?
- Comment annuler le renouvellement automatique de l'adhésion Alipay Ele.me
- système de formation aux examens en ligne de développement php
- Est-il possible d'apprendre une formation de base en PHP0 ?
- Pouvez-vous obtenir un emploi grâce à la formation Qianfeng ?