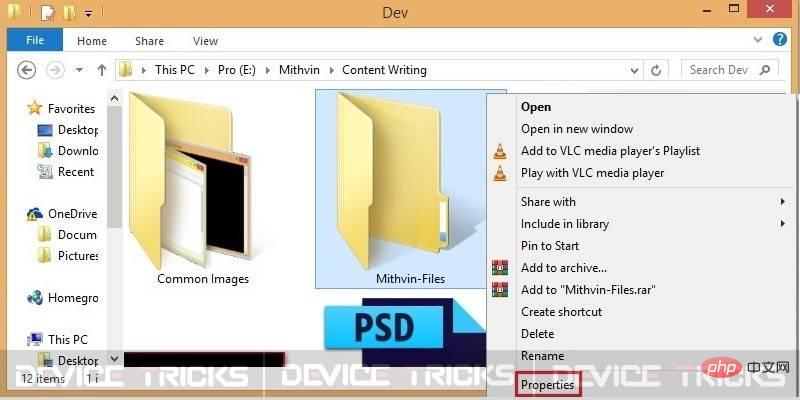Maison >Problème commun >Comment corriger l'erreur « Le propriétaire actuel ne peut pas être affiché » dans Windows 10 ?
Comment corriger l'erreur « Le propriétaire actuel ne peut pas être affiché » dans Windows 10 ?
- PHPzavant
- 2023-04-26 15:34:089071parcourir
Lorsqu'un utilisateur tente de s'approprier certains fichiers ou dossiers, L'erreur Le propriétaire actuel ne peut pas être affiché sous Windows 10 apparaît dans la zone du propriétaire à l'écran. Habituellement, cette erreur est liée aux autorisations du compte utilisateur. Pour obtenir l'autorisation d'ouvrir ces fichiers ou dossiers, les utilisateurs doivent obtenir l'autorisation du propriétaire.
Qu'est-ce qu'une erreur d'accès refusé (impossible d'afficher le propriétaire actuel) ?
Si l'utilisateur tente de s'approprier un fichier ou un dossier spécifique qui affiche le message "Impossible d'afficher le propriétaire actuel" dans la zone du propriétaire, il créera " Définir un nouveau propriétaire sur le clip, accès refusé " erreur. Cette erreur est également connue sous le nom de Erreur d’accès refusé . Néanmoins, si un utilisateur tente d'ouvrir un fichier ou un dossier sans que la propriété soit affichée, il recevra le message d'erreur suivant
"Dans cet article, je vais essayer d'expliquer toutes les solutions possibles pour résoudre ce problème. Vous pouvez suivre les étapes ci-dessous pour accéder à un fichier ou un dossier spécifique.L'accès à ce dossier/fichier vous a été refusé. Autorisations.”
Impossible de Raisons courantes d'affichage d'une erreur de propriétaire actuel ou d'une erreur d'accès refusé sous Windows 10
# 🎜 🎜#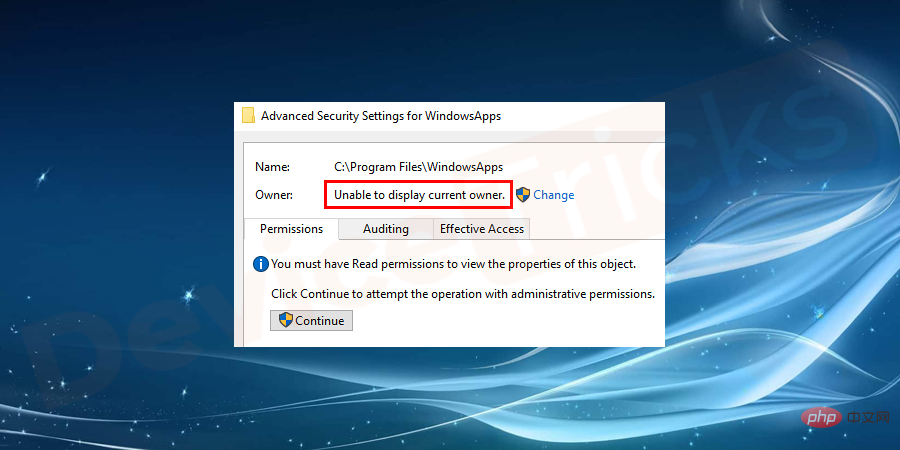
- L'administrateur a bloqué l'accès aux autres utilisateurs
- Vous n'avez pas accès complet Autorisations pour contrôler toutes les données de votre système
- Le fichier ou le dossier que vous essayez d'ouvrir est corrompu, corrompu ou infecté par un virus
- Vous n'utilisez pas de utilisateur approuvé par l'administrateur Connectez-vous.
- Utilisez un logiciel de piratage pour crypter les fichiers ou dossiers sélectionnés
sous Windows 10 Afficher erreur du propriétaire actuel ? Les gars, on dirait que vous recevez une erreur
Accès refusé. Pas de panique, suivez simplement ces étapes de dépannage pour corriger l'erreur. Commençons !
Exécutez l'utilitaire de résolution des problèmes de dossiers partagésC'est la solution la plus simple pour corriger cette erreur. Avant d'essayer d'autres solutions, il est préférable d'essayer d'exécuter le gestionnaire de dossiers partagés. Pour ce faire, suivez ces étapes :
Cliquez sur le bouton- Démarrer
- et sélectionnez Paramètres.
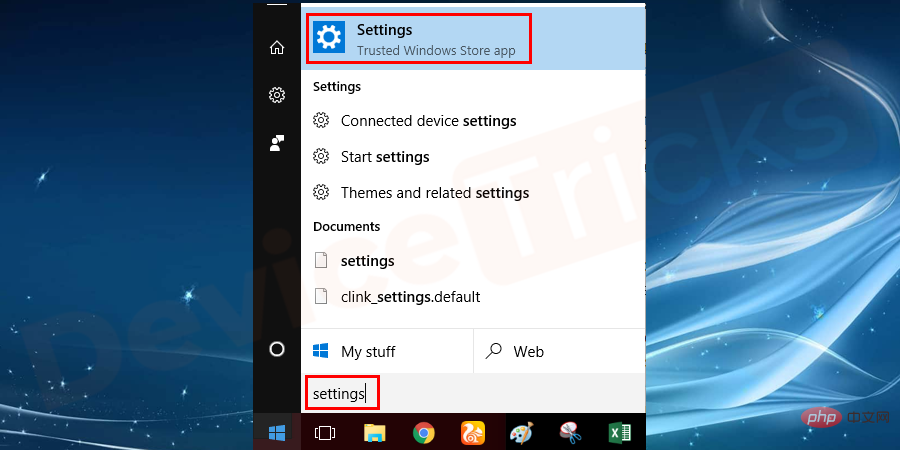
- Mise à jour et sécurisée.
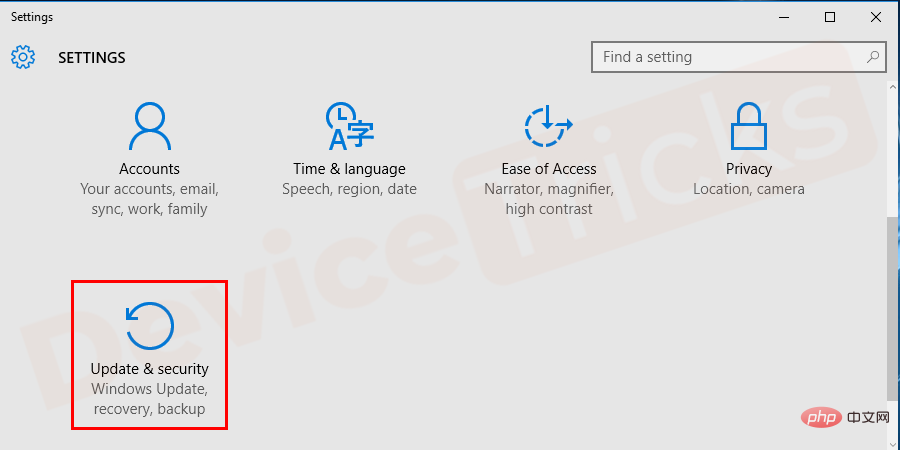
- Dépannage
- .
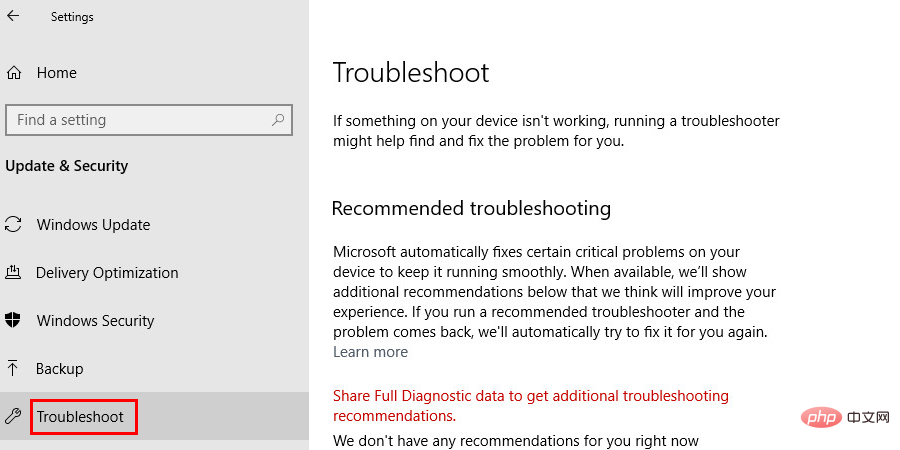
- sélectionnez et effectuez le
- dépannage pour les dossiers partagés.
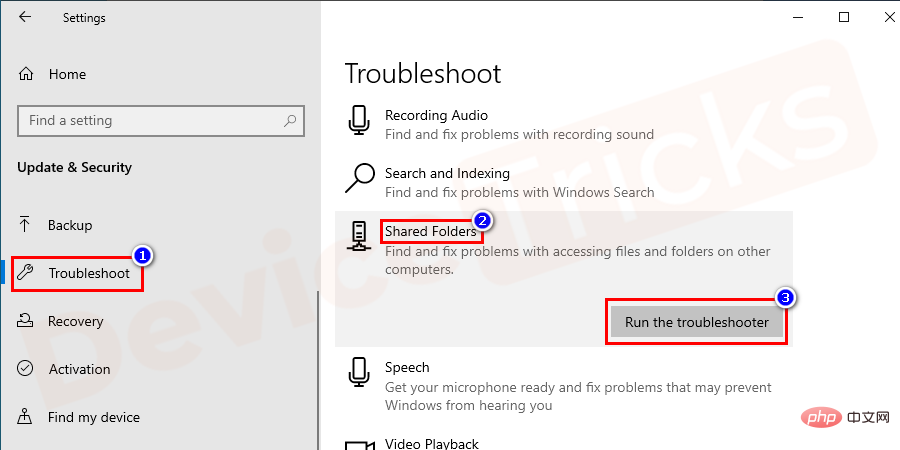
- Redémarrez le système
- et vérifiez les erreurs.
Logiciel de verrouillage des dossiers
appuyer simultanément #🎜 🎜# Touches Win+R- , puis tapez appwiz.cpl et appuyez sur la touche Entrée pour ouvrir
- Désinstaller le programme indiqué dans le système Panneau de configuration.
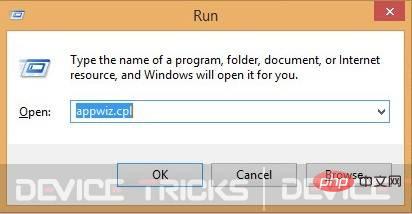 Maintenant, sélectionnez le logiciel de verrouillage de dossier, faites un clic droit dessus et sélectionnez
Maintenant, sélectionnez le logiciel de verrouillage de dossier, faites un clic droit dessus et sélectionnez
Redémarrez votre PC et ouvrez le fichier ou les données auxquels vous souhaitez accéder. Vous pouvez désormais y accéder facilement si vous l'avez activé à l'aide de n'importe quel logiciel de verrouillage. 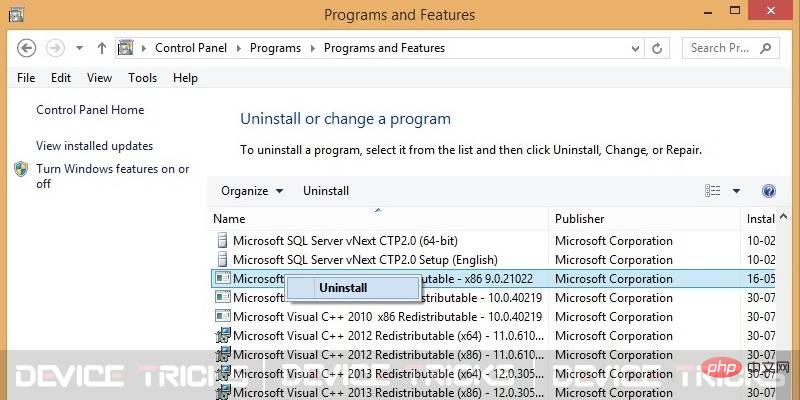
- Autoriser l'accès complet aux utilisateurs authentifiés
Certains utilisateurs ont signalé qu'en autorisant tous les utilisateurs authentifiés, l'utilisateur a un accès complet et le le problème a été résolu. Peut-être que cette solution ne fonctionnera pas dans votre cas, mais c'est l'une des meilleures méthodes que vous devriez essayer avant d'effectuer les autres étapes de dépannage mentionnées ci-dessous.
Cliquez avec le bouton droit sur
ce fichier ou dossier spécifique et sélectionnez- Propriétés.
- Allez dans l'onglet Sécurité et cliquez sur Avancé.
- Dans la fenêtre Paramètres de sécurité avancés, vérifiez que l'onglet Autorisations est sélectionné et cliquez sur Modifier les autorisations. Sous Windows 8 et Windows 10, cliquez sur Modifier (à côté de Propriétaire).
- Cliquez maintenant sur « Ajouter » dans la fenêtre « Autorisations » puis cliquez sur l'onglet « Avancé » lorsque la fenêtre « Sélectionner un utilisateur ou un groupe » vous le demande. Accédez à la section
- Requêtes courantes et au bouton Trouver maintenant. Une fois que vous aurez cliqué dessus, vous obtiendrez les résultats de la recherche et accéderez à l'utilisateur authentifié, puis double-cliquez dessus.
- OK. Dans l'entrée Autorisations, cochez la case
- Contrôle total sous Autoriser et appuyez sur OK. En fonction du type de dossier, une invite vous sera demandée et suivez les instructions à l'écran. Une fois terminé,
- redémarrez votre ordinateur et vérifiez les erreurs.
- Recherche » et tapez « cmd ». Faites un clic droit sur Invite de commandes et sélectionnez Exécuter en tant qu'administrateur.
- administrateur utilisateur net /actif : oui » et appuyez sur Entrée pour activer le compte administrateur masqué.
- Administrateur. Cliquez dessus pour vous connecter.
- cmd". Faites un clic droit sur Invite de commandes et sélectionnez Exécuter en tant qu'administrateur.
- Chemin exact du dossier ou du fichier" et appuyez sur Entrée.
- chkdsk /F et appuyez sur Entrée. Si ce fichier/dossier particulier se trouve sur votre disque de démarrage (C :), l'invite de commande vous demandera si vous devez l'analyser lors du prochain démarrage du système. Tapez Y et appuyez sur Entrée pour confirmer.
- Y s'il est indiqué "Ce volume sera vérifié au prochain redémarrage du système", fermez l'invite de commande et restartPC. L'analyse détectera le fichier corrompu et le réparera automatiquement. Après le redémarrage du système, recherchez les erreurs.
- Win+R, puis tapez MSConfig et appuyez sur Entrée.
- Dans la fenêtre Configuration du système, sélectionnez le bouton radio à côté de Diagnostic de démarrage et cliquez sur Appliquer.
- Dans la fenêtre suivante, vous devez cliquer sur Redémarrer pour effectuer les étapes suivantes.
- Essayez maintenant d'accéder à nouveau au fichier/dossier. Vérifiez maintenant les erreurs, sinon suivez les étapes ci-dessous.
- Appuyez sur Win+X+A pour ouvrir cmd ou l'invite de commande
- Dans la fenêtre cmd, tapez net user Administrator /active: yes et appuyez sur la touche Entrée pour afficher les comptes d'administrateur masqués.
- Appuyez maintenant sur Win+L et connectez-vous avec l'utilisateur administrateur nouvellement créé.
- Après avoir terminé la tâche dans ce compte utilisateur, ouvrez à nouveau cmd et tapez net user Administrator /active: no pour le configurer comme avant.
-
cliquez avec le bouton droit sur le dossier à l'origine du problème et cliquez sur Propriétés en bas du menu des options.
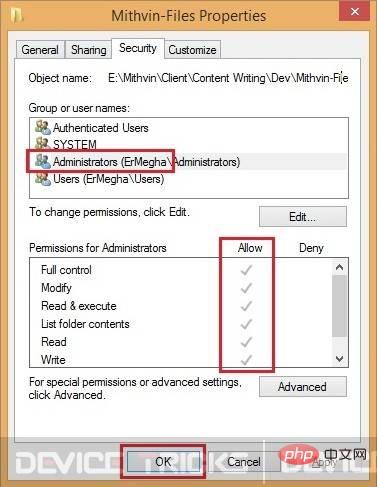
- Sélectionnez maintenant votre nom d'utilisateur et vous verrez ensuite les autorisations autorisées par votre utilisateur sous Autoriser Si une option indique une signification non cochée, alors vous n'êtes pas autorisé à accéder à ce fichier ou dossier.
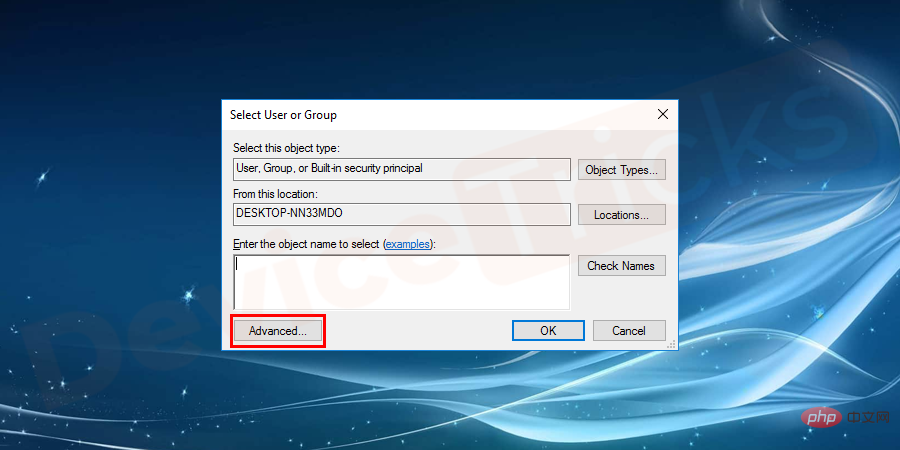
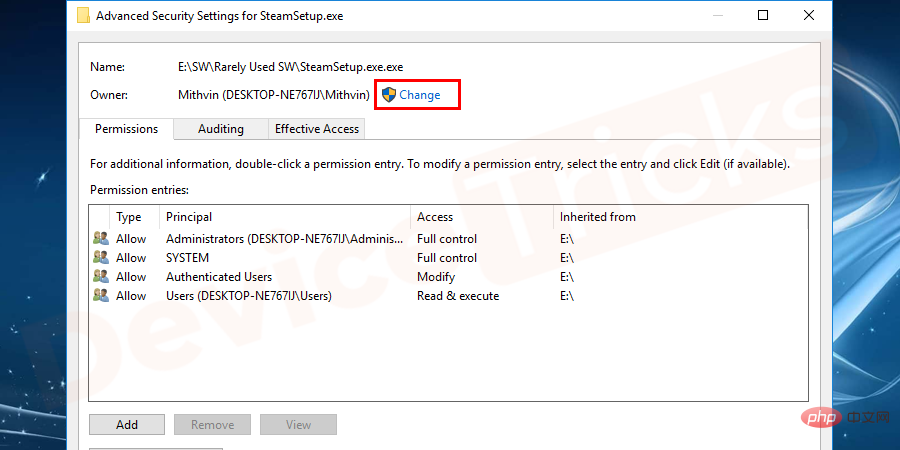
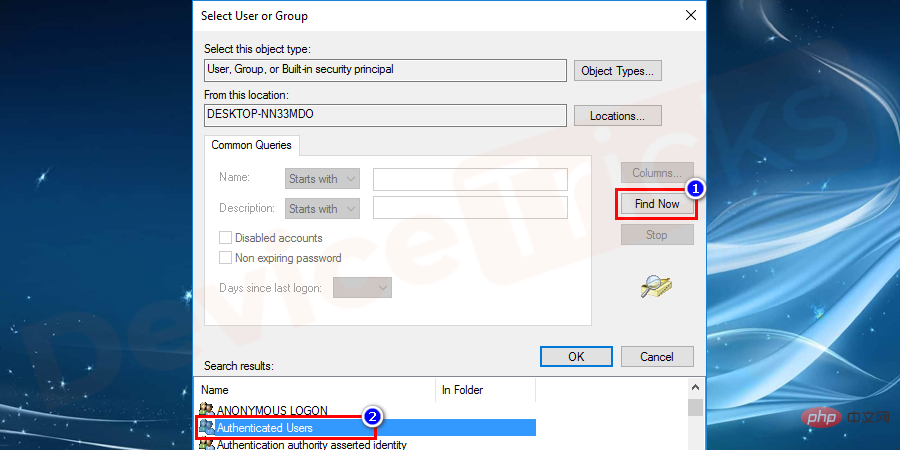
- Après l'avoir sélectionné dans la fenêtre, appuyez sur
Activer le compte administrateur intégré
L'erreur "Impossible d'afficher le propriétaire actuel" peut être facilement résolue en activant le compte administrateur intégré car il dispose de plus d'autorisations qu'un compte administrateur normal. Suivez ces étapes pour activer le compte administrateur intégré à l'aide de l'invite de commande :
- Accédez à l'option «
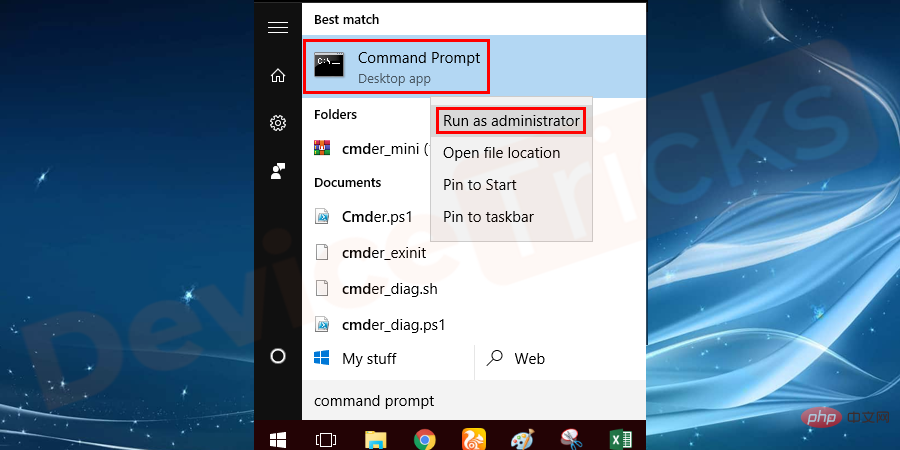
- Dans la fenêtre d'invite de commande, tapez «

- Une fois la commande terminée avec succès, déconnectez-vous de votre compte utilisateur actuel et vous trouverez un nouveau compte utilisateur nommé
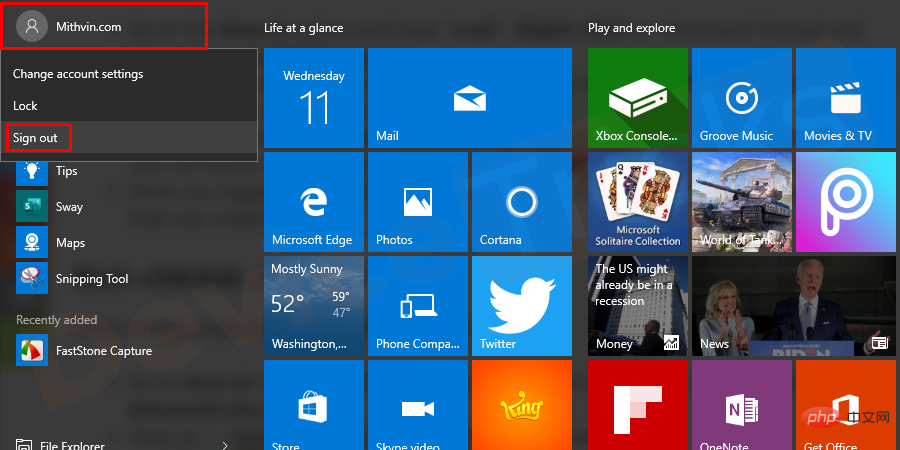
- Après vous être connecté au compte administrateur intégré, essayez d'accéder au fichier/dossier à l'origine du problème.
Exécutez l'analyse chkdsk /F
Suivez ces étapes pour effectuer une analyse chkdsk :- Allez à la recherche et tapez "
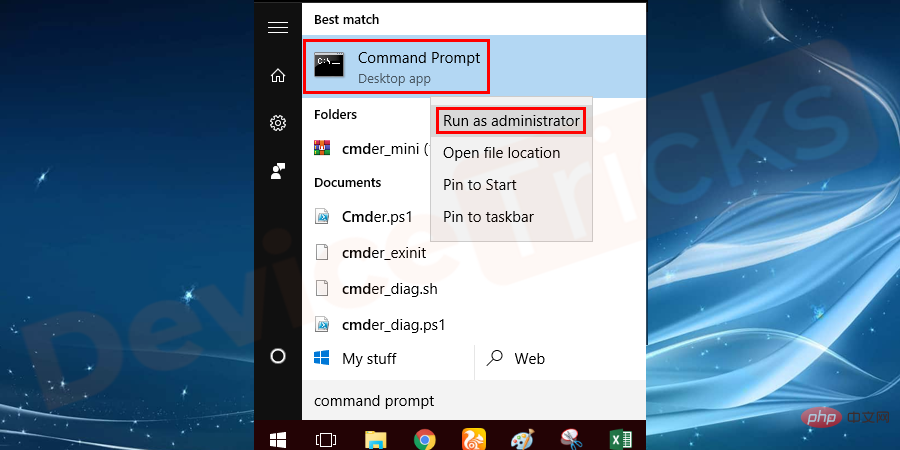
- Tapez cd + "
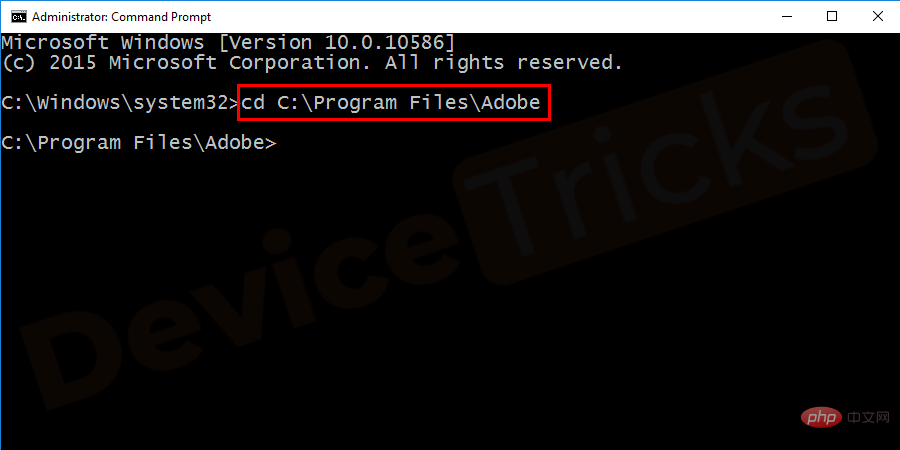
- Tapez
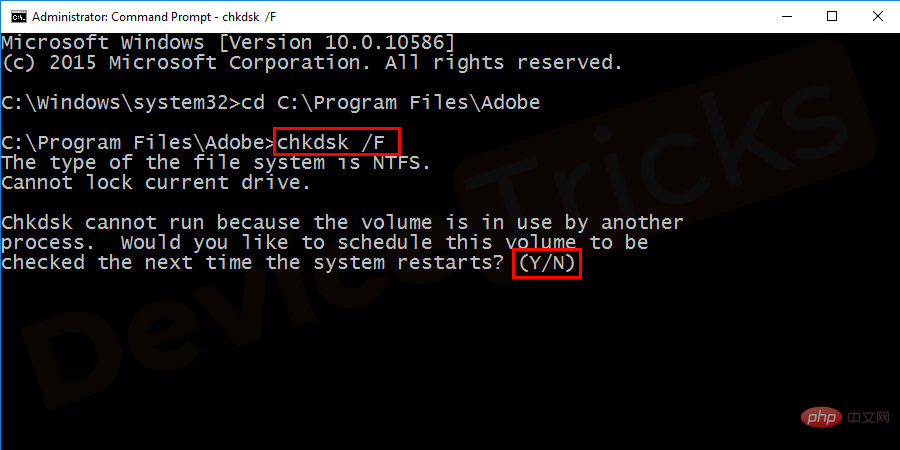
- Après avoir appuyé sur
Exécuter en mode sans échec
- Ouvrez la configuration du système en appuyant simultanément sur les touches
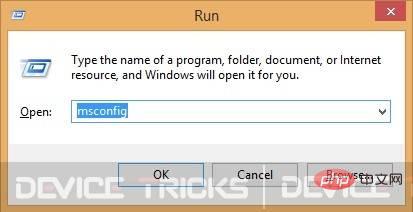
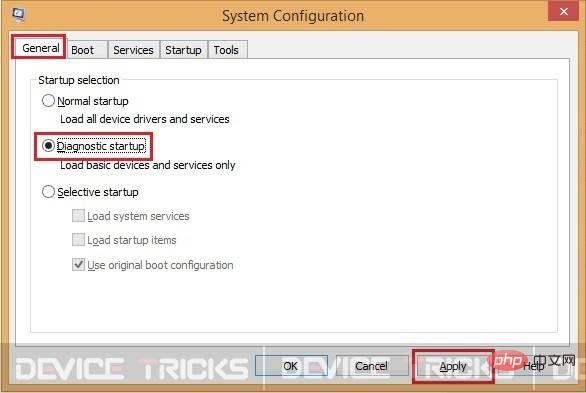
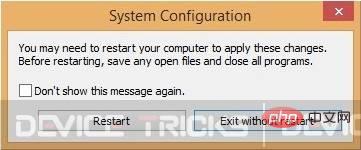
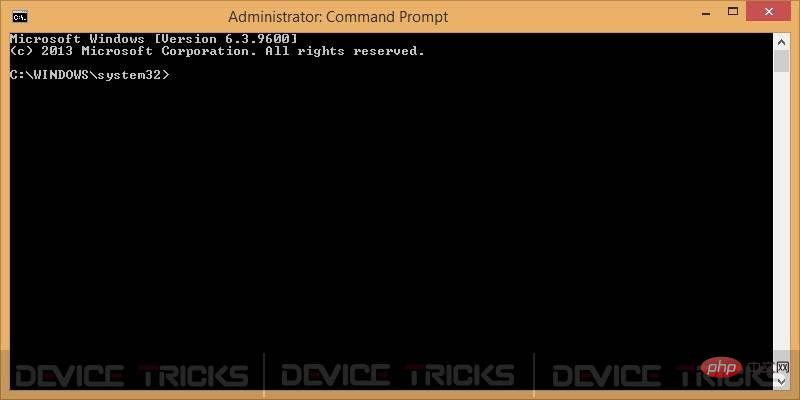
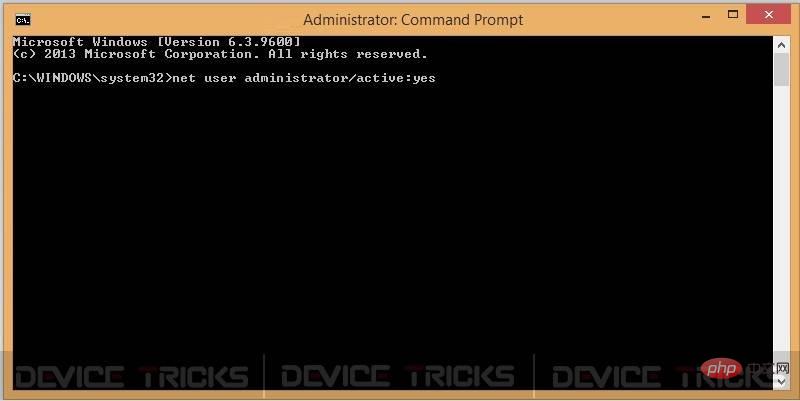
À ce stade, vous pourrez accéder aux fichiers qui affichent le message d'erreur « Le propriétaire actuel ne peut pas être affiché » sur Windows 10.
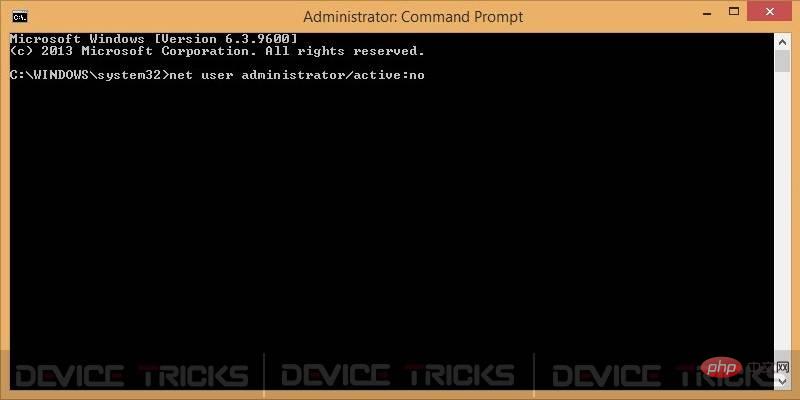
Revérifiez les paramètres d'autorisation du dossier
Vérifiez vos paramètres antivirus
L'antivirus est un logiciel intelligent qui protège le système d'exploitation contre les logiciels malveillants et les logiciels espions, mais il bloque parfois les fichiers nécessaires et est considéré comme un virus. Ainsi, dans ce cas, il se peut que le logiciel antivirus considère le fichier admin comme un virus et le bloque donc.
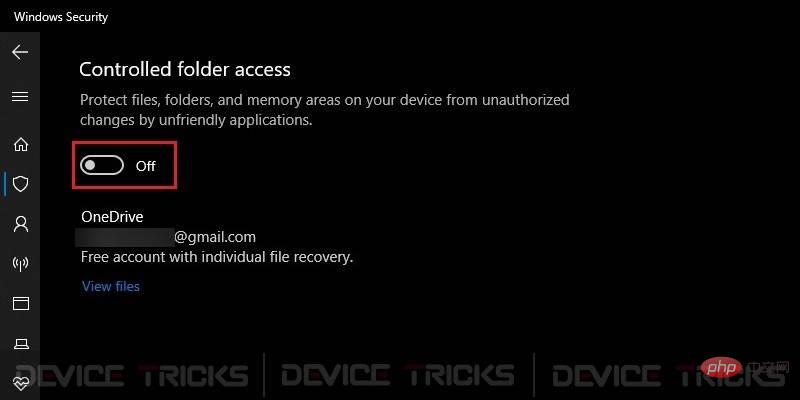
Après cela, vous devez désactiver le logiciel antivirus pour accéder à la propriété du fichier ou du dossier, pour cela, vous pouvez vous déplacer vers la section de la barre d'état répertoriée en bas de la barre d'outils et sélectionner le logiciel antivirus. Maintenant, faites un clic droit sur le logiciel antivirus et sélectionnez l'option « Désactiver ». Après avoir terminé cette tâche, redémarrez votre ordinateur.
Ce qui précède est le contenu détaillé de. pour plus d'informations, suivez d'autres articles connexes sur le site Web de PHP en chinois!