Maison >Problème commun >Comment désactiver Windows Defender Smart Screen sous Windows 11, 10 ?
Comment désactiver Windows Defender Smart Screen sous Windows 11, 10 ?
- 王林avant
- 2023-04-26 11:46:074188parcourir
De nombreux utilisateurs de Windows ont récemment signalé qu'ils étaient ennuyés lorsque Windows Defender SmartScreen avertit les utilisateurs de ne pas lancer d'applications qui ne sont pas reconnues par Microsoft Windows et qu'ils doivent cliquer à chaque fois sur l'option "Exécuter quand même". Les utilisateurs de Windows ne savent pas ce qu'ils peuvent faire actuellement pour l'éviter ou le désactiver.
Après avoir étudié ce problème, nous avons constaté que la fonctionnalité Windows Defender sur le système peut être désactivée via l'application Paramètres ou l'éditeur de stratégie de groupe local ou en ajustant le fichier de registre. En faisant cela, les utilisateurs n'auront plus à faire face au défenseur SmartScreen.
Si votre système est également confronté au même problème, vous trouverez dans cet article la méthode pour désactiver Windows Defender qui aidera à résoudre ce problème. Comment désactiver Windows Defender SmartScreen via la sécurité Windows , utilisez-le à vos propres risques. Cela ne peut être fait que via un compte administratif sur le système.
Voici les étapes pour vous guider sur la façon de procéder.
Étape 1 : Ouvrez l'application
Windows Security sur votre système en appuyant sur la touche
Windowset en tapant windows security. Étape 2 : Sélectionnez Application de sécurité Windows dans les résultats de recherche, comme indiqué dans l'image ci-dessous.
Étape 3 : Ensuite, cliquez sur
Applications et 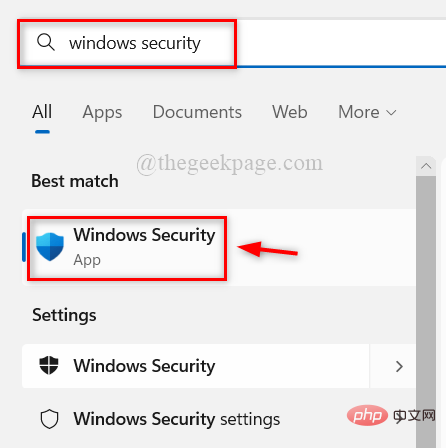
Étape 4 : Sur le côté droit, cliquez sur
Paramètres de protection basés sur la réputation# sous l'option Protection basée sur la réputation 🎜🎜#. 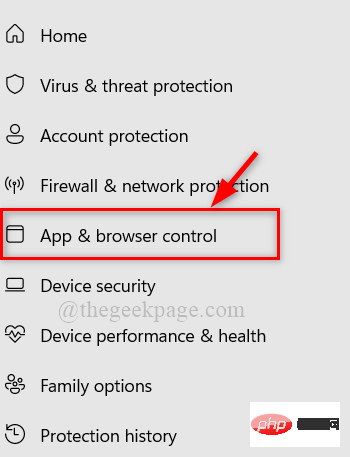
Étape 5 : Cliquez sur le bouton bascule
pour l'optionVérifier les applications et les fichiers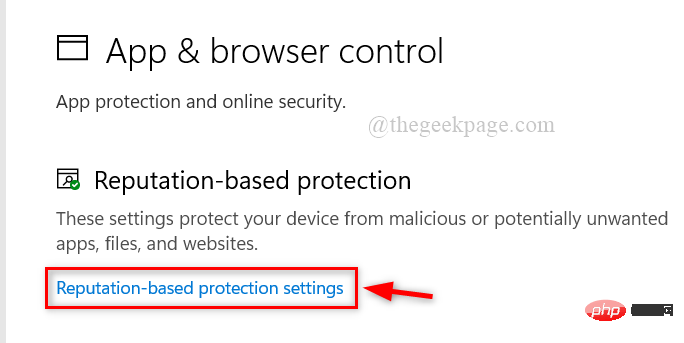 #Tournez-le # 🎜🎜# de réduction
#Tournez-le # 🎜🎜# de réduction
REMARQUE : Le fait de cliquer sur à l'invite UAC continue avec .
Étape 6 : C'est tout. Fermez la fenêtre de sécurité Windows. C'est ainsi que n'importe quel utilisateur peut désactiver Windows Defender SmartScreen sur son système à l'aide de l'application de sécurité Windows.
Comment désactiver Windows Defender SmartScreen via l'éditeur de stratégie de groupe local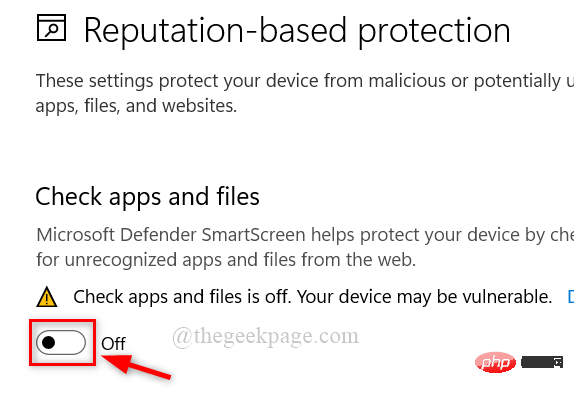
Windows + R
de votre clavier pour ouvrir la boîte de commande "Exécuter"
. Étape 2 : Ensuite, tapezgpedit.msc dans la zone de commande d'exécution et appuyez sur la touche Entrée
clé . Étape 3 : Dans la fenêtre de l'éditeur de stratégie de groupe local, accédez à l'Explorateur de fichiers en utilisant le chemin indiqué ci-dessous. 计算机配置 > 管理模板 > Windows 组件 > 文件资源管理器
Étape 4 : Sur le côté droit, double-cliquez sur l'option
comme indiqué dans l'image ci-dessous. 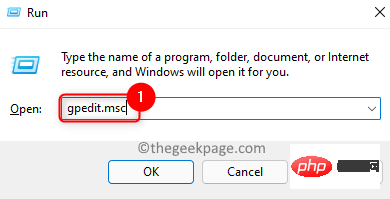
Étape 5 : Dans la fenêtre Configurer Windows Defender SmartScreen, cliquez sur le bouton radio Disabled, puis cliquez sur Cliquez sur #. 🎜🎜#Appliquez
etOK 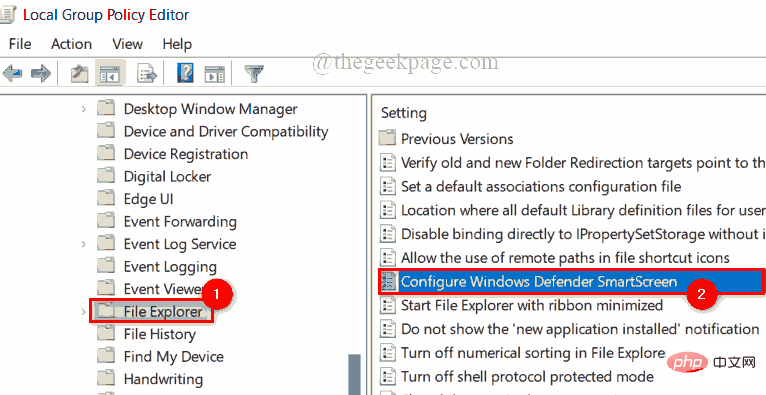 pour le désactiver comme indiqué ci-dessous.
pour le désactiver comme indiqué ci-dessous.
Étape 6 : Fermez la fenêtre de l'éditeur de stratégie de groupe local. Étape 7 : Redémarrez le système pour que l'effet ait lieu.
Après le démarrage du système, vérifiez si SmartScreen est désactivé.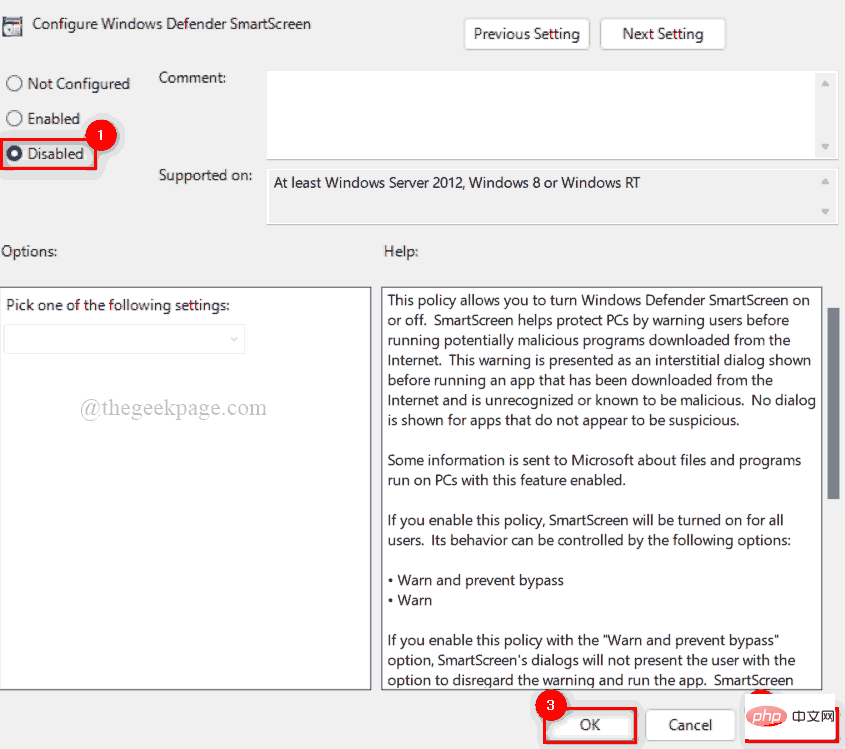 Comment désactiver Windows Defender SmartScreen via l'Éditeur du Registre
Comment désactiver Windows Defender SmartScreen via l'Éditeur du Registre
Avant de procéder avec cette méthode, assurez-vous que le fichier de registre a été exporté vers système. Parce que si quelque chose ne va pas lors de l’édition, vous pouvez toujours y remédier. Même de petits changements provoquant des erreurs peuvent endommager votre système.
Étape 1 : Appuyez simultanément sur les touches
Windows + Rde votre clavier pour ouvrir la boîte de commande "
Exécuter". Étape 2 : Tapez
regeditdedans et appuyez sur la touche Entrée pour lancer Éditeur du Registre.
REMARQUE : acceptez l'invite UAC en cliquant sur est pour continuer. 第 3 步:在注册表编辑器窗口中,将下面给出的路径复制并粘贴到空地址栏中,然后按Enter键到达System注册表项,如下所示。 第 4 步:如果在注册表编辑器窗口右侧没有找到任何 EnableSmartScreen DWORD 值,则通过右键单击系统注册表项来创建一个 DWORD 值。 第 5 步:从上下文菜单中选择新建 > DWORD(32 位)值,如下所示。 第 6 步:将其重命名为EnableSmartScreen并双击打开它。 第 7 步:要禁用 SmartScreen,请在数值数据字段中输入0 ,然后单击确定 进行更改。 步骤 8:完成后,关闭注册表编辑器窗口。 步骤9:然后,重新启动系统一次,启动后检查它是否被禁用。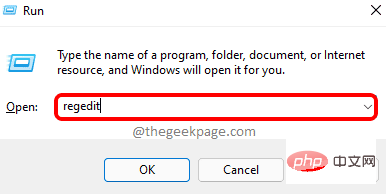
HKEY_LOCAL_MACHINE\SOFTWARE\Policies\Microsoft\Windows\System
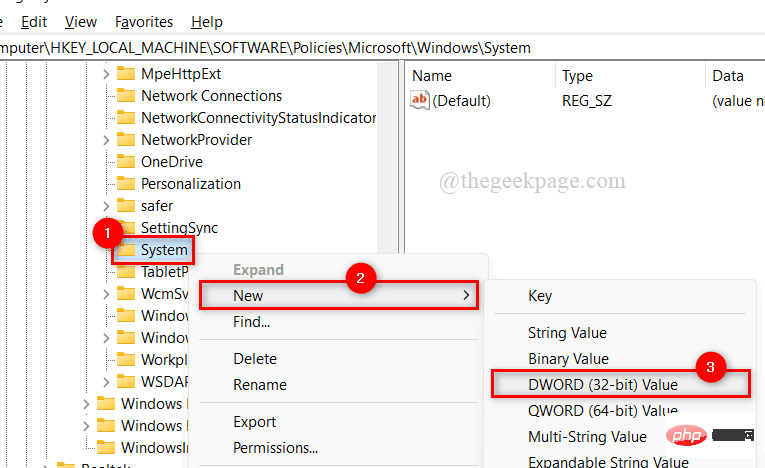
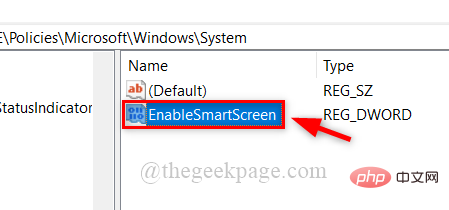
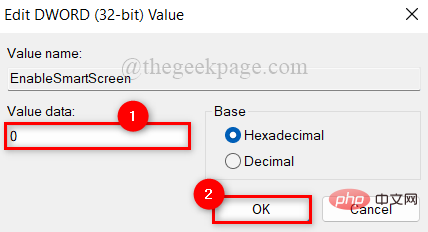
Ce qui précède est le contenu détaillé de. pour plus d'informations, suivez d'autres articles connexes sur le site Web de PHP en chinois!
Articles Liés
Voir plus- L'application appareil photo Obscura 3 bénéficie d'une interface remaniée et de nouveaux modes de prise de vue
- Studio Buds, le produit Beats « le plus vendu » à ce jour, désormais disponible en trois nouvelles couleurs
- Les applications Microsoft sur Windows 11 22H2 rencontrent des problèmes après la restauration du système
- Comment renommer et déplacer des fichiers avec des espaces dans leurs noms à partir de la ligne de commande
- Comment désactiver la mise en évidence de la recherche dans Windows 11 ?

