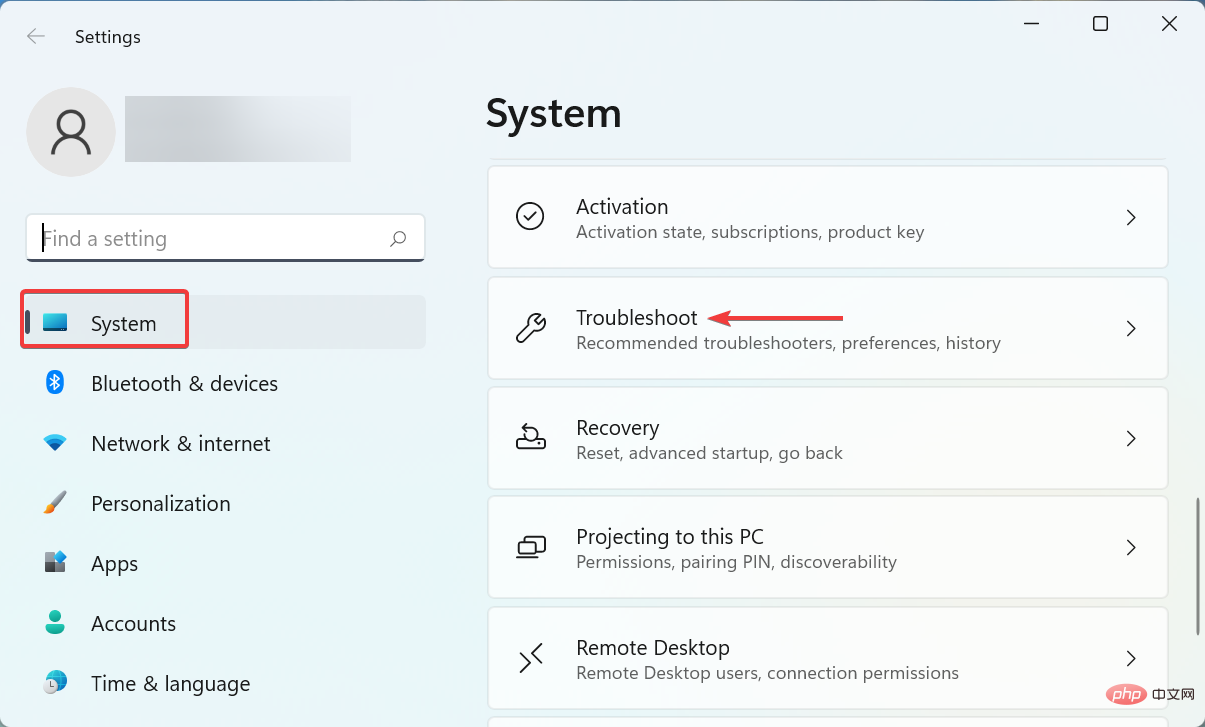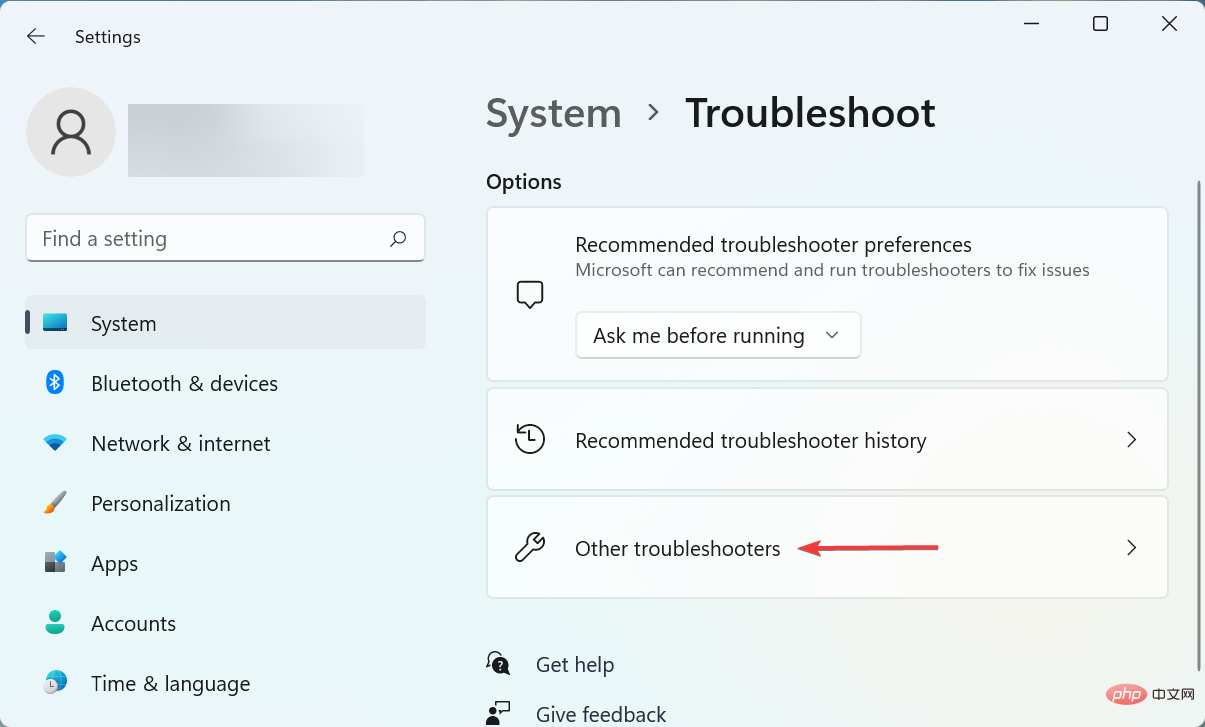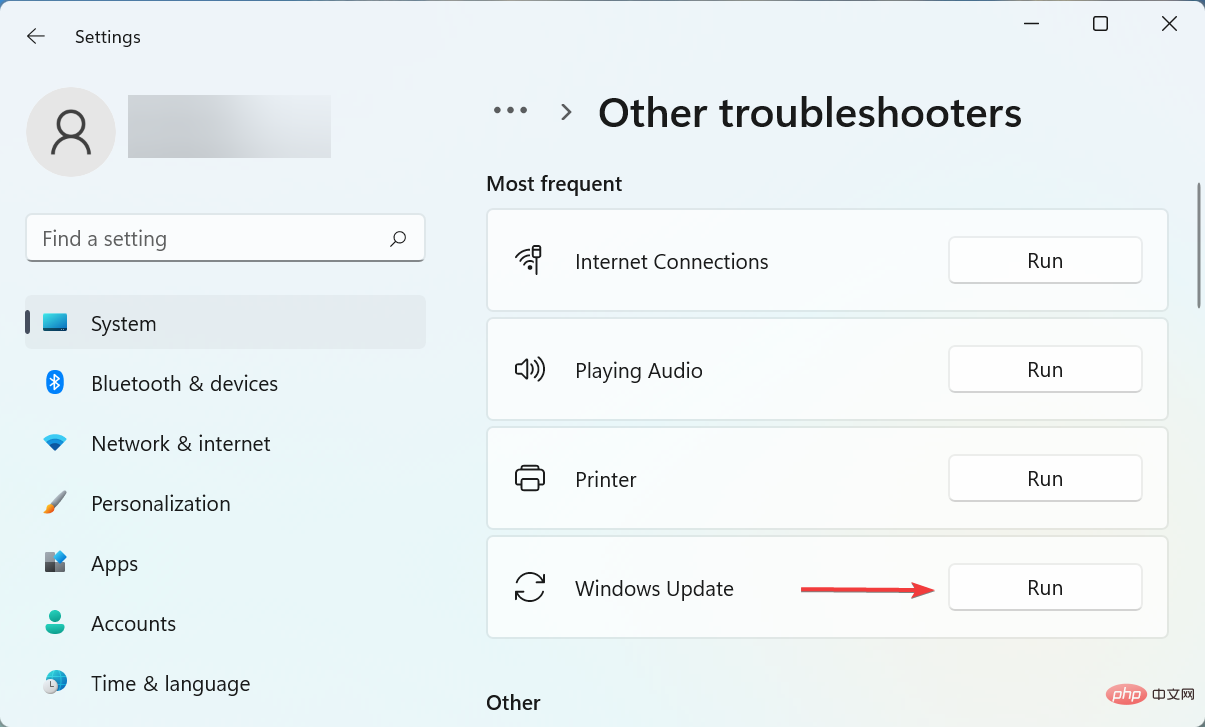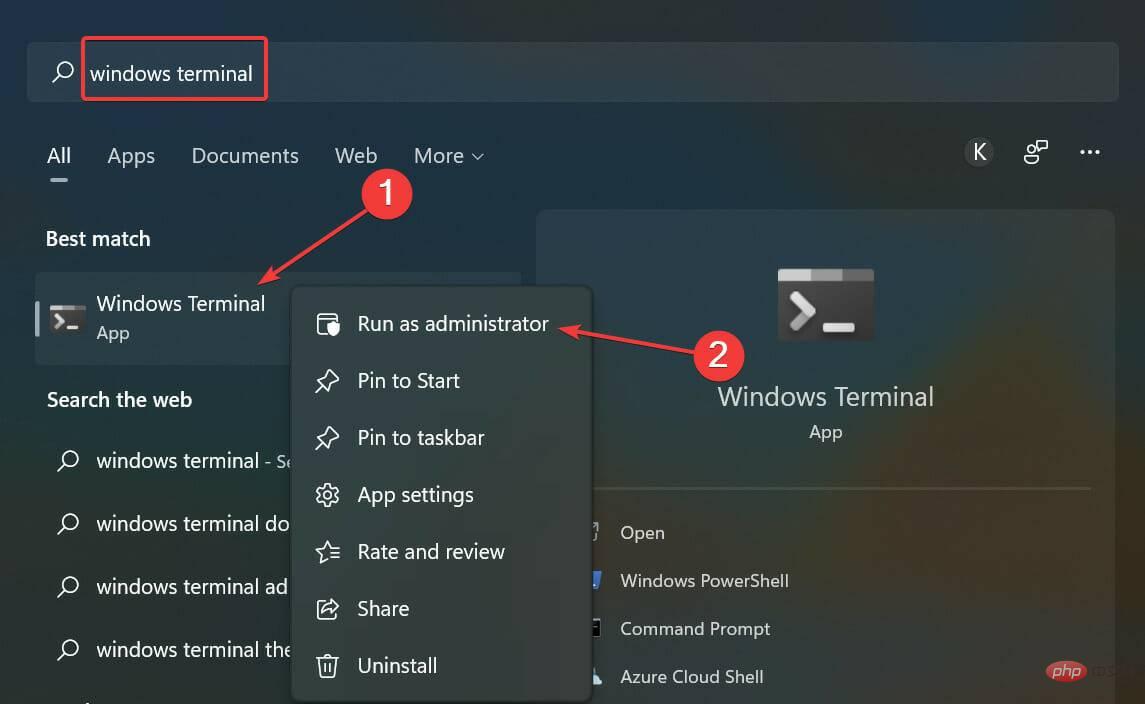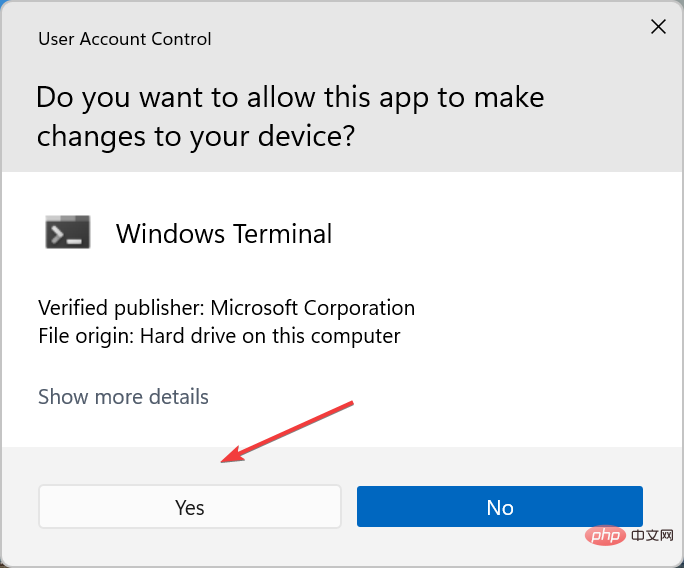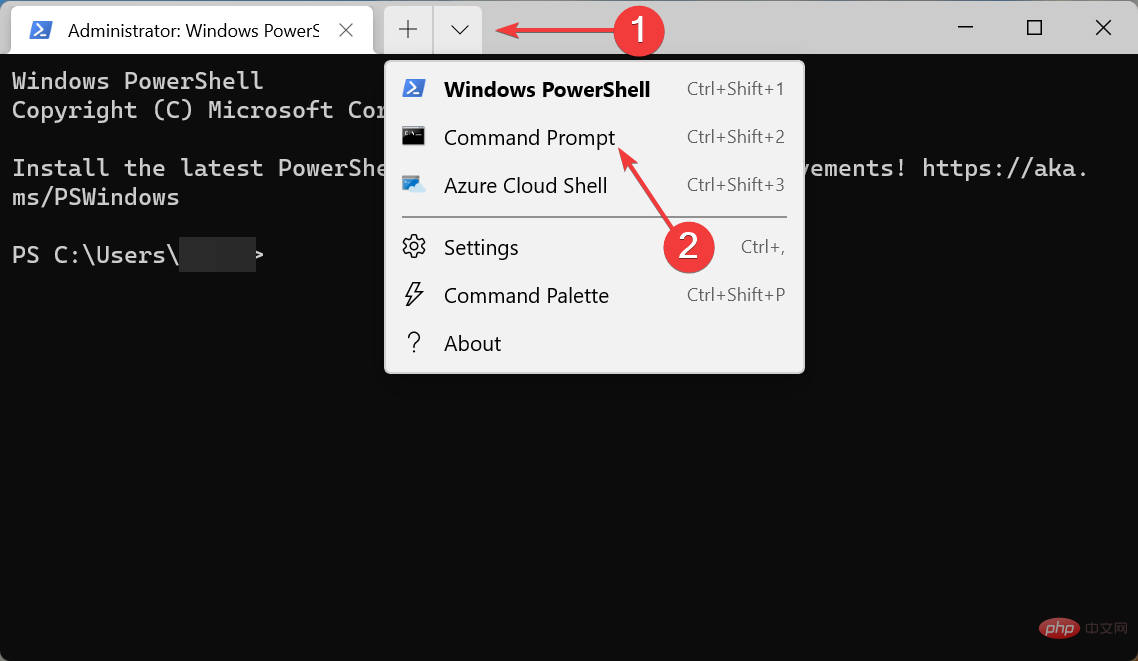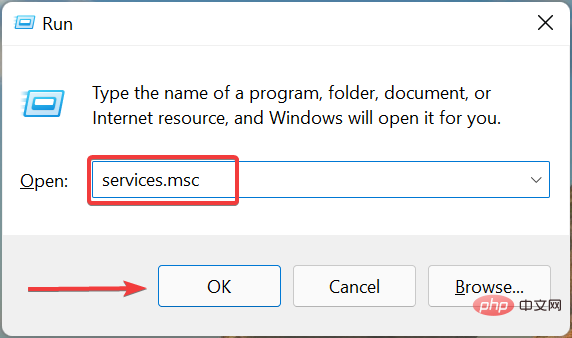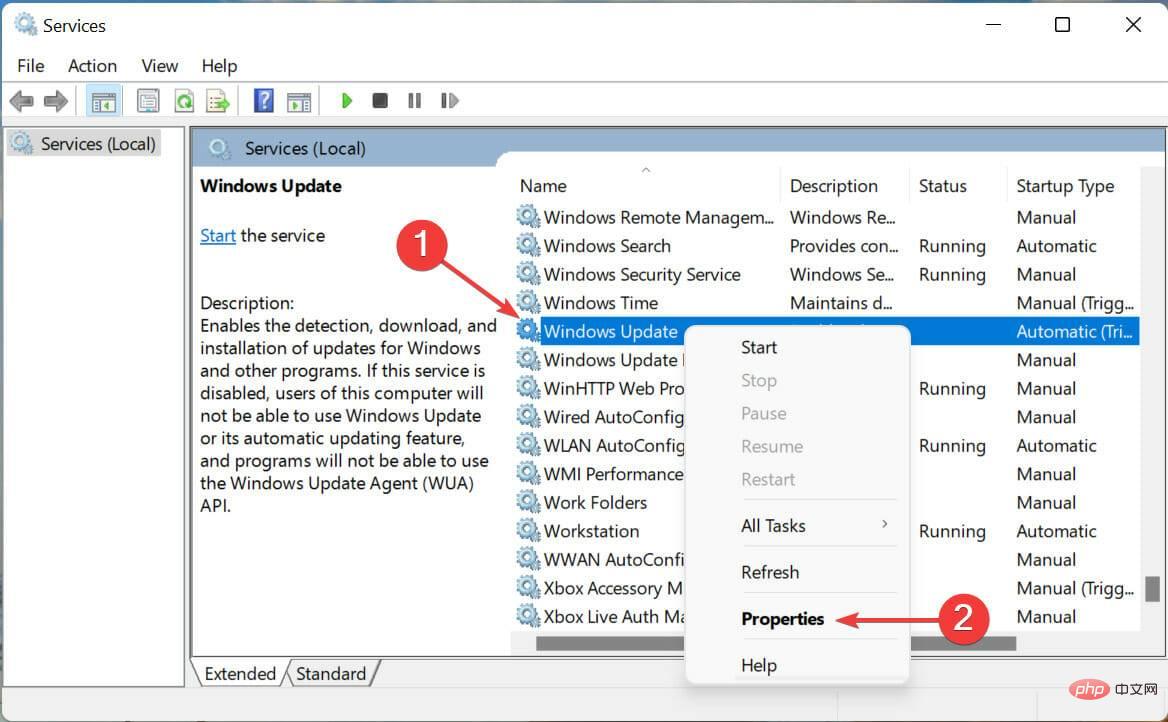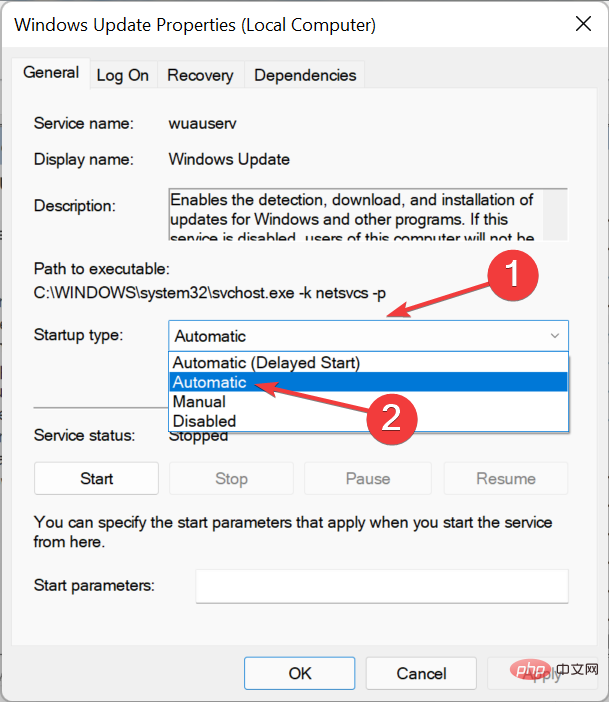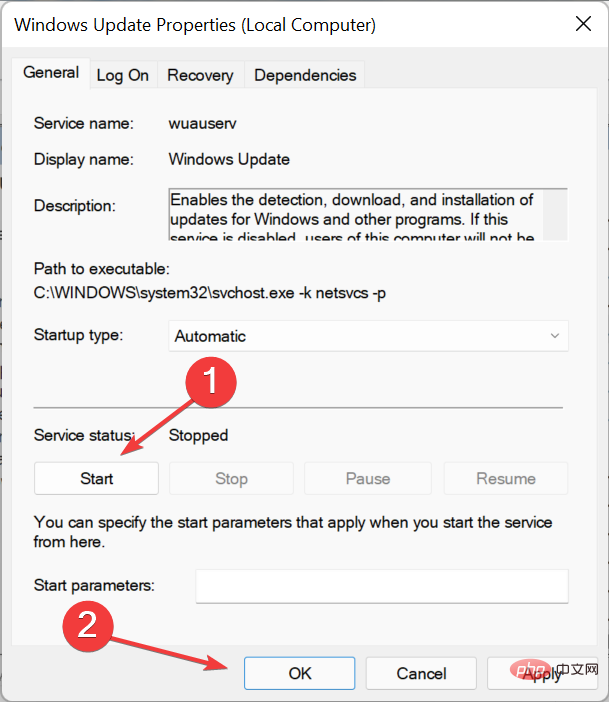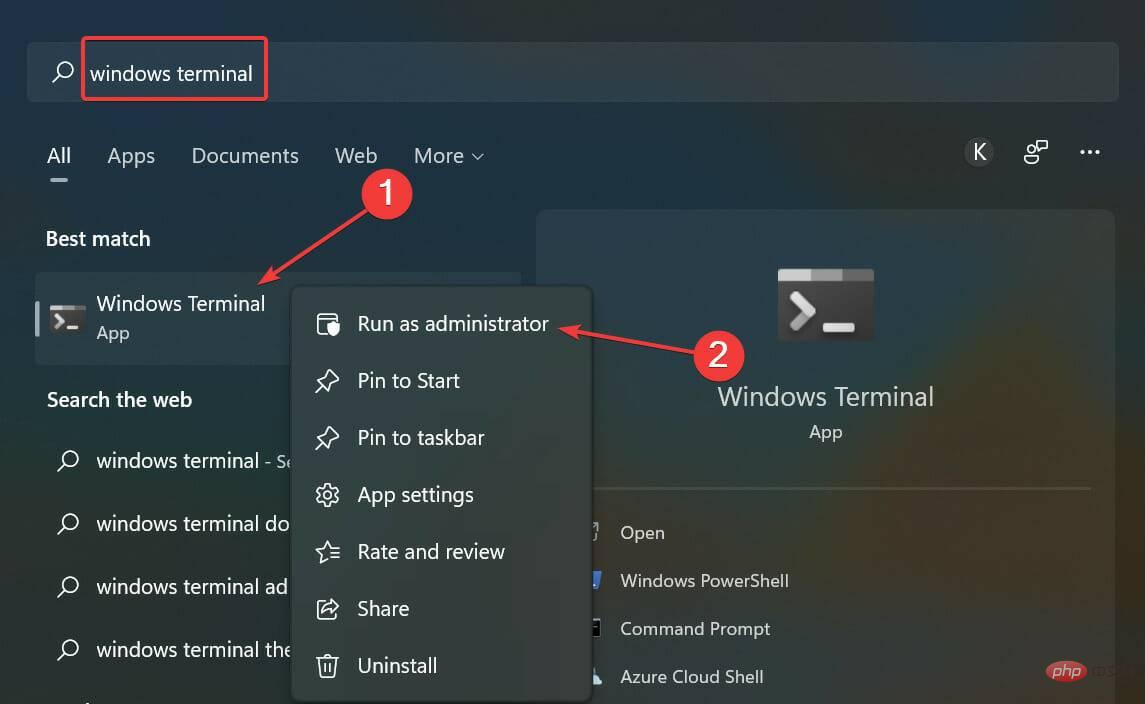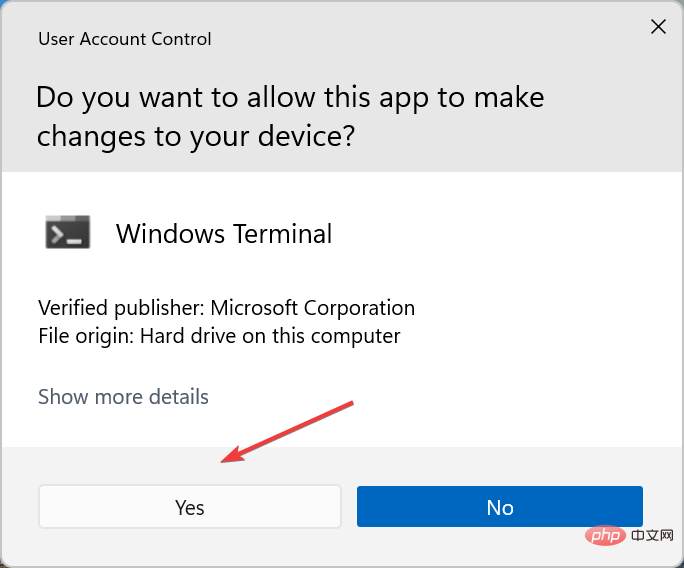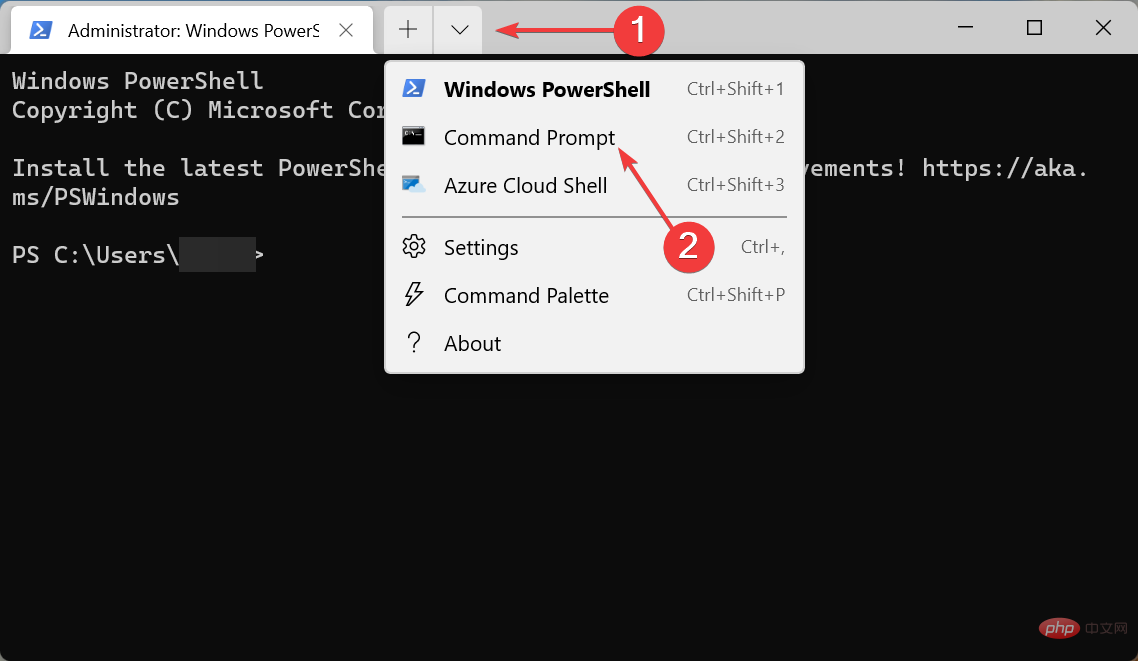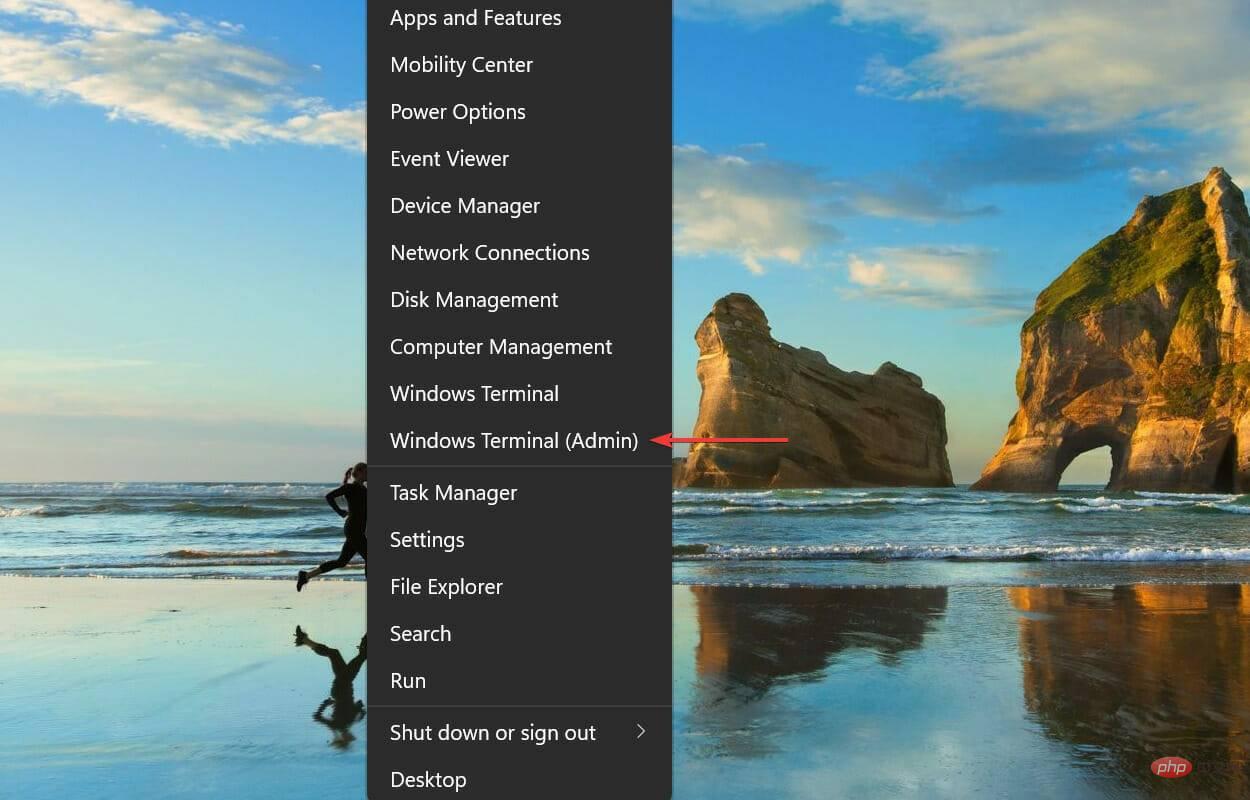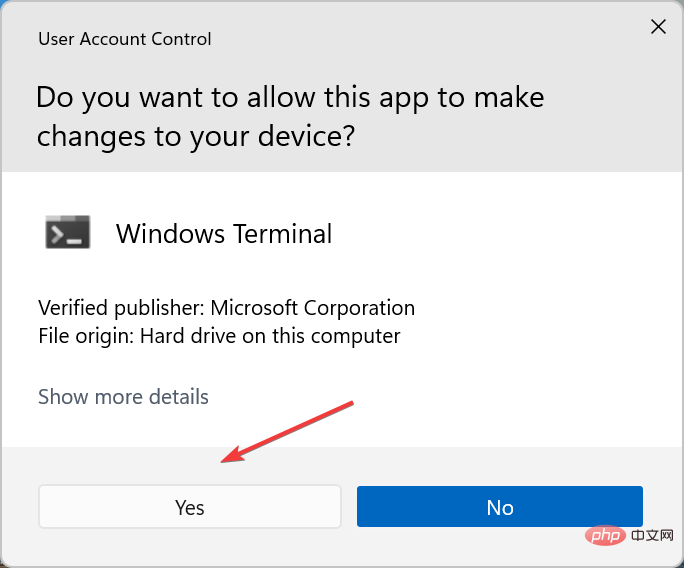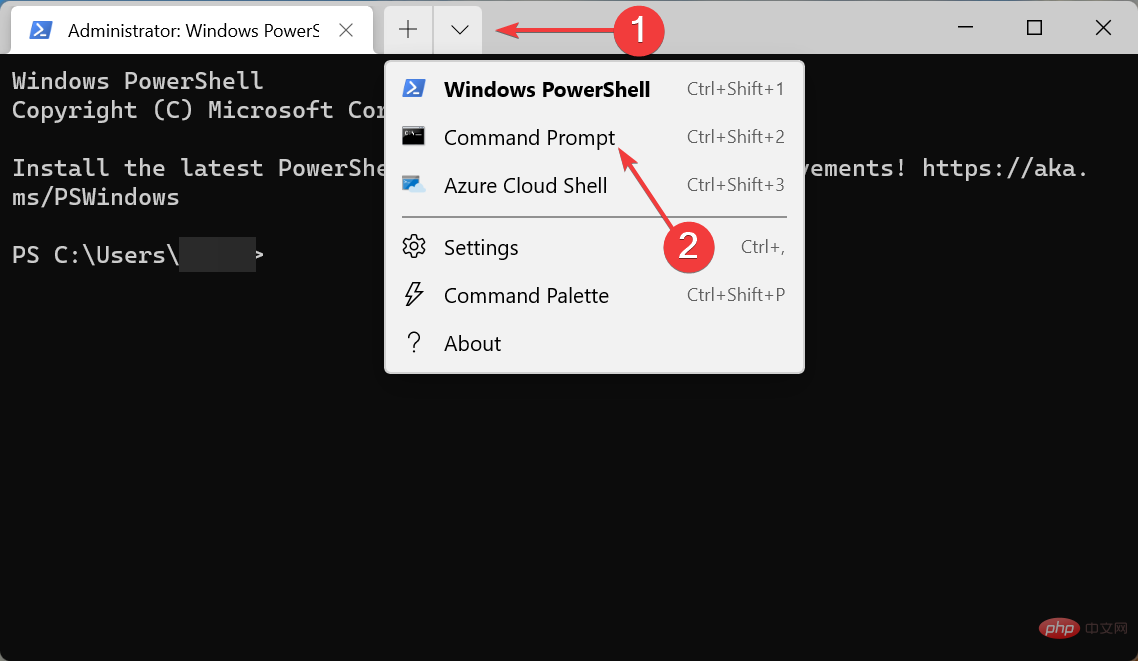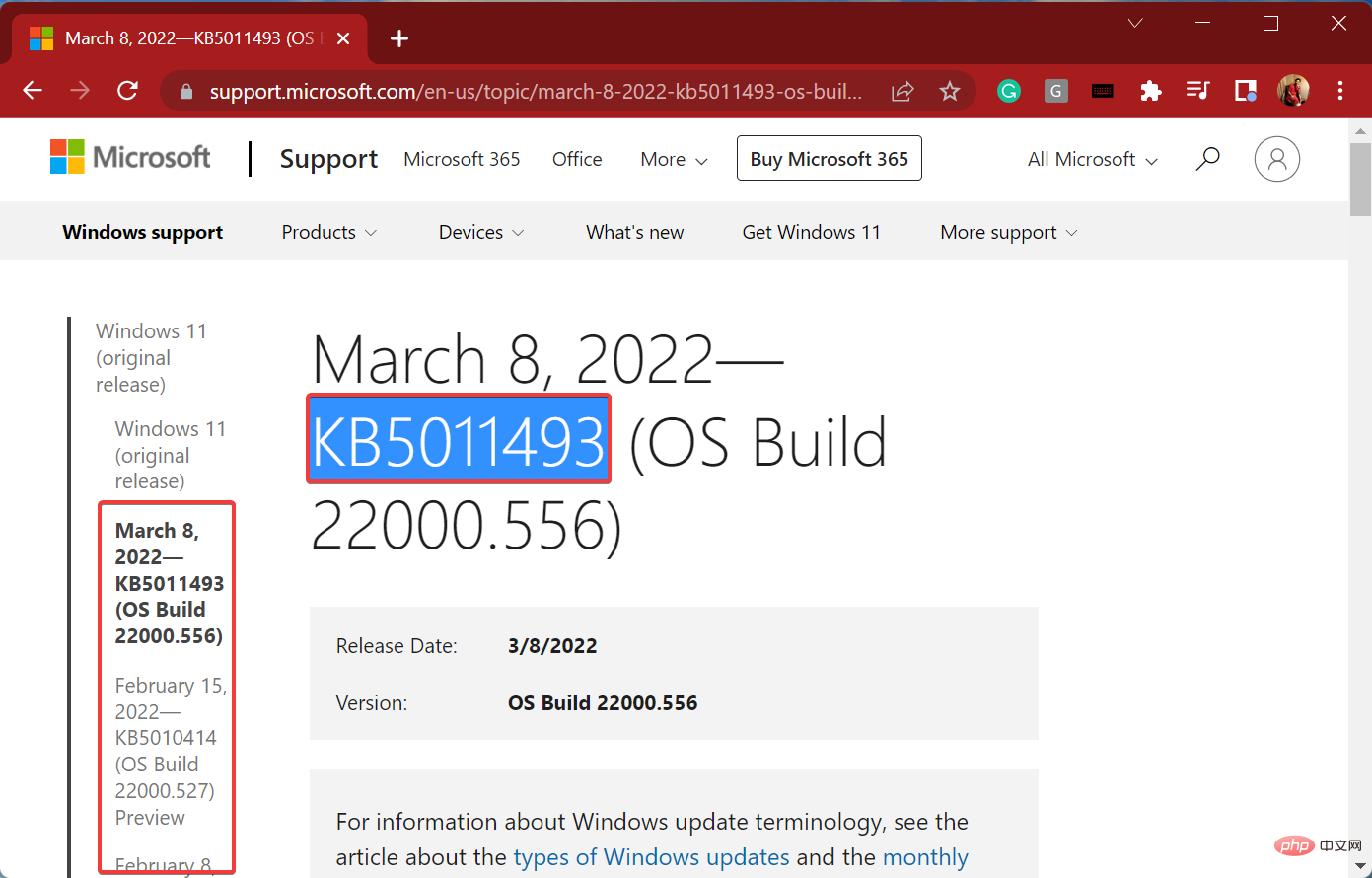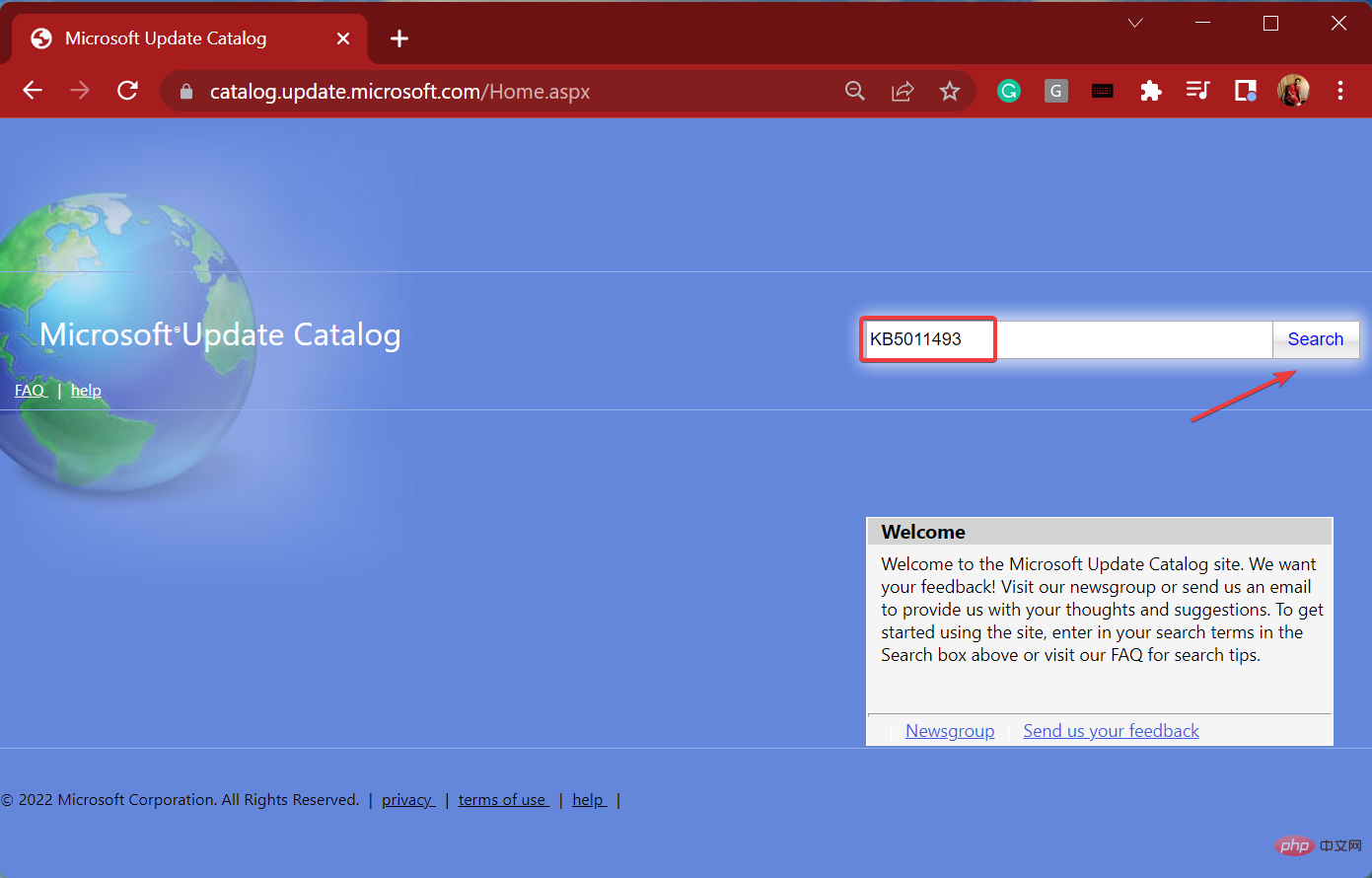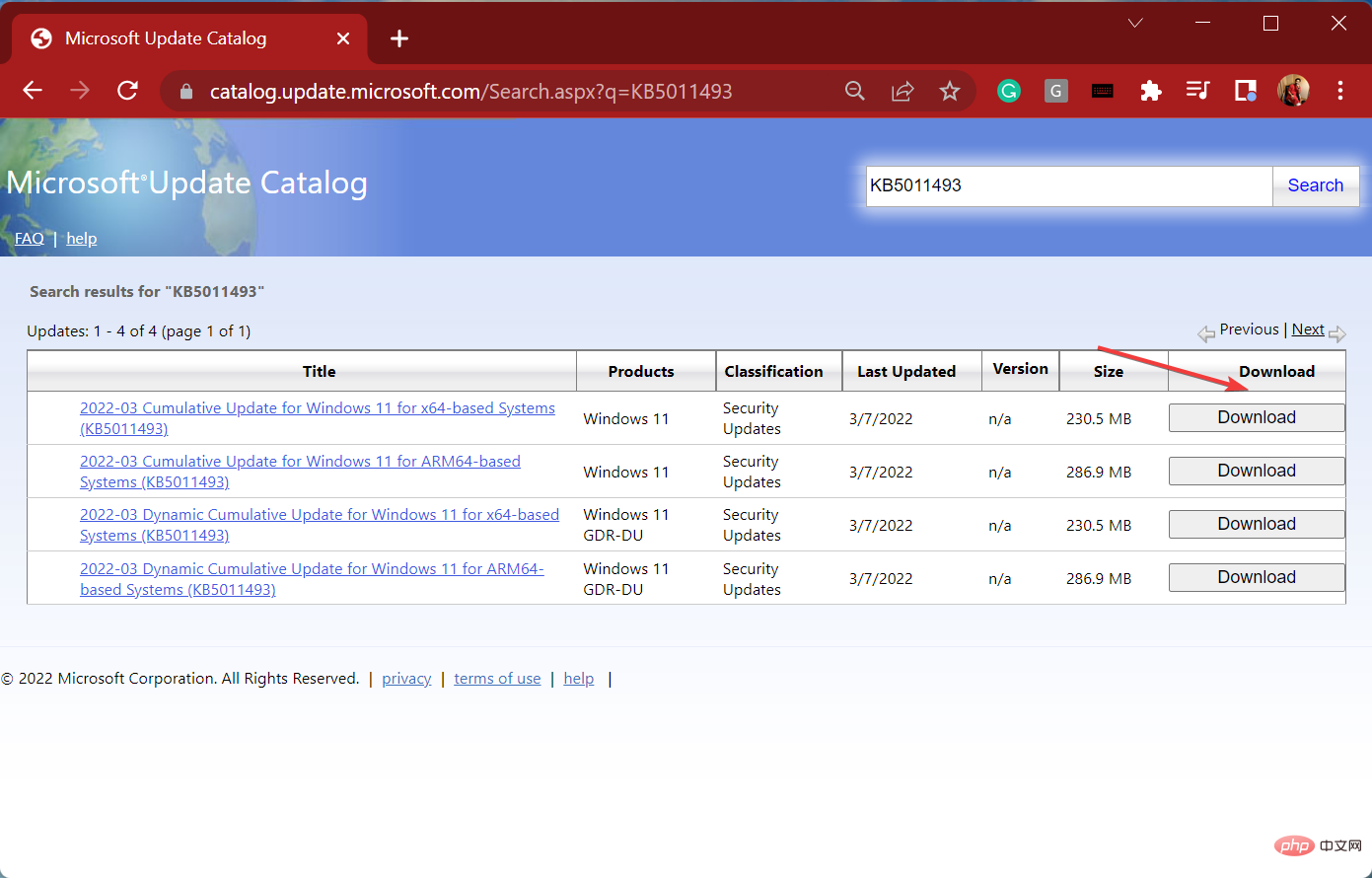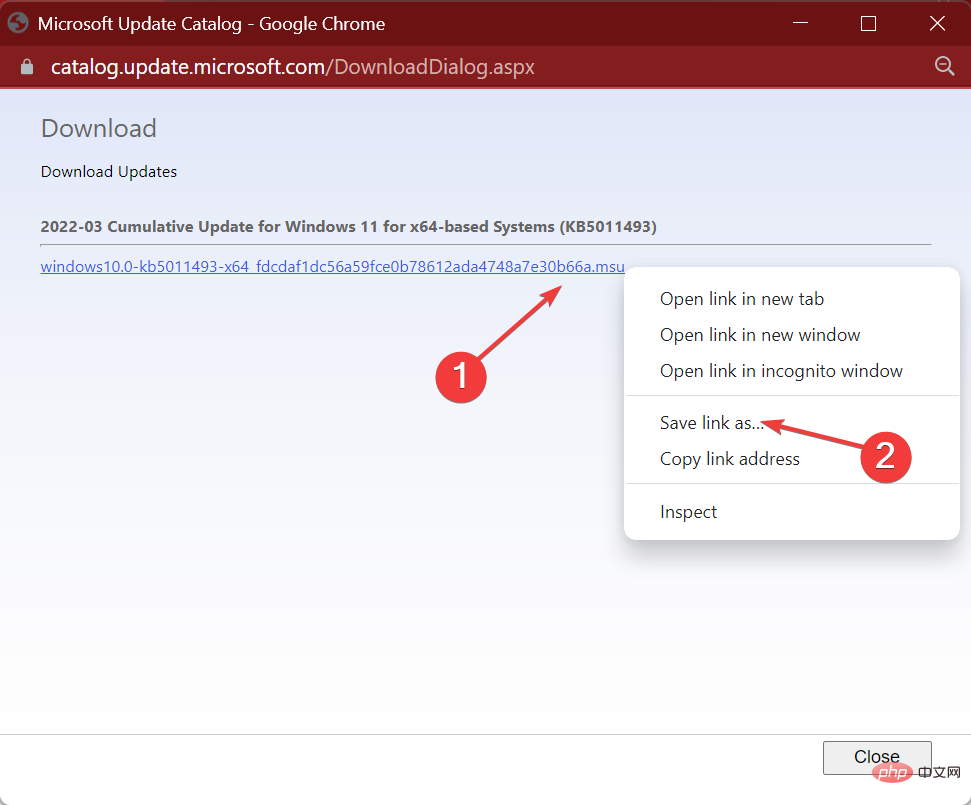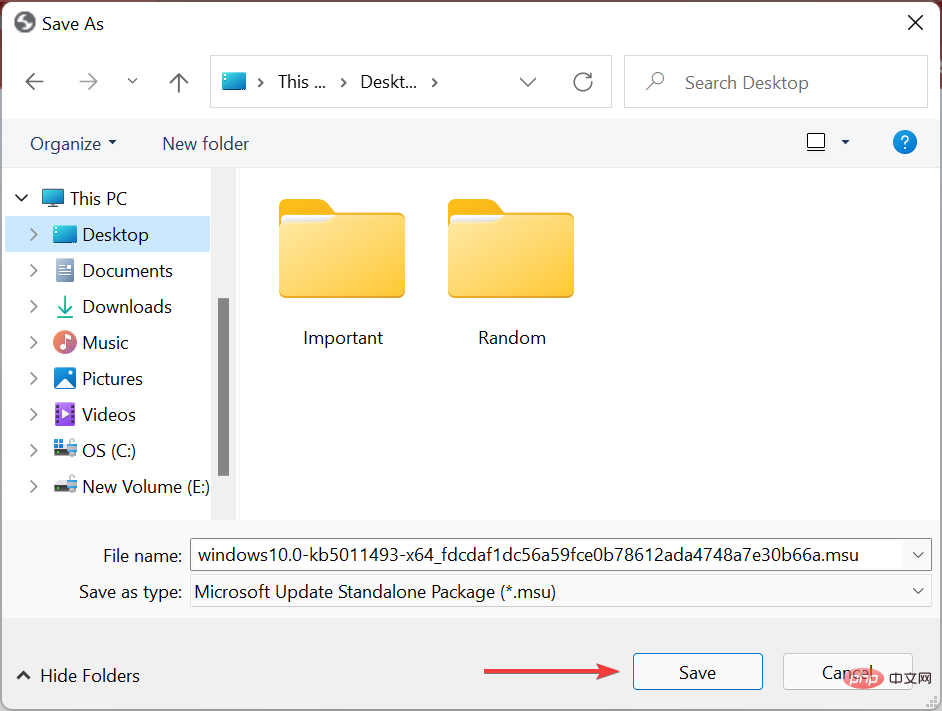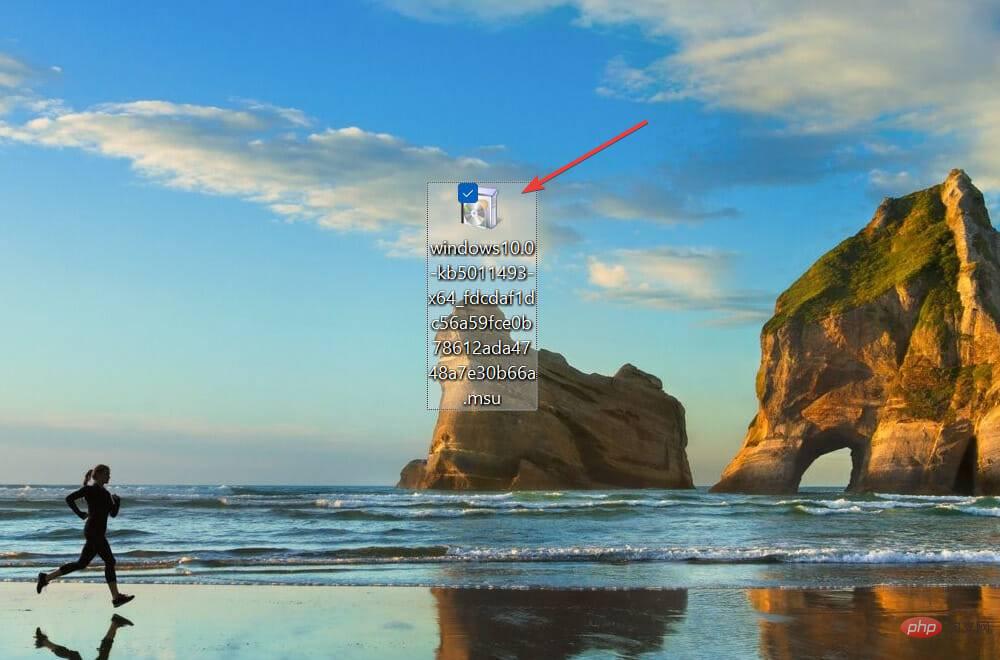Maison >Problème commun >'Méthodes pour résoudre l'erreur de mise à jour 0x80073701 dans Windows 11'
'Méthodes pour résoudre l'erreur de mise à jour 0x80073701 dans Windows 11'
- 王林avant
- 2023-04-25 21:34:064790parcourir
Les mises à jour Windows sont cruciales et les dernières versions en sont encore à leurs débuts, il est recommandé de toujours installer la dernière version. Cependant, certains utilisateurs reçoivent l'erreur 0x80073701 lorsqu'ils tentent d'installer des mises à jour dans Windows 11.
À chaque mise à jour, Microsoft publie une série de nouvelles fonctionnalités, dont certaines sont conçues pour améliorer les performances du système. En plus de cela, il existe des correctifs pour les bogues précédemment signalés. Par conséquent, vous obtiendrez de meilleures performances et moins d’erreurs après avoir installé la dernière version.
Cependant, diverses erreurs vous empêchent d'installer les mises à jour. Les questions ici peuvent aller du simple au extrêmement complexe. Et c’est pourquoi nous avons décidé d’utiliser cet article pour vous aider à corriger l’erreur de mise à jour 0x80073701 dans Windows 11.
Qu'est-ce qui cause l'erreur de mise à jour 0x80073701 dans Windows 11 ?
En ce qui concerne les erreurs de mise à jour, il existe des causes profondes courantes. Il s'agit généralement d'un problème qui vous empêche d'installer les mises à jour.
En plus de cela, vous pouvez rencontrer le code d'erreur 0x80073701 dans Windows 11 si des fichiers système critiques sont corrompus ou manquants. Ensuite, il y a les composants de Windows Update, des problèmes qui peuvent faire des ravages lors de l'installation des mises à jour.
De plus, les services critiques chargés d'identifier, de télécharger et d'installer les mises à jour peuvent également être inutilisables.
Maintenant que vous avez une compréhension de base de la cause première, laissez-nous vous présenter les correctifs les plus efficaces pour l'erreur 0x80073701 dans Windows 11.
Comment corriger l'erreur 0x80073701 Windows 11 ?
1. Utilisez un outil tiers dédié
Le moyen le plus simple de corriger toute erreur de mise à jour Windows ou même d'autres erreurs est d'utiliser un outil tiers fiable et dédié. Il en existe de nombreux disponibles, mais tous ne sont pas aussi efficaces que Restoro.
Il élimine non seulement les fichiers système corrompus, mais détecte également d'autres problèmes avec votre système et les répare. L'outil optimisera le registre, analysera et supprimera tous les logiciels malveillants trouvés, et remplacera également les fichiers DLL manquants.
En plus de cela, il réparera également tout dommage causé par des logiciels malveillants ou des virus pour garantir que la santé et les performances de votre PC ne soient pas affectées.
Avec Restoro, vous pouvez penser librement et travailler sans effort tout en résolvant des problèmes en arrière-plan.
⇒Obtenez la récupération
2. Exécutez l'utilitaire de résolution des problèmes de Windows Update
- Appuyez sur Windows+I pour lancer l'application Paramètres, puis Cliquez sur "Dépannage" à droite de l'onglet "Système".

- Cliquez sur Autre dépannage.

- Trouvez le Windows Updatedépannage et cliquez sur le bouton Exécuter à côté.

- Suivez les instructions à l'écran et choisissez la réponse nécessaire lorsque vous êtes invité à corriger l'erreur.
3. Exécutez l'outil DISM et l'analyse SFC
- Appuyez sur Windows+S#🎜 🎜#Lancez le menu de recherche, saisissez Windows Terminal dans le champ de texte en haut, faites un clic droit sur le résultat de recherche concerné et sélectionnez Exécuter en tant qu'administrateur dans le menu contextuel.
 Cliquez sur
Cliquez sur - Oui dans l'invite contextuelle UAC (Contrôle de compte d'utilisateur).
 Maintenant, cliquez sur la flèche vers le bas et sélectionnez
Maintenant, cliquez sur la flèche vers le bas et sélectionnez - Invite de commandes dans la liste des options. Vous pouvez également lancer l'invite de commande en cliquant sur Ctrl++ dans un nouvel onglet Shift2.
 Maintenant, collez les trois commandes suivantes à la fois et cliquez sur
Maintenant, collez les trois commandes suivantes à la fois et cliquez sur - Enter sur chaque commande pour exécuter l'outil DISM.
DISM.exe /en ligne /cleanup-image /scanhealth<strong>DISM.exe /online /cleanup-image /scanhealth</strong><strong>DISM.exe /online /cleanup-image /restorehealth</strong> - 完成后,执行以下命令运行SFC扫描。
<strong>sfc /scannow</strong><img src="/static/imghwm/default1.png" data-src="https://img.php.cn/upload/article/000/465/014/168242965012716.png" class="lazy" alt="如何修复 Windows 11 中的 0x80073701 更新错误">DISM.exe /en ligne /cleanup-image /restorehealth code>
Une fois terminé, exécutez la commande suivante pour exécuter l'analyse
SFC#🎜🎜#.#🎜🎜#sfc /scannow#🎜🎜##🎜🎜##🎜🎜##🎜🎜##🎜🎜# Si un fichier système corrompu provoque le code d'erreur 0x80073701 dans Windows 11, puis en cours d'exécution l'outil DISM (Deployment Image Servicing and Management) et l'analyse SFC devraient le résoudre. #🎜🎜#4. Exécutez Windows Update Services
- Appuyez sur Windows+R pour démarrer la commande Exécuter, entrez services.msc dans le champ de texte et cliquez sur OK ou appuyez sur Entrée pour démarrer l'application Services.

- Recherchez le service Windows Update, faites un clic droit dessus et sélectionnez Propriétés dans le menu contextuel.

- Cliquez sur le menu déroulant Type de démarrage et sélectionnez Automatique dans la liste des options.

- Maintenant, si le service n'est pas en cours d'exécution, cliquez sur le bouton "Démarrer", puis cliquez sur "OK" en bas pour enregistrer les modifications.

5. Supprimez le contenu du dossier Software Distribution
- Appuyez sur Windows+S pour lancer le menu de recherche, saisissez Windows Terminal dans le champ de texte, faites un clic droit sur le résultat de recherche concerné et sélectionnez dans le menu contextuel Sélectionnez Exécuter en tant qu'administrateur.

- Cliquez sur Oui dans l'invite contextuelle UAC.

- Cliquez sur la flèche vers le bas en haut et sélectionnez Invite de commandes.

- Maintenant, tapez/collez les commandes suivantes et cliquez sur Entrée après chaque commande pour arrêter un certain nombre de services liés à Windows Update.
<code><strong>net stop wuauserv</strong><strong>net stop cryptsvc</strong><strong>net stop bits</strong><strong>net stop msiserver</strong> - 完成后,按Windows+E启动文件资源管理器,将以下路径粘贴到地址栏中并点击Enter。
<strong>C:WindowsSoftwareDistribution</strong>
- 双击此处的DataStore文件夹以查看其内容。

- 接下来,按Ctrl+A选择此处的所有文件,然后按Del键删除它们。

- 选择适当的响应,以防弹出确认提示。
- 现在,返回到Windows Terminal中的命令提示符选项卡,并执行以下命令来运行您之前停止的服务。
<strong>net start wuauserv</strong><strong>net start cryptsvc</strong><strong>net start bits</strong><strong>net start msiserver</strong>net stop wuauserv
🎜net stop msiserver🎜🎜🎜 Une fois terminé, appuyez sur 🎜Windows🎜+🎜E🎜 pour lancer 🎜File Explorer🎜, collez le chemin suivant dans la barre d'adresse et appuyez sur 🎜Entrée🎜. 🎜C:WindowsSoftwareDistribution🎜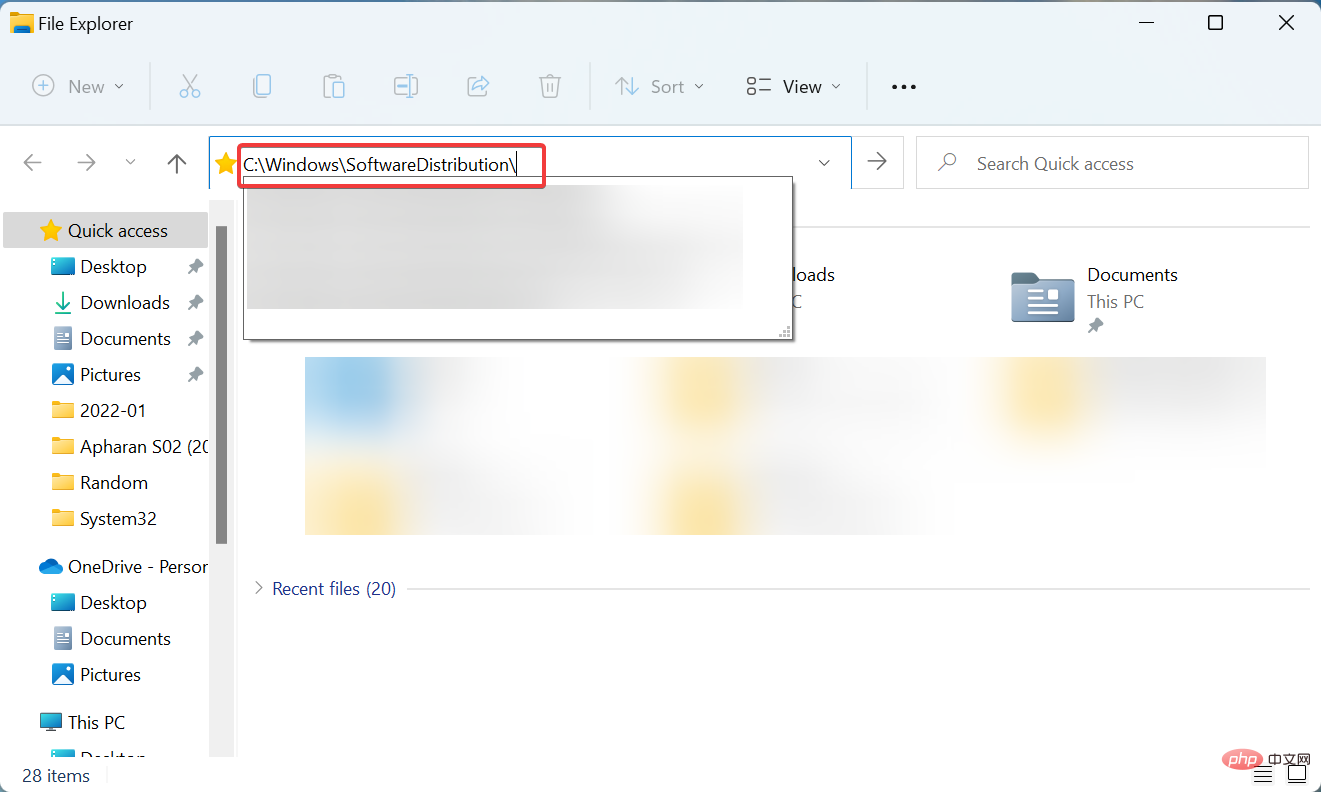 🎜🎜Double-cliquez sur le dossier 🎜DataStore🎜 ici pour afficher son contenu.
🎜🎜Double-cliquez sur le dossier 🎜DataStore🎜 ici pour afficher son contenu. 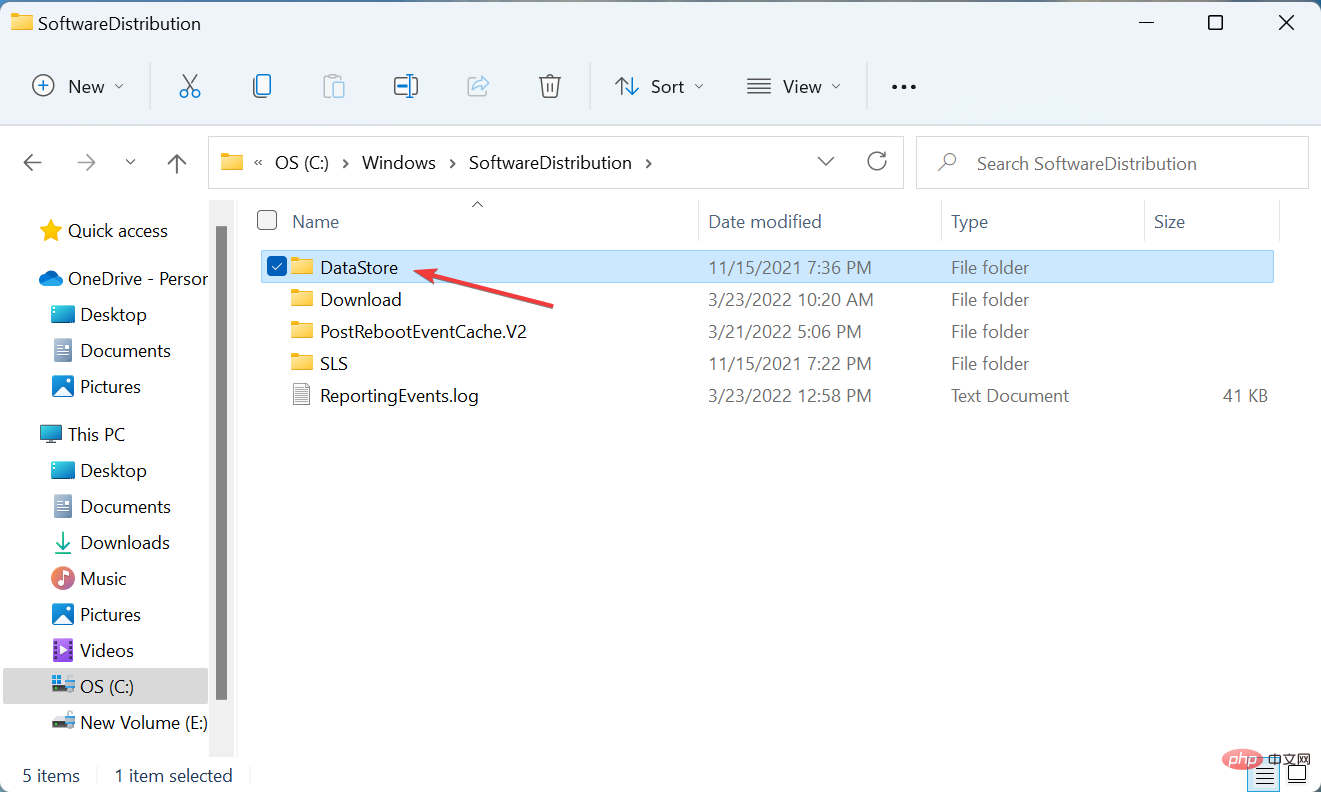 🎜🎜Ensuite, appuyez sur 🎜 Ctrl🎜+🎜A🎜Sélectionnez tous les fichiers ici et appuyez sur la touche 🎜Suppr🎜 pour les supprimer.
🎜🎜Ensuite, appuyez sur 🎜 Ctrl🎜+🎜A🎜Sélectionnez tous les fichiers ici et appuyez sur la touche 🎜Suppr🎜 pour les supprimer. 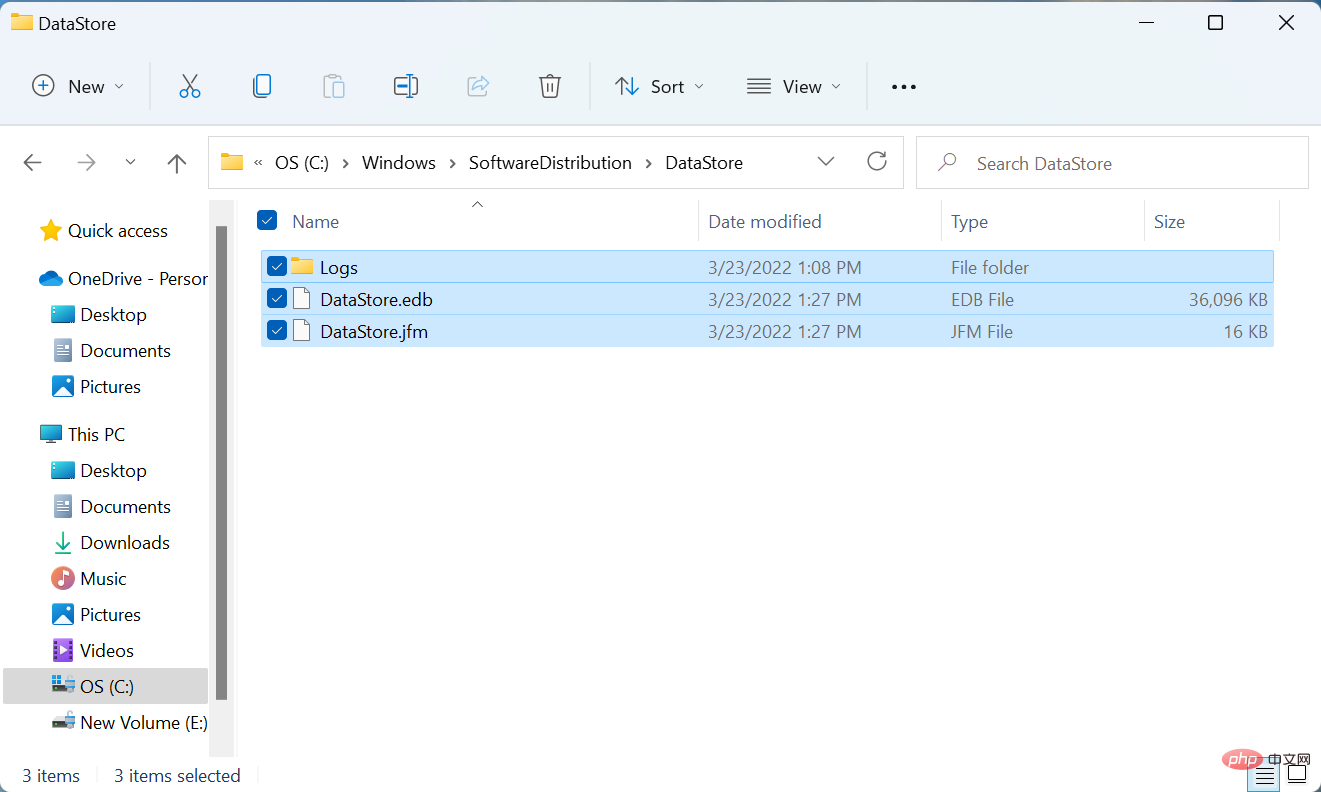 🎜🎜Choisissez la réponse appropriée , au cas où une invite de confirmation apparaîtrait. 🎜🎜Maintenant, revenez à l'onglet 🎜Invite de commandes🎜 du terminal Windows et exécutez la commande suivante pour exécuter le service que vous avez arrêté plus tôt.
🎜🎜Choisissez la réponse appropriée , au cas où une invite de confirmation apparaîtrait. 🎜🎜Maintenant, revenez à l'onglet 🎜Invite de commandes🎜 du terminal Windows et exécutez la commande suivante pour exécuter le service que vous avez arrêté plus tôt. 🎜net start wuauserv🎜🎜net start cryptsvc🎜🎜net start bits🎜🎜net start msiserver🎜🎜🎜 🎜Après avoir terminé le processus, vérifiez à nouveau les mises à jour et vérifiez si vous avez pu les installer. Si vous rencontrez toujours le code d'erreur 0x80073701 dans Windows 11, passez à la méthode suivante. 🎜6. Réinitialiser les composants de Windows Update
- Appuyez sur Windows+X ou cliquez avec le bouton droit sur l'icône Démarrer pour lancer le menu Power User et sélectionnez Windows Terminal (Admin) dans la liste des options.

- Cliquez sur Oui dans l'invite UAC (User Account Control) qui apparaît.

- Ensuite, cliquez sur la flèche vers le bas en haut et sélectionnez Invite de commandes.

- Tout d'abord, exécutez les deux commandes suivantes pour arrêter le service Windows Update et BITS.
<code><strong>net stop wuauserv</strong><strong>net stop bits</strong> - 接下来,粘贴以下命令并点击Enter删除qmgr*.dat文件。
<strong>Del “%ALLUSERSPROFILE%Application DataMicrosoftNetworkDownloaderqmgr*.dat”</strong> - 现在执行以下三个命令来重命名一些关键文件夹。但是,如果这是您第一次重置Windows 更新组件,则可以跳过此步骤。如果第一次不起作用,请在下次尝试时执行这些操作。
<strong>Ren %Systemroot%SoftwareDistributionDataStore DataStore.bak</strong><strong>Ren %Systemroot%SoftwareDistributionDownload Download.bak</strong><strong>Ren %Systemroot%System32catroot2 catroot2.bak</strong> - 单独执行这些命令以重置BITS和Windows 更新服务。
<strong>sc.exe sdset bits D:(A;;CCLCSWRPWPDTLOCRRC;;;SY)(A;;CCDCLCSWRPWPDTLOCRSDRCWDWO;;;BA)(A;;CCLCSWLOCRRC;;;AU)(A;;CCLCSWRPWPDTLOCRRC;;;PU)</strong><strong>sc.exe sdset wuauserv D:(A;;CCLCSWRPWPDTLOCRRC;;;SY)(A;;CCDCLCSWRPWPDTLOCRSDRCWDWO;;;BA)(A;;CCLCSWLOCRRC;;;AU)(A;;CCLCSWRPWPDTLOCRRC;;;PU)</strong> - 接下来,粘贴以下命令并点击Enter.
<strong>cd /d %windir%system32</strong> - 下一步是分别粘贴这些命令中的每一个,然后Enter在每个命令之后点击以重新注册一些关键文件。
<strong>regsvr32.exe atl.dll<br>regsvr32.exe urlmon.dll<br>regsvr32.exe mshtml.dll<br>regsvr32.exe shdocvw.dll<br>regsvr32.exe browseui.dll<br>regsvr32.exe jscript.dll<br>regsvr32.exe vbscript.dll<br>regsvr32.exe scrrun.dll<br>regsvr32.exe msxml.dll<br>regsvr32.exe msxml3.dll<br>regsvr32.exe msxml6.dll<br>regsvr32.exe actxprxy.dll<br>regsvr32.exe softpub.dll<br>regsvr32.exe wintrust.dll<br>regsvr32.exe dssenh.dll<br>regsvr32.exe rsaenh.dll<br>regsvr32.exe gpkcsp.dll<br>regsvr32.exe sccbase.dll<br>regsvr32.exe slbcsp.dll<br>regsvr32.exe cryptdlg.dll<br>regsvr32.exe oleaut32.dll<br>regsvr32.exe ole32.dll<br>regsvr32.exe shell32.dll<br>regsvr32.exe initpki.dll<br>regsvr32.exe wuapi.dll<br>regsvr32.exe wuaueng.dll<br>regsvr32.exe wuaueng1.dll<br>regsvr32.exe wucltui.dll<br>regsvr32.exe wups.dll<br>regsvr32.exe wups2.dll<br>regsvr32.exe wuweb.dll<br>regsvr32.exe qmgr.dll<br>regsvr32.exe qmgrprxy.dll<br>regsvr32.exe wucltux.dll<br>regsvr32.exe muweb.dll<br>regsvr32.exe wuwebv.dll</strong>
10. 现在,执行这个命令来重置Winsock。<strong>netsh winsock reset</strong>
11.最后一步是重启BITS和Windows Update服务,执行这两条命令即可。<strong>net start bits</strong><strong>net start wuauserv</strong>net stop wuauserv
<p>net stop bits</p>🎜🎜Ensuite, collez la commande suivante et appuyez sur 🎜Entrée🎜 pour supprimer le fichier 🎜qmgr*.dat🎜. 🎜Del « %ALLUSERSPROFILE%Application DataMicrosoftNetworkDownloaderqmgr*.dat »🎜🎜🎜Maintenant, exécutez les trois commandes suivantes pour renommer certains dossiers clés. Toutefois, si c'est la première fois que vous réinitialisez les composants de Windows Update, vous pouvez ignorer cette étape. Si cela ne fonctionne pas la première fois, faites-le la prochaine fois que vous essayez. 🎜Ren %Systemroot%SoftwareDistributionDataStore DataStore.bak🎜🎜Ren %Systemroot%SoftwareDistributionDownload Download.bak🎜🎜Ren %Systemroot%System32catroot2 catroot2.bak🎜🎜🎜Exécutez ces commandes individuellement pour réinitialiser 🎜BITS🎜 et le service Windows Update. 🎜sc.exe sdset bits D:(A;;CCLCSWRPWPDTLOCRRC;;;SY)(A;;CCDCLCSWRPWPDTLOCRSDRCWDWO;;;BA)(A;;CCLCSWLOCRRC;;;AU)(A;;CCLCSWRPWPDTLOCRRC;;;PU )🎜🎜sc.exe sdset wuauserv D:(A;;CCLCSWRPWPDTLOCRRC;;;SY)(A;;CCDCLCSWRPWPDTLOCRSDRCWDWO;;;BA)(A;;CCLCSWLOCRRC;;;AU)(A; ;CCLCSWRPWPDTLOCRRC;;;PU)🎜🎜🎜Ensuite, collez les commandes suivantes et appuyez sur 🎜Entrée🎜.🎜cd /d %windir%system32🎜🎜🎜L'étape suivante consiste à coller ceux-ci individuellement chacun dans la commande, puis appuyez sur 🎜Entrée🎜 après chaque commande pour réenregistrer certains fichiers clés. 🎜🎜🎜regsvr32.exe atl.dll<br>regsvr32.exe urlmon.dll<br>regsvr32.exe mshtml.dll<br>regsvr32.exe shdocvw.dll<br> regsvr32.exe Browseui.dll<br>regsvr32.exe jscript.dll<br>regsvr32.exe vbscript.dll<br>regsvr32.exe scrrun.dll<br>regsvr32.exe msxml.dll<br> regsvr32.exe msxml3.dll<br>regsvr32.exe msxml6.dll<br>regsvr32.exe actxprxy.dll<br>regsvr32.exe softpub.dll<br>regsvr32.exe wintrust.dll<br> regsvr32.exe dssenh.dll<br>regsvr32.exe rsaenh.dll<br>regsvr32.exe gpkcsp.dll<br>regsvr32.exe sccbase.dll<br>regsvr32.exe slbcsp.dll<br> regsvr32.exe cryptdlg.dll<br>regsvr32.exe oleaut32.dll<br>regsvr32.exe ole32.dll<br>regsvr32.exe shell32.dll<br>regsvr32.exe initpki.dll<br> regsvr32.exe wuapi.dll<br>regsvr32.exe wuaueng.dll<br>regsvr32.exe wuaueng1.dll<br>regsvr32.exe wucltui.dll<br>regsvr32.exe wups.dll<br> regsvr32.exe wups2.dll<br>regsvr32.exe wuweb.dll<br>regsvr32.exe qmgr.dll<br>regsvr32.exe qmgrprxy.dll<br>regsvr32.exe wucltux.dll<br> regsvr32.exe muweb.dll<br>regsvr32.exe wuwebv.dll🎜🎜🎜10 Maintenant, exécutez cette commande pour réinitialiser 🎜Winsock🎜. 🎜netsh winsock reset🎜🎜🎜11. La dernière étape consiste à redémarrer les services 🎜BITS🎜 et Windows Update. 🎜net start bits🎜🎜net start wuauserv🎜🎜🎜Le composant Windows Update joue un rôle clé dans l'installation des mises à jour et si ces mises à jour sont corrompues pour une raison quelconque, vous pouvez mettre fin Le code d'erreur 0x80073701 est rencontré dans Windows 11. Il a été constaté que la réinitialisation des composants résout les problèmes de nombreux utilisateurs. 🎜7. Installez manuellement les mises à jour
- Accédez à l'historique des mises à jour de Windows 11, recherchez la mise à jour que vous rencontrez des difficultés à installer et copiez son KB(#🎜 🎜# Numéro de la Base de connaissances).
 Netx, accédez au catalogue Microsoft Update où toutes les versions sont disponibles en téléchargement, collez le numéro
Netx, accédez au catalogue Microsoft Update où toutes les versions sont disponibles en téléchargement, collez le numéro - KB dans le champ de texte près du coin supérieur droit et cliquez sur Rechercher.
 Cliquez sur le bouton "
Cliquez sur le bouton " - Télécharger" pour l'option appropriée dans votre cas.
 Maintenant, faites un clic droit sur le lien affiché ici et sélectionnez
Maintenant, faites un clic droit sur le lien affiché ici et sélectionnez - Enregistrer le lien sous dans le menu contextuel.
 Sélectionnez l'emplacement où vous souhaitez télécharger le fichier et cliquez sur
Sélectionnez l'emplacement où vous souhaitez télécharger le fichier et cliquez sur - Enregistrer .
 Après avoir téléchargé le fichier, double-cliquez dessus pour lancer l'installation et suivez les instructions à l'écran pour terminer le processus.
Après avoir téléchargé le fichier, double-cliquez dessus pour lancer l'installation et suivez les instructions à l'écran pour terminer le processus. 
Ce qui précède est le contenu détaillé de. pour plus d'informations, suivez d'autres articles connexes sur le site Web de PHP en chinois!