Maison >Problème commun >Comment corriger le code d'erreur Steam 118 ou 138 sous Windows 10/11
Comment corriger le code d'erreur Steam 118 ou 138 sous Windows 10/11
- WBOYWBOYWBOYWBOYWBOYWBOYWBOYWBOYWBOYWBOYWBOYWBOYWBavant
- 2023-04-25 21:22:075269parcourir
Steam est une plateforme de jeu qui peut être utilisée par des utilisateurs de différentes régions du monde. Mais parfois, les utilisateurs sont confrontés à divers problèmes. L'un d'eux est « Code d'erreur Steam 118 ou 138 ». Cela peut être dû à des problèmes de réseau, à des problèmes côté serveur, à des pare-feu bloquant éventuellement Steam, etc. Dans cet article, voyons comment résoudre les problèmes de code d'erreur 118/138 sur Windows 10. Commençons !
Méthode 1 : Vérifier l'état du serveur Steam
Étape 1 : Ouvrez le Navigateur[n'importe quel navigateur de votre choix].
Étape 2 : Accédez au site Web Steam Status pour vérifier l'état du serveur
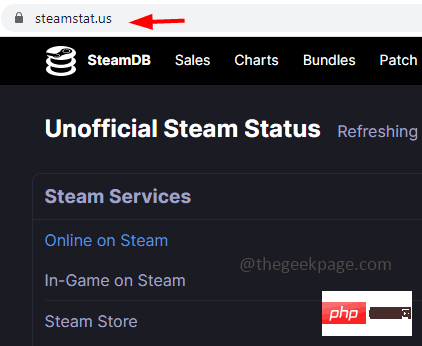
Étape 3 : Vérifiez s'il existe des rapports de problèmes provenant d'une région du monde. S'il n'y a pas de problème, veuillez actualiser la page et vérifier à nouveau après quelques minutes. Si des problèmes sont signalés sur le site, il s'agit d'une erreur du serveur Steam et vous n'avez aucun contrôle dessus. Attendez les problèmes en attente, puis vérifiez les problèmes en attente. Si aucun problème n’est signalé, continuez avec les solutions ci-dessous.
Méthode 2 : Autoriser les applications Steam via le pare-feu Windows Defender
Étape 1 : Utilisez simultanément les touches Windows + R pour ouvrir l'invite d'exécution
Étape 2 : Dans l'invite d'exécutiontapez control firewall.cpl et appuyez sur Entrer. Cela ouvrira le pare-feu Windows Defender
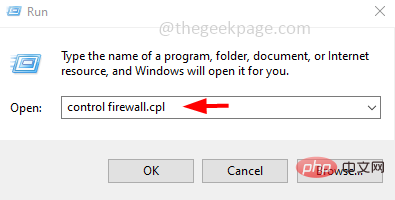
Étape 3 : cliquez sur le bouton gauche Autoriser une application ou une fonctionnalité via le pare-feu Windows Defender
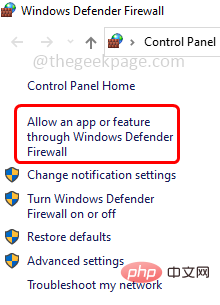
Étape 4 : cliquez sur le bouton Modifier les paramètres
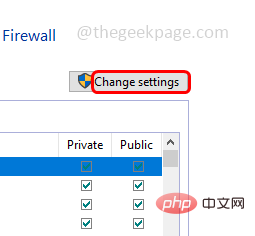
Étape 5 : Faites défiler vers le bas et trouvez l'application Steam et cochez la case à côté de Activez-la Étape 6 : Activez
à la fois pour l'application SteamAccès privé et Public
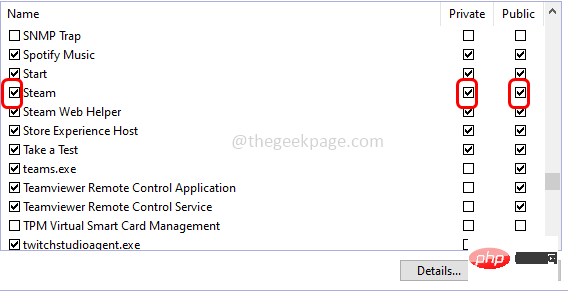 Étape 7 : Pour enregistrer les modifications, cliquez sur
Étape 7 : Pour enregistrer les modifications, cliquez sur
Étape 8 :
Redémarrerl'ordinateur et vérifiez si le problème est résolu. Méthode 3 : Réinitialiser les paramètres réseau
Étape 1 : Ouvrez les paramètres Windows à l'aide des touches Windows + IsimultanémentÉtape 2 : Cliquez sur
Réseau et Internet
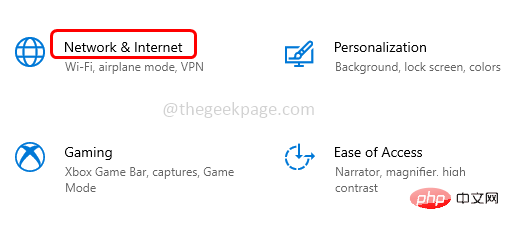 Étape 3 : Faites défiler vers le bas et cliquez sur
Étape 3 : Faites défiler vers le bas et cliquez sur
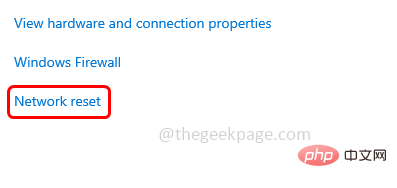 Étape 4 : Cliquez sur le bouton
Étape 4 : Cliquez sur le bouton
dans la page ouverte
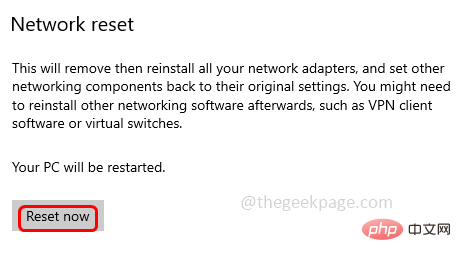 Étape 5 :
Étape 5 :
le système et vérifiez si le problème est résolu Méthode 4 : Débranchez et rebranchez le cordon d'alimentation
Étape 1 :
Débranchezle cordon d'alimentation connecté à l'ordinateur et débranchez-le complètement de la source d'alimentation Étape 2 : Attendez cinq minutes, puis reconnectez-vous à nouveau Insérez le
câble de donnéesÉtape 3 : Attendez la connexion Internet, puis lancez l'application Steam. Vérifiez maintenant si le problème est résolu.
Méthode 5 : Réinitialiser le modem/routeur Étape 1 :Débranchez
tous les cordons d'alimentation connectés à votre ordinateur etle cordon d'alimentation du routeurÉtape 2 : Attendez quelques secondes, puis connectez
routeur/Connectez le modem à votre ordinateurÉtape 3 : Attendez la connexion Internet, puis lancez l'application Steam. Vérifiez maintenant si le problème est résolu.
Méthode 6 : Désactivez toutes les applications tiercesÉtape 1 : Ouvrez l'invite d'exécution à l'aide des touches Windows + R
simultanémentÉtape 2 : Tapez msconfig dans l'invite d'exécution et appuyez sur la touche
Entrée. Cela ouvrira la fenêtre de configuration du système
Étape 3 : Allez dans l'onglet "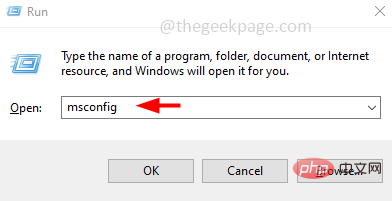 Services
Services
décochez "Masquer tous les services Microsoft" et cliquez sur le bouton "Désactiver tout"
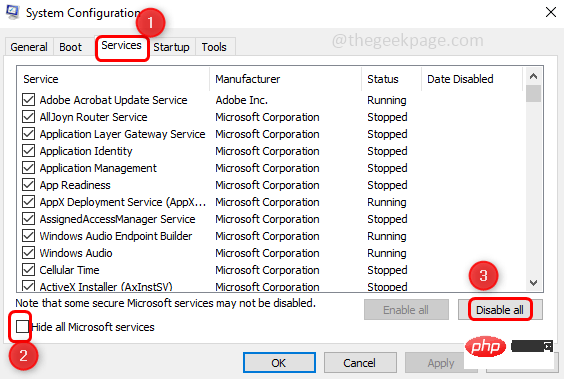
Étape 4 : Allez maintenant dans l'onglet « Démarrage » et cliquez sur « Ouvrir le Gestionnaire des tâches »
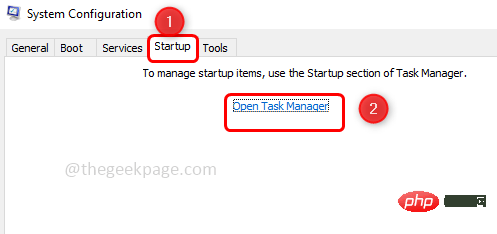
Étape 5 : Dans le Gestionnaire des tâches, sélectionnez chacun dans l'application Démarrage . Ensuite faites un clic droit dessus et cliquez sur Désactiver
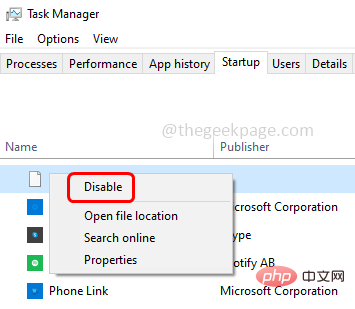
Étape 6 : Après avoir désactivé toutes les applications, Redémarrez le système
Étape 7 : Exécutez maintenant uniquement le client Steam. Vérifiez si le problème a été résolu.
Méthode 7 : Analysez votre ordinateur à la recherche de virus
Si votre ordinateur est affecté par des logiciels malveillants ou des virus, cela peut être l'une des raisons pour lesquelles l'application ne fonctionne pas comme prévu. Utilisez un bon logiciel antivirus et analysez votre système pour rechercher d’éventuels virus et les supprimer. Vérifiez ensuite si le problème est résolu.
Ce qui précède est le contenu détaillé de. pour plus d'informations, suivez d'autres articles connexes sur le site Web de PHP en chinois!
Articles Liés
Voir plus- Quelles sont les formations en développement de programmes PHP ?
- Microsoft bloquera les macros VBA pour protéger les utilisateurs sans méfiance contre les logiciels malveillants
- Sécurité du cloud computing : garantir la protection des données à l'ère numérique
- Comment remplir le serveur
- Comment taper sur le clavier @

