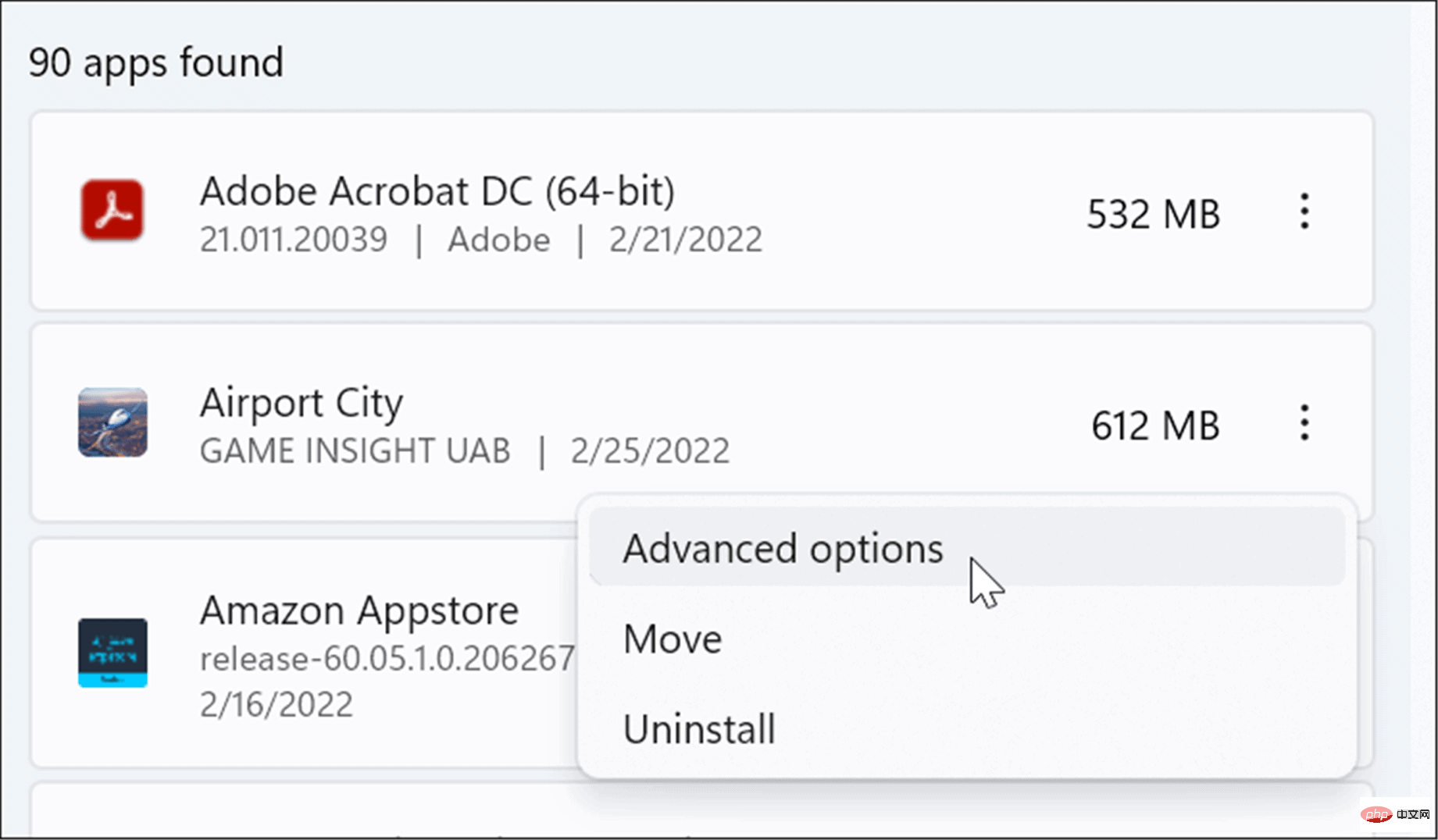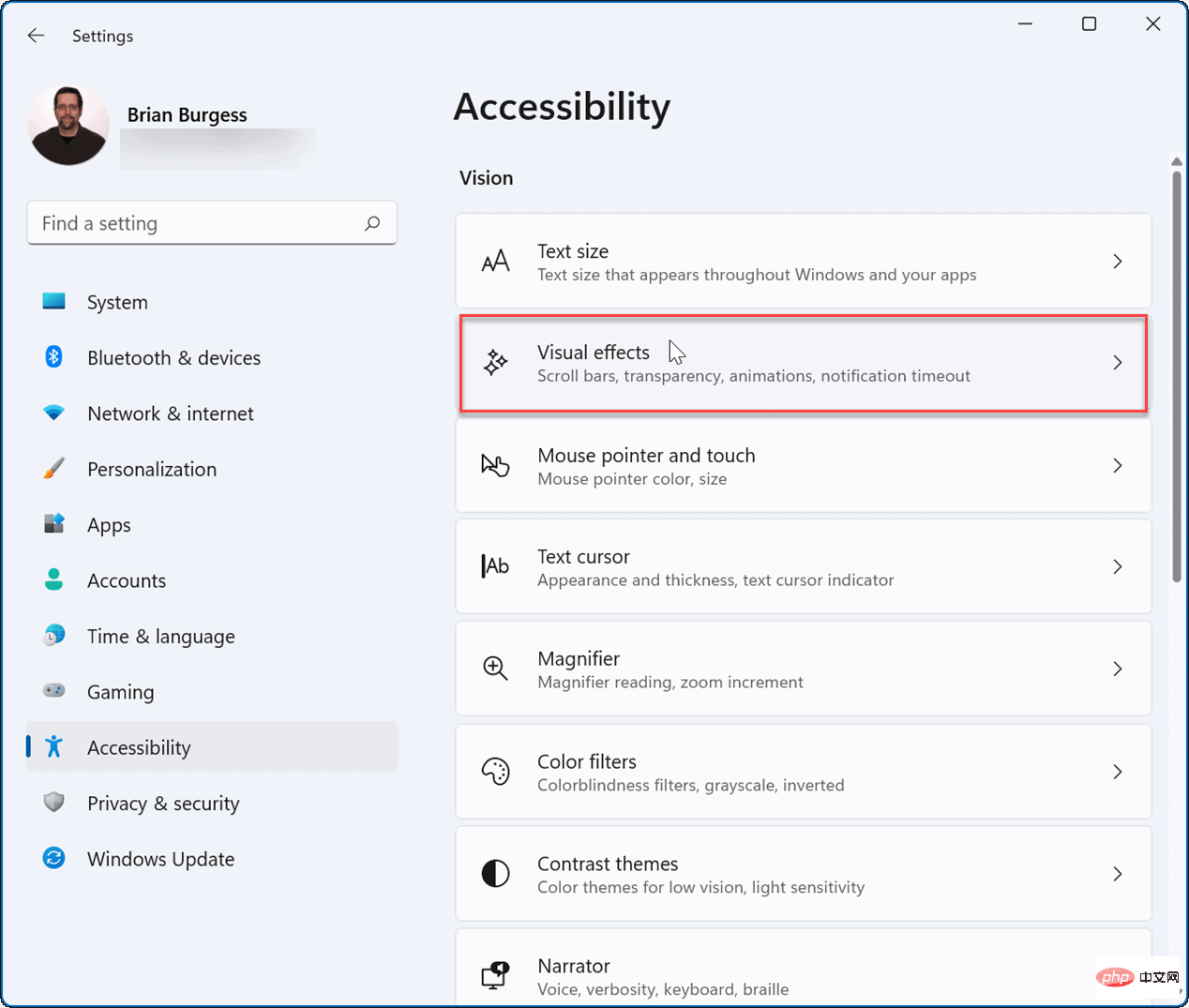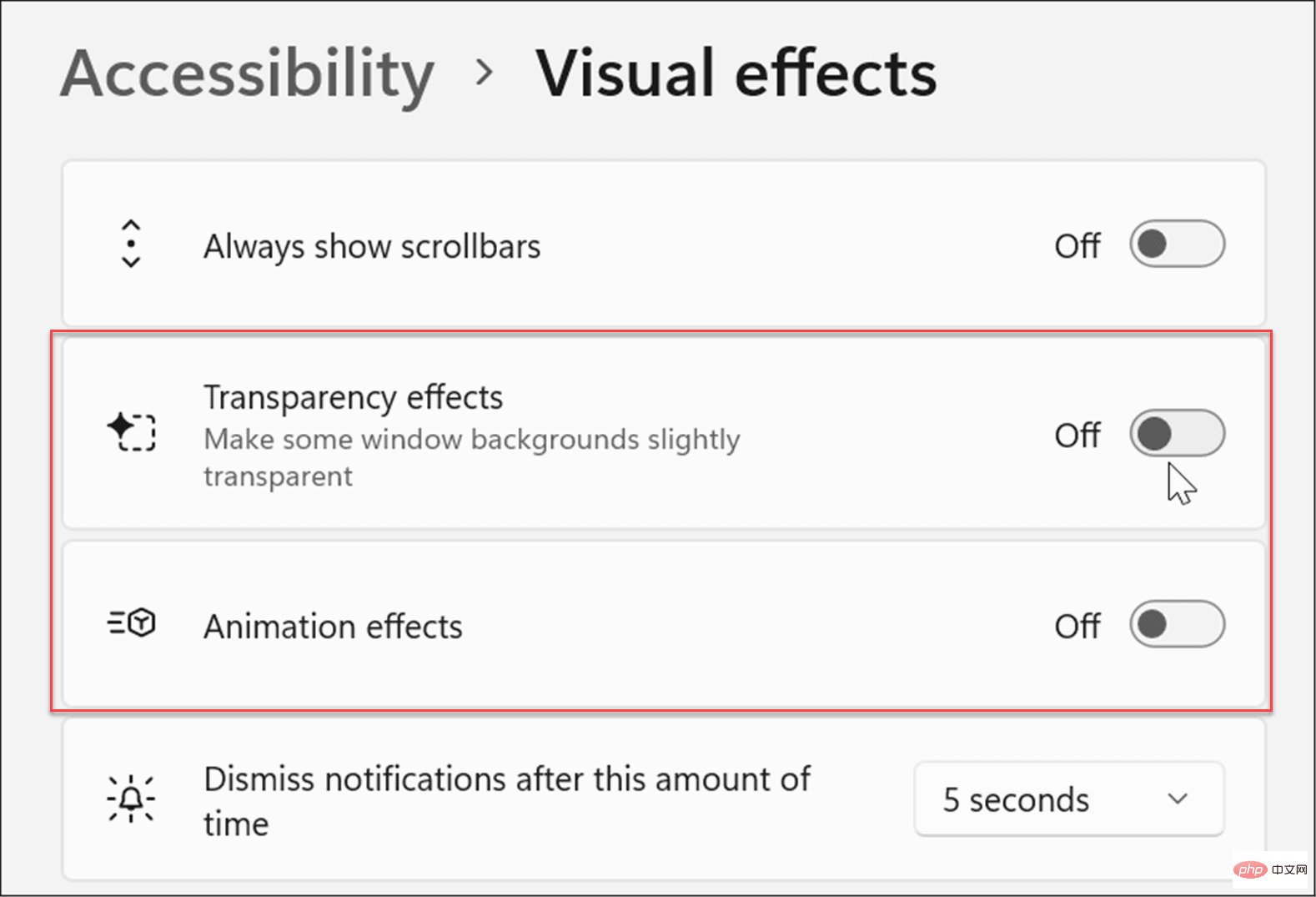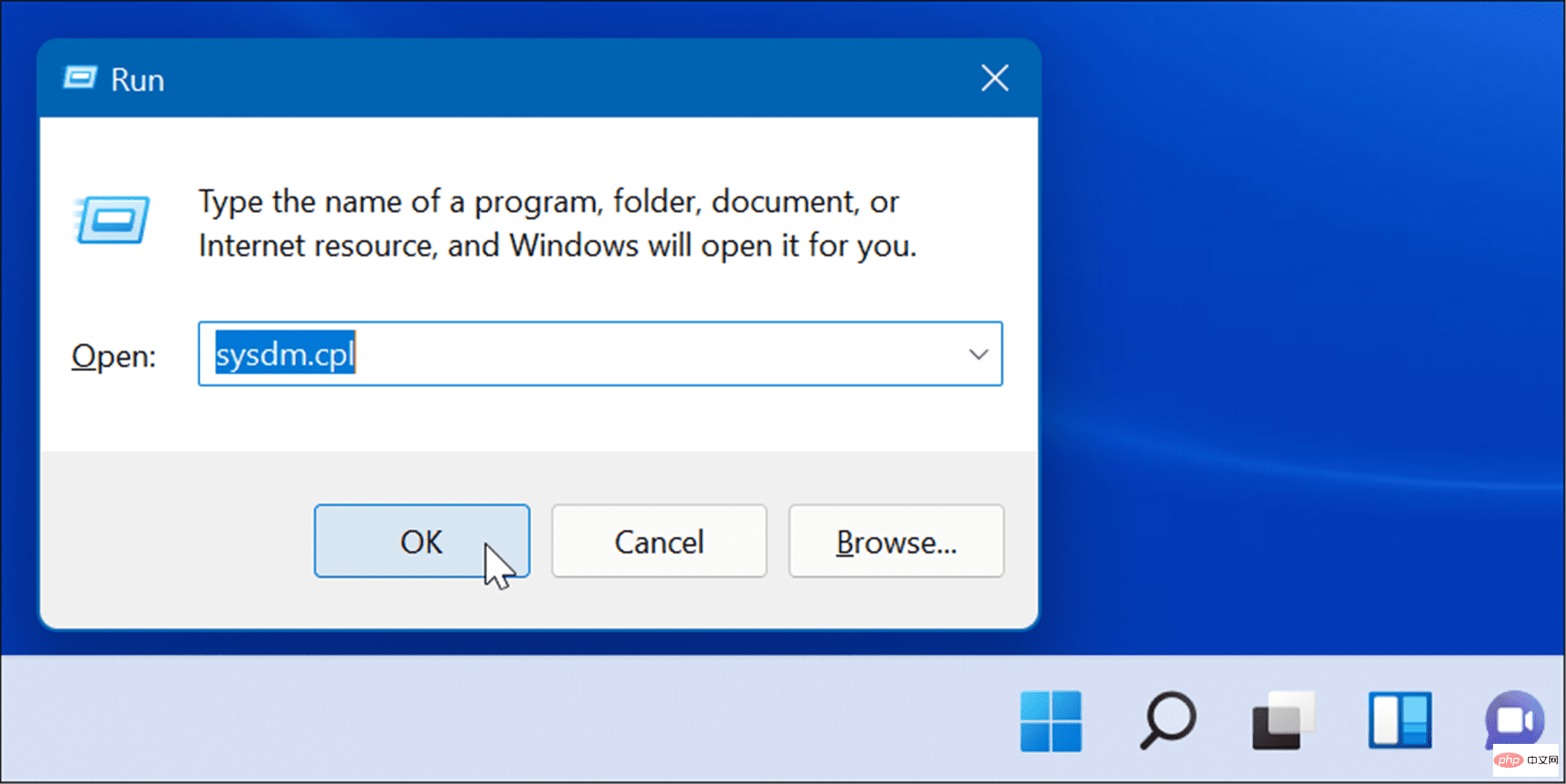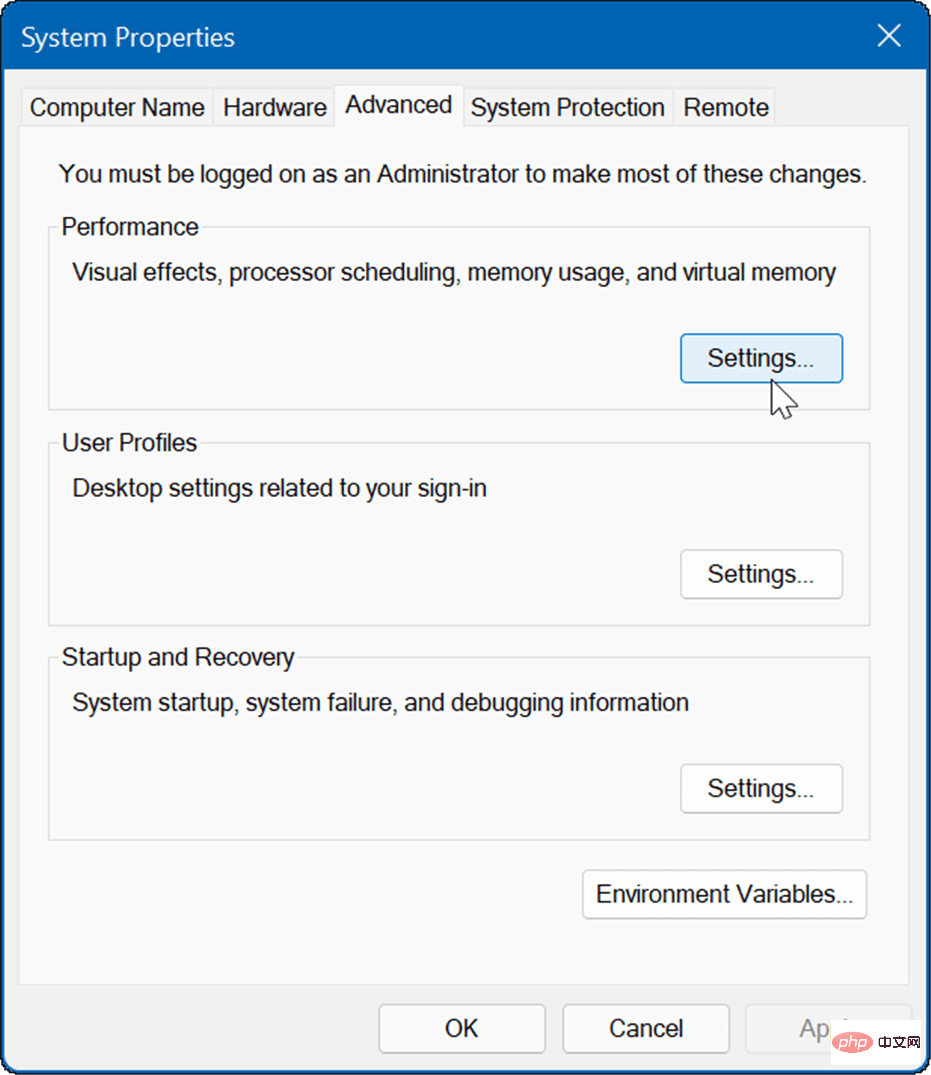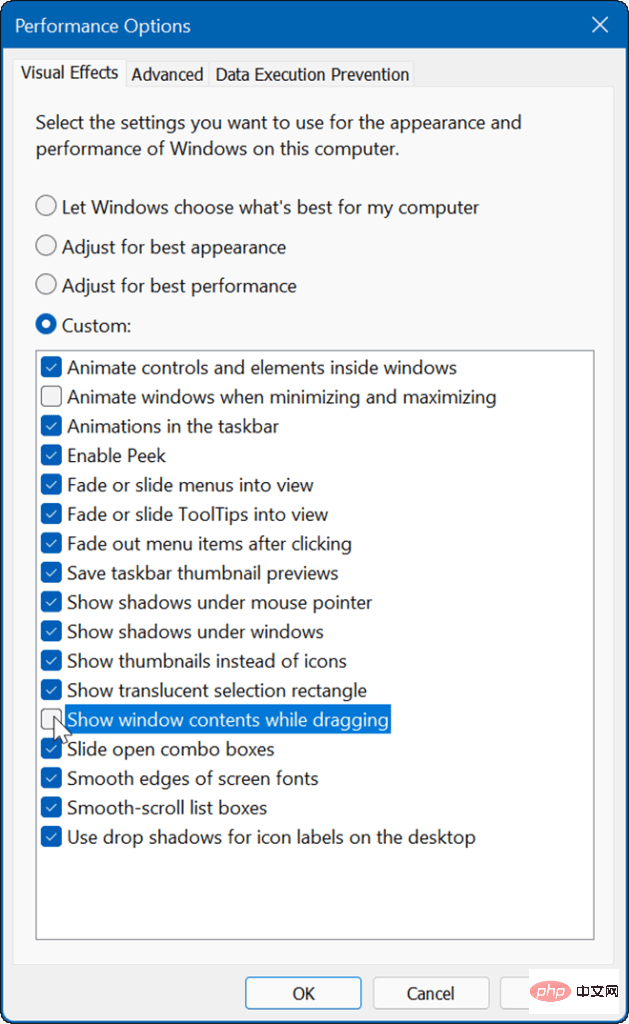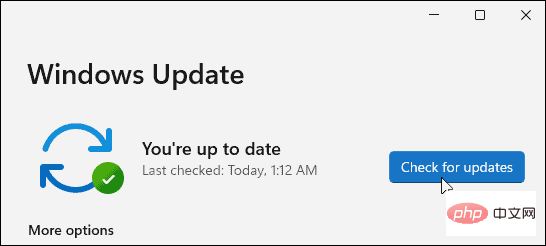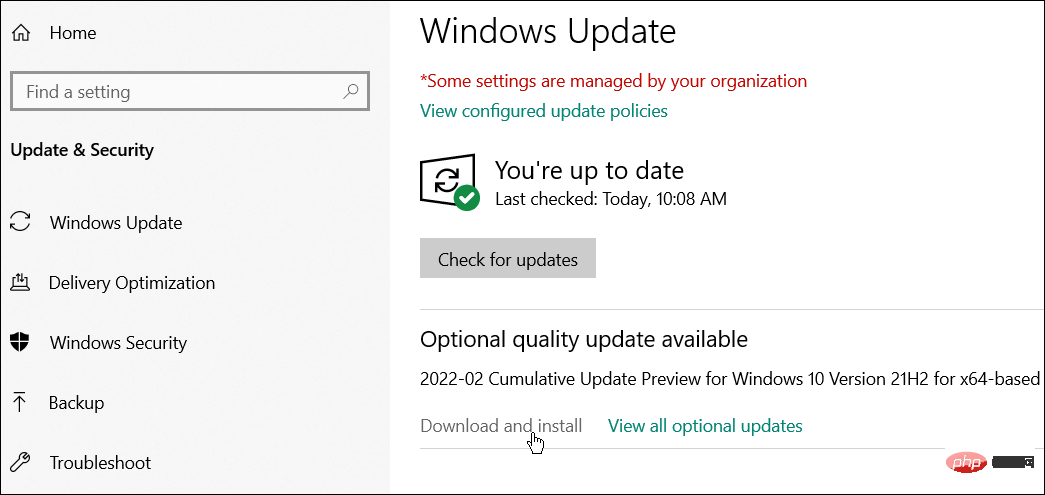Maison >Problème commun >Comment réparer une barre des tâches Windows en plein écran
Comment réparer une barre des tâches Windows en plein écran
- 王林avant
- 2023-04-25 16:28:062924parcourir
Comment redémarrer l'Explorateur Windows
Habituellement, si vous rencontrez des problèmes lors de l'utilisation de la barre des tâches, vous pouvez réinitialiser les paramètres de la barre des tâches pour y remédier. Cela signifie redémarrer l'Explorateur Windows à partir du Gestionnaire des tâches.
Pour redémarrer l'Explorateur, suivez les étapes suivantes :
- Cliquez sur le raccourci clavier Ctrl + Maj + Échap pour démarrer le Gestionnaire des tâches .
- Recherchez et mettez en surbrillance Explorateur Windows sous l'onglet Processus et cliquez sur le bouton Restart.

Lorsque l'Explorateur de fichiers redémarre, votre écran s'assombrit pendant une seconde et la barre des tâches devrait fonctionner à nouveau.
Désactivez le verrouillage de la barre des tâches
Si vous verrouillez toutes les barres des tâches, cela les empêchera de se déplacer sur l'écran. Cependant, si vous lancez l'application en mode plein écran, la barre des tâches peut également apparaître en plein écran.
Pour désactiver le verrouillage de la barre des tâches sous Windows 10, faites un clic droit sur une zone vide de la barre des tâches. Assurez-vous que l'option Lock all taskbar dans le menu n'est pas cochée.
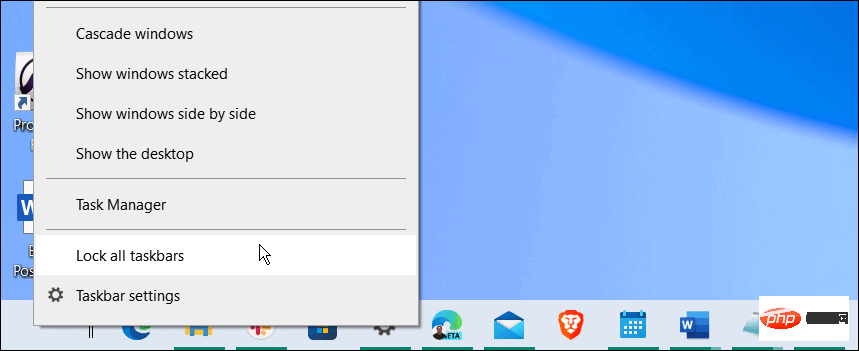
Comment masquer automatiquement la barre des tâches
Réparer la barre des tâches Windows qui s'affiche en plein écran mode Une autre chose est de masquer automatiquement la barre des tâches.
Pour masquer automatiquement la barre des tâches, procédez comme suit :
- Ouvrir Démarrer > Paramètres et sélectionnez # dans le menu 🎜🎜 #Personnalisation>Barre des tâches.
 Développez la section
Développez la section - Taskbar Behavior et cochez Auto-Hide Taskbar.
 Sous Windows 10, ouvrez
Sous Windows 10, ouvrez - Démarrer > Paramètres > Personnalisation > Barre des tâches puis ouvrez #🎜🎜 #Masquer automatiquement la barre des tâches en mode bureau » #🎜🎜 # option. Comment réparer les applications sur Windows 11 Peut causer des problèmes. La fonction de réparation de l'application trouvera les fichiers endommagés ou manquants et les remplacera. Pour réparer les applications sur Windows 11, suivez les étapes suivantes :
 Ouvrir
Ouvrir
et sélectionnez #🎜🎜 # APPLICATIONS>APPLICATIONS ET FONCTIONNALITÉS
. Recherchez l'application problématique, cliquez sur le bouton à trois points à côté et sélectionnez Options avancées.Faites défiler jusqu'à la section "
Reset- " et cliquez sur le bouton "
- Repair ".
 Si vous rencontrez toujours des problèmes, essayez de corriger l'option de réinitialisation ci-dessous.
Si vous rencontrez toujours des problèmes, essayez de corriger l'option de réinitialisation ci-dessous. - Veuillez noter que les données de l'application seront supprimées lors de la réinitialisation. De plus, toutes les applications n'incluent pas d'options de réparation ou de réinitialisation. Dans ce cas, vous devrez peut-être désinstaller et réinstaller l'application à l'origine du problème.
 Désactiver les effets visuels
Désactiver les effets visuels -
Windows 11 dispose d'une nouvelle interface utilisateur mise à jour qui comprend un certain nombre d'animations et d'autres effets visuels qui peuvent faire passer la barre des tâches en plein écran. Pour désactiver les effets d'animation et de transparence, suivez les étapes suivantes :
- Cliquez sur Démarrer et ouvrez Paramètres ou utilisez le raccourci clavier Touche Windows + I pour l'ouvrir directement.
- Lorsque les paramètres s'ouvrent, accédez à Accessibilité > Effets visuels.

- Ensuite, dans la section Effets visuels, désactivez les Effets de transparence et les Effets d'animation.

- Vous pouvez également ajuster les effets visuels sur Windows 10 et 11 avec les Options de performances. Appuyez sur Windows Key + R pour lancer la boîte de dialogue Exécuter , tapez sysdm.cpl et cliquez sur OK.

- Lorsque la fenêtre "Propriétés système" s'ouvre, cliquez sur l'onglet "Avancé" et sur le bouton "Paramètres" dans la section "Performances" .

- Lorsque la fenêtre Options de performances s'ouvre, sélectionnez l'onglet Effets visuels et décochez les fonctionnalités visuelles dont vous n'avez pas besoin.

- Sélectionnez l'option Ajuster pour de meilleures performances pour désactiver toutes les fonctionnalités et voir si la barre des tâches fonctionne correctement. Si tel est le cas, revenez en arrière et vérifiez les visuels un par un.
En plus d'aider à réparer la barre des tâches, la désactivation des effets visuels peut accélérer le fonctionnement de Windows 11 sur du matériel plus ancien.
Vérifiez les mises à jour Windows
Pour des raisons de sécurité, de fonctionnalité et de stabilité, il est important de garder Windows aussi à jour que possible. La mise à jour inclut également des corrections de bugs qui provoquaient des problèmes dans la barre des tâches.
Pour mettre à jour Windows 11 manuellement, ouvrez Démarrer > Paramètres > Windows Update et cliquez sur le bouton Vérifier les mises à jour. Téléchargez toutes les mises à jour du système trouvées. Veuillez noter que votre PC peut redémarrer pendant le processus de mise à jour.

Sous Windows 10, ouvrez Démarrer > Paramètres > Mise à jour et sécurité et cliquez sur le bouton Rechercher les mises à jour.

Lorsque vous reprenez la mise à jour, connectez-vous et voyez si la barre des tâches fonctionne correctement.
Utilisez la barre des tâches Windows
Si vous rencontrez des difficultés pour utiliser la barre des tâches, l'une des options ci-dessus devrait vous aider à réparer la barre des tâches Windows en plein écran. Se débarrasser de la barre des tâches en mode plein écran peut conduire à une expérience plus agréable lorsque vous jouez ou regardez des médias.
La barre des tâches de Windows 11 peut être personnalisée à votre guise. Par exemple, vous souhaiterez peut-être afficher toutes les icônes de débordement de coin de la barre des tâches ou libérer plus d'espace.
Si vous n'utilisez pas déjà Windows 11, consultez la suppression des widgets Actualités et Météo, ou consultez les trucs et astuces de la barre des tâches de Windows 10 pour améliorer votre flux de travail.
Ce qui précède est le contenu détaillé de. pour plus d'informations, suivez d'autres articles connexes sur le site Web de PHP en chinois!
Articles Liés
Voir plus- Qu'est-ce qu'un serveur de fichiers
- Les établissements de formation PHP enseignent plusieurs frameworks
- Quels sont les établissements de formation d'ingénieur logiciel PHP ?
- Quels composants sont utilisés dans les ordinateurs de troisième génération ?
- Le nouvel explorateur de fichiers pour Windows 11 avec prise en charge des onglets sera bientôt disponible, peut-être après 22H2


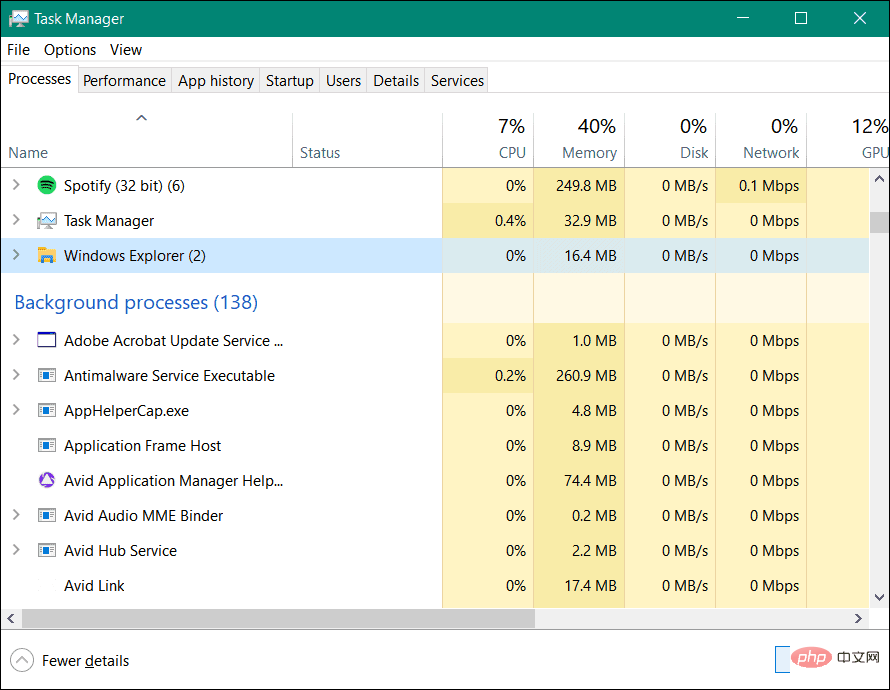
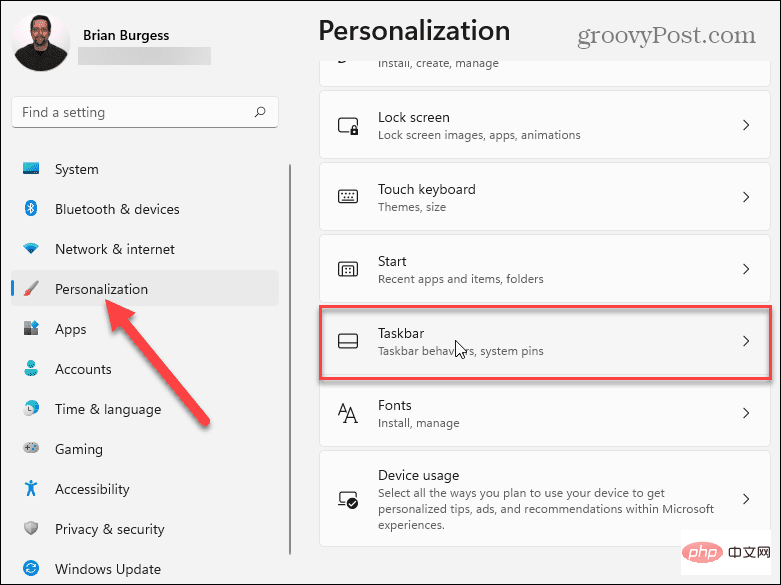
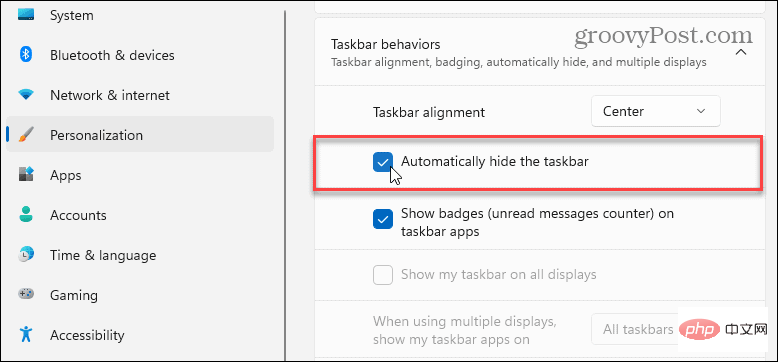
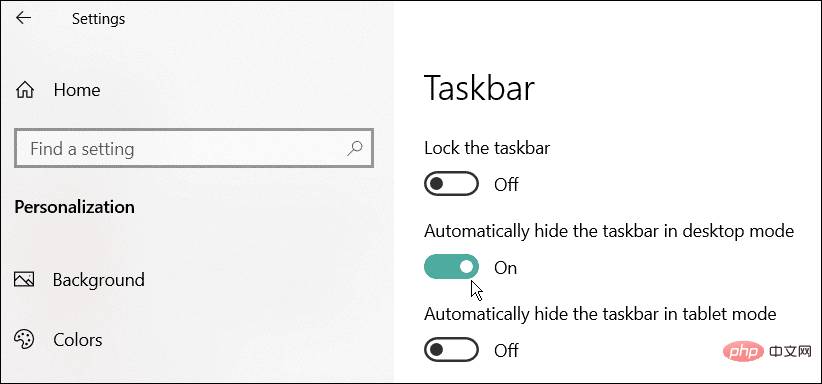
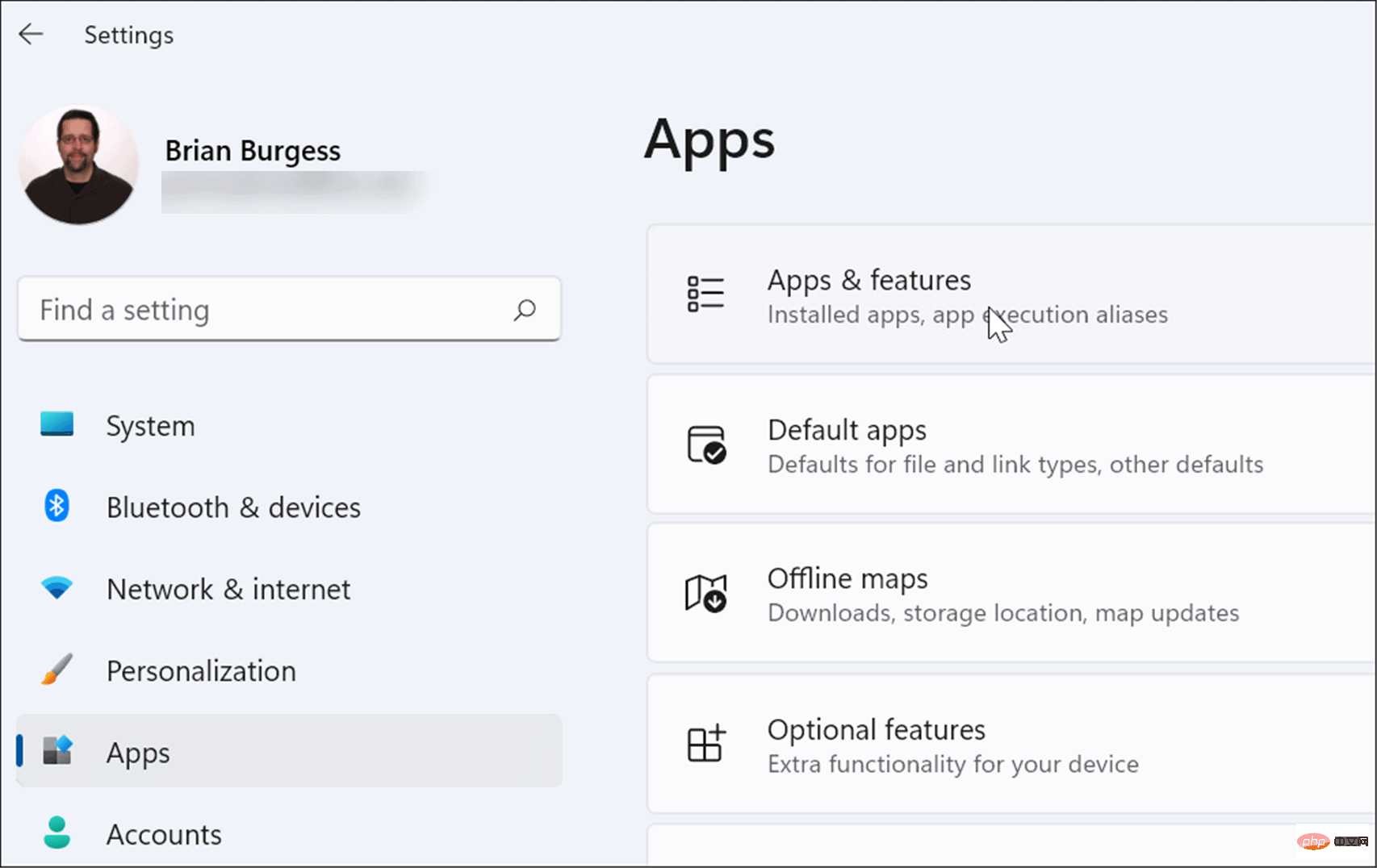 Si vous rencontrez toujours des problèmes, essayez de corriger l'option de réinitialisation
Si vous rencontrez toujours des problèmes, essayez de corriger l'option de réinitialisation