Maison >Problème commun >Ndis.sys BSoD : Comment le réparer sous Windows 11 et 10
Ndis.sys BSoD : Comment le réparer sous Windows 11 et 10
- 王林avant
- 2023-04-24 21:49:188829parcourir
Si vous rencontrez un écran bleu de la mort avec le code d'arrêt ndis.sys, ce guide peut vous aider ! Après avoir expliqué ce qu'est ndis.sys et discuté des causes de cette erreur, nous couvrirons toutes les méthodes de dépannage pour corriger cette erreur BSoD ennuyeuse.
Qu'est-ce que ndis.sys ?
NDIS (Network Driver Interface Spécification) est un pilote système légal pour les contrôleurs d'interface réseau. Il gère la communication et les connexions entre tous les appareils et composants connectés sur un réseau informatique.
Le fichier ndis.sys est un fichier système de base développé par Microsoft. Il est lié à NDIS et sert d'ensemble de configurations de pilotes système que Windows utilise pour établir la communication avec le matériel et les périphériques connectés. Ce fichier se trouve généralement dans le dossier C:WindowsSystem32drivers .
Qu'est-ce qui cause l'erreur BSoD ndis.sys sous Windows 11 et 10 ?
Il peut y avoir plusieurs raisons à cette erreur d'écran bleu de la mort ; certaines des plus courantes sont mentionnées ici :
- Pilote de périphérique corrompu – Si votre pilote réseau est corrompu ou corrompu, cela peut provoquer cette erreur BSoD. Vous devez mettre à jour, réinstaller ou restaurer le pilote pour résoudre ce problème.
- Infection par des logiciels malveillants – Les virus présents sur votre ordinateur peuvent corrompre les fichiers système essentiels, ce qui peut causer toutes sortes de problèmes, y compris celui-ci. Pour résoudre ce problème, exécutez une analyse des logiciels malveillants.
- Système corrompu Fichiers – Si les fichiers système sont corrompus, cela peut entraîner des problèmes lors de l'exécution des fonctions normales sur votre ordinateur, y compris cette erreur. Pour résoudre ce problème, vous devez réparer les fichiers système.
- Problème de disque dur – Vous pouvez rencontrer cette erreur si un matériel n'est pas installé correctement sur la carte mère ou est endommagé. Vérifiez que tous les composants sont parfaitement placés.
Maintenant que nous savons pourquoi cela se produit, passons aux solutions concrètes pour corriger les erreurs BSoD sur Windows 11 et 10.
Que puis-je faire pour corriger l'erreur BSoD ndis.sys sous Windows 11 ?
Avant d'effectuer des étapes de dépannage avancées, vous devez envisager d'effectuer les vérifications suivantes :
- Vérifiez les mises à jour de la fenêtre.
- Vérifiez que votre BIOS et votre firmware sont à jour.
- Désactivez temporairement le logiciel antivirus.
Si ces solutions rapides ne fonctionnent pas pour vous, passons aux solutions ci-dessous.
1. Exécutez l'outil de diagnostic de la mémoire Windows
- appuyez sur la touche , tapez le programme Diagnostic de la mémoire Windows
 , puis cliquez sur "Ouvrir". Windows
, puis cliquez sur "Ouvrir". Windows -
 Dans la fenêtre de l'outil de diagnostic de la mémoire Windows, cliquez sur Redémarrer maintenant et recherchez les problèmes (recommandé)
Dans la fenêtre de l'outil de diagnostic de la mémoire Windows, cliquez sur Redémarrer maintenant et recherchez les problèmes (recommandé) - .

- 2. Analysez votre ordinateur à la recherche de logiciels malveillants et de virus Appuyez sur la touche Sécurité Windows et cliquez sur Ouvrir.
- Windows
 Allez dans Protection contre les virus et les menaces et cliquez sur Options d'analyse
Allez dans Protection contre les virus et les menaces et cliquez sur Options d'analyse - .
 Sélectionnez maintenant Analyse complète et cliquez sur Analyser maintenant
Sélectionnez maintenant Analyse complète et cliquez sur Analyser maintenant - .
Cet outil analysera votre ordinateur à la recherche d'infections. Une fois l'analyse terminée, elle affichera les fichiers malveillants. Supprimez-le lorsque vous êtes invité à résoudre le problème.
🎜🎜Microsoft Defender est le logiciel antivirus intégré à Windows 10 et 11, mais il n'est pas infaillible. Si vous en avez la possibilité, vous pouvez également analyser votre PC à l’aide d’un logiciel antivirus tiers. 🎜3. Exécutez le nettoyage de disque
- Appuyez sur + pour ouvrir la boîte de dialogue "Exécuter". WindowsR

- Tapez cleanmgr et cliquez sur OK pour ouvrir Nettoyage de disque.
- Dans la fenêtre "Nettoyage de disque : sélection du lecteur", sélectionnez "Lecteur C" et cliquez sur "OK".

- Cliquez sur Nettoyer les fichiers système maintenant.

- Dans la fenêtre Nettoyage de disque : sélection du lecteur, sélectionnez à nouveau le lecteur C et cliquez sur OK.
- Sous la section "Fichiers à supprimer", sélectionnez toutes les entrées et cliquez sur OK.

- Ensuite, cliquez sur Supprimer le fichier.

4. Résoudre les problèmes de pilote réseau
4.1 Restaurer le pilote
- Appuyez sur + pour ouvrir la boîte de commande "Exécuter" . WindowsR

- Tapez devmgmt.msc et cliquez sur OK pour ouvrir le Gestionnaire de périphériques.
- Accédez à Adaptateurs réseau et développez-le.
- Faites un clic droit sur le pilote répertorié et sélectionnez "Propriétés" dans le menu contextuel.

- Allez dans l'onglet Pilote de la fenêtre Propriétés et cliquez sur Rollback Driver.
 Sélectionnez le motif de la restauration dans la fenêtre suivante et cliquez sur
Sélectionnez le motif de la restauration dans la fenêtre suivante et cliquez sur - "Oui".

4.2 Réinstallez le pilote réseau
- Ouvrez le Gestionnaire de périphériques en suivant les étapes ci-dessus.
- Accédez à Adaptateurs réseau et développez-le.
- Cliquez avec le bouton droit sur le pilote répertorié et sélectionnez Désinstaller le pilote dans le menu contextuel.

- Cliquez sur Actions et sélectionnez Rechercher les modifications matérielles pour réinstaller le pilote.

5. Effectuez un démarrage en mode minimal
- Appuyez sur + pour ouvrir la console Exécuter. WindowsR

- Tapez msconfig et cliquez sur OK pour ouvrir la fenêtre Configuration système.
- Allez dans l'onglet Services, cochez la case Masquer tous les services Microsoft, puis cliquez sur Désactiver tout.

- Basculez vers l'onglet Démarrage et cliquez sur "Ouvrir le Gestionnaire des tâches".

- Cliquez avec le bouton droit sur tous les éléments activés un par un et sélectionnez Désactiver. Fermez le gestionnaire de tâches.

- Ensuite, dans la fenêtre Configuration du système, cliquez sur Appliquer et OK.

- Cliquez sur Redémarrer.

Maintenant, votre ordinateur va redémarrer avec un minimum de pilotes et de programmes de démarrage. Si le problème ne se produit pas, il est dû à une application en arrière-plan ou tierce. Veuillez le supprimer.
6. Pour effectuer une analyse SFC et DISM, appuyez sur la touche
- , tapez cmd et cliquez sur Exécuter en tant qu'administrateur. Windows

- Tapez la commande suivante pour réparer les fichiers système et cliquez : Entrée
<code><strong>sfc/scannow</strong>
- 复制并粘贴以下命令以修复Windows操作系统映像,然后按:Enter
<strong>DISM /Online /Cleanup-Image /RestoreHealth</strong>sfc/scannow

- Copiez et collez la commande suivante pour réparer l'image du système d'exploitation Windows et appuyez sur : Entrée
<p class="has-medium-font-size">DISM /Online /Cleanup-Image /RestoreHealth<strong></strong></p>Redémarrez votre ordinateur pour que les modifications prennent effet.
Certains problèmes de PC sont difficiles à résoudre, en particulier lorsque les fichiers système et les référentiels de Windows sont manquants ou corrompus.
Assurez-vous d'utiliser un outil dédié commeFortect qui recherchera les fichiers corrompus et les remplacera par de nouvelles versions de leur référentiel.
En dehors de ces étapes, vous pouvez également choisir des outils automatiques capables de détecter les fichiers corrompus, les erreurs Windows et les erreurs BSoD en peu de temps. 🎜🎜Plus précisément, vous pouvez lancer le logiciel pour lancer une analyse complète, identifier les problèmes du système et les résoudre en un seul clic. 🎜🎜🎜⇒ Obtenez la forteresse🎜🎜7. Vérifiez le disque pour les erreurs
- Appuyez sur cmd, puis cliquez sur Exécuter en tant qu'administrateur. Windows
- Tapez la commande suivante pour rechercher des secteurs défectueux sur le disque dur et essayez de les réparer pour les rendre lisibles dans le système de fichiers et appuyez sur : Entrée
<code><strong>chkdsk /f /r</strong>chkdsk /f /r
- Redémarrez votre ordinateur.
-
Appuyez sur + pour ouvrir la console Exécuter. WindowsR

- Tapez rstrui et cliquez sur OK pour ouvrir l'assistant Restauration du système .
-
Sélectionnez le point Choisir une autre restauration
 dans la fenêtre Restauration du système et cliquez sur Suivant.
dans la fenêtre Restauration du système et cliquez sur Suivant. -
Sélectionnez un point de restauration et cliquez sur Suivant
 .
. -
 Cliquez sur "Terminer" pour démarrer le processus de restauration.
Cliquez sur "Terminer" pour démarrer le processus de restauration.
Ce qui précède est le contenu détaillé de. pour plus d'informations, suivez d'autres articles connexes sur le site Web de PHP en chinois!
Articles Liés
Voir plus- Quelles sont les formations en développement de programmes PHP ?
- Microsoft bloquera les macros VBA pour protéger les utilisateurs sans méfiance contre les logiciels malveillants
- Sécurité du cloud computing : garantir la protection des données à l'ère numérique
- Comment remplir le serveur
- Comment taper sur le clavier @


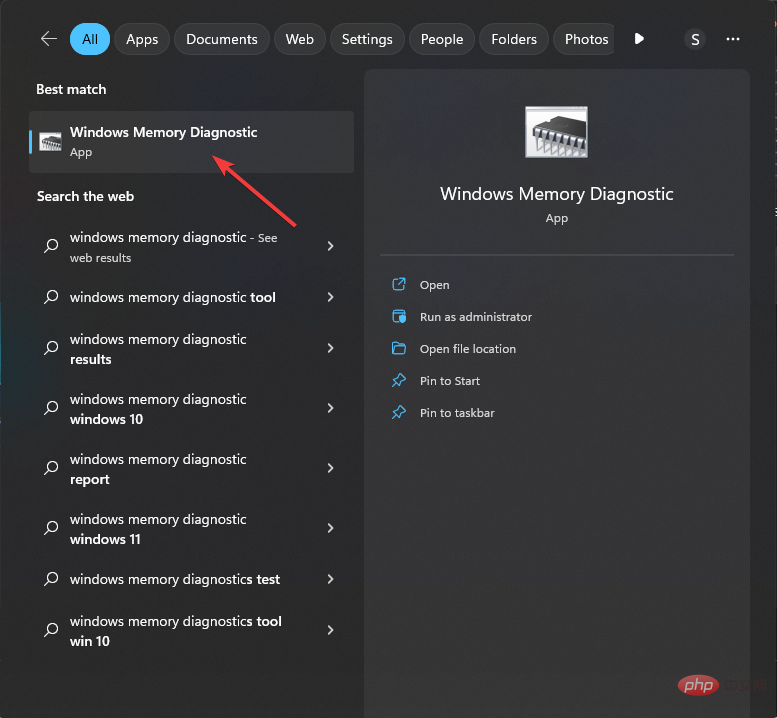 , puis cliquez sur "Ouvrir".
, puis cliquez sur "Ouvrir". 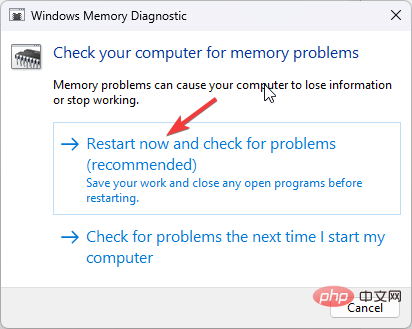 Dans la fenêtre de l'outil de diagnostic de la mémoire Windows, cliquez sur
Dans la fenêtre de l'outil de diagnostic de la mémoire Windows, cliquez sur 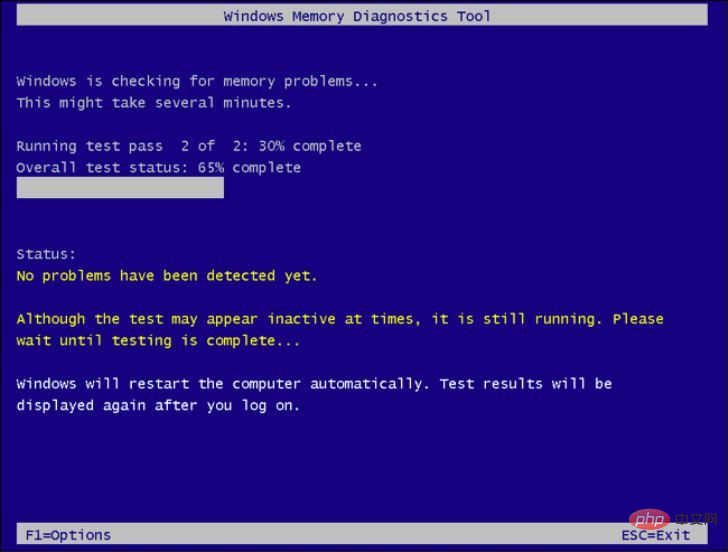
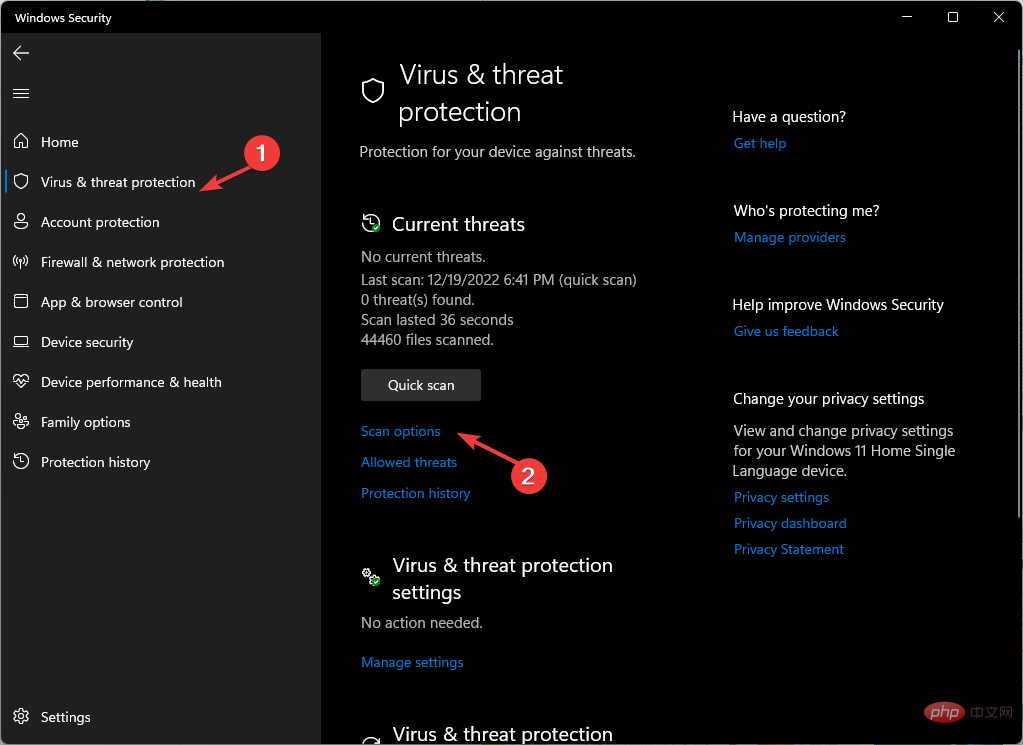 Allez dans Protection contre les virus et les menaces et cliquez sur
Allez dans Protection contre les virus et les menaces et cliquez sur 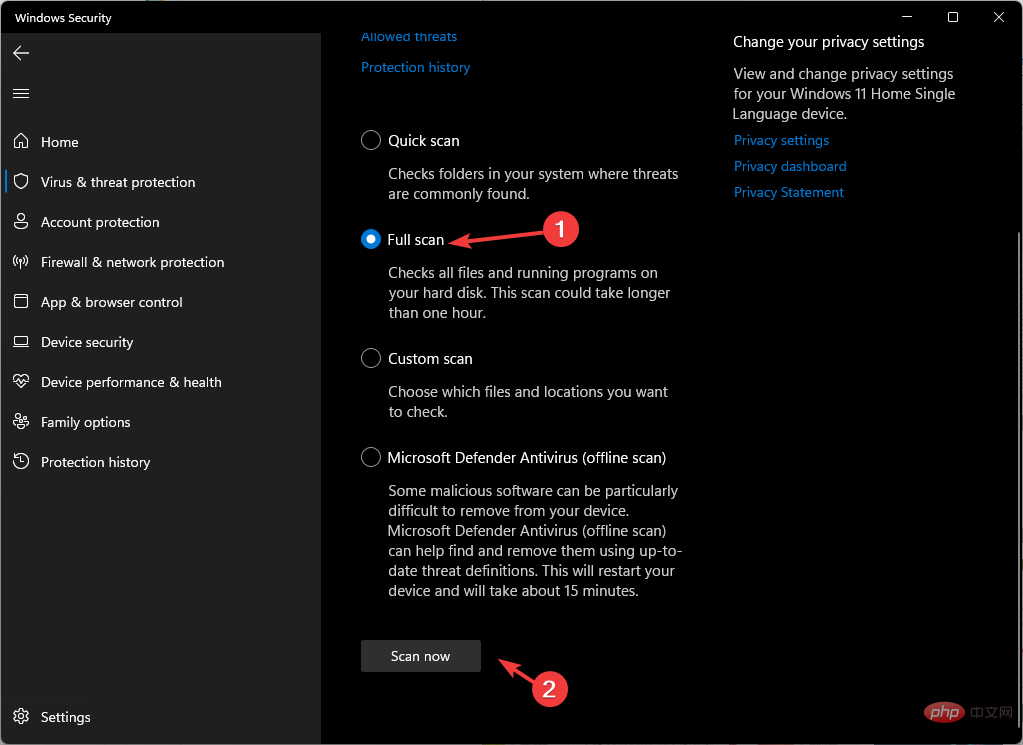 Sélectionnez maintenant Analyse complète et cliquez sur
Sélectionnez maintenant Analyse complète et cliquez sur 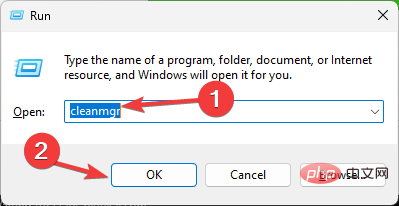
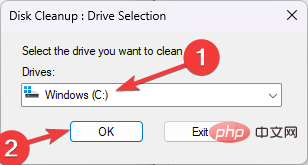
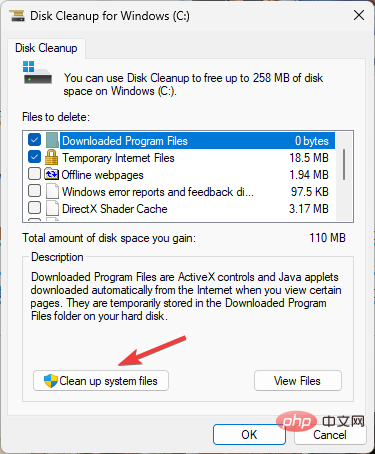
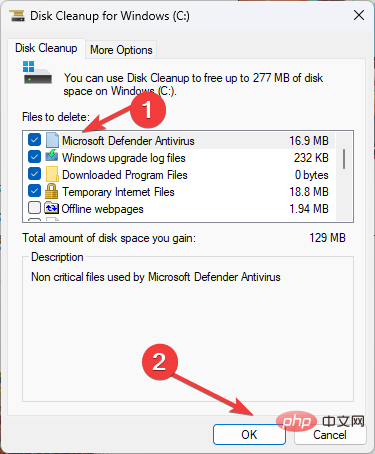
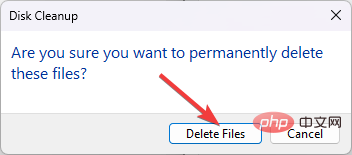
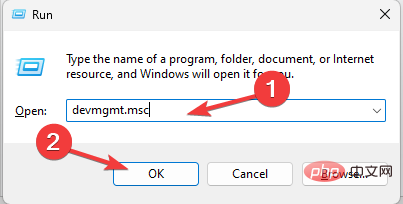
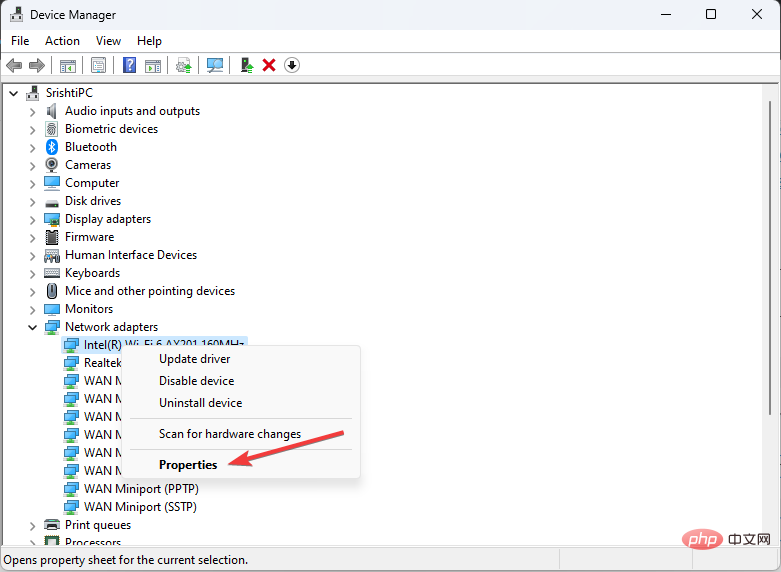
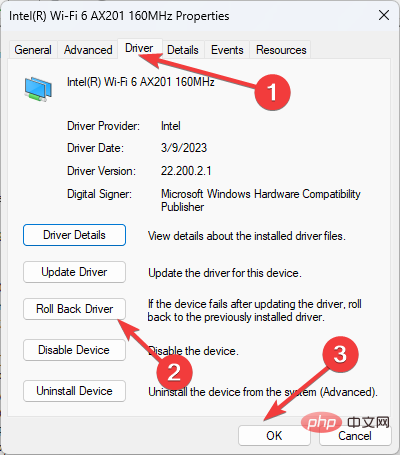
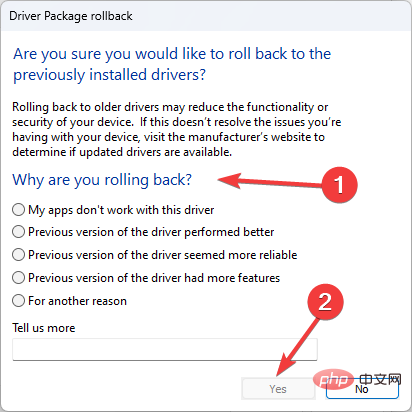
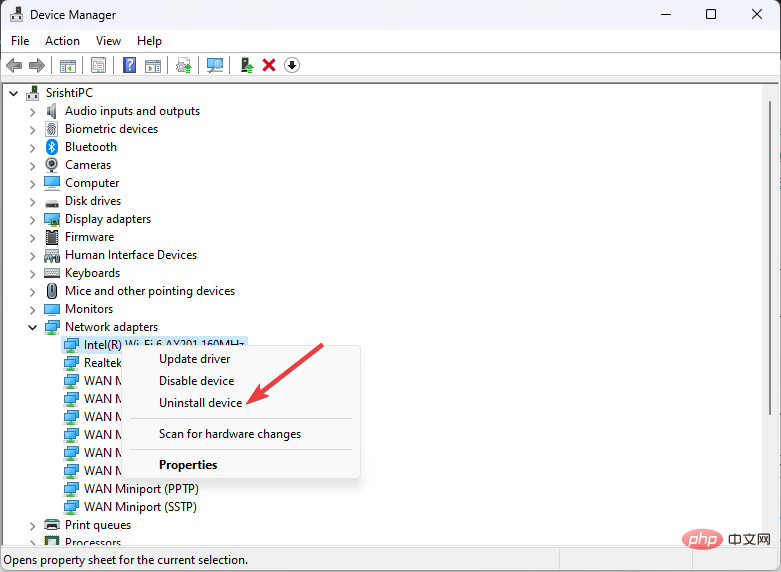
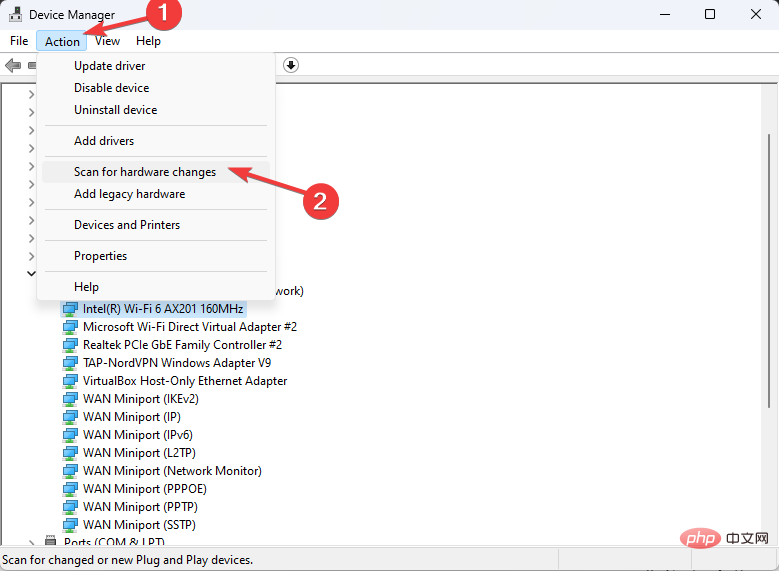
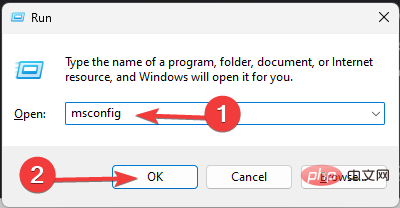
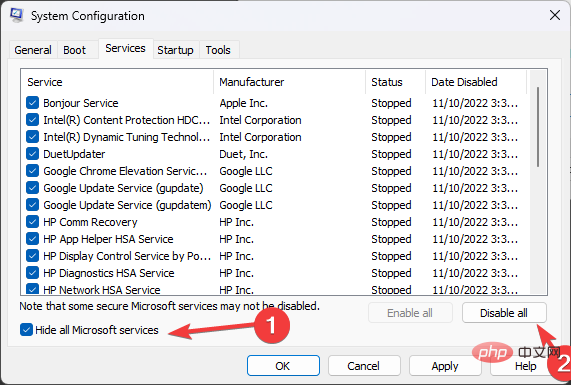
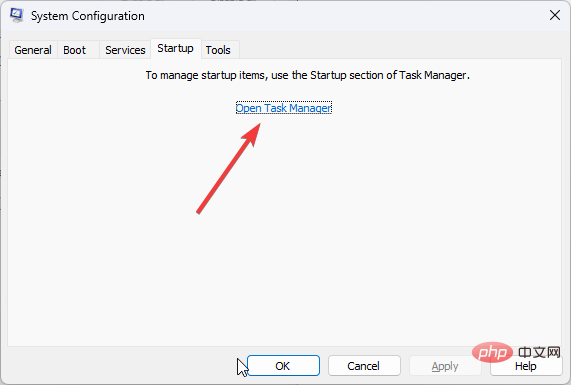
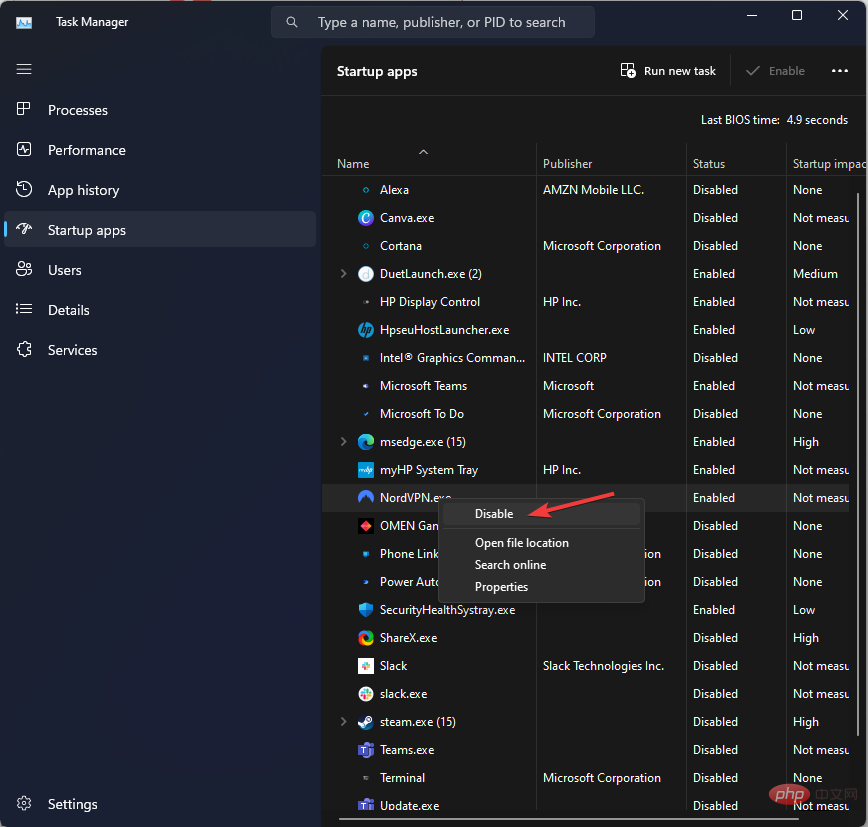
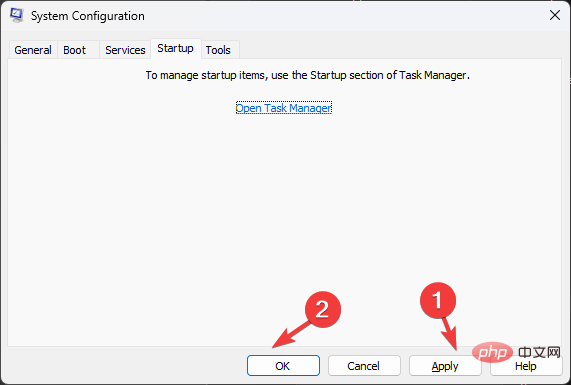
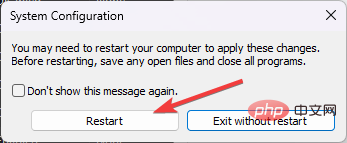
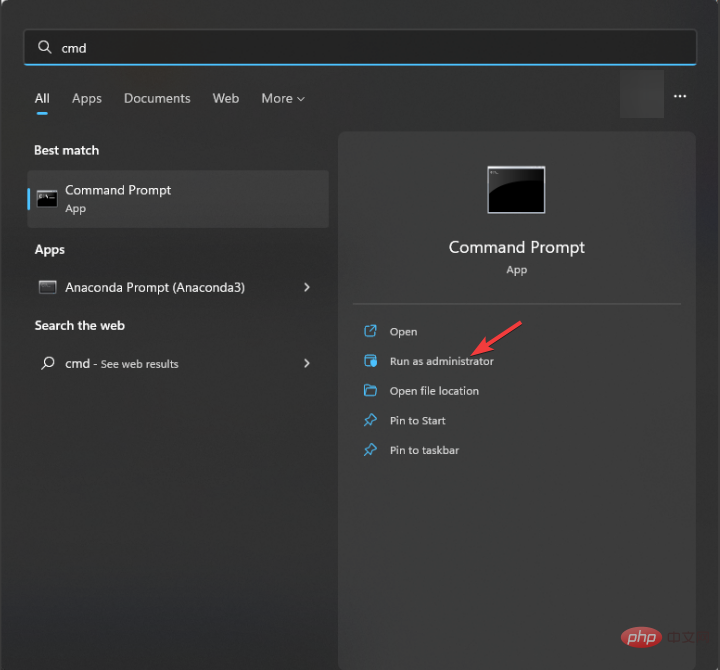
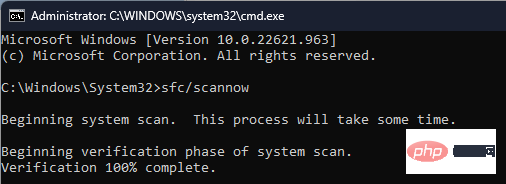
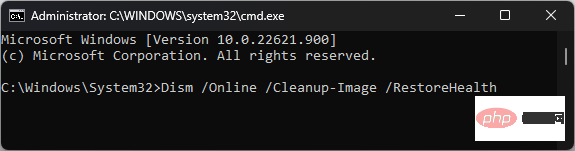
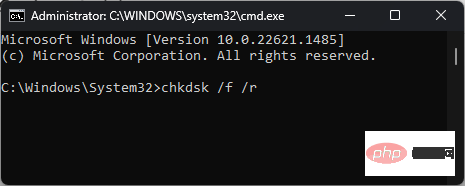
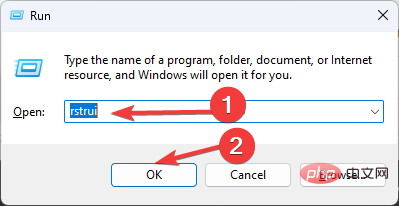
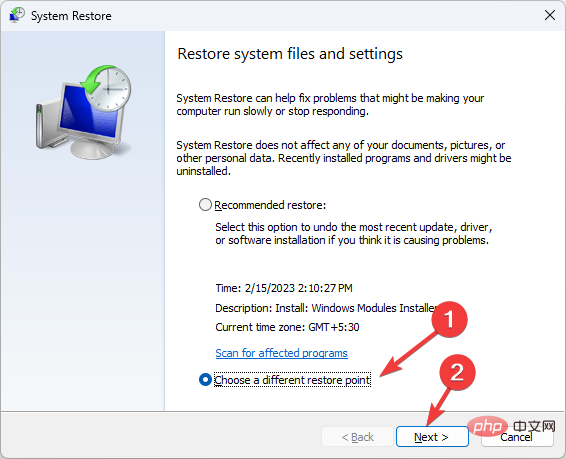 dans la fenêtre Restauration du système et cliquez sur Suivant.
dans la fenêtre Restauration du système et cliquez sur Suivant. 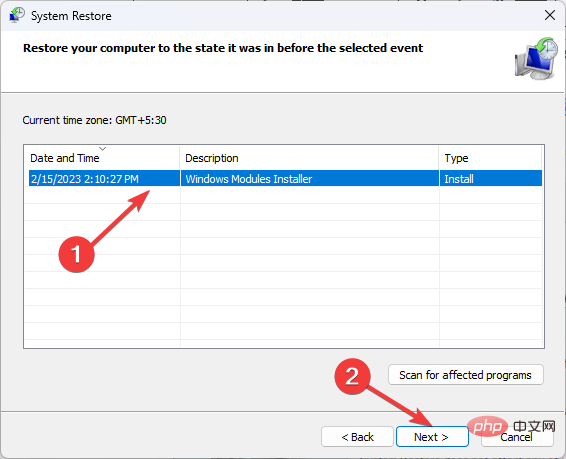 .
. 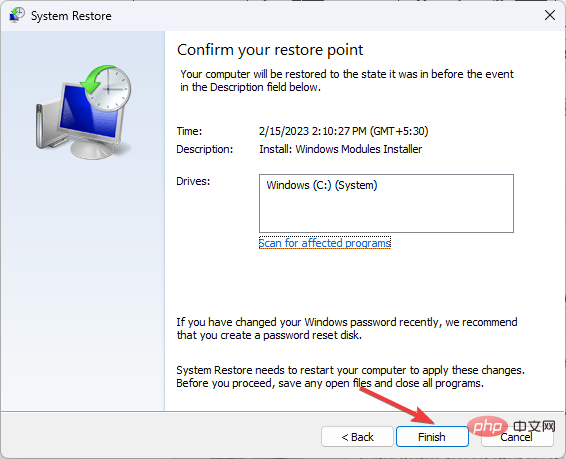 Cliquez sur "Terminer" pour démarrer le processus de restauration.
Cliquez sur "Terminer" pour démarrer le processus de restauration.