Maison >Problème commun >Comment vider le cache sous Windows 11 : Tutoriel détaillé avec images
Comment vider le cache sous Windows 11 : Tutoriel détaillé avec images
- PHPzavant
- 2023-04-24 21:37:0611265parcourir
Qu'est-ce que la mise en cache ?
Un cache (prononcé ka·shay) est un composant matériel ou logiciel spécialisé à haute vitesse utilisé pour stocker des données et des instructions fréquemment demandées, qui à leur tour peuvent être utilisées pour charger des sites Web, des applications, des services plus rapidement et d'autres parties du système. La mise en cache rend les données les plus fréquemment consultées facilement disponibles.
Les fichiers cache sont différents de la mémoire cache. Les fichiers cache sont des fichiers fréquemment requis tels que des fichiers PNG, des icônes, des logos, des shaders, etc. qui peuvent être requis par plusieurs programmes. Ces fichiers sont stockés dans votre espace disque physique et sont généralement masqués.
D'un autre côté, la mémoire cache est un type de mémoire plus rapide que la mémoire principale et/ou la RAM. Il réduit considérablement le temps d'accès aux données car il est plus proche du CPU et plus rapide que la RAM. Le cache permet d'accélérer les calculs de votre processeur, rendant ainsi votre PC plus rapide.
Le cache est un type de stockage relativement petit qui est divisé en 3 niveaux :
- Niveau 1 (L1) : L1 est le cache le plus petit (généralement entre 8 Ko et 64 Ko) et le plus rapide.
- Niveau 2 (L2) et Niveau 2 (L3) : L2 et L3 sont des caches plus grands et plus lents par rapport à L1.
Vous pouvez afficher la taille du cache sur votre système à partir du Gestionnaire des tâches Windows.
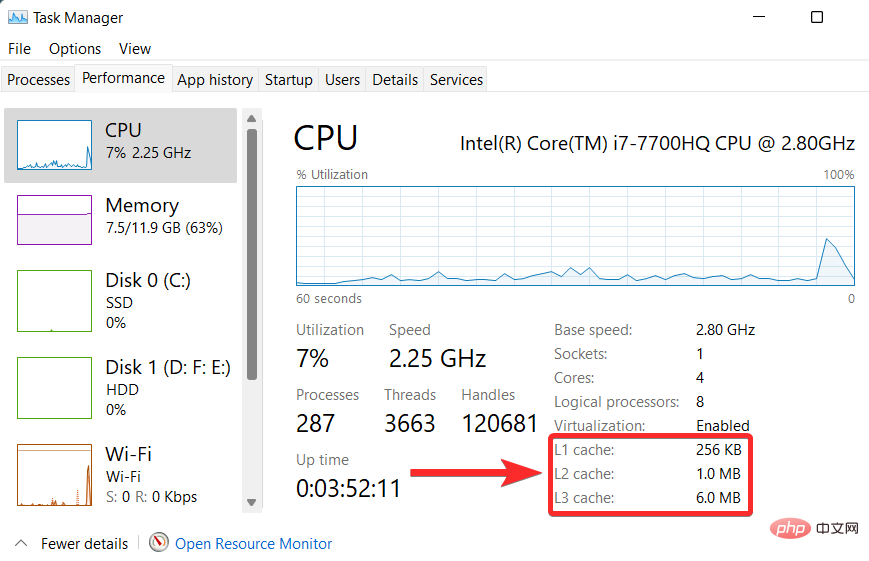
Pourquoi vider le cache sous Windows 11
- Le cache peut être corrompu : Les fichiers de cache corrompus peuvent entraîner un mauvais fonctionnement des applications ou de votre système, voire un crash dans le pire des cas. Par conséquent, il est recommandé de supprimer ces fichiers de cache corrompus avant de continuer à utiliser votre PC.
- Espace de stockage dégagé : Bien que les fichiers de cache soient généralement petits, l'accumulation d'un grand nombre de ces fichiers sur une longue période de temps peut occuper plus d'espace libre sur votre système que prévu. La solution consiste à supprimer cette grande partie des fichiers cache et à restaurer l'espace libre sur votre appareil.
- Performances : La taille croissante des fichiers de cache affecte directement les performances globales du système. Le fait de remplir le cache peut entraîner un fonctionnement plus lent de votre système que prévu.
- Informations obsolètes : Parfois, des fichiers de cache plus anciens peuvent vous empêcher d'accéder aux dernières versions d'applications ou de sites Web sur votre système. Vous pouvez résoudre ce problème en effaçant les fichiers cache.
Est-ce que vider le cache est sûr ?
Vider le cache est sécurisé. En effet, vider le cache n'est pas une solution permanente si vous envisagez de revisiter l'application ou le site Web en question. À un moment donné, ces sites Web et applications remettront à nouveau en cache les données sur votre système.
Dans tous les cas, le cache stocke les fichiers non essentiels et leur suppression n'affectera pas la fonctionnalité générale de l'application ou du site Web associé. Cependant, cela peut affecter la vitesse de chargement de ces applications ou sites Web. Pour être clair, ces temps de chargement diminueront une fois que l’application ou le site Web recréera à nouveau le cache sur votre système.
Comment vider le cache sous Windows 11 de 14 façons
Vider le cache sous Windows 11 prend beaucoup moins de temps que vous ne le pensez. Cependant, les fichiers cache sous Windows 11 peuvent être de différents types selon la source d'où ils proviennent. Cela entraîne également la répartition des fichiers de cache sur tout le système.
Suivez le didacticiel étape par étape ci-dessous pour en savoir plus sur le type spécifique de cache que vous souhaitez supprimer de votre PC.
Méthode 1 : Supprimez le fichier de cache temporaire [%temp%]
Appuyez sur Windows + R sur le clavier pour lancer la commande d'exécution. Windows + R键盘上的以启动运行命令。

输入'%temp%' 并按下'Enter'

 Entrez
Entrez '%temp%' et appuyez sur 'Entrée' sur le clavier.
 Cliquez maintenant sur l'icône de menu "trois points".
Cliquez maintenant sur l'icône de menu "trois points".
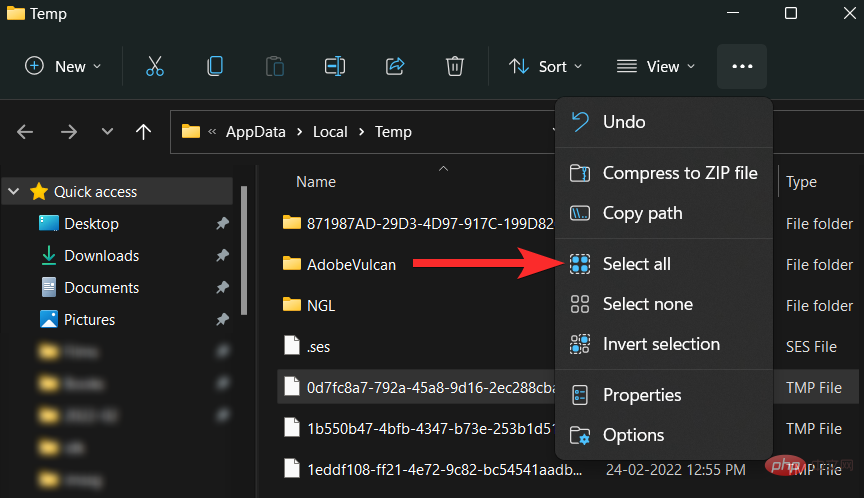 Cliquez sur "Sélectionner tout".
Cliquez sur "Sélectionner tout".
 Cliquez sur l'icône de la poubelle.
Cliquez sur l'icône de la poubelle.
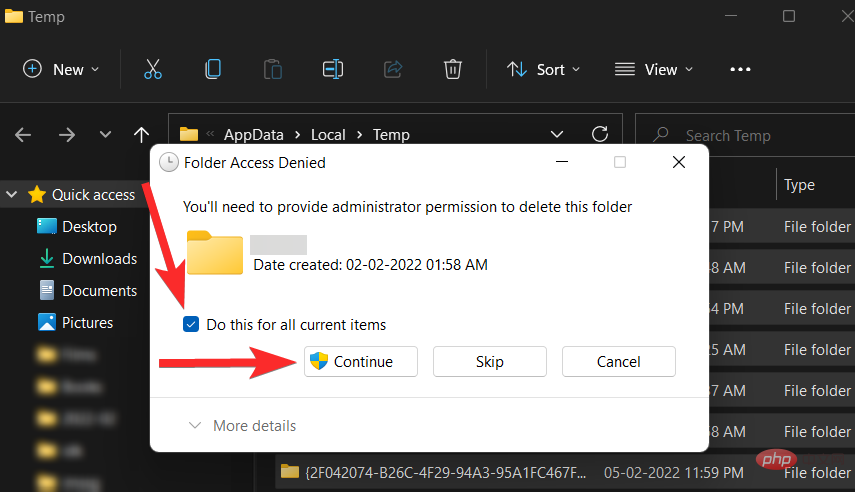 Si vous voyez l'invite ci-dessous, cochez « Faire ceci pour tous les projets en cours » et cliquez sur « Continuer ».
Si vous voyez l'invite ci-dessous, cochez « Faire ceci pour tous les projets en cours » et cliquez sur « Continuer ».
Si vous voyez l'invite suivante, cochez la case « Faire ceci pour tous les projets en cours » et cliquez sur « Ignorer ».

C'est tout. Les fichiers de cache dans le dossier Temp seront désormais supprimés.
Effacer les fichiers temporaires dans le stockage système
Certains fichiers de cache peuvent ne pas exister à un certain emplacement, comme le dossier Temp. Suivez le didacticiel étape par étape ci-dessous pour supprimer ces fichiers de cache système dispersés de votre configuration.
Appuyez sur les touches Windows de votre clavier pour ouvrir le menu Démarrer. Windows键盘上的键打开开始菜单。

在开始菜单中,搜索“存储设置”,然后从搜索结果中单击相同的内容。

点击“临时文件”。
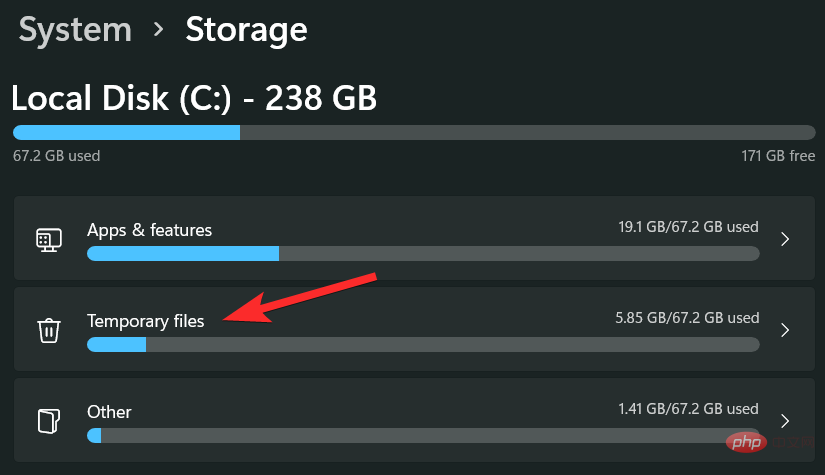
向下滚动并单击要删除的特定文件旁边的复选框。
注意:每种文件类型后面都有简短说明。在将文件类型添加到删除列表之前,请阅读此说明。
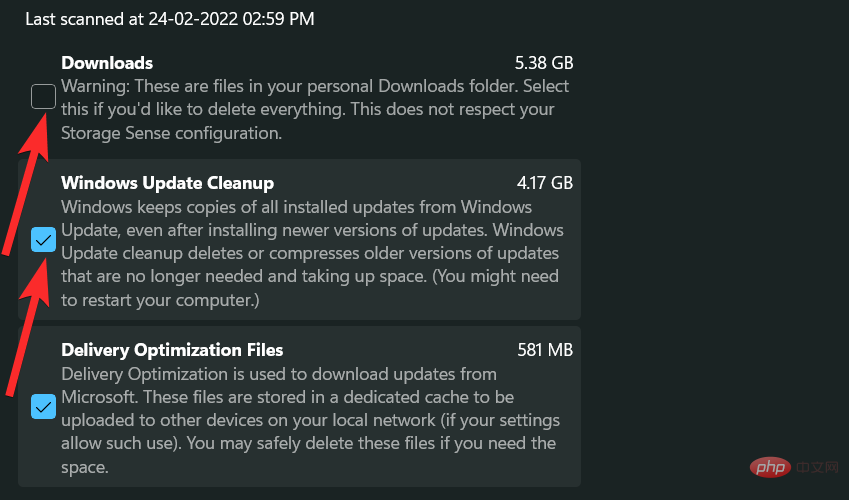
现在点击“删除文件”。
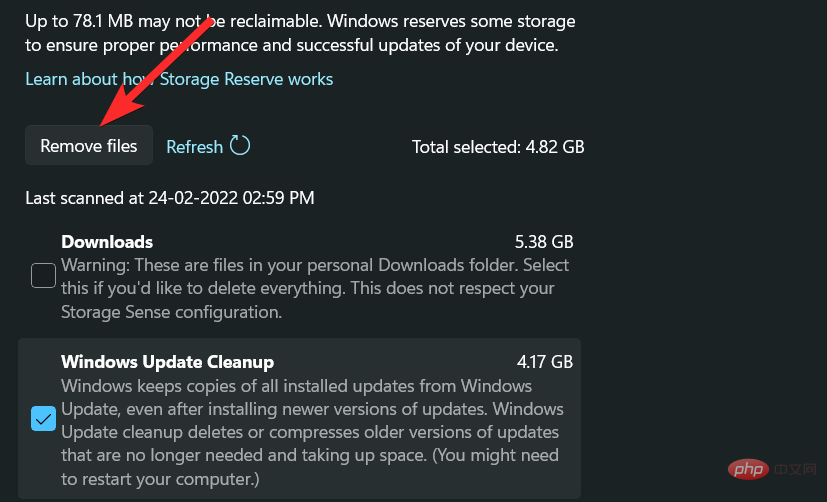
单击“继续”以确认您的选择。

所选文件现在将从您的设备中删除。
磁盘清理
Microsoft 的磁盘清理是一个内置工具,可以扫描系统上的缓存和其他临时文件。这包括 DirectX 着色器缓存、交付优化文件、Windows 错误报告等。
让我们看看如何使用磁盘清理工具。
按Windows


 Cliquez sur "Fichiers temporaires".
Cliquez sur "Fichiers temporaires".
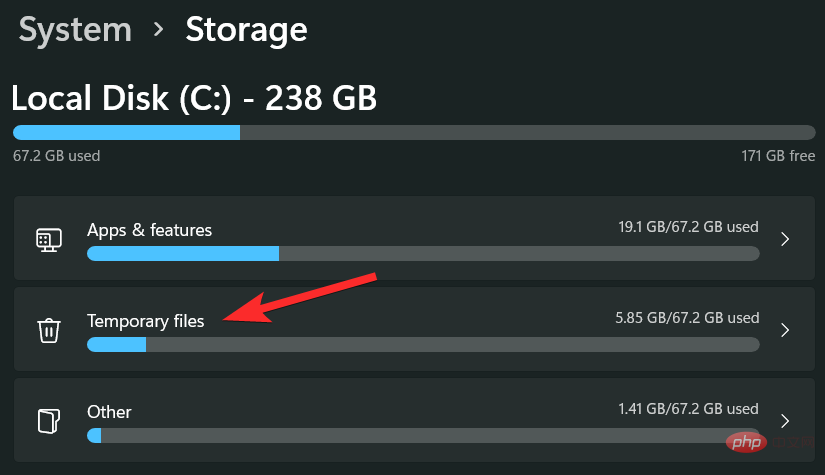
Faites défiler vers le bas et cliquez sur la case à côté du fichier spécifique que vous souhaitez supprimer. 
REMARQUE :
Il y a une brève description après chaque type de fichier. Veuillez lire ces instructions avant d'ajouter un type de fichier à la liste de suppression.
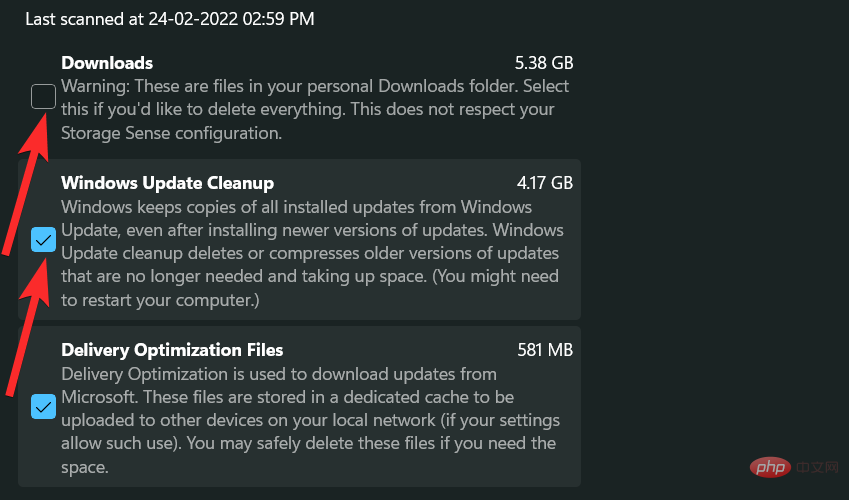
Cliquez maintenant sur "Supprimer les fichiers".
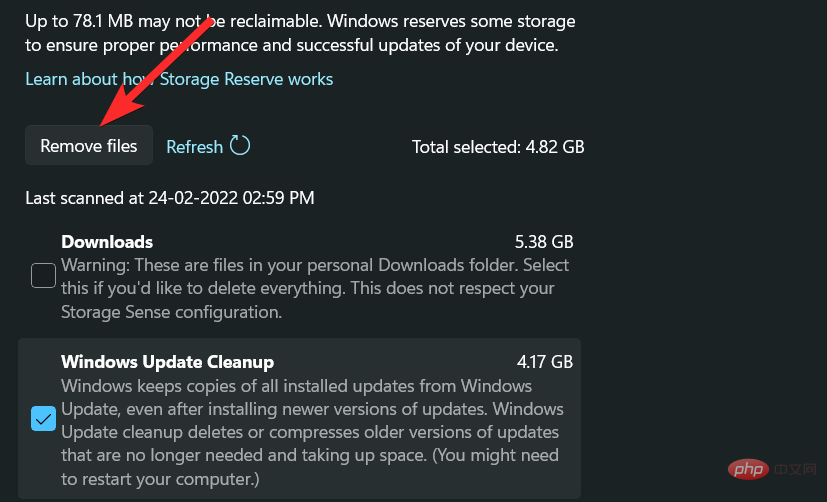 Cliquez sur "Continuer" pour confirmer votre choix.
Cliquez sur "Continuer" pour confirmer votre choix.

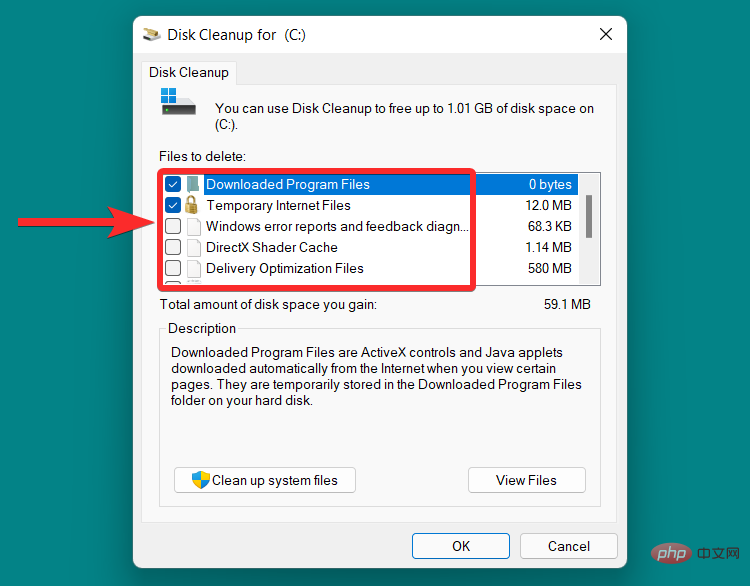
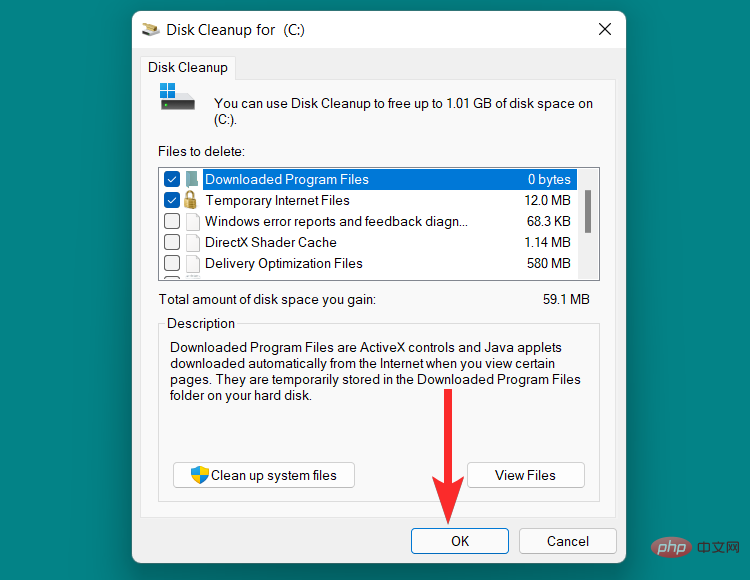 Le nettoyage de disque de Microsoft est un outil intégré qui analyse les caches et autres fichiers temporaires de votre système. Cela inclut la mise en cache des shaders DirectX, les fichiers d'optimisation de la livraison, le rapport d'erreurs Windows, etc.
Le nettoyage de disque de Microsoft est un outil intégré qui analyse les caches et autres fichiers temporaires de votre système. Cela inclut la mise en cache des shaders DirectX, les fichiers d'optimisation de la livraison, le rapport d'erreurs Windows, etc.
Voyons comment utiliser l'outil de nettoyage de disque.
Appuyez sur la touche Windows de votre clavier pour ouvrir le menu Démarrer. 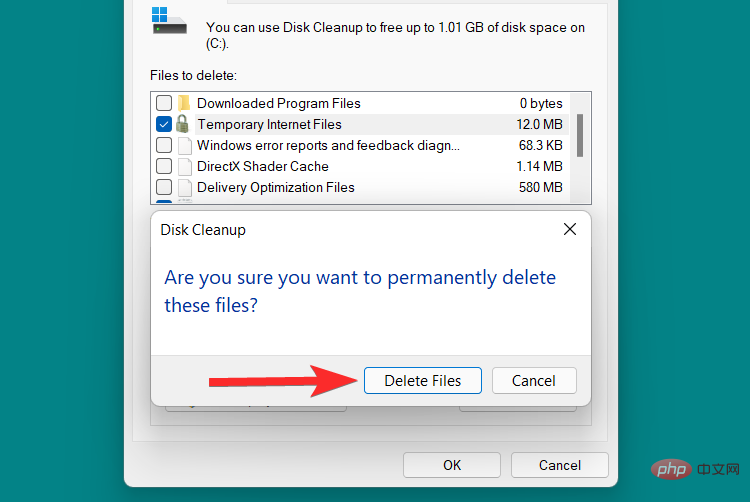
Dans le menu Démarrer, recherchez « Nettoyage de disque » et cliquez dessus dans les résultats de recherche. 
Cliquez sur le menu déroulant. 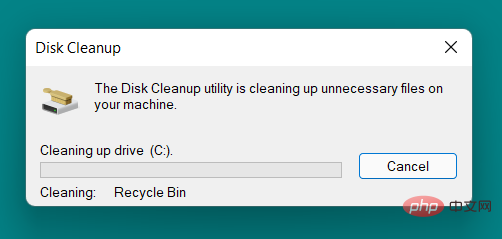
Cliquez maintenant sur le lecteur que vous souhaitez nettoyer.
🎜🎜🎜🎜Faites défiler vers le bas et cochez la case à côté du fichier spécifique que vous souhaitez supprimer. 🎜🎜🎜Remarque : 🎜Il y a une brève description après chaque type de fichier. Veuillez lire ces instructions avant d'ajouter des types de fichiers à la liste de suppression. 🎜🎜🎜🎜🎜Cliquez sur "OK". 🎜🎜🎜🎜🎜Cliquez sur "Supprimer le fichier". 🎜🎜🎜🎜🎜Si vous voyez l'invite suivante, cochez la case « Faire ceci pour tous les projets en cours » et cliquez sur « Continuer ». 🎜🎜🎜🎜🎜Attendez la fin du processus de nettoyage. 🎜🎜🎜🎜🎜Le fichier que vous avez sélectionné est maintenant supprimé du système. 🎜🎜Vous pouvez également utiliser l'outil de nettoyage de disque pour nettoyer les fichiers système. Pour effacer les fichiers système, suivez les étapes ci-dessous. 🎜Dans l'outil de nettoyage de disque, cliquez sur l'option "Nettoyer les fichiers système".
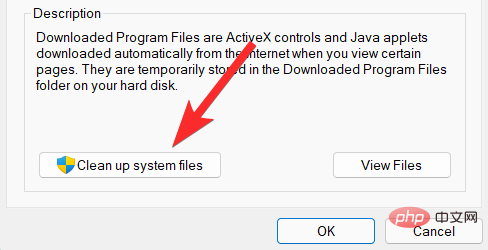
Sélectionnez le lecteur contenant les fichiers système. Sur la plupart des systèmes, celui-ci sera appelé lecteur « C ».

Faites défiler vers le bas et cochez la case à côté du fichier spécifique que vous souhaitez supprimer.
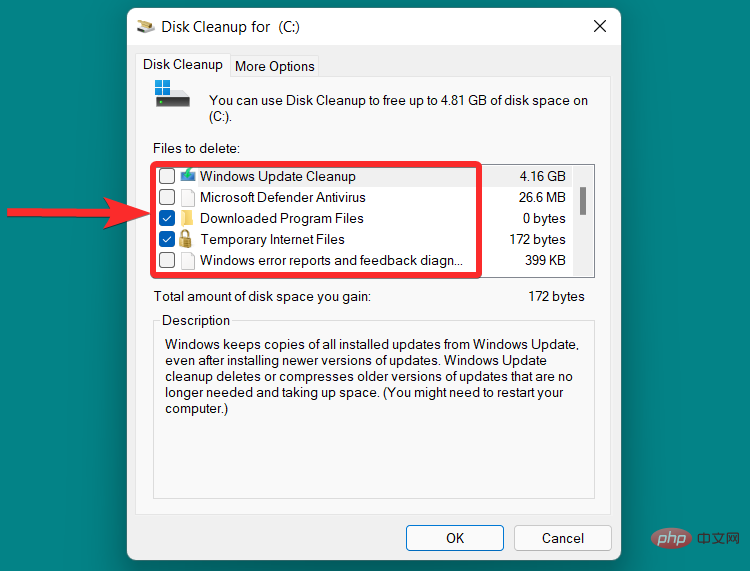
Cliquez sur "OK".

Cliquez sur "Supprimer le fichier".

Les fichiers système que vous avez sélectionnés seront désormais supprimés.
Actualiser le DNS [Éliminer l'empoisonnement du cache DNS]
Le système de noms de domaine (DNS) est comme un annuaire téléphonique pour les sites Web que vous visitez sur votre ordinateur. Plus précisément, DNS convertit un nom de domaine (tel que www.google.com) en adresse IP (8.8.8.8).
Bien que la mise en cache DNS permette à votre ordinateur de charger facilement des sites Web, le nombre de ces fichiers de cache peut augmenter avec le temps. Dans le pire des cas, vous pouvez également rencontrer un empoisonnement du cache DNS, un événement dans lequel un proxy malveillant attaque et modifie les adresses IP de ces magasins. Dans ce cas, il est logique de vider le DNS. Alors, voyons comment vous procédez.
Appuyez sur les touches Windows de votre clavier pour ouvrir le menu Démarrer. Windows键盘上的键打开开始菜单。

在开始菜单中,搜索“cmd”并在它出现在搜索结果中时单击它。
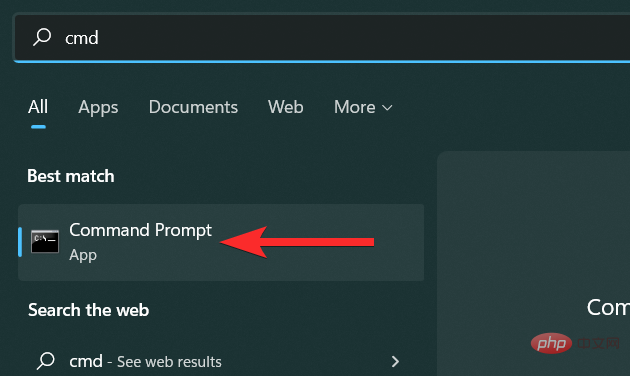
在命令提示符中,键入以下命令,Enter完成后按键盘。
ipconfig /flushdns

DNS 缓存现已被清除。

清除 Microsoft Store 的缓存
与您系统上的其他应用程序类似,Microsoft Store 也将缓存数据存储在您的 PC 上,此外,您还可以使用 wssreset.exe 文件删除这些文件。如果您遇到购买问题、下载问题或商店应用程序根本无法加载的问题,这可以为您提供帮助。使用以下步骤可帮助您清除 Microsoft Store 缓存。
按Windows + R键盘上的打开“运行”命令窗口。

输入“wsreset.exe”,然后按键盘上的“Enter”。

wsreset.exe 文件将在不询问您任何权限的情况下清除 Microsoft 缓存,然后自动关闭。

清除浏览器缓存
Web 浏览器将您经常访问的网页的“静态资产”存储在您的 PC 上,以便您在以后访问时可以更快地访问这些网站。准确地说,“静态资产”是网站的资产,每次访问时或多或少都保持不变。
但是,存储在您 PC 上的网站缓存数据版本可能是过时的版本。每次您尝试访问此特定网站时,这可能会进一步导致问题。在这种情况下,清除浏览器缓存可能是完美的解决方案。
让我们看看如何清除 PC 上使用的 2 个最流行的网络浏览器的缓存:“Google Chrome”和“Mozilla Firefox”。
谷歌浏览器
在您的 PC 上打开 Google Chrome,然后按Ctrl + Shift + Delete
 🎜🎜Dans le menu Démarrer, recherchez "cmd" et cliquez dessus lorsqu'il apparaît dans les résultats de recherche. 🎜🎜
🎜🎜Dans le menu Démarrer, recherchez "cmd" et cliquez dessus lorsqu'il apparaît dans les résultats de recherche. 🎜🎜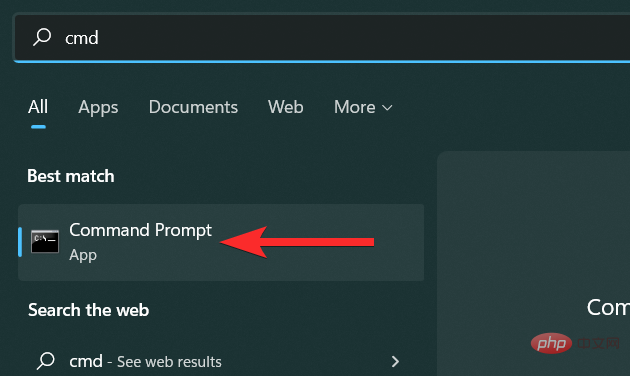 🎜🎜Dans l'invite de commande, tapez la commande suivante et
🎜🎜Dans l'invite de commande, tapez la commande suivante et Entrée appuyez sur le clavier lorsque vous avez terminé. 🎜🎜ipconfig /flushdns🎜🎜 🎜🎜Le cache DNS est maintenant vidé. 🎜🎜
🎜🎜Le cache DNS est maintenant vidé. 🎜🎜 🎜🎜Vider le cache du Microsoft Store🎜🎜Semblable à d'autres applications sur votre système, le Microsoft Store stocke également les données du cache sur votre PC. De plus, vous pouvez supprimer ces fichiers à l'aide du fichier wssreset.exe. Cela peut vous aider si vous rencontrez des problèmes d'achat, de téléchargement ou si l'application Store ne se charge tout simplement pas. Suivez les étapes suivantes pour vous aider à vider le cache de votre Microsoft Store. 🎜🎜Appuyez sur
🎜🎜Vider le cache du Microsoft Store🎜🎜Semblable à d'autres applications sur votre système, le Microsoft Store stocke également les données du cache sur votre PC. De plus, vous pouvez supprimer ces fichiers à l'aide du fichier wssreset.exe. Cela peut vous aider si vous rencontrez des problèmes d'achat, de téléchargement ou si l'application Store ne se charge tout simplement pas. Suivez les étapes suivantes pour vous aider à vider le cache de votre Microsoft Store. 🎜🎜Appuyez sur Windows + R sur votre clavier pour ouvrir la fenêtre de commande Exécuter. 🎜🎜 🎜🎜Entrez "wsreset.exe" et appuyez sur "Entrée" sur votre clavier. 🎜🎜
🎜🎜Entrez "wsreset.exe" et appuyez sur "Entrée" sur votre clavier. 🎜🎜 🎜🎜Le fichier wsreset.exe effacera le cache Microsoft sans vous demander aucune autorisation, puis se fermera automatiquement. 🎜🎜
🎜🎜Le fichier wsreset.exe effacera le cache Microsoft sans vous demander aucune autorisation, puis se fermera automatiquement. 🎜🎜 🎜🎜Vider le cache du navigateur 🎜🎜Les navigateurs Web stockent les "actifs statiques" des pages Web que vous visitez fréquemment sur votre PC afin que vous puissiez y accéder plus rapidement lors de vos prochaines visites. Pour être plus précis, les « actifs statiques » sont des actifs d'un site Web qui restent plus ou moins inchangés à chaque visite. 🎜🎜Cependant, la version des données du cache du site Web stockée sur votre PC peut être une version obsolète. Cela peut en outre causer des problèmes chaque fois que vous essayez d’accéder à ce site Web particulier. Dans ce cas, vider le cache de votre navigateur pourrait être la solution idéale. 🎜🎜Voyons comment vider le cache des 2 navigateurs web les plus utilisés sur PC : « Google Chrome » et « Mozilla Firefox ». 🎜
🎜🎜Vider le cache du navigateur 🎜🎜Les navigateurs Web stockent les "actifs statiques" des pages Web que vous visitez fréquemment sur votre PC afin que vous puissiez y accéder plus rapidement lors de vos prochaines visites. Pour être plus précis, les « actifs statiques » sont des actifs d'un site Web qui restent plus ou moins inchangés à chaque visite. 🎜🎜Cependant, la version des données du cache du site Web stockée sur votre PC peut être une version obsolète. Cela peut en outre causer des problèmes chaque fois que vous essayez d’accéder à ce site Web particulier. Dans ce cas, vider le cache de votre navigateur pourrait être la solution idéale. 🎜🎜Voyons comment vider le cache des 2 navigateurs web les plus utilisés sur PC : « Google Chrome » et « Mozilla Firefox ». 🎜Google Chrome
🎜Ouvrez Google Chrome sur votre PC et appuyez surCtrl + Maj + Suppr sur votre clavier. Cela ouvrira le paramètre Effacer les données de navigation. 🎜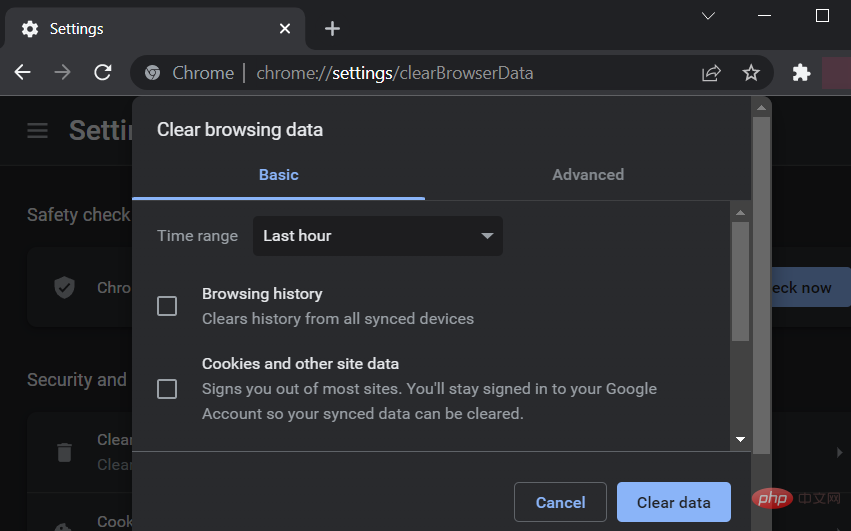
Cliquez sur "Période de temps" et sélectionnez la plage de temps dans laquelle vous souhaitez supprimer le cache de Google Chrome.
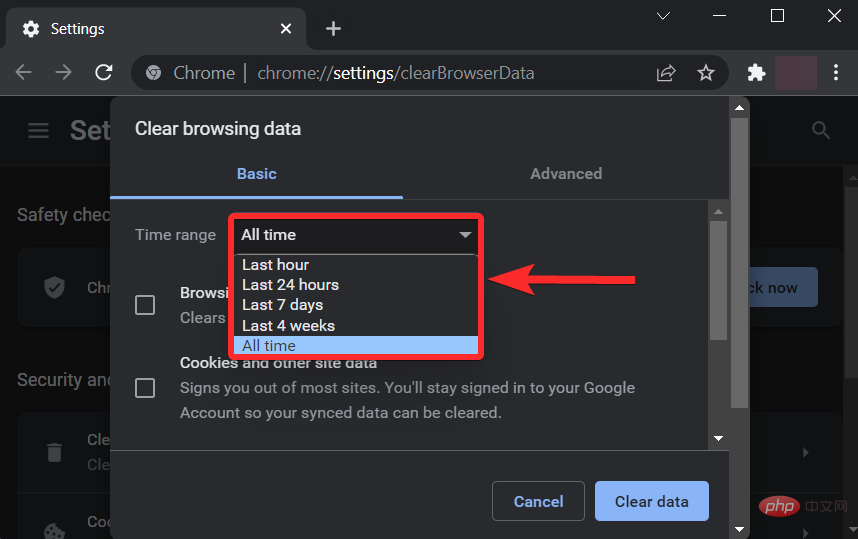
Faites défiler vers le bas et assurez-vous que seule la case « Images et fichiers mis en cache » est cochée.

Cliquez sur "Effacer les données".
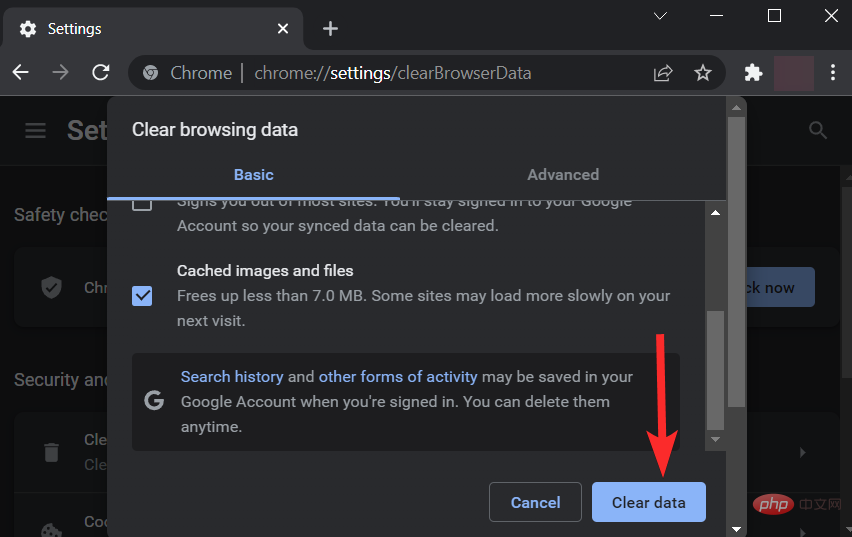
Votre cache Google Chrome est désormais supprimé.
Firefox
Ouvrez "Firefox" depuis votre PC et appuyez sur le clavier Ctrl + Maj + Suppr. Cela ouvrira le paramètre « Effacer l'historique récent ». Ctrl + Shift + Delete 键盘。这将打开“清除最近的历史记录”设置。

单击“清除时间范围”选项,然后选择要删除 Firefox 浏览器缓存的时间范围。
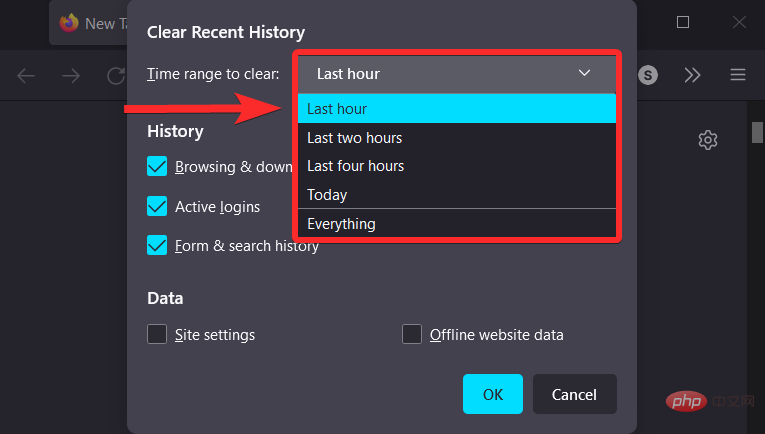
确保仅选中“缓存”复选框。

点击“确定”。

这就是您可以清除 PC 上的浏览器缓存的方法!
清除位置缓存
您的位置历史记录作为缓存文件存储在您的 Windows PC 上。要删除这些文件,请按照以下步骤操作。
按下Windows + i键盘以打开设置。

点击左侧边栏中的“隐私和安全”。

在右侧向下滚动,然后单击“应用权限”部分下的“位置”选项。

现在向下滚动以找到“位置历史记录”选项。单击它旁边的“清除”以清除相同的内容。

位置缓存现已从您的 PC 中清除。
清除您的活动记录
Windows 使用您的活动历史记录来个性化您的体验。活动历史记录可以是您访问的网站等数据,甚至可以是您在 PC 上使用不同应用程序和服务的方式。此活动历史记录与您的 Microsoft 帐户相关联。
但是,如果您想删除您的活动历史记录,请按照以下教程帮助您完成该过程。
按下Windows + i

 Cliquez sur l'option "Effacer la plage horaire" et sélectionnez la plage horaire dans laquelle vous souhaitez supprimer le cache du navigateur Firefox.
Cliquez sur l'option "Effacer la plage horaire" et sélectionnez la plage horaire dans laquelle vous souhaitez supprimer le cache du navigateur Firefox.
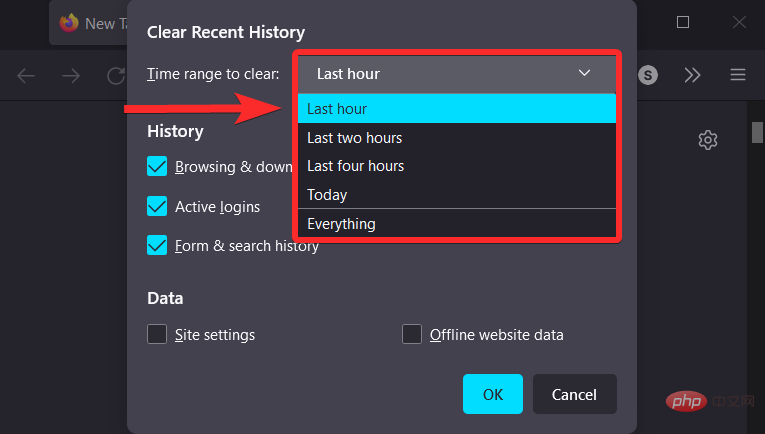
Assurez-vous que seule la case "Cache" est cochée. 

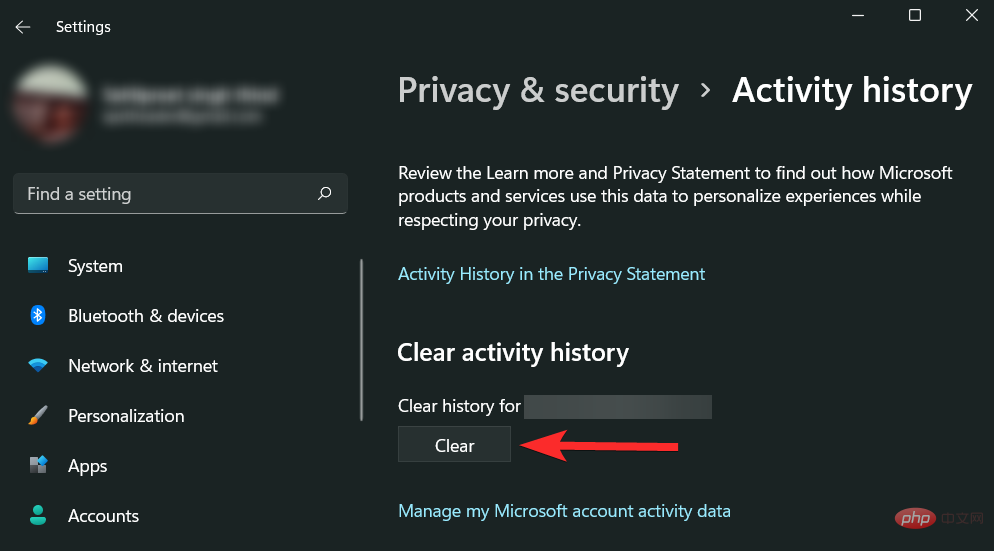 Cliquez sur "OK".
Cliquez sur "OK".

Voici comment vider le cache du navigateur sur votre PC ! 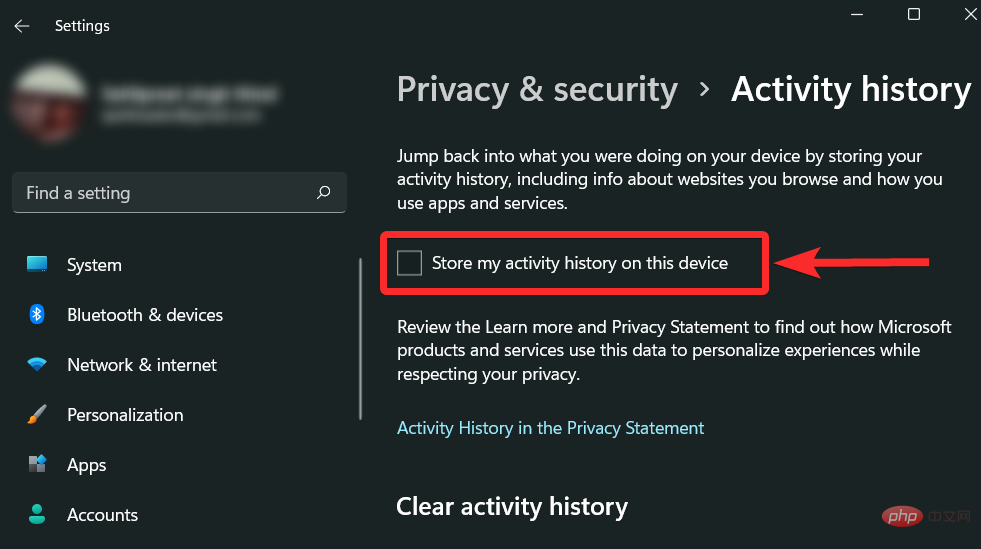
Effacer le cache de localisation
Votre historique de localisation est stocké sous forme de fichiers cache sur votre PC Windows. Pour supprimer ces fichiers, suivez les étapes ci-dessous. 🎜🎜Appuyez sur le clavierWindows + i pour ouvrir les paramètres. 🎜🎜🎜🎜🎜Cliquez sur « Confidentialité et sécurité » dans la barre latérale gauche. 🎜🎜🎜🎜🎜Faites défiler vers le bas sur le côté droit et cliquez sur l'option « Emplacement » sous la section « Autorisations de l'application ». 🎜🎜 🎜🎜Maintenant, faites défiler vers le bas pour trouver l'option "Historique de localisation". Cliquez sur "Effacer" à côté pour effacer la même chose. 🎜🎜
🎜🎜Maintenant, faites défiler vers le bas pour trouver l'option "Historique de localisation". Cliquez sur "Effacer" à côté pour effacer la même chose. 🎜🎜 🎜🎜Le cache de localisation est désormais vidé de votre PC. 🎜
🎜🎜Le cache de localisation est désormais vidé de votre PC. 🎜Effacer votre activité
🎜Windows utilise votre historique d'activité pour personnaliser votre expérience. L'historique d'activité peut être constitué de données telles que les sites Web que vous visitez ou même la manière dont vous utilisez différentes applications et services sur votre PC. Cet historique d'activité est associé à votre compte Microsoft. 🎜🎜Cependant, si vous souhaitez supprimer votre historique d'activités, veuillez suivre le tutoriel ci-dessous pour vous aider dans la démarche. 🎜🎜Appuyez sur le clavierWindows + i pour ouvrir les paramètres. 🎜🎜🎜🎜🎜Cliquez sur "Confidentialité et sécurité". 🎜🎜🎜Faites défiler vers le bas sur le côté droit et cliquez sur Effacer sous Effacer l'historique d'activité. 🎜🎜🎜🎜🎜 Vous pouvez également empêcher Microsoft de stocker votre historique d'activité sur votre appareil en vous assurant que la case ci-dessous n'est pas cochée. 🎜🎜🎜🎜Supprimer les fichiers Prefetch
Les fichiers Prefetch ont été introduits pour la première fois dans Windows XP pour réduire le temps nécessaire au démarrage d'un PC Windows. Si votre système est infecté par un logiciel malveillant et que vous rencontrez des difficultés pour démarrer votre système, il est tout à fait possible que vous souhaitiez supprimer les fichiers de prélecture.
REMARQUE : N'oubliez pas que les fichiers de prélecture sont utilisés pour réduire le temps de démarrage de votre système. Les supprimer aura un impact sur vos temps de démarrage ultérieurs.
Alors, dans cet esprit, voyons comment effacer les fichiers de prélecture dans Windows 11.
Appuyez sur Windows + R sur votre clavier pour ouvrir la fenêtre de commande Exécuter. Windows + R键盘上的打开“运行”命令窗口。

输入prefetch运行命令并按下ENTER键盘。这将自动删除预取文件。

但是,这也可以打开预取文件夹。在这种情况下,通过按键盘选择所有文件Ctrl + A,然后按Delete删除预取文件。
清除文件资源管理器缓存
文件资源管理器会记住您在系统上经常使用的文件和地址。快速访问菜单就是一个很好的例子。
与其他应用程序一样,Windows 还允许您删除存储此数据的缓存文件。让我们看看你是怎么做到的。
按Windows键盘上的键打开开始菜单。

在开始菜单中,搜索“文件资源管理器”,然后在它出现在搜索结果中时单击它。

单击文件资源管理器窗口顶部附近的 3 点图标。

点击“选项”。这将打开文件夹选项。

单击“隐私”部分中的“清除”选项。

清除系统还原缓存
在 Windows 11 中删除系统还原点将自动删除与其关联的缓存文件。但是,我们建议您小心,因为此方法涉及删除还原点,这将阻止您恢复 Windows,以防您将来遇到 BSOD。请按照以下步骤帮助您完成该过程。
按Windows键盘上的键打开开始菜单。

在开始菜单中,搜索“文件资源管理器”,然后在它出现在搜索结果中时单击它。

在系统属性中,单击“配置”。

在系统保护选项中,单击“删除”。

点击“继续”。
注意:请记住,这将删除还原点。因此,请谨慎行事。

还原点和与之关联的缓存文件现已被删除。
使用 Storage Sense 自动删除缓存
如果您不想单独删除计算机上的各种类型的缓存,Windows 11 为您提供了一个内置功能。此功能称为存储感知,可用于定期自动清除缓存。
让我们看看如何在 Windows 11 上使用 Storage Sense 自动删除缓存。
按Windows + i
 🎜🎜Entrez
🎜🎜Entrez prefetch pour exécuter la commande et appuyez sur ENTER sur le clavier. Cela supprimera automatiquement les fichiers préextraits. 🎜🎜 🎜🎜Cependant, cela ouvre également le dossier de prélecture. Dans ce cas, supprimez les fichiers préextraits en appuyant sur
🎜🎜Cependant, cela ouvre également le dossier de prélecture. Dans ce cas, supprimez les fichiers préextraits en appuyant sur Ctrl + A sur le clavier, puis en appuyant sur Supprimer. 🎜🎜Effacer le cache de l'explorateur de fichiers🎜🎜L'explorateur de fichiers mémorise les fichiers et les adresses que vous utilisez fréquemment sur votre système. Le menu d’accès rapide en est un bon exemple. 🎜🎜Comme d'autres applications, Windows vous permet également de supprimer les fichiers de cache qui stockent ces données. Voyons comment vous procédez. 🎜🎜Appuyez sur les touches Windows de votre clavier pour ouvrir le menu Démarrer. 🎜🎜 🎜🎜Dans le menu Démarrer, recherchez "Explorateur de fichiers" et cliquez dessus lorsqu'il apparaît dans les résultats de recherche. 🎜🎜
🎜🎜Dans le menu Démarrer, recherchez "Explorateur de fichiers" et cliquez dessus lorsqu'il apparaît dans les résultats de recherche. 🎜🎜 🎜🎜Cliquez sur l'icône à 3 points en haut de la fenêtre de l'Explorateur de fichiers. 🎜🎜
🎜🎜Cliquez sur l'icône à 3 points en haut de la fenêtre de l'Explorateur de fichiers. 🎜🎜 🎜🎜Cliquez sur "Options". Cela ouvrira les options du dossier. 🎜🎜
🎜🎜Cliquez sur "Options". Cela ouvrira les options du dossier. 🎜🎜 🎜🎜Cliquez sur l'option "Effacer" dans la section "Confidentialité". 🎜🎜
🎜🎜Cliquez sur l'option "Effacer" dans la section "Confidentialité". 🎜🎜 🎜🎜Effacer le cache de restauration du système🎜🎜La suppression d'un point de restauration système dans Windows 11 supprimera automatiquement les fichiers de cache qui lui sont associés. Cependant, nous vous recommandons d'être prudent car cette méthode implique la suppression des points de restauration, ce qui vous empêchera de restaurer Windows en cas de rencontre de BSOD à l'avenir. Veuillez suivre les étapes ci-dessous pour vous aider tout au long du processus. 🎜🎜Appuyez sur les touches
🎜🎜Effacer le cache de restauration du système🎜🎜La suppression d'un point de restauration système dans Windows 11 supprimera automatiquement les fichiers de cache qui lui sont associés. Cependant, nous vous recommandons d'être prudent car cette méthode implique la suppression des points de restauration, ce qui vous empêchera de restaurer Windows en cas de rencontre de BSOD à l'avenir. Veuillez suivre les étapes ci-dessous pour vous aider tout au long du processus. 🎜🎜Appuyez sur les touches Windows de votre clavier pour ouvrir le menu Démarrer. 🎜🎜 🎜🎜Dans le menu Démarrer, recherchez "Explorateur de fichiers" et cliquez dessus lorsqu'il apparaît dans les résultats de recherche. 🎜🎜
🎜🎜Dans le menu Démarrer, recherchez "Explorateur de fichiers" et cliquez dessus lorsqu'il apparaît dans les résultats de recherche. 🎜🎜 🎜🎜Dans Propriétés système, cliquez sur "Configurer". 🎜🎜
🎜🎜Dans Propriétés système, cliquez sur "Configurer". 🎜🎜 🎜🎜Dans les options de protection du système, cliquez sur "Supprimer". 🎜🎜
🎜🎜Dans les options de protection du système, cliquez sur "Supprimer". 🎜🎜 🎜🎜Cliquez sur "Continuer". 🎜🎜🎜 REMARQUE : 🎜 N'oubliez pas que cela supprimera le point de restauration. Par conséquent, veuillez procéder avec prudence. 🎜🎜
🎜🎜Cliquez sur "Continuer". 🎜🎜🎜 REMARQUE : 🎜 N'oubliez pas que cela supprimera le point de restauration. Par conséquent, veuillez procéder avec prudence. 🎜🎜 🎜🎜Le point de restauration et les fichiers cache qui lui sont associés sont désormais supprimés. 🎜🎜Supprimer automatiquement le cache avec Storage Sense🎜🎜Si vous ne souhaitez pas supprimer individuellement différents types de cache sur votre ordinateur, Windows 11 vous offre une fonctionnalité intégrée. Cette fonctionnalité s'appelle Storage Sense et peut être utilisée pour vider automatiquement le cache de manière régulière. 🎜🎜Voyons comment supprimer automatiquement le cache à l'aide de Storage Sense sur Windows 11. 🎜🎜Appuyez sur le clavier
🎜🎜Le point de restauration et les fichiers cache qui lui sont associés sont désormais supprimés. 🎜🎜Supprimer automatiquement le cache avec Storage Sense🎜🎜Si vous ne souhaitez pas supprimer individuellement différents types de cache sur votre ordinateur, Windows 11 vous offre une fonctionnalité intégrée. Cette fonctionnalité s'appelle Storage Sense et peut être utilisée pour vider automatiquement le cache de manière régulière. 🎜🎜Voyons comment supprimer automatiquement le cache à l'aide de Storage Sense sur Windows 11. 🎜🎜Appuyez sur le clavier Windows + i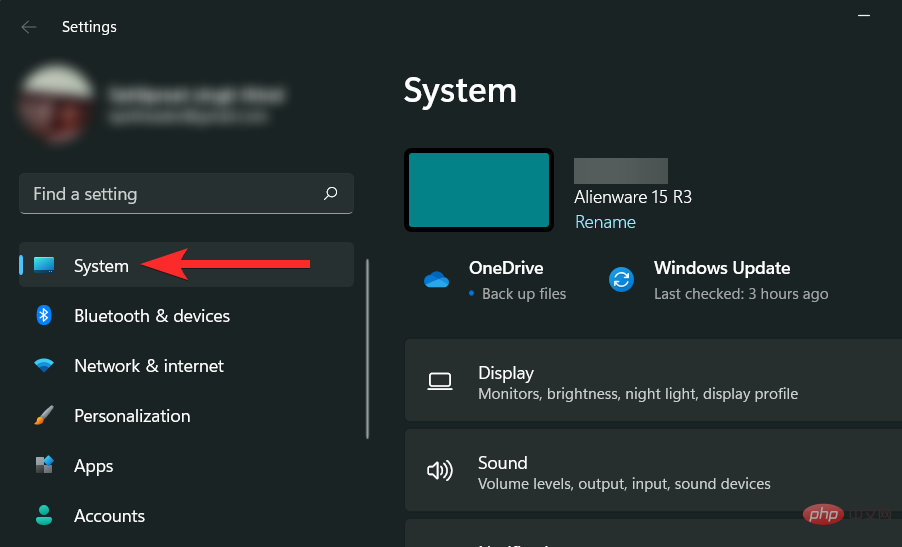
Faites défiler vers le bas sur le côté droit et cliquez sur "Store".
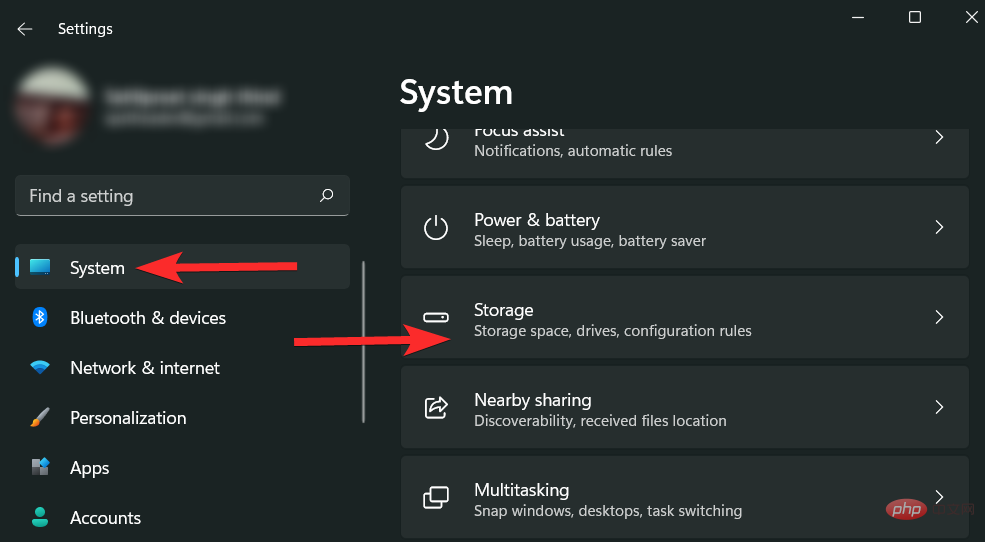
Faites défiler vers le bas et cliquez sur "Storage Sense".
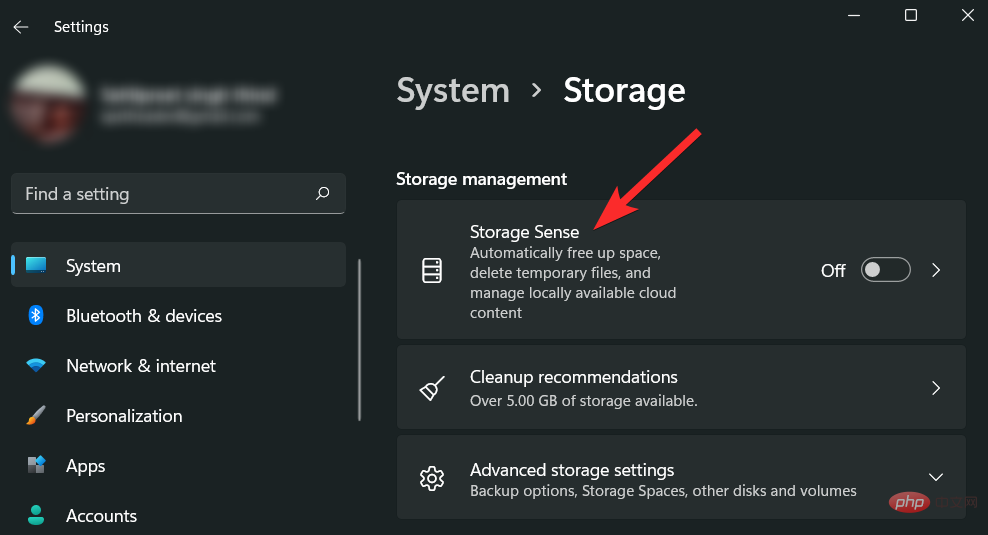
Assurez-vous que la case sous « Nettoyer les fichiers temporaires » est cochée. Ensuite, cliquez et activez la bascule sous la section Nettoyage automatique du contenu utilisateur pour activer Storage Sense.
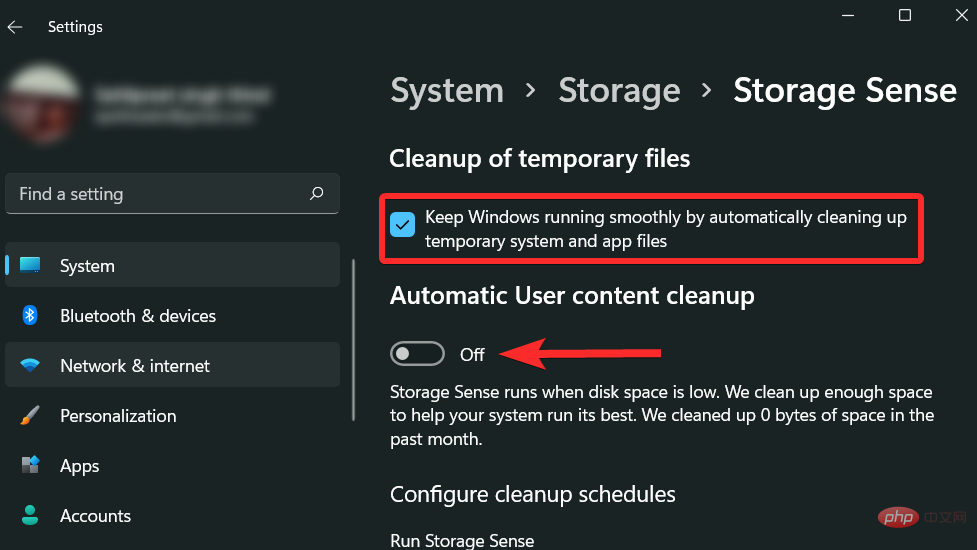
Cliquez sur l'option « Exécuter Storage Sense » et sélectionnez la période pendant laquelle vous souhaitez que Storage Sense s'exécute régulièrement.
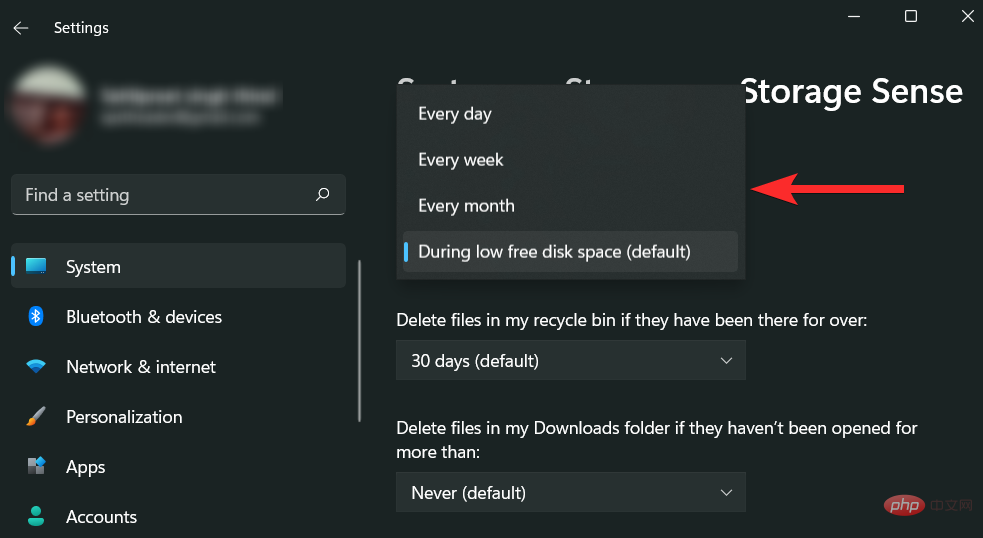
De même, choisissez une heure appropriée pour l'option "Supprimer les fichiers dans ma corbeille s'ils y sont déjà".
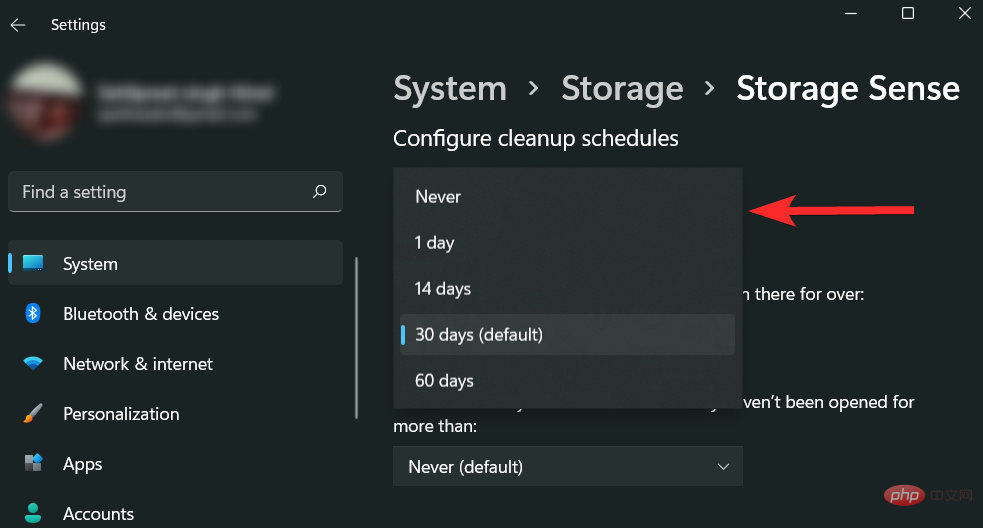
Enfin, choisissez un moment approprié pour l'option « Supprimer les fichiers de mon dossier de téléchargement s'ils n'ont pas été ouverts depuis plus de ».
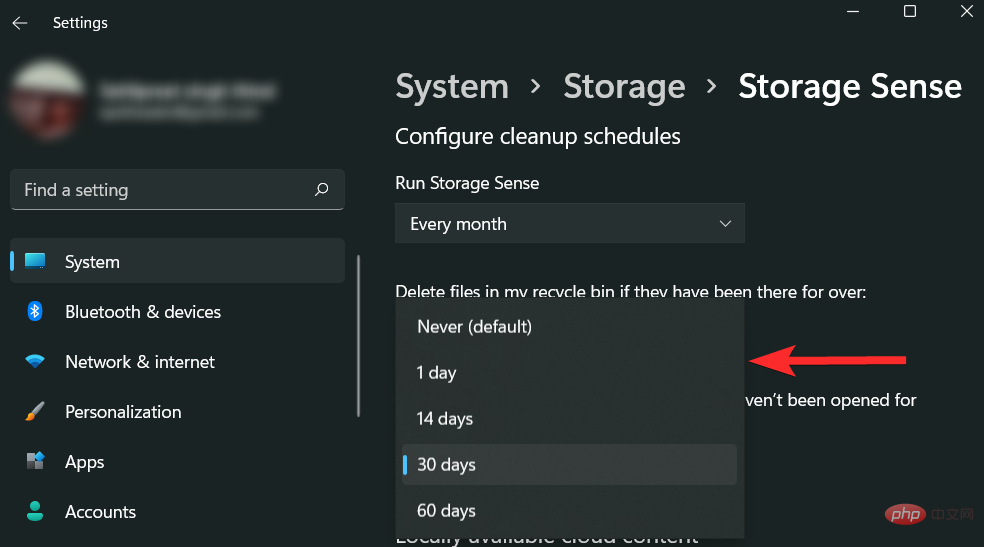
C'est tout. Storage Sense est désormais actif et s'exécutera selon la période que vous avez définie.
Effacer le cache du presse-papiers
Windows 11 vous permet de supprimer le cache du presse-papiers en quelques clics. Voyons comment vous procédez.
Appuyez sur les touches Windows de votre clavier pour ouvrir le menu Démarrer. Windows键盘上的键打开开始菜单。

搜索“剪贴板设置”并单击最佳匹配。

在右侧面板中,向下滚动并找到“清除剪贴板数据”选项。单击它旁边的“清除”选项。
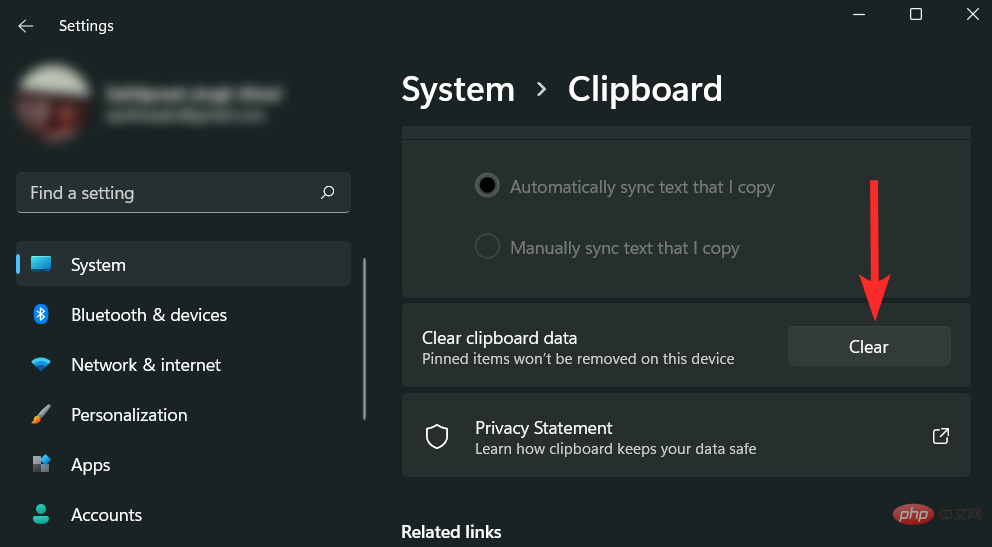
清除显示缓存
Windows 11 上的显示缓存用于存储与您的系统显示相关的信息。这些数据可以是任何东西,从您上次使用的分辨率到颜色模式等。但是,显示缓存并非没有其他形式的缓存出现的问题。此外,如果您遇到系统显示问题,您可能只想清除显示缓存并重置显示设置。
让我们看看你是怎么做到的。
按Windows键盘上的键打开开始菜单。

搜索“注册表编辑器”,然后从搜索结果中单击它。
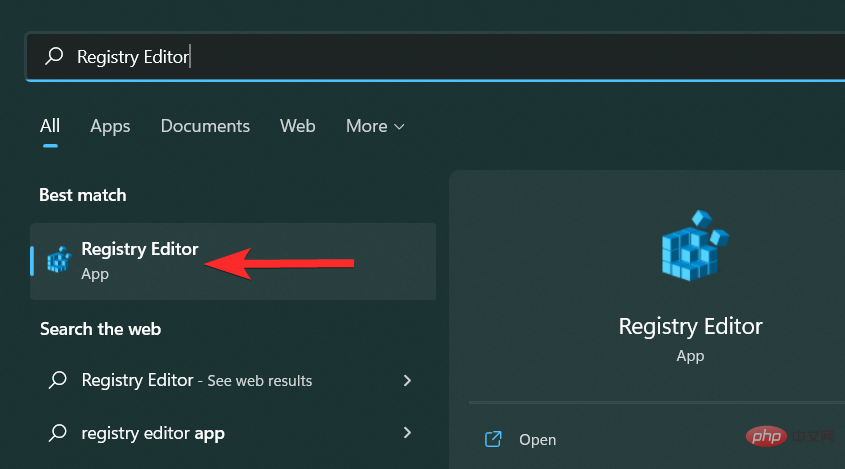
导航到以下路径。您也可以在顶部的地址栏中复制粘贴相同的内容。
HKEY_LOCAL_MACHINESYSTEMCurrentControlSetControlGraphicsDrivers

Recherchez "paramètres du presse-papiers" et cliquez sur la meilleure correspondance.

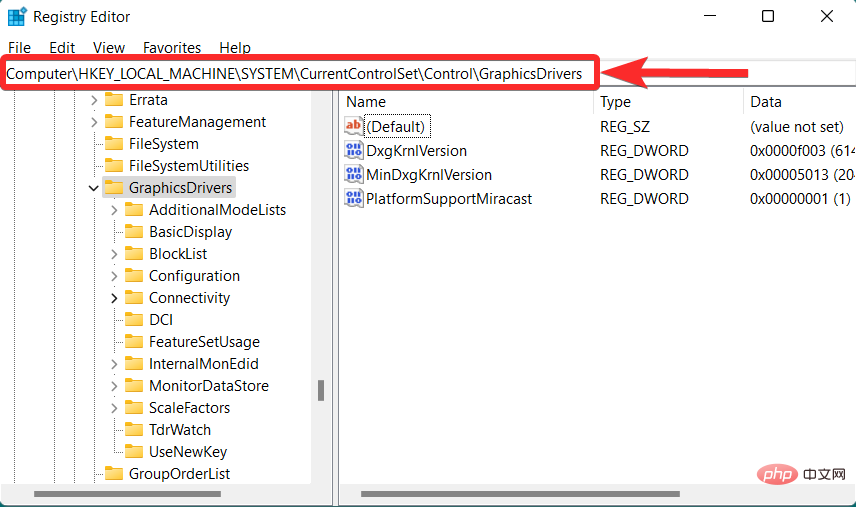 Dans le panneau de droite, faites défiler vers le bas et recherchez l'option "Effacer les données du Presse-papiers". Cliquez sur l'option "Effacer" à côté.
Dans le panneau de droite, faites défiler vers le bas et recherchez l'option "Effacer les données du Presse-papiers". Cliquez sur l'option "Effacer" à côté.
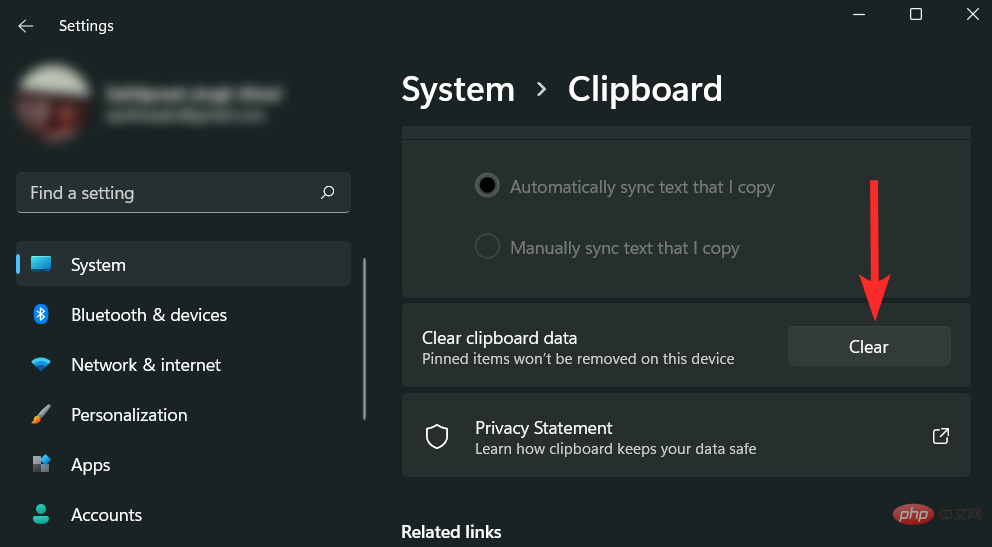
Effacer le cache d'affichage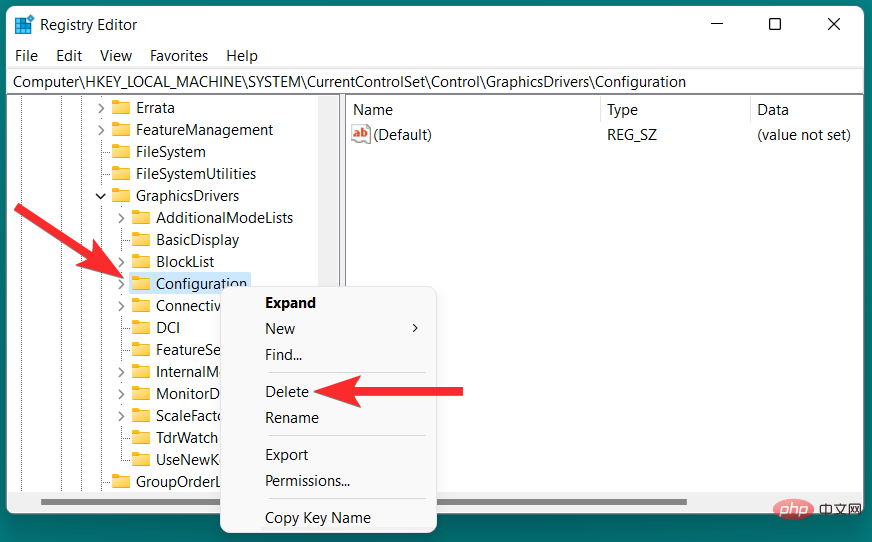
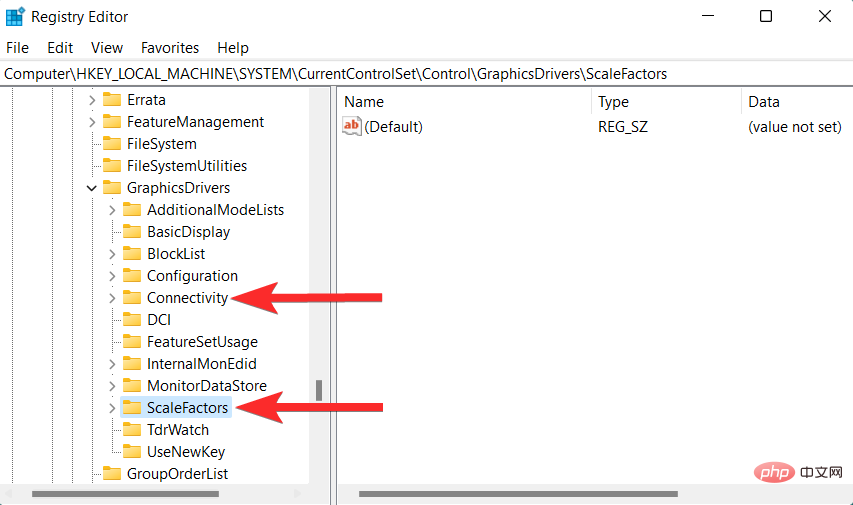 Appuyez sur les touches
Appuyez sur les touches Windows de votre clavier pour ouvrir le menu Démarrer.

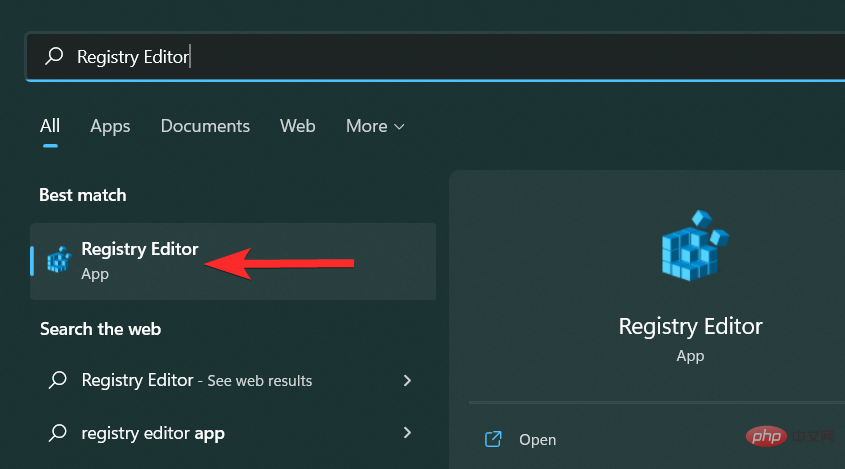 🎜🎜 Accédez au chemin suivant. Vous pouvez également copier-coller le même contenu dans la barre d'adresse en haut. 🎜🎜
🎜🎜 Accédez au chemin suivant. Vous pouvez également copier-coller le même contenu dans la barre d'adresse en haut. 🎜🎜HKEY_LOCAL_MACHINESYSTEMCurrentControlSetControlGraphicsDrivers🎜🎜🎜Remarque : 🎜 Avant de continuer, il est recommandé de créer un point de restauration. 🎜🎜🎜🎜🎜Faites un clic droit sur la touche "Configurer" et cliquez sur "Supprimer". 🎜🎜🎜🎜🎜Répétez les étapes ci-dessus pour supprimer les 2 autres clés : "Connectivité" et "ScaleFactors". 🎜🎜🎜🎜🎜 Terminez le processus en redémarrant votre PC. 🎜FAQ
Quelle est la différence entre le cache et les cookies sur un navigateur web ?
Le cache du navigateur enregistre des informations telles que des images, des fichiers et des données HTML pour un site Web spécifique afin que le même site Web puisse se charger plus rapidement lors des visites ultérieures.
Cependant, les cookies sont utilisés pour stocker des données relativement petites, telles que le nom d'utilisateur, l'e-mail, les données de connexion, les données du panier, etc.
Quel est le type de fichier des fichiers mis en cache ?
Sur la plupart des navigateurs Web, l'extension .cache est utilisée pour stocker les données mises en cache. Bien que cette extension ne soit pas exactement un format de fichier, elle indique à l'utilisateur la fonction principale du fichier.
Comment ouvrir les fichiers mis en cache ?
Pour ouvrir les fichiers de cache, vous avez besoin d'un logiciel capable d'ouvrir les fichiers VDA Snac-1.3. Cependant, vous pouvez également utiliser des sites Web en ligne tels que fileproinfo pour analyser les fichiers de cache et afficher le texte qui y est stocké.
La mise en cache est-elle rapide ?
Oui. Le cache est l’un des éléments de mémoire les plus rapides de votre PC. C'est encore plus rapide que la RAM.
En effet, le cache est généralement un très petit élément de stockage physique situé très près du processeur. Par conséquent, très peu de cycles d'horloge (une unité de temps dans le CPU) sont nécessaires pour que les données soient transférées du cache vers le CPU.
Que se passe-t-il une fois que vous avez supprimé le cache de votre navigateur Web ?
Après avoir supprimé le cache de votre navigateur Web, vous remarquerez que certains paramètres d'un site Web particulier ont été supprimés. Certains sites Web peuvent également se charger plus lentement.
Ce qui précède est le contenu détaillé de. pour plus d'informations, suivez d'autres articles connexes sur le site Web de PHP en chinois!
Articles Liés
Voir plus- cours de formation et de développement php
- Les établissements de formation PHP enseignent plusieurs frameworks
- Quels sont les établissements de formation d'ingénieur logiciel PHP ?
- 5 meilleurs câbles d'extension USB pour webcams [Guide 2022]
- Microsoft lance un nouveau système d'exploitation léger vérifié Windows 11, et il pourrait ne pas fonctionner pour vous

