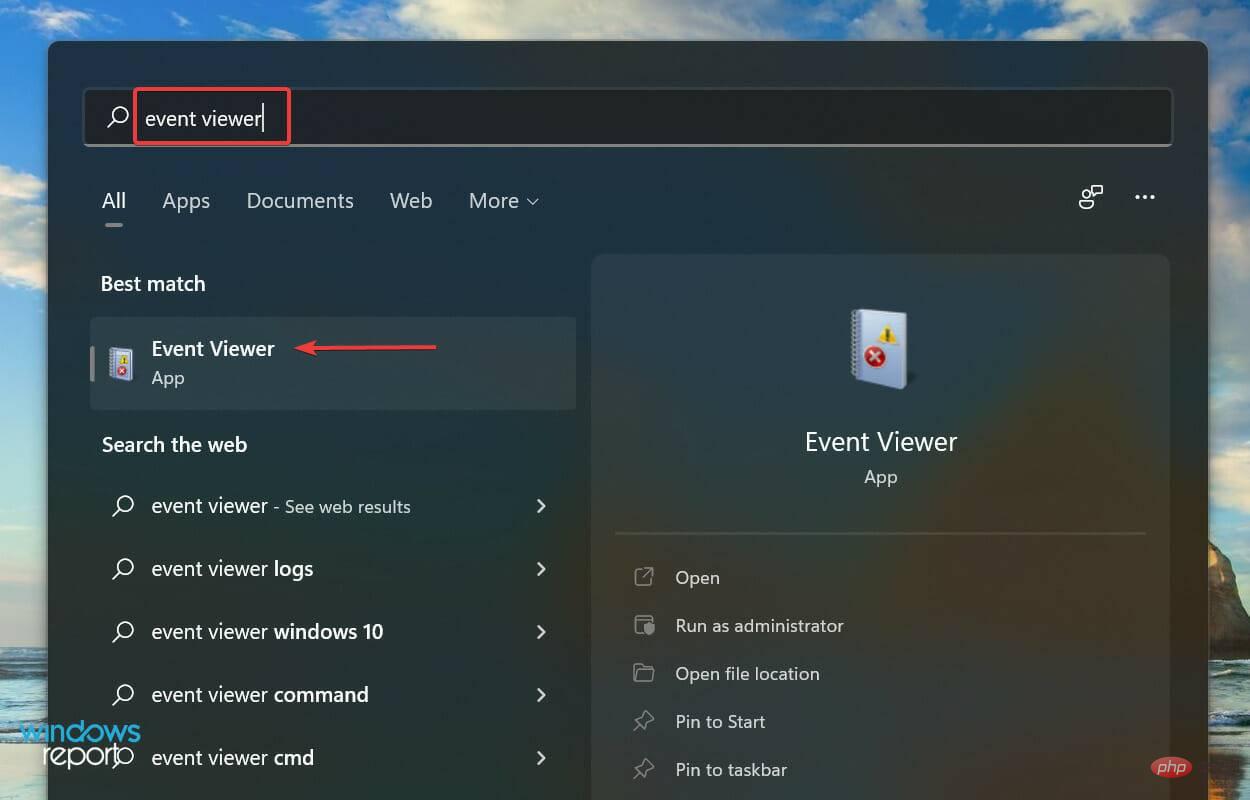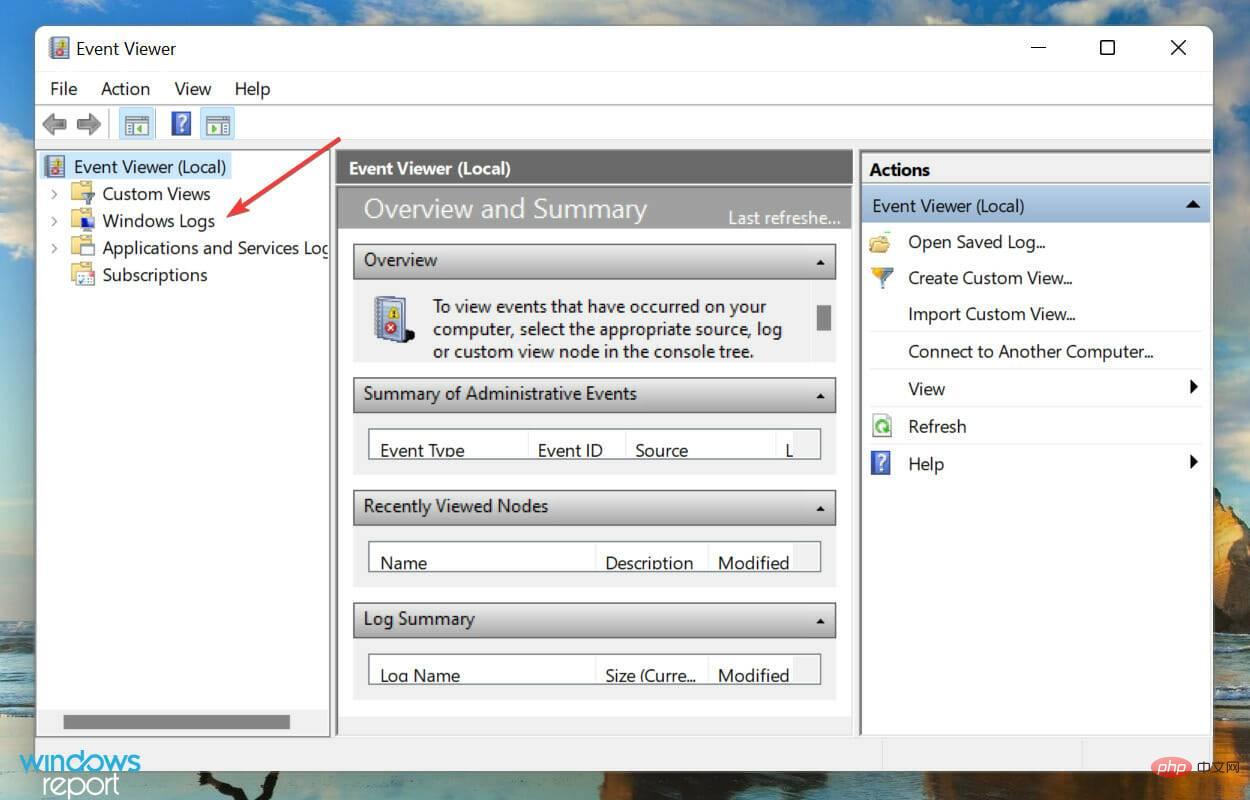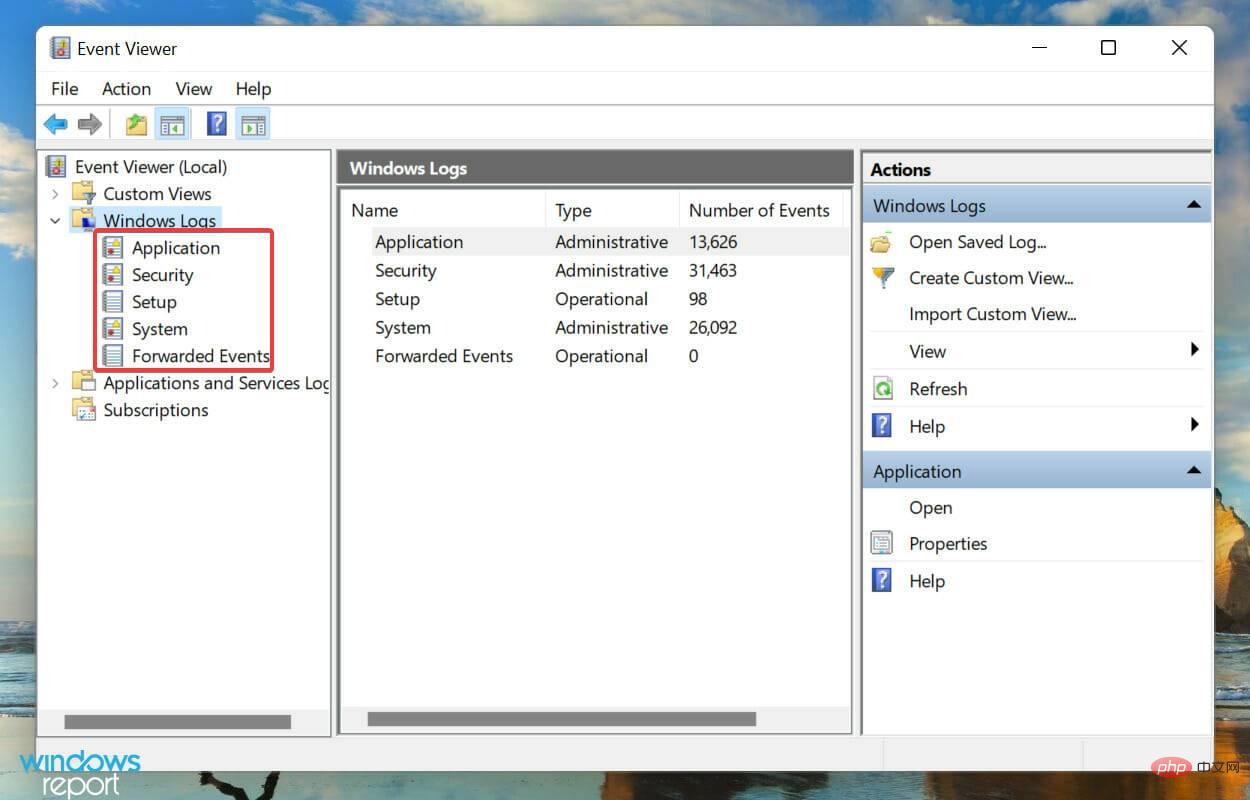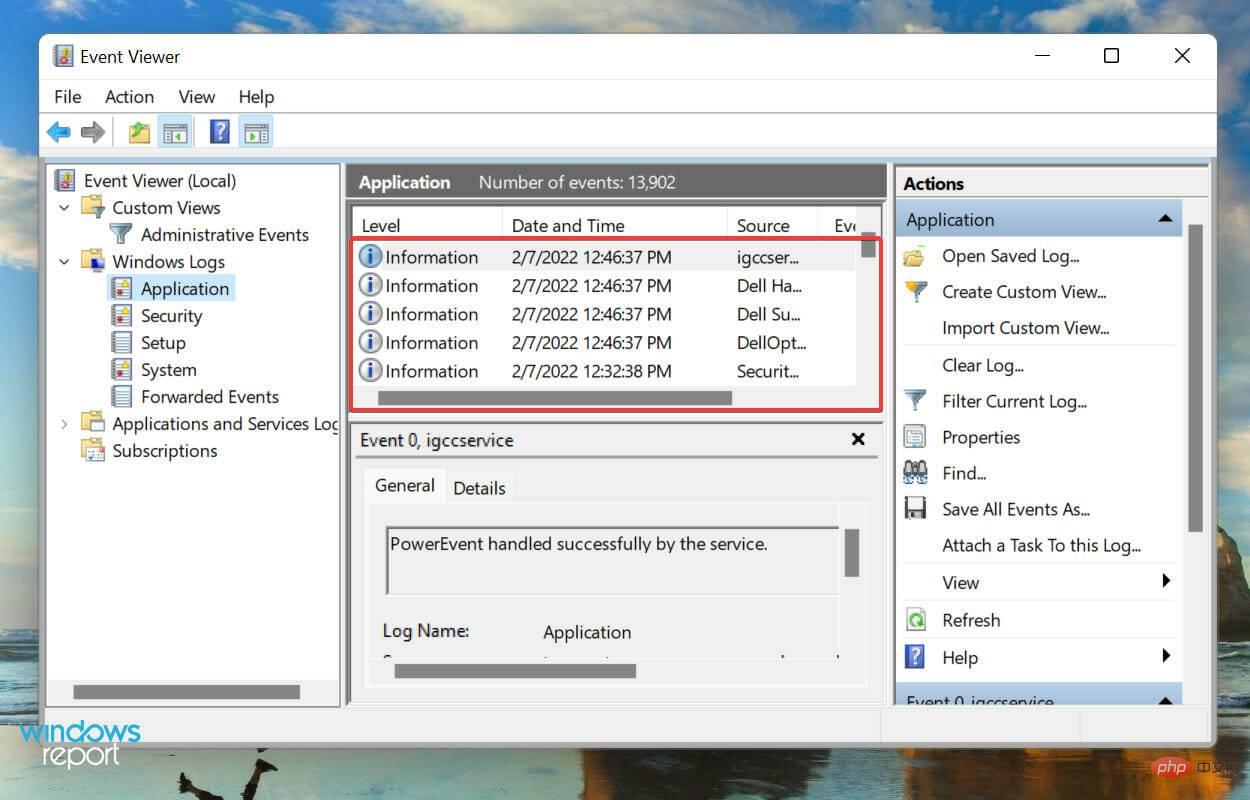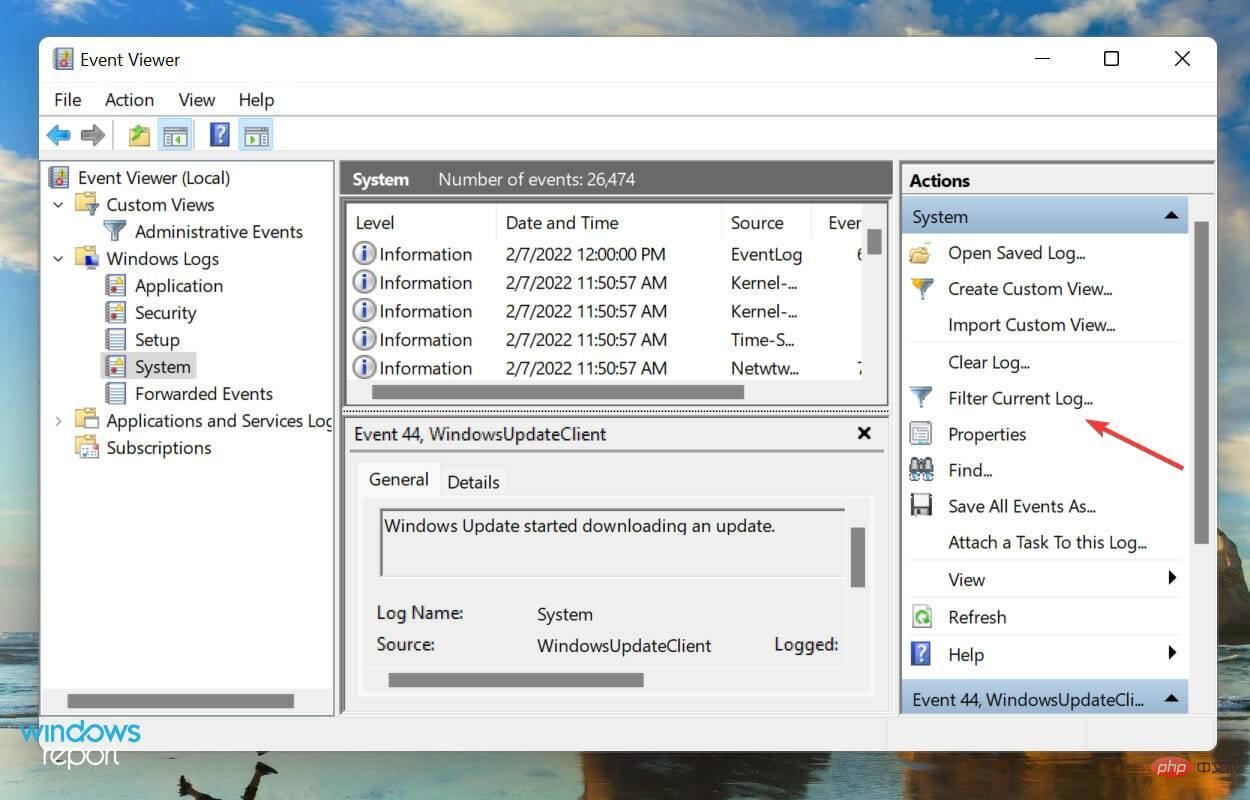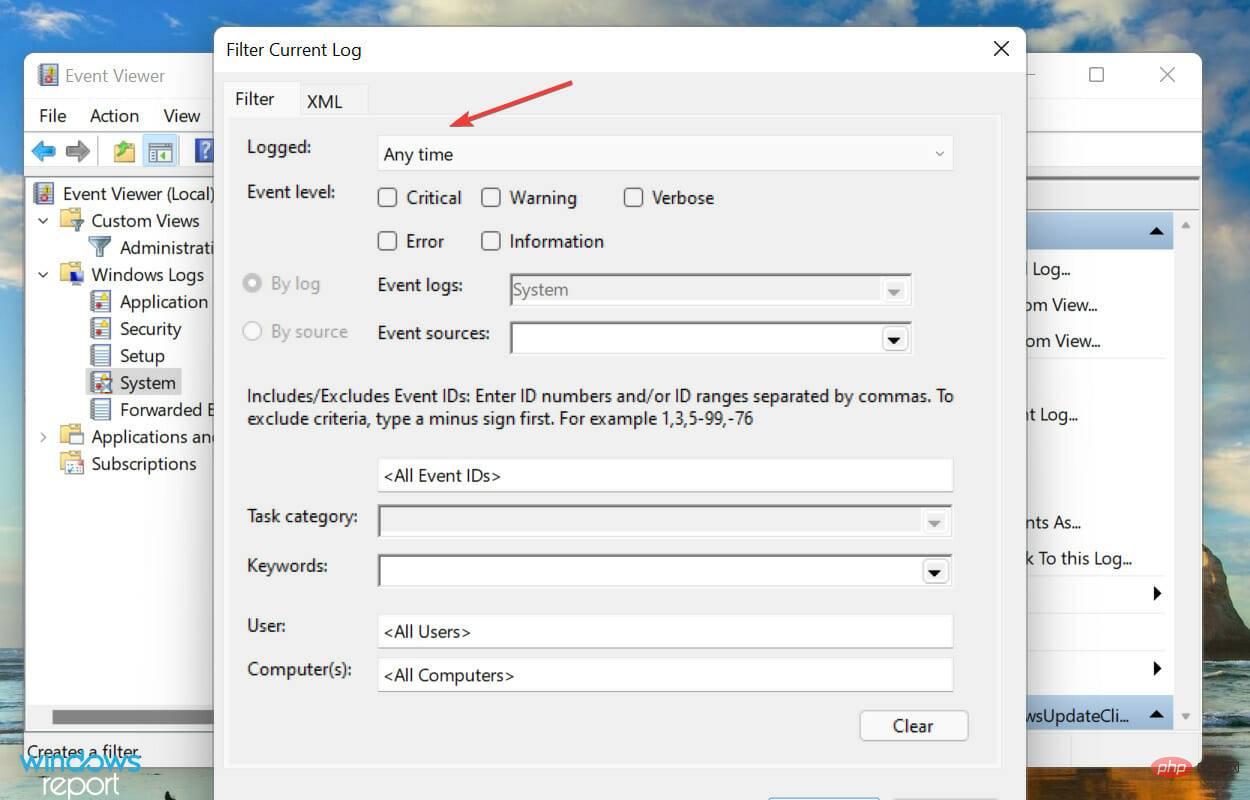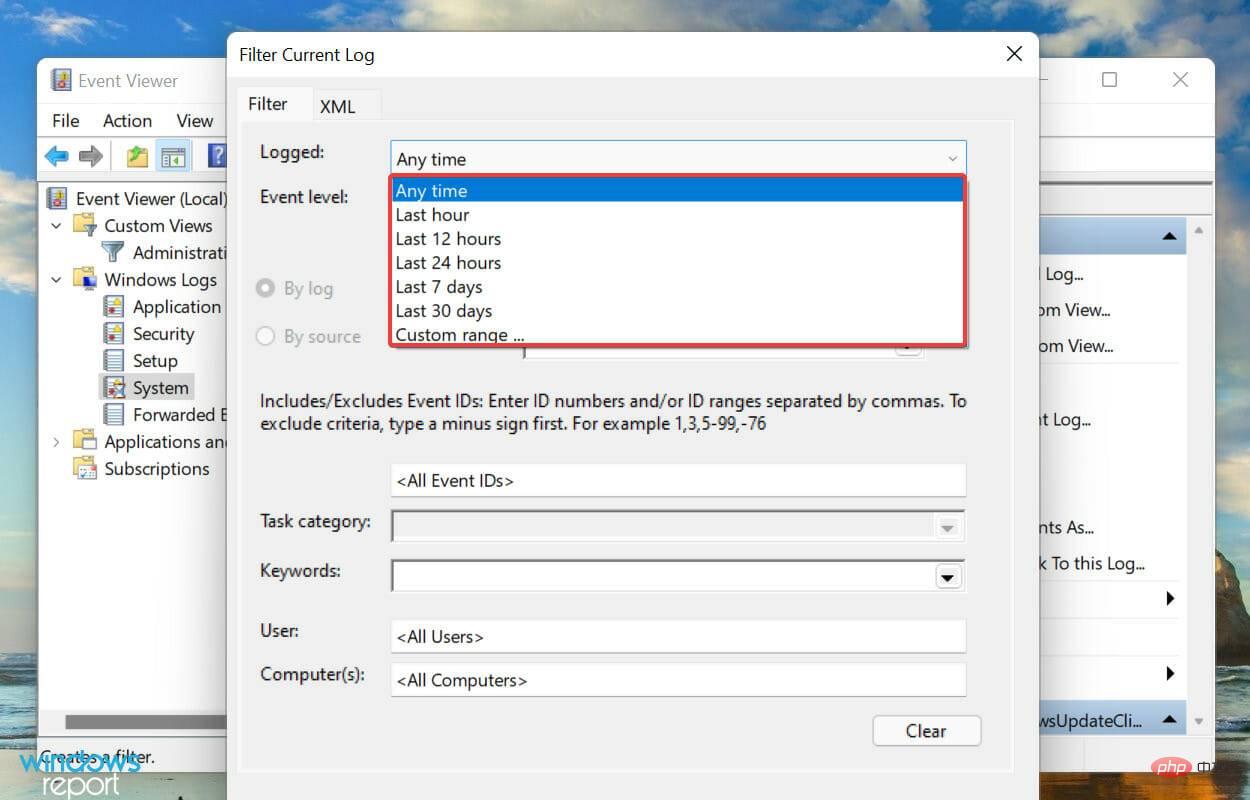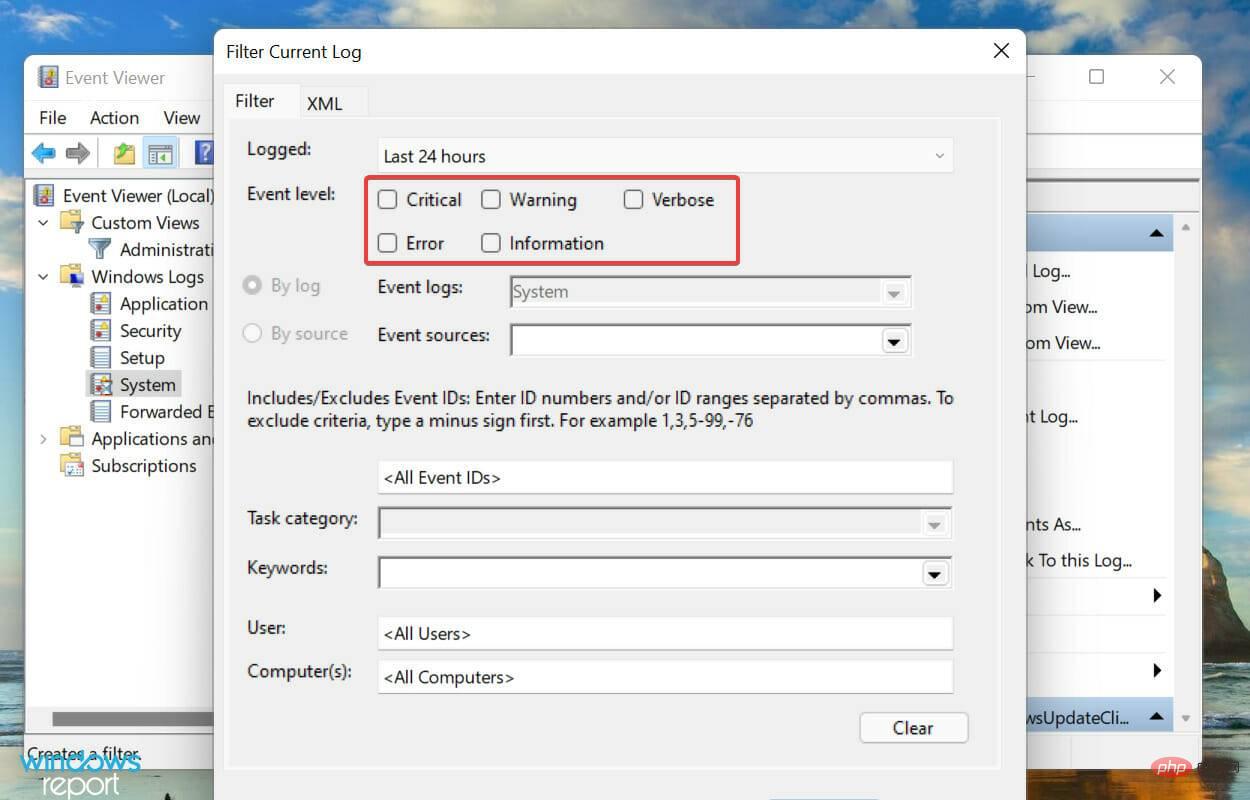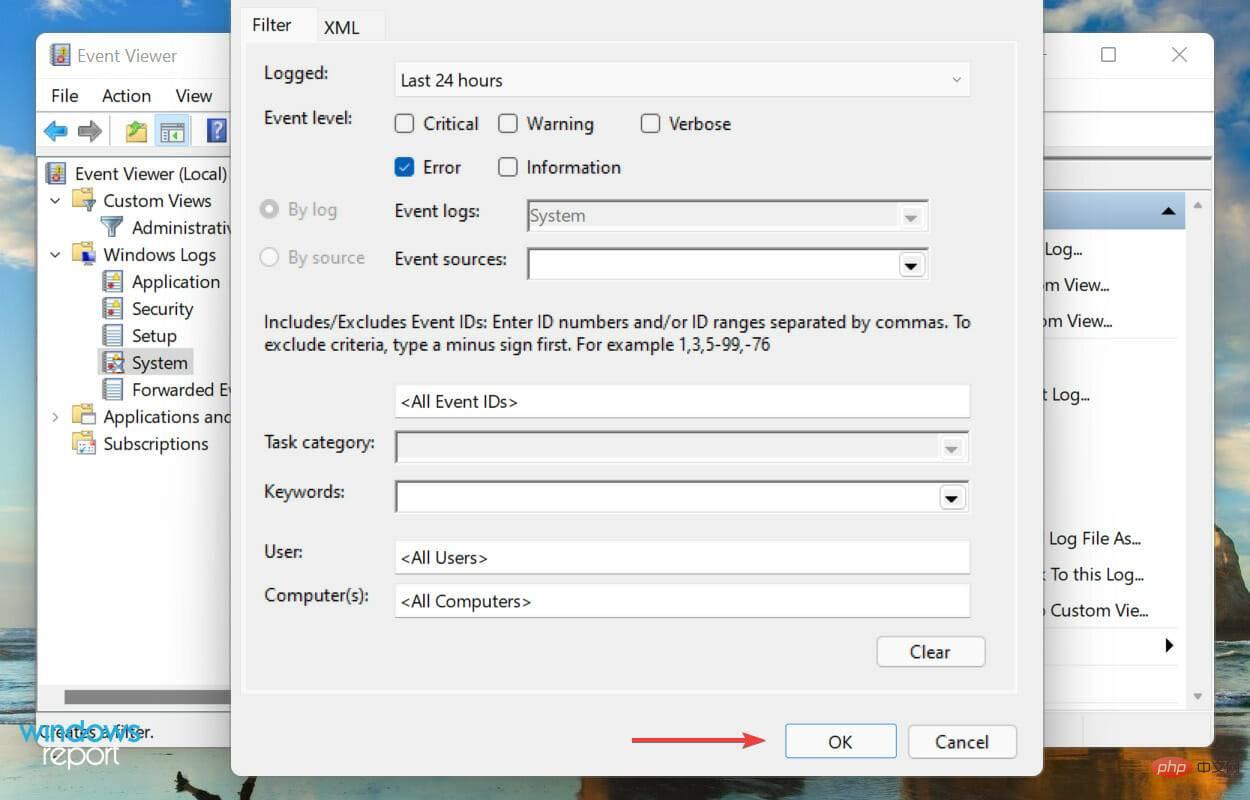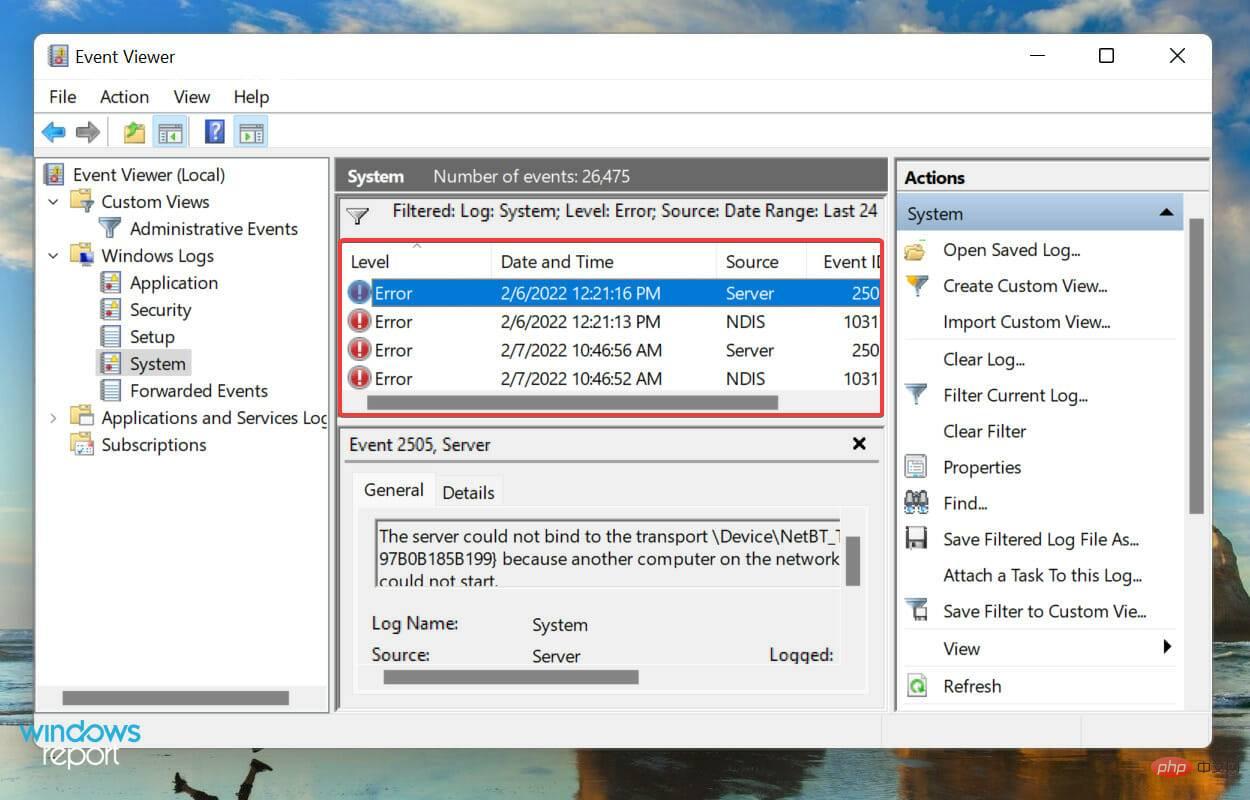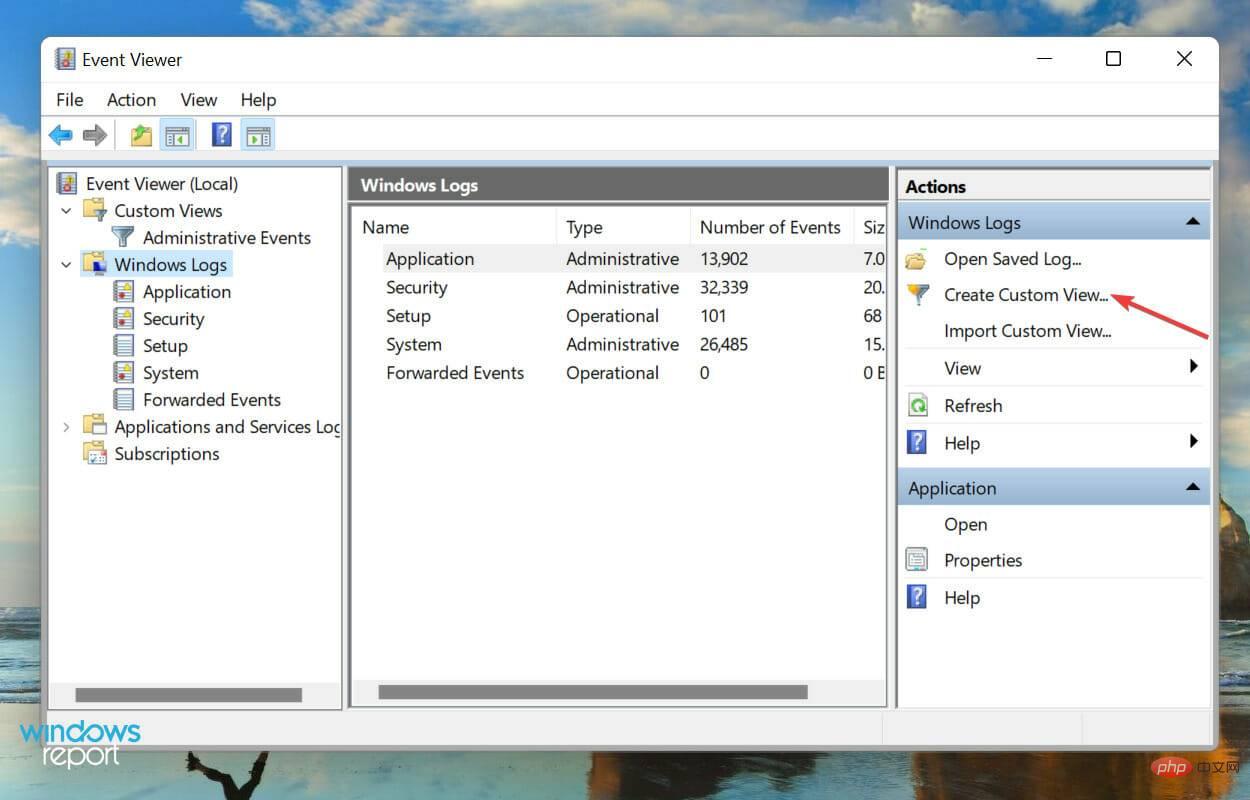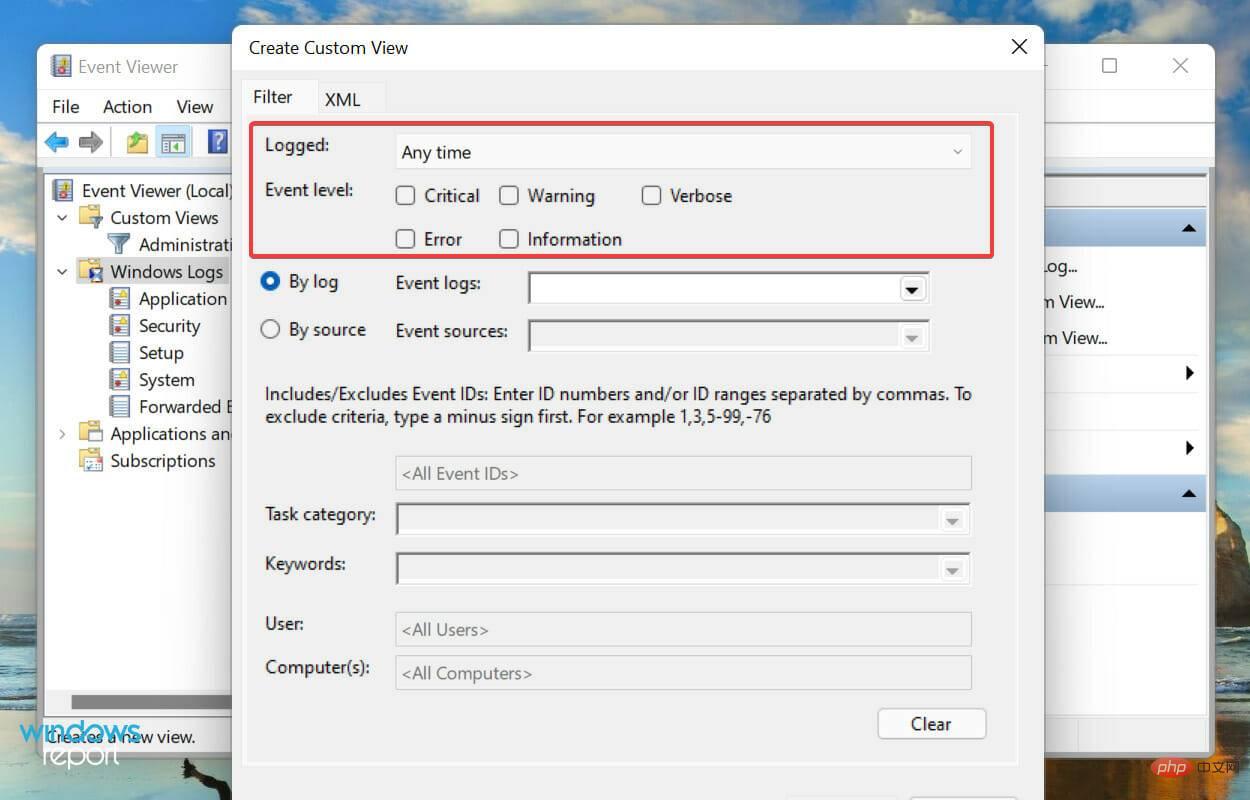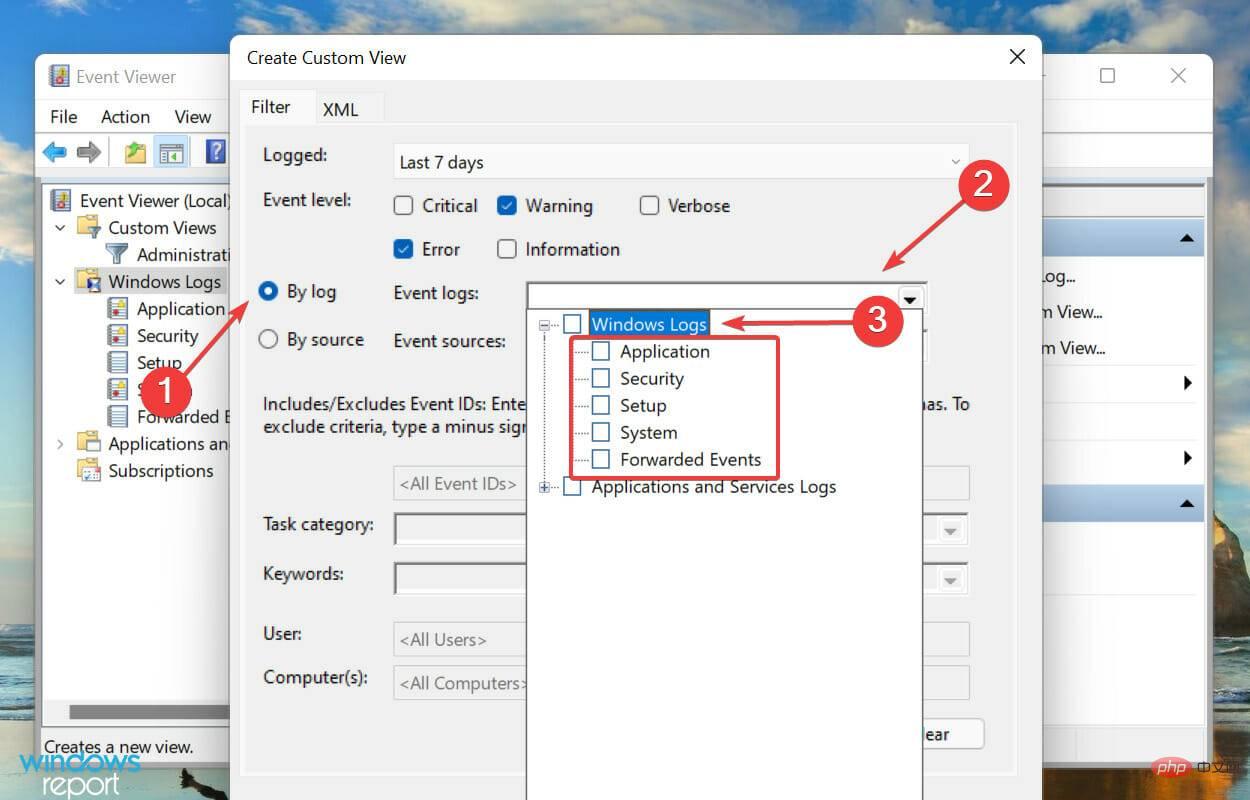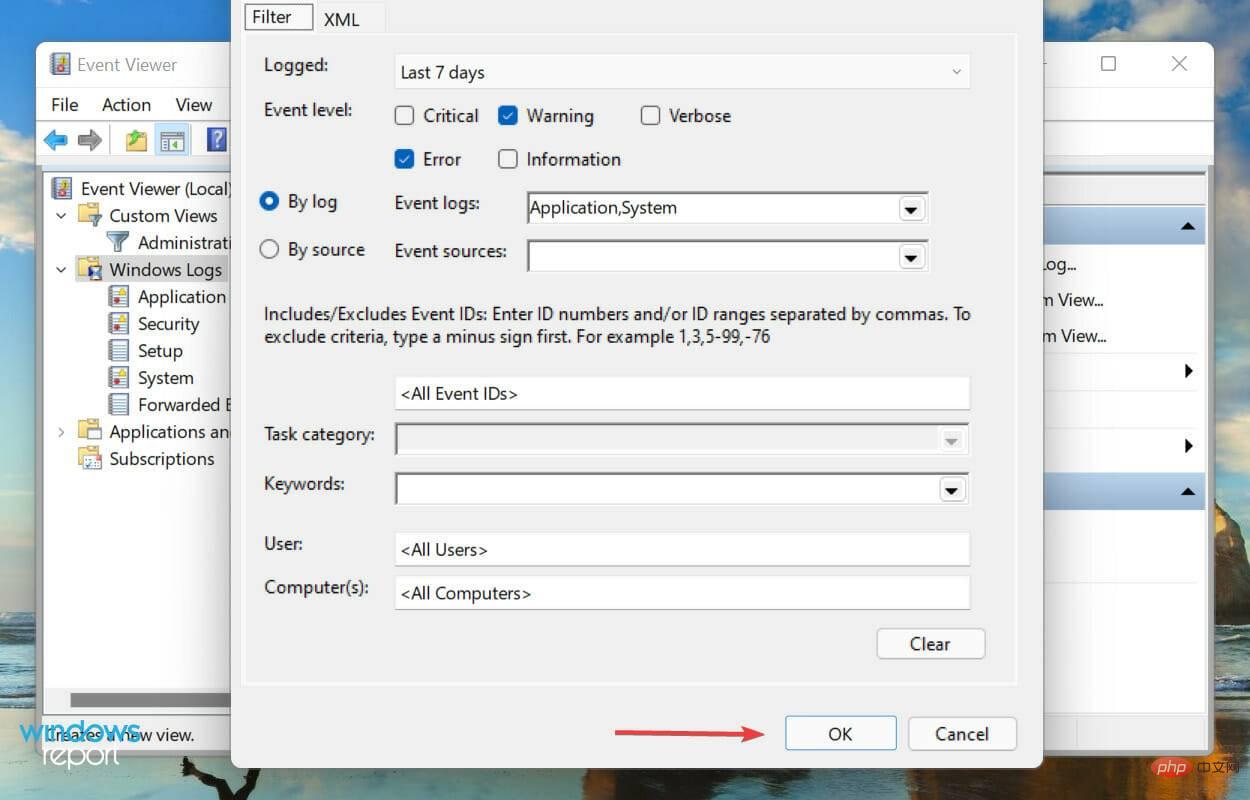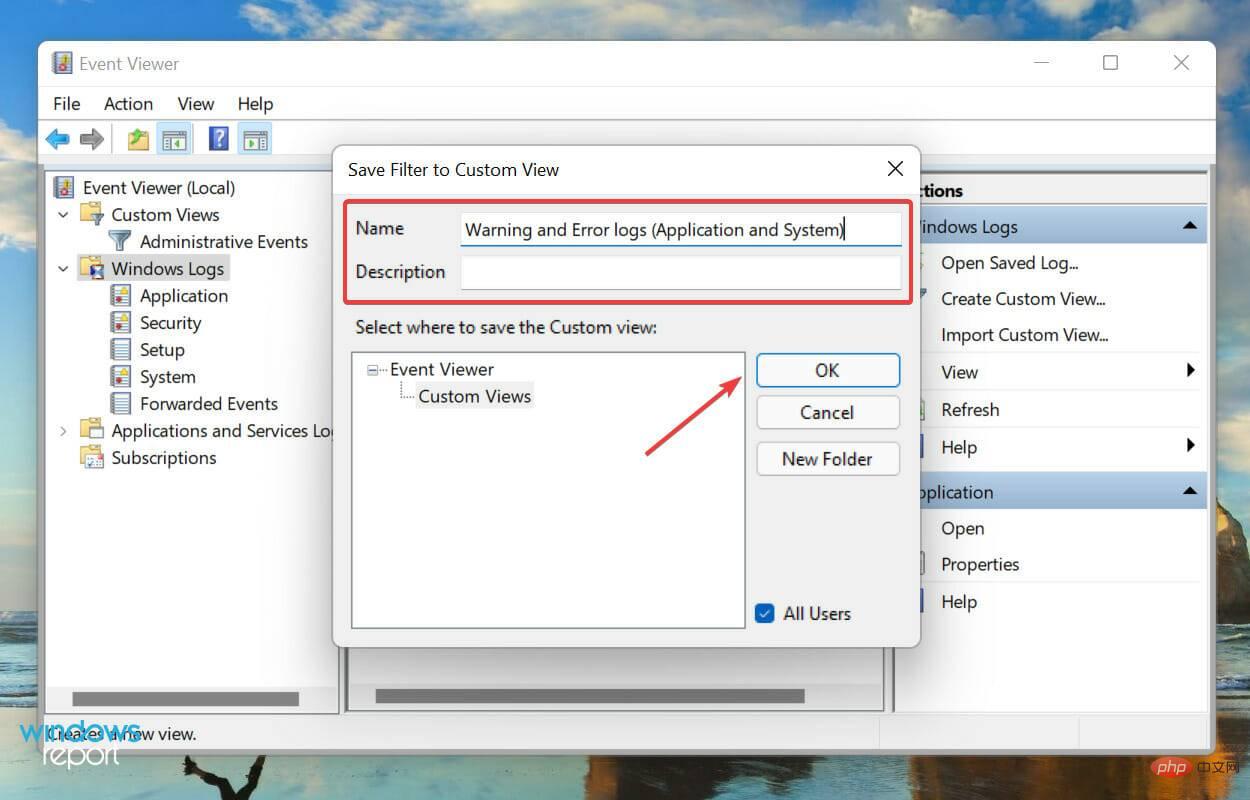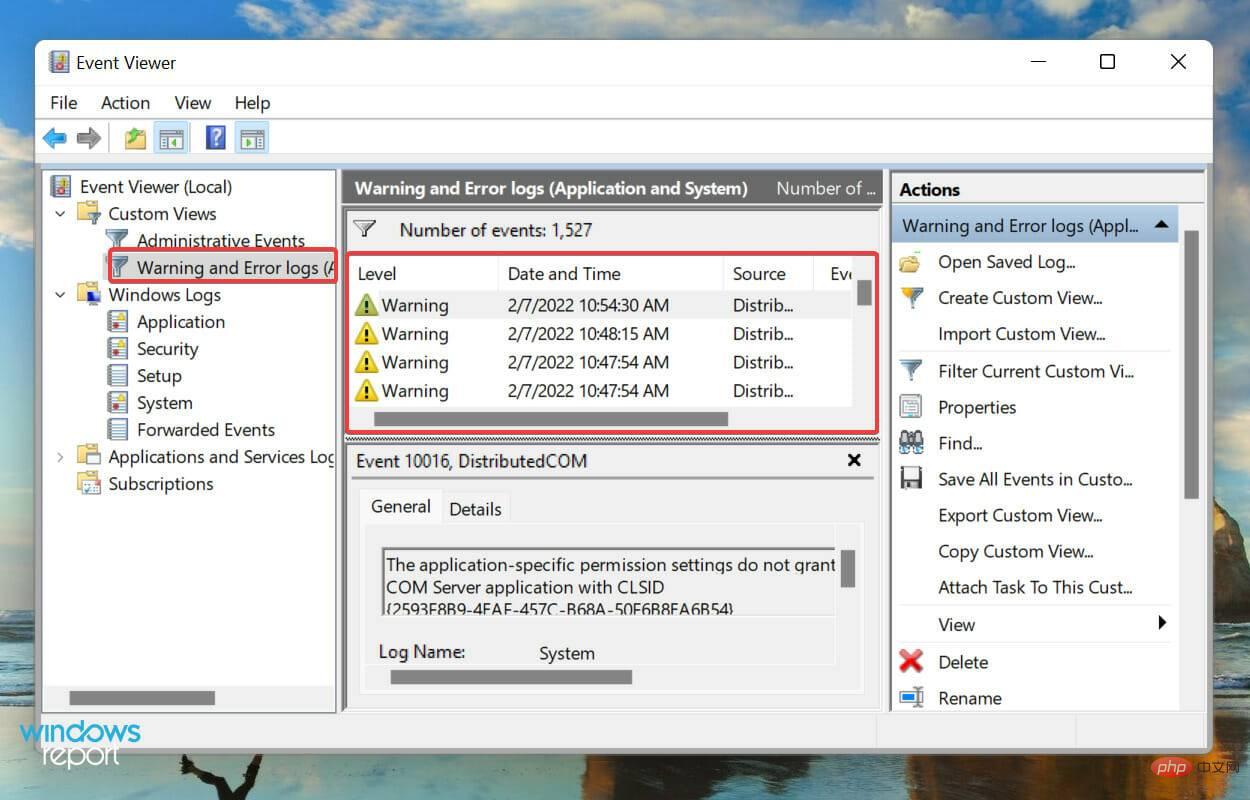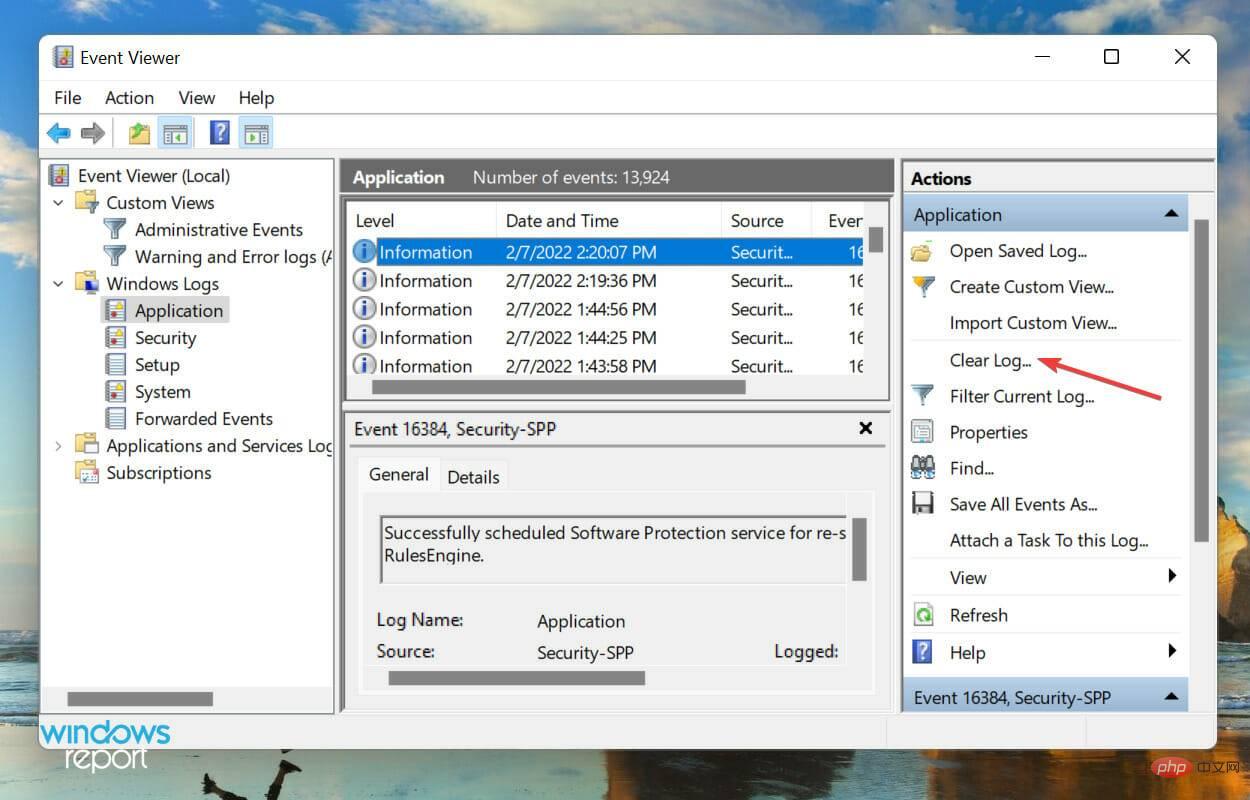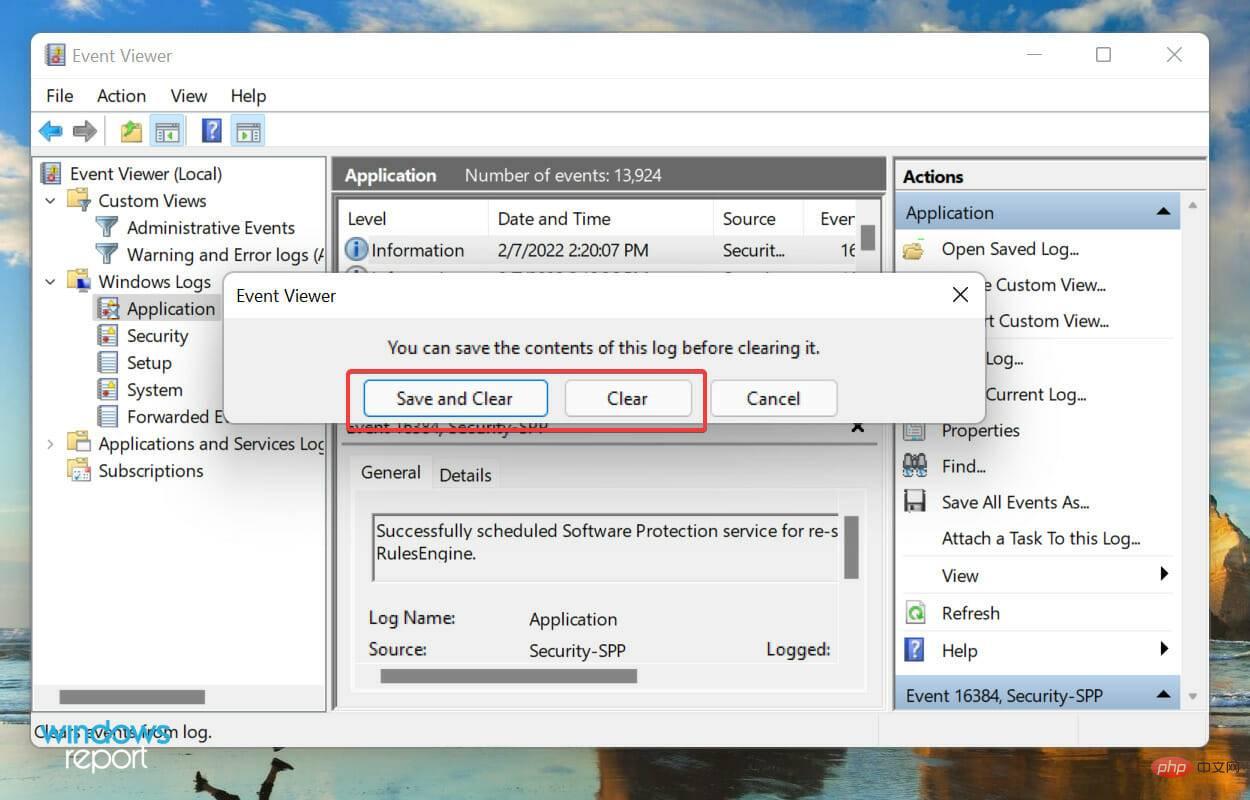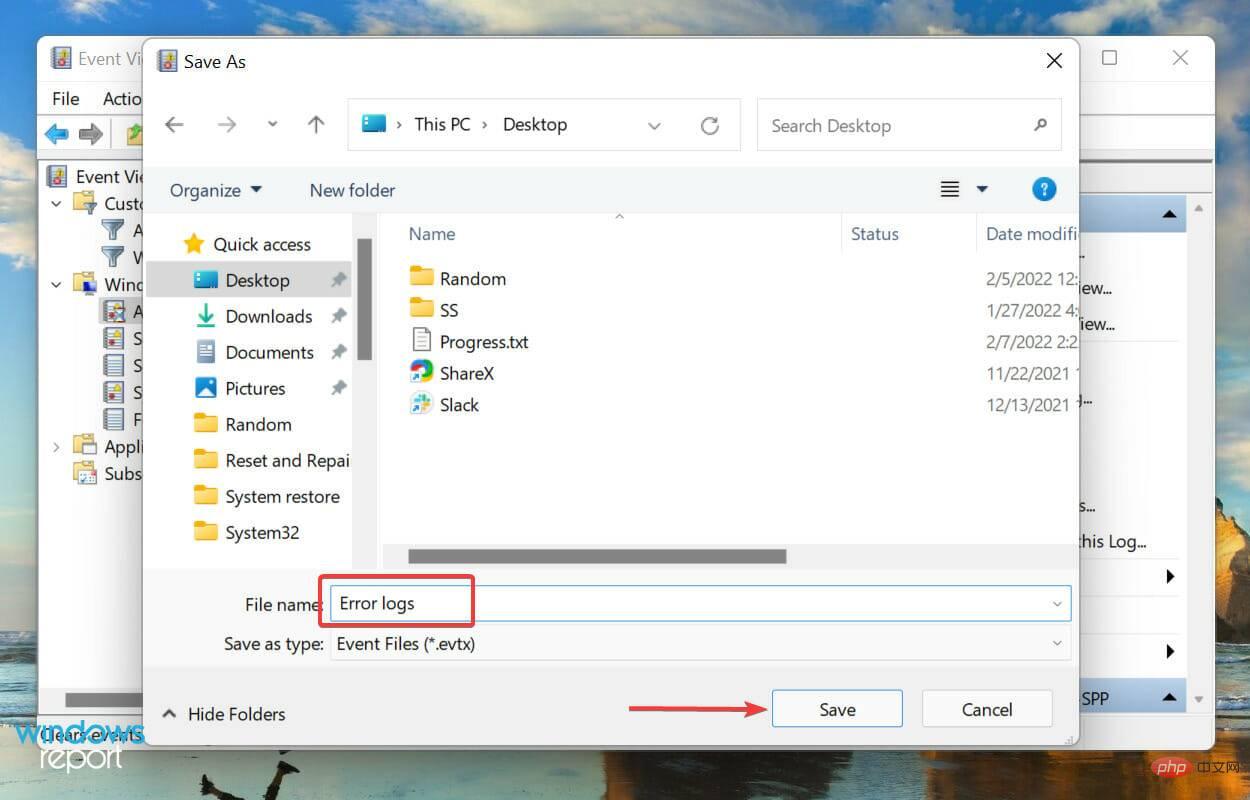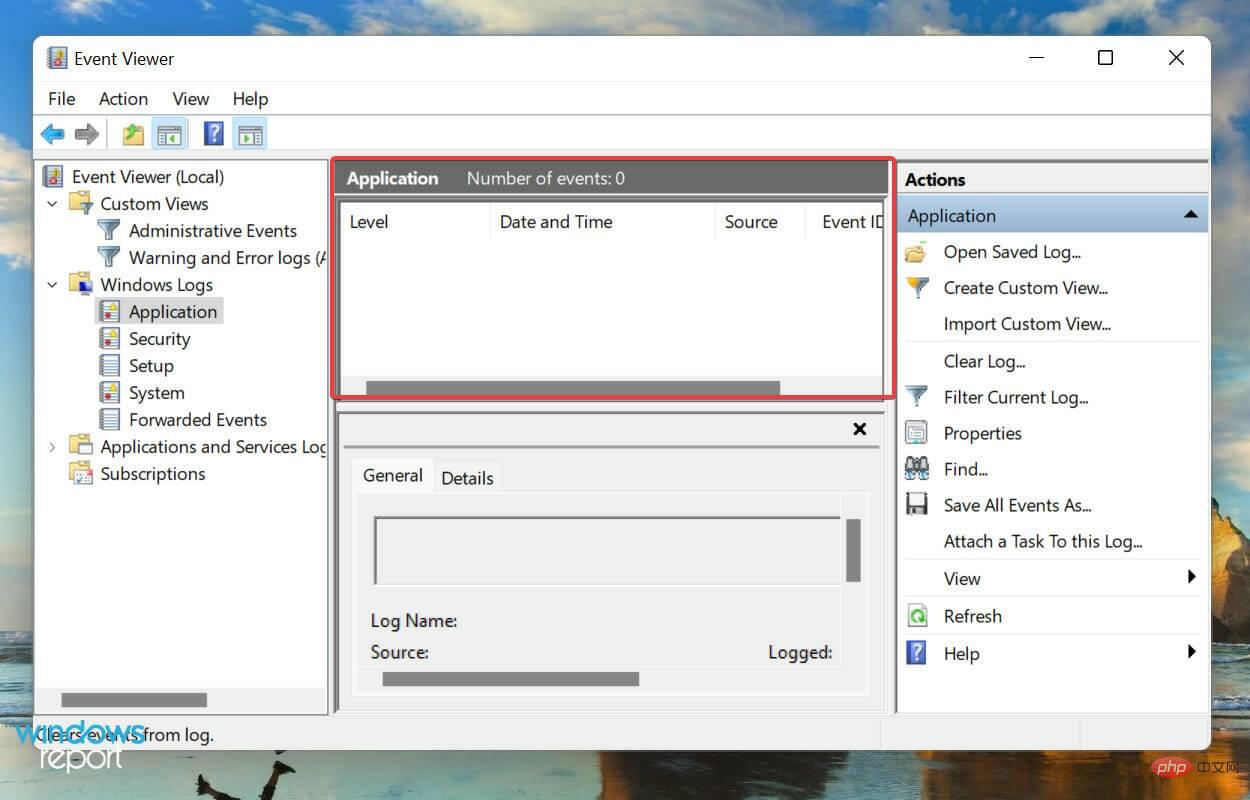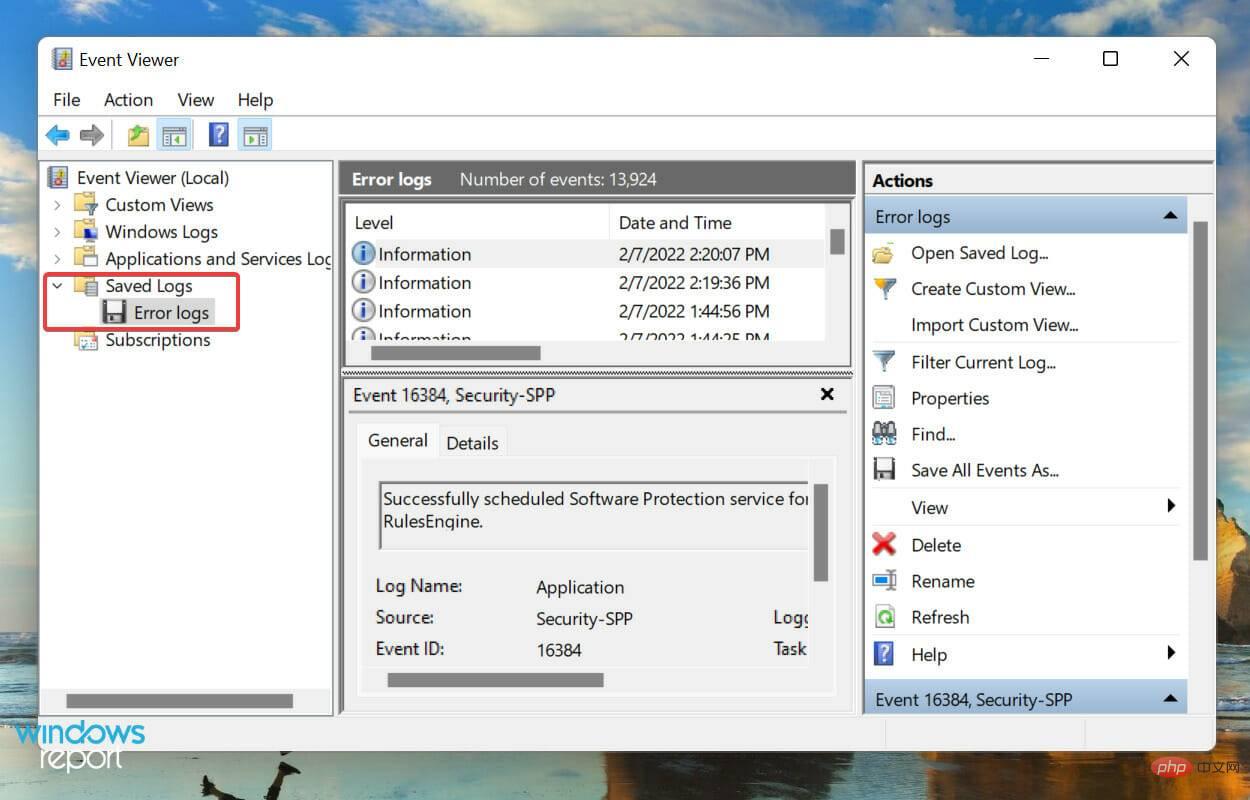Maison >Problème commun >Comment vérifier les journaux d'erreurs dans Windows 11 ?
Comment vérifier les journaux d'erreurs dans Windows 11 ?
- PHPzavant
- 2023-04-23 23:46:093282parcourir
Comment vérifier les journaux d'erreurs dans Windows 11 ?
- Appuyez sur Windows+S pour lancer le menu de recherche, saisissez Event Viewer dans le champ de texte en haut et cliquez sur le résultat de recherche concerné.

- Double-cliquez sur Journaux Windows dans le volet de navigation de gauche.

- Vous trouverez désormais cinq catégories différentes. Sélectionnez l’un d’entre eux et tous les journaux d’erreurs en dessous seront répertoriés sur la droite.

- Maintenant, cliquez sur n'importe quel journal d'erreurs pour voir toutes les informations pertinentes à leur sujet.

Vous savez maintenant comment vérifier les journaux d'erreurs de Windows 11, mais savoir que cela ne suffit pas. Il y a beaucoup plus à savoir avant de pouvoir vraiment comprendre ces journaux et les utiliser à votre avantage.
Comment comprendre les journaux d’erreurs de Windows 11 ?
Lors de l'affichage des journaux, les détails généraux et les identifiants d'événements sont essentiels pour identifier et éliminer les erreurs. En plus de cela, il y a un lien vers l'aide en ligne du journal des événements en bas qui peut fournir des informations précieuses.
Par exemple, il s'agit d'un journal d'erreurs Windows 11 lorsque le pilote correspondant de l'appareil ne parvient pas à se charger.

Avez-vous pu déterminer quel pilote est en panne ou le périphérique qu'il cible ? Probablement pas, et nous non plus au départ. Mais l’ID d’événement 219 a permis de trouver de nombreuses informations et des solutions pertinentes au problème.
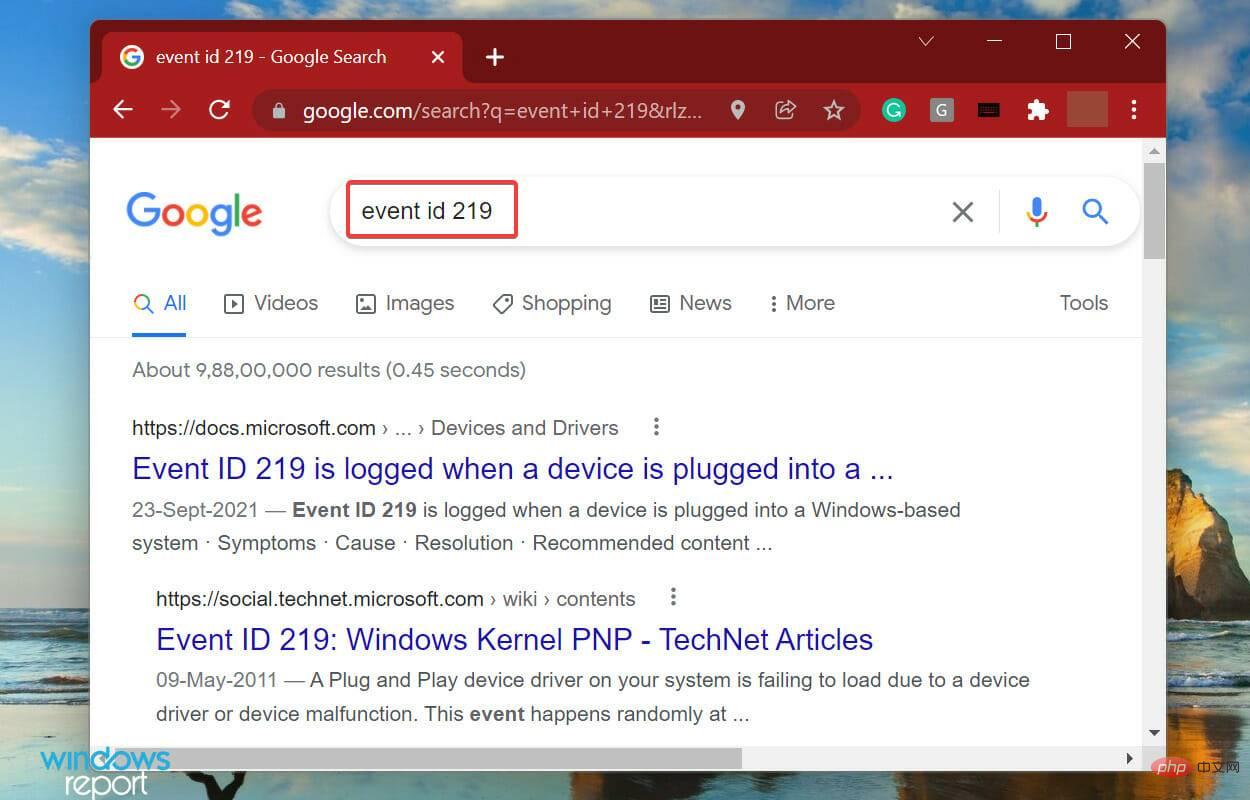
Nous venons de rechercher cet ID d'événement sur Google et il y a eu beaucoup de résultats. Je n’ai jamais vraiment appris à déterminer la cause exacte et à la réparer, cela ne nous a pris que quelques minutes. Mais cela nécessite une bonne compréhension des journaux d’erreurs de Windows 11.
Cependant, il est important de mentionner ici que tous les journaux d'erreurs ne sont pas descriptifs. Certaines personnes peuvent avoir quelque chose que vous ne comprenez pas ou utiliser un jargon excessif. Quoi qu’il en soit, une simple recherche sur Google suffira.
Quels sont les différents types de journaux d'erreurs ?
Lorsque vous parcourez les journaux d'erreurs de Windows 11, il existe essentiellement trois catégories importantes appelées niveaux d'événements, qui sont placées sous ces catégories. La catégorie définit également la gravité de l'événement pour lequel le journal est créé. Les trois catégories sont les suivantes :
- Messages : Ceux-ci sont créés lorsque l'opération se termine avec succès. Par exemple, je n'ai rencontré aucun problème lors du chargement des pilotes ou du lancement d'applications.
- Avertissements : ceux-ci sont créés lorsque le système d'exploitation détecte un problème système. Ces problèmes ne représentent pas un risque imminent, mais pourraient engendrer des problèmes à l’avenir. Par exemple, si vous manquez d'espace disque, un journal sera créé.
- Erreurs : celles-ci indiquent des problèmes majeurs, mais la plupart du temps, Windows les gère également. Par exemple, si un pilote ou un service ne se charge pas, un journal des erreurs est créé. Toutefois, ce sont les plus critiques.
Si vous identifiez un problème avec votre PC, ignorez les journaux d'informations et consultez les journaux d'avertissement, mais portez une attention particulière aux journaux classés comme erreurs, car ceux-ci sont les plus susceptibles d'enregistrer le problème que vous recherchez.
Lorsque vous ouvrez l'Observateur d'événements dans Windows 11, il répertorie les trois niveaux, mais identifier tous les journaux de l'un d'entre eux prendra beaucoup de temps. C'est là que le filtrage des journaux d'erreurs peut vous aider. Consultez la section suivante pour savoir comment procéder.
Comment filtrer les journaux d'erreurs ?
- Ouvrez l'observateur d'événements, accédez à une catégorie spécifique de journaux à gauche et cliquez sur à droite pour filtrer le journal actuel.

- Ensuite, cliquez sur le menu déroulant Logged pour sélectionner la durée pendant laquelle vous souhaitez consulter les journaux.

- Maintenant, sélectionnez une durée dans la liste des options. Vous pouvez également choisir la dernière option pour créer une étendue personnalisée.

- Une fois terminé, cochez la case correspondant au niveau d'événements que vous souhaitez filtrer.
 Enfin, cliquez sur
Enfin, cliquez sur - OK en bas pour filtrer le journal des erreurs.
 Tous les journaux d'erreurs sous le filtre sélectionné seront désormais répertoriés.
Tous les journaux d'erreurs sous le filtre sélectionné seront désormais répertoriés. 
- Ouvrez l'observateur d'événements et cliquez sur
- à droite pour créer une vue personnalisée.
 Ensuite, sélectionnez la durée et le
Ensuite, sélectionnez la durée et le - niveau de l'événement, comme vous l'avez fait auparavant lors de la création du filtre.
 Après avoir sélectionné l'option
Après avoir sélectionné l'option - Par journal, cliquez sur le menu déroulant Journal des événements, double-cliquez sur l'entrée Journal Windows pour développer et afficher les différentes catégories, puis cochez la case de la catégorie souhaitée.
 Maintenant, cliquez sur «
Maintenant, cliquez sur « - OK » en bas pour définir des filtres pour votre nouvelle vue personnalisée.
 Entrez le
Entrez le - nom et la description de votre vue personnalisée et cliquez sur OK.
 La nouvelle vue personnalisée sera désormais répertoriée à gauche et tous les journaux en dessous à droite.
La nouvelle vue personnalisée sera désormais répertoriée à gauche et tous les journaux en dessous à droite. 
- Lancez l'Observateur d'événements, accédez à la catégorie appropriée et cliquez sur
- Effacer les journaux dans la liste des options sur la droite.
 Vous avez maintenant deux options :
Vous avez maintenant deux options : - Enregistrer et effacer les journaux d'erreurs ou les effacer directement. Sélectionnez l'option souhaitée.
 Si vous choisissez Enregistrer et effacer, sélectionnez l'emplacement du fichier, ajoutez-y un nom et cliquez sur
Si vous choisissez Enregistrer et effacer, sélectionnez l'emplacement du fichier, ajoutez-y un nom et cliquez sur - Enregistrer.
 Dès qu'ils seront enregistrés, leurs journaux d'erreurs seront effacés et aucun journal d'erreurs ne sera répertorié dans cette catégorie particulière.
Dès qu'ils seront enregistrés, leurs journaux d'erreurs seront effacés et aucun journal d'erreurs ne sera répertorié dans cette catégorie particulière.  Si vous avez enregistré les journaux d'erreurs avant de les supprimer, vous pouvez les retrouver sous
Si vous avez enregistré les journaux d'erreurs avant de les supprimer, vous pouvez les retrouver sous - Journaux enregistrés dans le volet de navigation de gauche.

Ce qui précède est le contenu détaillé de. pour plus d'informations, suivez d'autres articles connexes sur le site Web de PHP en chinois!
Articles Liés
Voir plus- Les établissements de formation PHP enseignent plusieurs frameworks
- Quels sont les établissements de formation d'ingénieur logiciel PHP ?
- Quel est le type de structure
- Les modèles d'iPad Air 4 sont désormais disponibles dans l'Apple Refurbished Store
- Les applications Microsoft sur Windows 11 22H2 rencontrent des problèmes après la restauration du système