Maison >Problème commun >Comment résoudre le problème du curseur de luminosité manquant dans Windows 11/10 ?
Comment résoudre le problème du curseur de luminosité manquant dans Windows 11/10 ?
- WBOYWBOYWBOYWBOYWBOYWBOYWBOYWBOYWBOYWBOYWBOYWBOYWBavant
- 2023-04-23 21:43:052153parcourir
Plusieurs utilisateurs de Windows ont récemment signalé que leur curseur de réglage de la luminosité était soudainement bloqué/grisé ou manquant sur leurs systèmes Windows 11,10 et qu'ils n'étaient pas en mesure de modifier le niveau de luminosité de leur système. Certains autres utilisateurs de Windows ont signalé cela après avoir mis à jour leur bios ou apporté des modifications aux paramètres du bios.
Il peut y avoir plusieurs raisons à ce problème dans le système, cela peut être dû au fait que le système Windows et le pilote de la carte graphique ne sont pas mis à jour. Cela peut également être dû à la désactivation du pilote du moniteur et au fait que certains utilisateurs ont peut-être, sans le savoir, supprimé l'option de paramètres de luminosité du centre d'action de la barre des tâches.
Si vous êtes confronté à un problème similaire, par exemple que l'option du curseur de luminosité est gelée ou manquante sur votre système, alors toutes les solutions proposées dans cet article peuvent s'avérer d'une grande aide pour résoudre le problème. Nous avons trouvé ces solutions après une enquête approfondie sur la cause de ce problème, alors continuez à lire…
Correctif 1 – Assurez-vous que le pilote du moniteur est activé et mis à jour
Un pilote de moniteur désactivé peut être n'importe quel Windows. Les raisons de ces problèmes apparaissent sur l'appareil, nous recommandons donc aux utilisateurs d'essayer d'activer le pilote du moniteur via le gestionnaire de périphériques en suivant les étapes suivantes.
Étape 1 : Appuyez simultanément sur les touches Windows et R pour ouvrir la boîte de commande Exécuter dans le coin inférieur gauche de l'écran, comme indiqué dans l'image ci-dessous.
Étape 2 : Ensuite, tapez devmgmt.msc dans la zone de texte d'exécution, puis appuyez sur la touche Entrée pour ouvrir le Gestionnaire de périphériques .
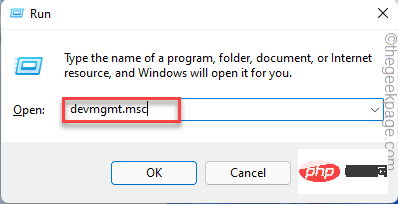
Étape 3 : Une fois la fenêtre du Gestionnaire de périphériques ouverte, accédez à Moniteurs dans la liste des appareils et double-cliquez dessus pour la développer.
Étape 4 : Ensuite, cliquez avec le bouton droit sur Monitor Driver et cliquez sur Activer dans le menu contextuel s'il a été désactivé précédemment. Sinon, l'option désactivée s'affichera dans le menu contextuel.
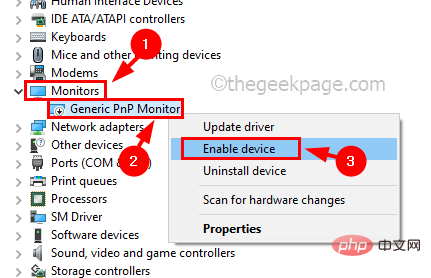
Étape 5 : Une fois terminé, cliquez à nouveau avec le bouton droit sur Surveiller Pilote et sélectionnez Mettre à jour le pilote dans le menu contextuel comme indiqué ci-dessous.
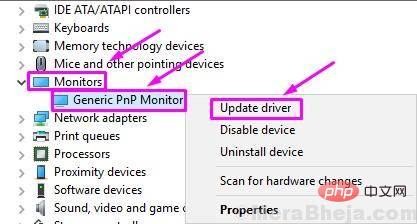
Étape 6 : Ensuite, sélectionnez l'option Parcourir mon ordinateur pour trouver un pilote dans la fenêtre qui apparaît à l'écran, comme indiqué ci-dessous.
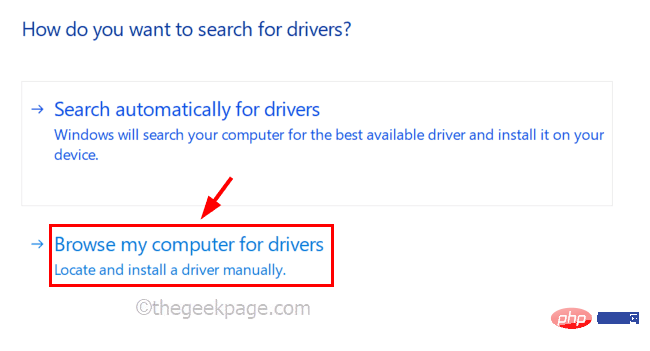
Étape 7 : Ensuite, cliquez sur Laissez-moi choisir parmi une liste de pilotes disponibles sur mon ordinateur pour continuer.
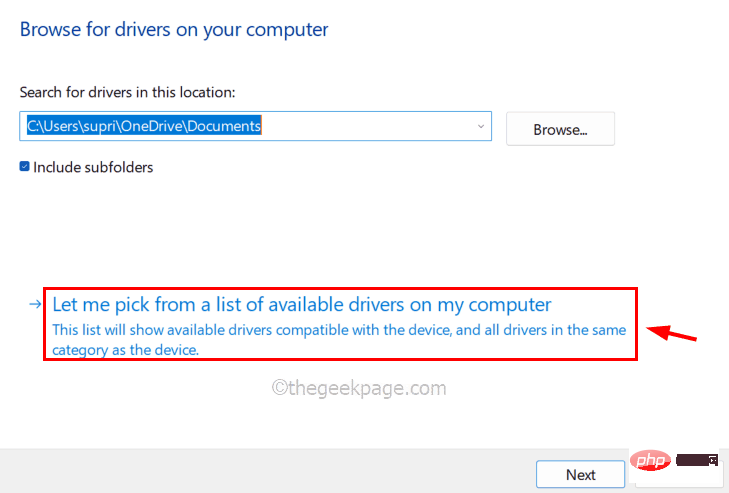
Étape 8 : Sélectionnez le pilote du moniteur (Universal Pnp Monitor) dans la liste du matériel compatible comme indiqué dans l'image ci-dessous et cliquez sur Suivant.
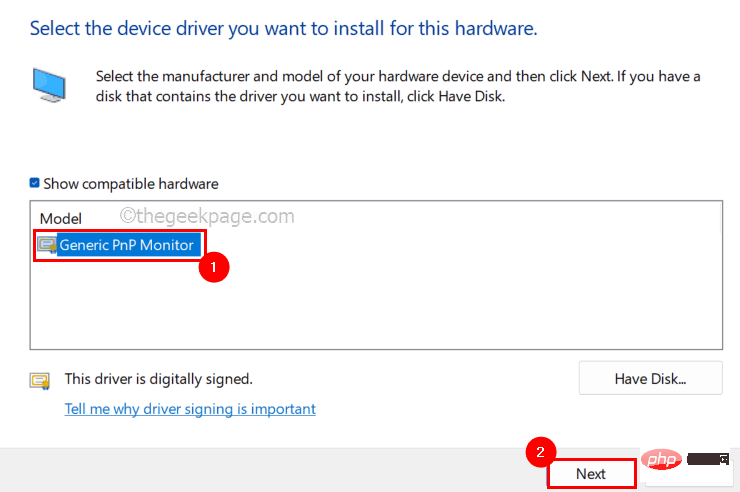
Étape 9 : Il commencera à mettre à jour le pilote du moniteur que vous avez sélectionné dans la liste et une fois terminé, il affichera une fenêtre de message de réussite.
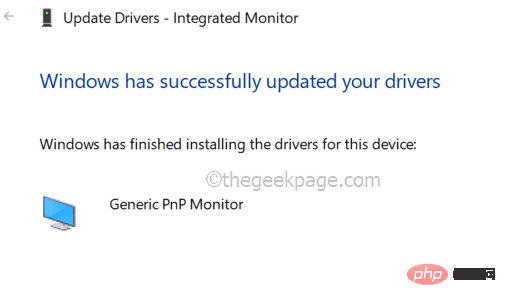
Étape 10 : Une fois terminé, fermez la fenêtre du Gestionnaire de périphériques et voyez si le problème est résolu.
Fix 2 – Mettre à jour le système Windows
Si vous ne disposez pas d'un système Windows mis à jour, cela peut créer les problèmes mentionnés ci-dessus dans cet article, car Microsoft publie des mises à jour essentielles pour maintenir le système à jour afin de mieux fonctionner et d'avoir de bons utilisateurs. L'expérience est très nécessaire. Voyons donc comment mettre à jour le système Windows.
Étape 1 : Appuyez sur la touche Windows de votre clavier et tapez Paramètres.
Étape 2 : Ensuite, sélectionnez Paramètres dans les résultats de recherche, comme indiqué ci-dessous.
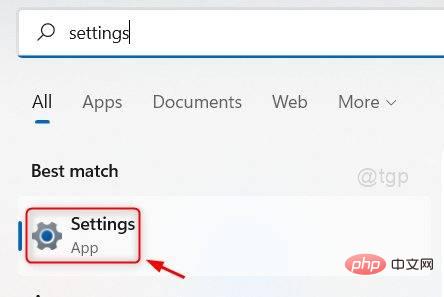
Étape 3 : Après avoir ouvert la page des paramètres, accédez à l'option Windows Update en bas du menu de gauche de la page des paramètres.
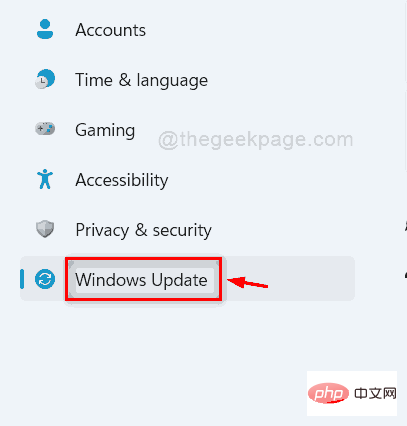
Étape 4 : Plus tard, cliquez sur le bouton Vérifier les mises à jour dans le coin supérieur droit, comme indiqué ci-dessous.
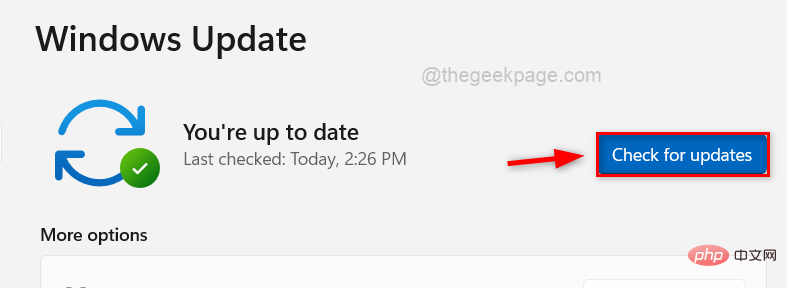
Étape 5 : Il commencera maintenant à rechercher d'éventuelles mises à jour et, si elles sont trouvées, à les télécharger et à les installer.
Étape 6 : Redémarrez le système pour prendre effet une fois terminé.
Fix 3 – Mettre à jour l'adaptateur d'affichage
L'adaptateur d'affichage est également important et doit être mis à jour régulièrement pour la luminosité ou tout autre problème lié à l'affichage sur votre système. Voici quelques étapes à suivre pour mettre à jour votre carte graphique à l'aide du Gestionnaire de périphériques.
Étape 1 : Appuyez et maintenez enfoncées simultanément les touches Windows et X de votre clavier.
Étape 2 : Cela affichera le menu contextuel du bouton Démarrer de la barre des tâches.
Étape 3 : Sélectionnez Gestionnaire de périphériques dans la liste en cliquant dessus comme indiqué ci-dessous.
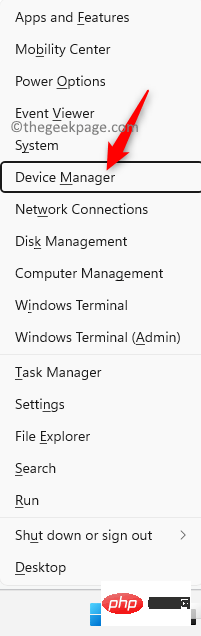
Étape 4 : Dans la fenêtre du Gestionnaire de périphériques qui vient de s'ouvrir, double-cliquez sur Adaptateurs d'affichage dans la liste des appareils pour la développer.
Étape 5 : Maintenantcliquez avec le bouton droit sur la carte graphique Intel(R) UHD Graphicsetc et cliquez sur Mettre à jour le pilote.
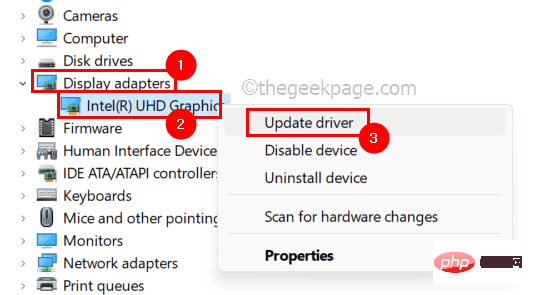
Rechercher automatiquement les pilotes dans la fenêtre de mise à jour qui apparaît à l'écran comme indiqué ci-dessous.
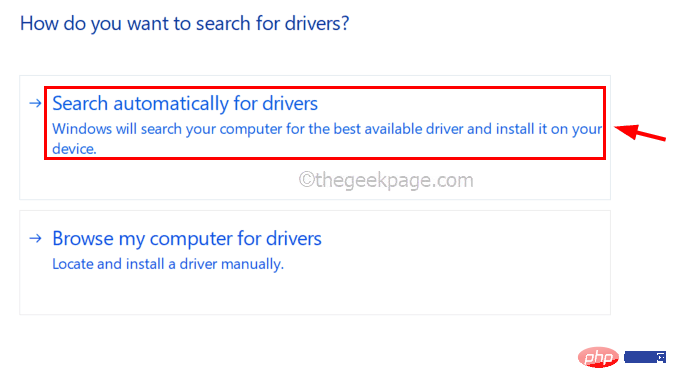
Fermer pour fermer la fenêtre.
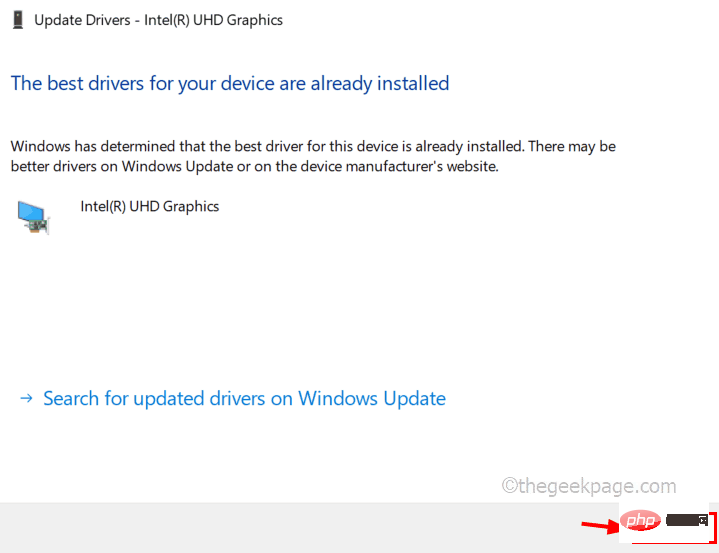
Windows et tapez Microsoft Store.
Étape 2 : Appuyez sur la toucheEntrée pour ouvrir l'application Microsoft Store sur votre système.
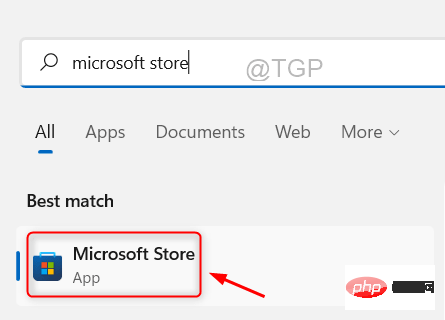
blink tray dans la barre de recherche en haut de l'application.
Étape 4 : Sélectionnez l'applicationTwinkle Tray : Brightness Slider dans la liste déroulante des résultats de recherche, comme indiqué ci-dessous.
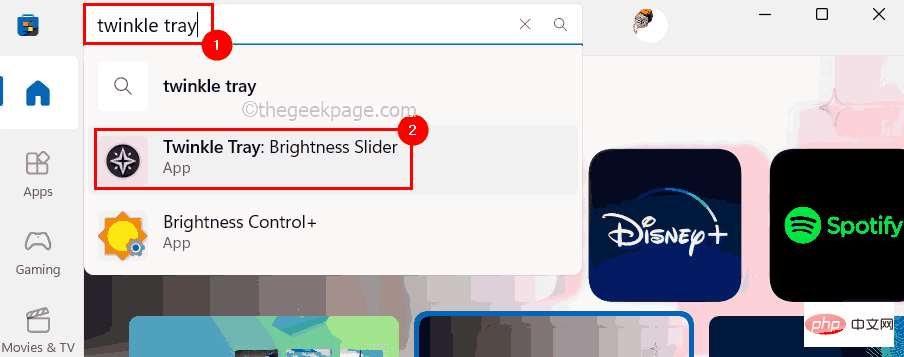
Obtenir pour commencer à télécharger et installer l'application sur votre système.
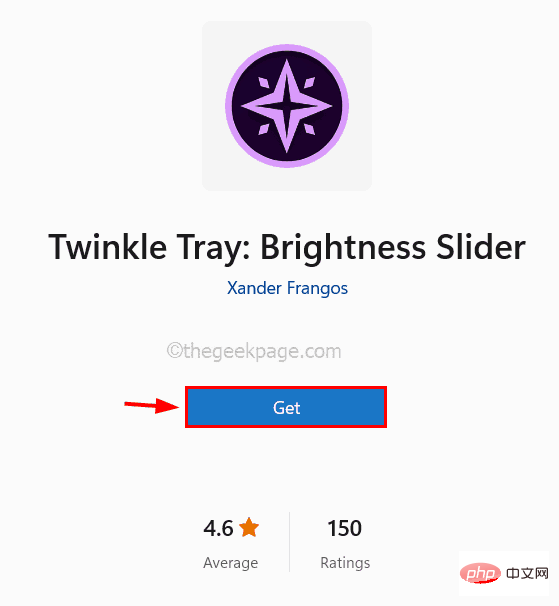
Étape 7 : Une fois terminé, ouvrez l'application Twinkle Tray sur votre système en appuyant sur la touche Windows et tapez Twinkle Tray.
Étape 8 : Ensuite, sélectionnez l'applicationTwinkle Tray dans les résultats de recherche, comme indiqué ci-dessous.
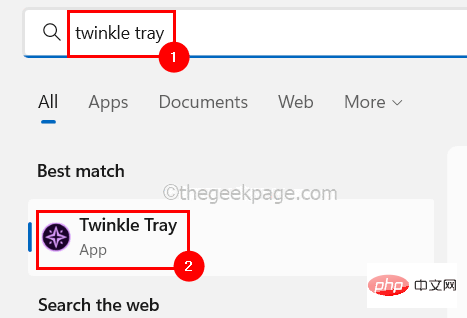
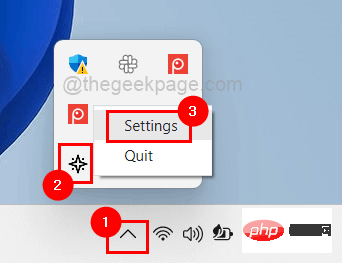
Raccourcis clavier et Raccourcis dans le menu de gauche.
Étape 11 : Ensuite, cliquez sur le champ «Augmenter la luminosité » et appuyez sur n'importe quelle touche pour définir un raccourci permettant d'augmenter la luminosité du système.
De même, configurez les raccourcis clavier pour les options « Réduire la luminosité » et « Désactiver l'affichage » .
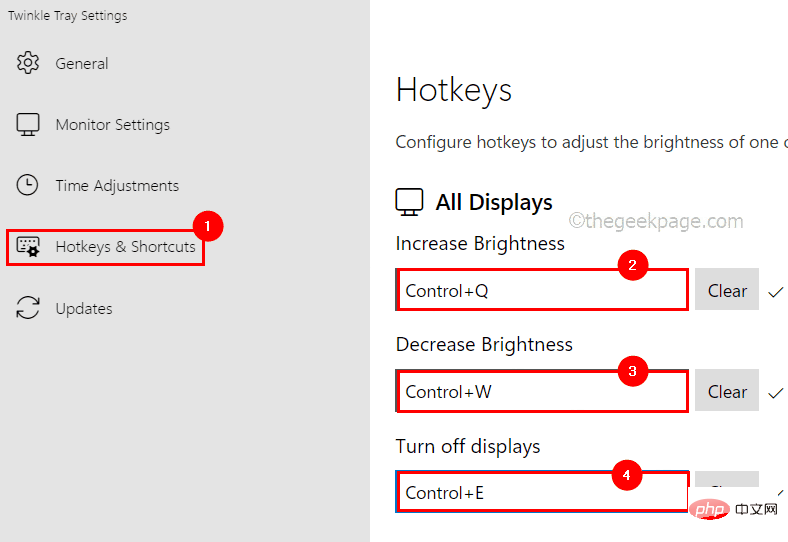
Vous pouvez désormais régler le niveau de luminosité de votre moniteur à l'aide de ces raccourcis définis à l'aide de l'application Blink Tray.
Ce qui précède est le contenu détaillé de. pour plus d'informations, suivez d'autres articles connexes sur le site Web de PHP en chinois!

