Maison >Problème commun >Comment résoudre le problème « L'opération ne peut pas être terminée, code d'erreur 0x000006ba, redémarrez le spouleur d'impression » ?
Comment résoudre le problème « L'opération ne peut pas être terminée, code d'erreur 0x000006ba, redémarrez le spouleur d'impression » ?
- WBOYWBOYWBOYWBOYWBOYWBOYWBOYWBOYWBOYWBOYWBOYWBOYWBavant
- 2023-04-23 20:13:0625401parcourir
Imprimer quelque chose sur votre imprimante de bureau est généralement une tâche de routine, mais seulement si tout fonctionne correctement. Si un problème survient, la page ne s'imprimera pas et vous verrez ce message d'erreur "L'opération n'a pas pu être terminée (erreur 0x000006ba). Veuillez redémarrer le spooler sur le serveur ou redémarrer l'ordinateur serveur. " Le meilleur de cette question la solution est indiquée directement dans le message d'erreur.
Solution -
1. Vous devez redémarrerle système une fois, puis réessayer l'opération d'impression.
2. Si vous utilisez une imprimante Office, assurez-vous qu'aucun autre processus d'impression n'est en cours. Cela peut retarder votre travail et vous afficher des messages d'erreur.
Correction 1 – Redémarrez le spouleur d'impression
Vous devez redémarrer le service Spouleur d'imprimante.
1. Vous devez ouvrir l'utilitaire de service.
2. Saisissez donc « Services » dans le champ de recherche.
3. Ensuite, cliquez sur "Service" pour ouvrir la page de l'utilitaire de service.
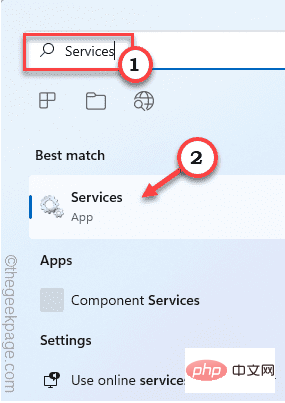
4. Une fois la page de service ouverte, recherchez le service "Print Spooler".
5. Après avoir trouvé le service, faites un clic droit sur le service et cliquez sur "Propriétés".
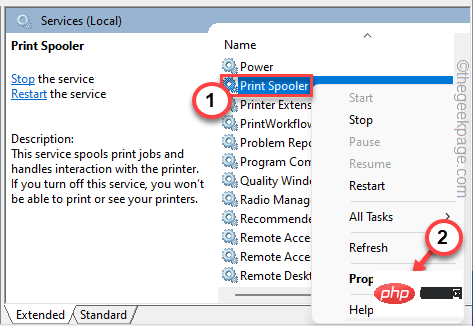
5. Lorsque les propriétés apparaissent, allez dans « Type de démarrage : » et définissez-le sur « Automatique » dans la liste déroulante.
6. Ensuite, vérifiez la lecture « État de démarrage ». Vérifiez si c'est "En cours d'exécution" ou "Arrêté". 7. Si le service est en cours d'exécution, cliquez sur "
Stop". Ensuite, attendez quelques secondes et cliquez sur « Démarrer » pour démarrer le service. Si le service s'est arrêté, cliquez sur "
Démarrer" pour démarrer le service.
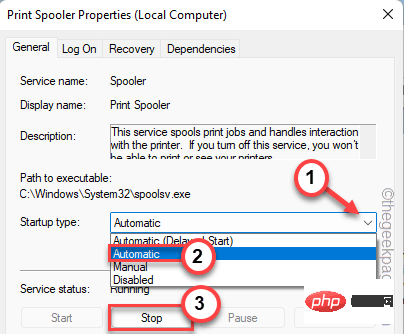 8. Après avoir arrêté le service, cliquez sur "
8. Après avoir arrêté le service, cliquez sur "
".
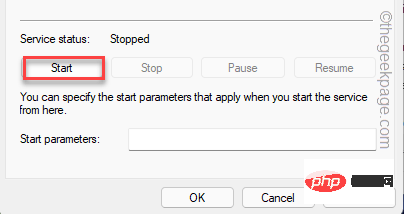 9. Maintenant, allez dans l'onglet «
9. Maintenant, allez dans l'onglet «
». 10. Ici, définissez «
Premier échec :», « Deuxième échec : » et « Échec ultérieur : » sur « Redémarrer le service ».
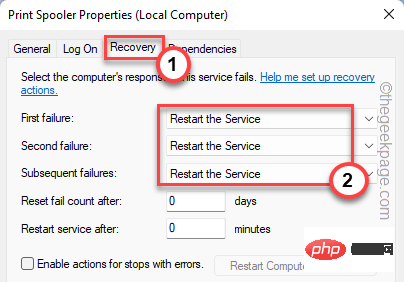 11. Enfin, cliquez sur "
11. Enfin, cliquez sur "
" et "OK" pour enregistrer les modifications.
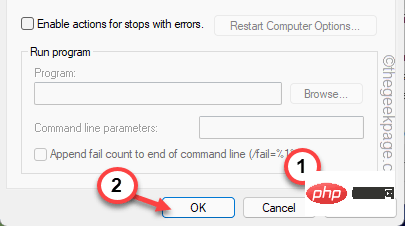 Après avoir redémarré le service de spouleur d'imprimante, revenez à la page d'impression et essayez à nouveau d'imprimer le document.
Après avoir redémarré le service de spouleur d'imprimante, revenez à la page d'impression et essayez à nouveau d'imprimer le document.
Fix 2 – Isoler le pilote d'imprimante
Vous devez isoler le pilote d'imprimante et réessayer l'opération d'impression.
1. Appuyez simultanément sur la touche
Windows + la touche R. 2. Ensuite,
entrez/copier-coller et cliquez sur "OK". 打印管理.msc
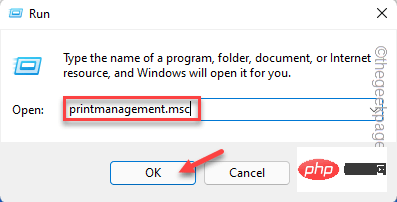 3. Sur la page de gestion de l'impression ouverte, vous pouvez trouver tous les outils de l'imprimante dans le volet de gauche.
3. Sur la page de gestion de l'impression ouverte, vous pouvez trouver tous les outils de l'imprimante dans le volet de gauche.
4. Maintenant, sur la gauche, sélectionnez «
Tous les pilotes». Ensuite, faites un clic droit dessus et cliquez sur "Actualiser".
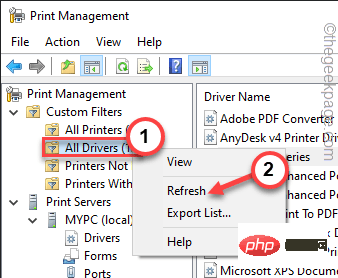 5. Vous pouvez trouver tous les pilotes d'imprimante dans le volet de droite.
5. Vous pouvez trouver tous les pilotes d'imprimante dans le volet de droite.
6. Après avoir trouvé le pilote, cliquez avec le bouton droit sur le pilote d'imprimante et cliquez sur "
Définir l'isolation du pilote>". 7. Ensuite, sélectionnez «
Quarantaine » dans la liste déroulante.Cela déplacera le pilote d'impression dans un processus distinct.
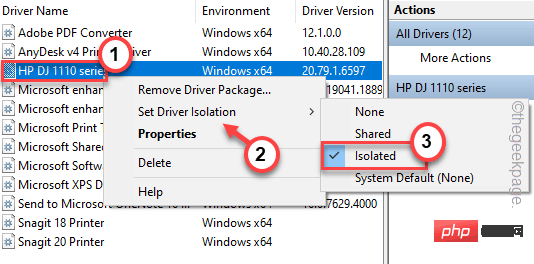 Maintenant, imprimez à nouveau le document. Vérifiez si cela fonctionne.
Maintenant, imprimez à nouveau le document. Vérifiez si cela fonctionne.
Fixe 3 – Nettoyer le fichier spool de l'imprimante
Vous pouvez nettoyer le fichier spool de l'imprimante, mais avant cela, vous devez arrêter le service spool.
2. Pour ce faire, appuyez sur la
touche Windows de votre clavier et tapez « cmd ». 3.现在,只需右键点击“命令提示符”并点击“以管理员身份运行”。 4. 只需一个命令,您就可以停止后台处理程序服务。 粘贴 它并点击 Enter 按钮。 最小化命令提示符终端页面。稍后您将需要它。 5.现在,同时按下Win键+E键。 6. 导航至此部分 – 7. 您可能会在屏幕上看到与权限相关的提示。单击“继续”按钮。 8. 进入文件夹后,一次选择所有文件和文件夹。 9. 然后,单击文件资源管理器上的“删除”图标。 之后,关闭文件资源管理器页面。 9. 再次返回终端。 10. 然后,写下这些词并按Enter 键。 这将恢复停止的后台处理程序服务。 一旦您看到“ Print Spooler 服务已成功启动。”消息已出现在终端上,您可以关闭它。 打印机疑难解答正是您需要的工具。 1. 您可以在设置页面找到打印机疑难解答。 2. 只需按下Win 键+I。 3. 设置页面打开后,单击左侧窗格中的“系统”。 4. 在右侧,点击“疑难解答”设置。 5.然后,点击“其他疑难解答”。 6. 这将打开一个广泛的疑难解答列表。看看你是否能找到“打印机”疑难解答。 7. 只需选择疑难解答并点击“运行”即可运行它。 8.当打印机故障排除程序启动时,只需勾选 “自动应用修复”选项。 9. 然后,点击“下一步”。 10. 下页列出了一些打印机。选择有问题的打印机。 11.然后您可以通过点击“下一步”继续。 12. 一旦 Windows 检测到问题并开出一些处方。 13. 因此,点击“应用此修复”以应用解决方案。 您的打印机问题应该得到解决。因此,请尝试使用计算机打印测试页。 如果所有解决方案都失败,请尝试卸载并重新安装打印机驱动器 1.同时按下Win键+I键。 2.然后,点击“设备管理器”进入。 3. 打开设备管理器后,点击“打印队列”部分。 3. 尝试查找有问题的打印机。然后,右键单击该设备并单击“卸载设备”。 [在这种情况下,我们的故障打印机是“ HP DJ 1110 系列”。] 4. Cliquez simplement sur "Désinstaller" pour désinstaller le pilote. Après avoir désinstallé l'imprimante, vous pouvez fermer la fenêtre du Gestionnaire de périphériques. Méthode 1 Fermez toutes les fenêtres et redémarrezvotre ordinateur. Lorsque le système redémarre, Windows détecte le pilote d'imprimante désinstallé et le réinstalle automatiquement. Méthode 2 Au cas où le redémarrage du système échouerait. L'analyse de votre système à la recherche de modifications matérielles peut résoudre le problème - 1. Ouvrez le Gestionnaire de périphériques en appuyant simultanément sur Touche Windows + X et cliquez sur "Gestionnaire de périphériques". 2. Après avoir ouvert la page du gestionnaire de périphériques, cliquez sur « Opérations » dans la barre de menu. 3. Cliquez ensuite sur l'option « Rechercher les modifications matérielles ». De cette façon, l'imprimante devrait se réinstaller automatiquement. Une fois que vous avez fait cela, vérifiez si cela fonctionne pour votre imprimante. Testez si cela fonctionne. 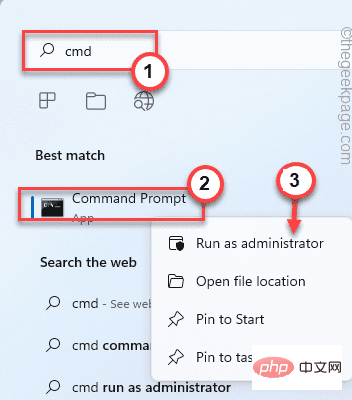
不要停止后台处理程序
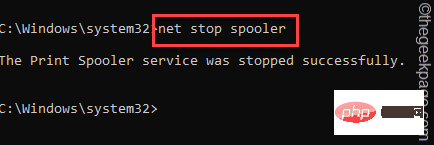
C:\Windows\system32\spool\PRINTERS
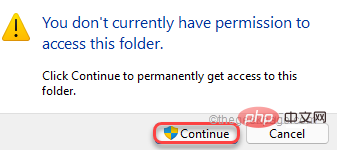
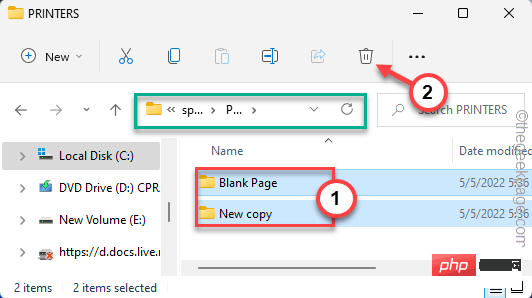
净启动假脱机程序
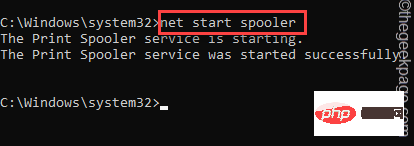
修复 4 – 使用打印机疑难解答
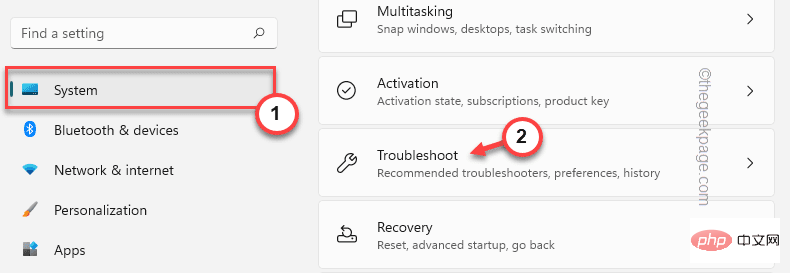
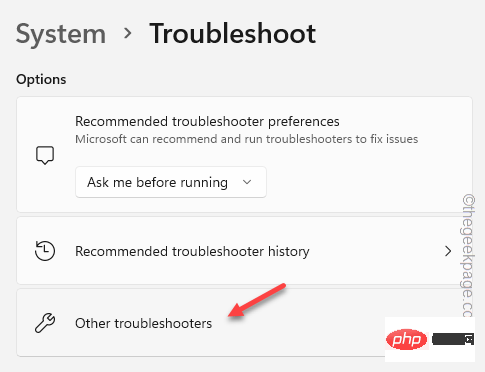
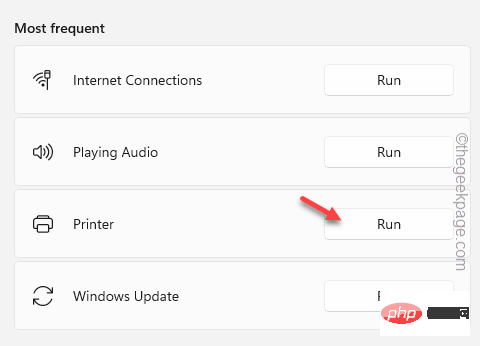
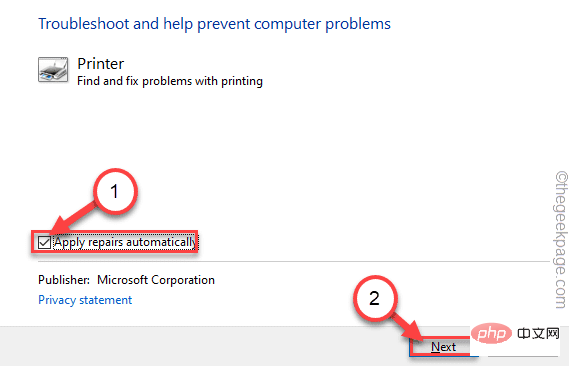
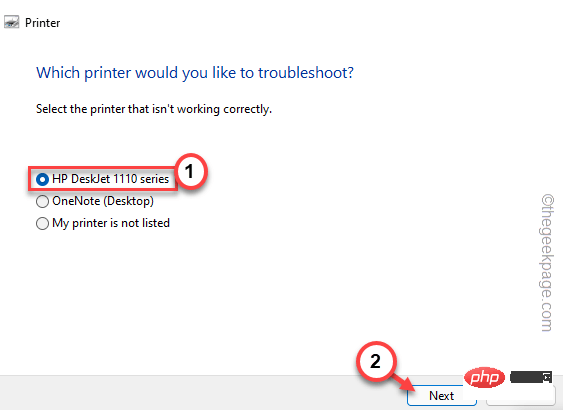
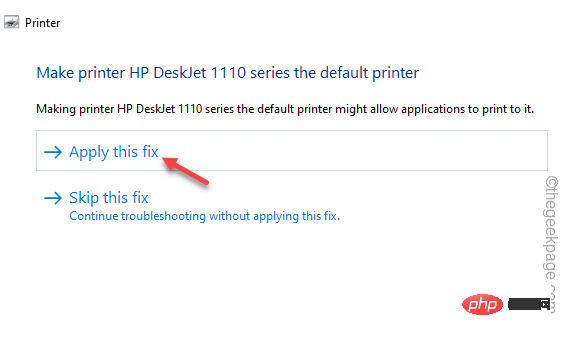
修复 5 – 重新安装打印机驱动程序
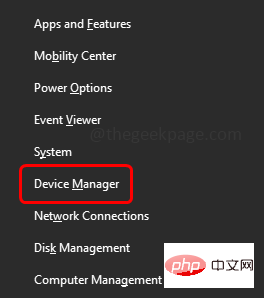
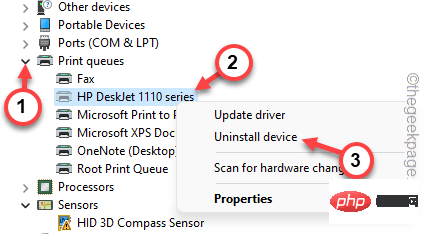
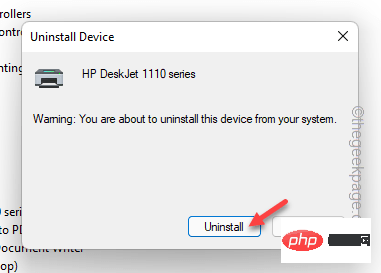
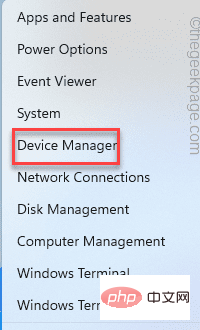
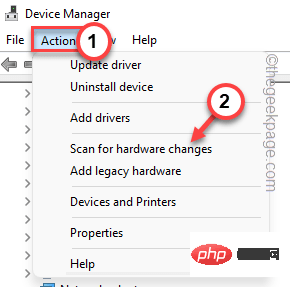
Ce qui précède est le contenu détaillé de. pour plus d'informations, suivez d'autres articles connexes sur le site Web de PHP en chinois!

