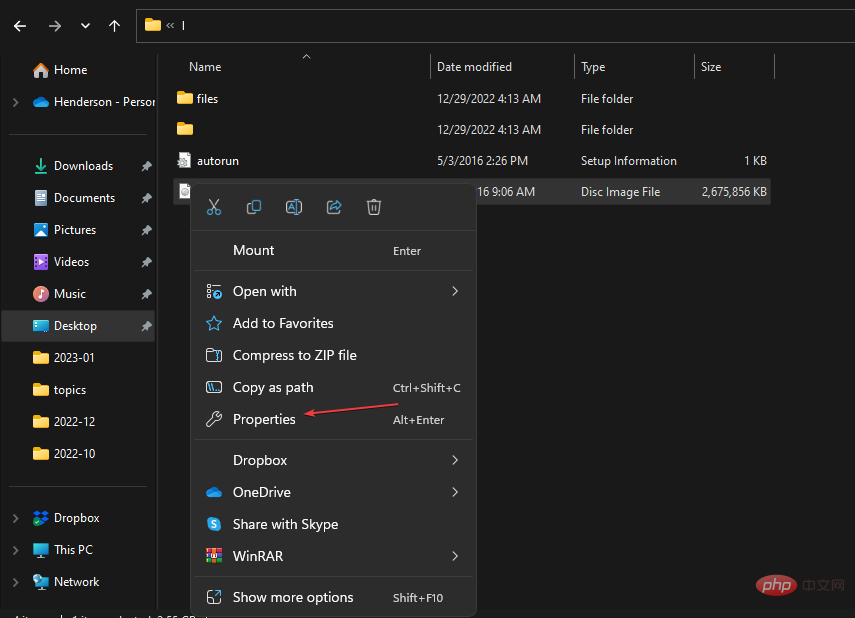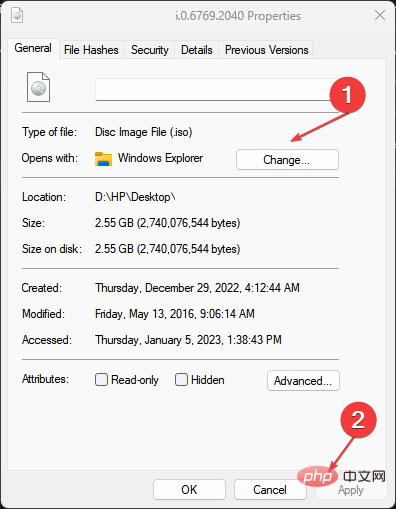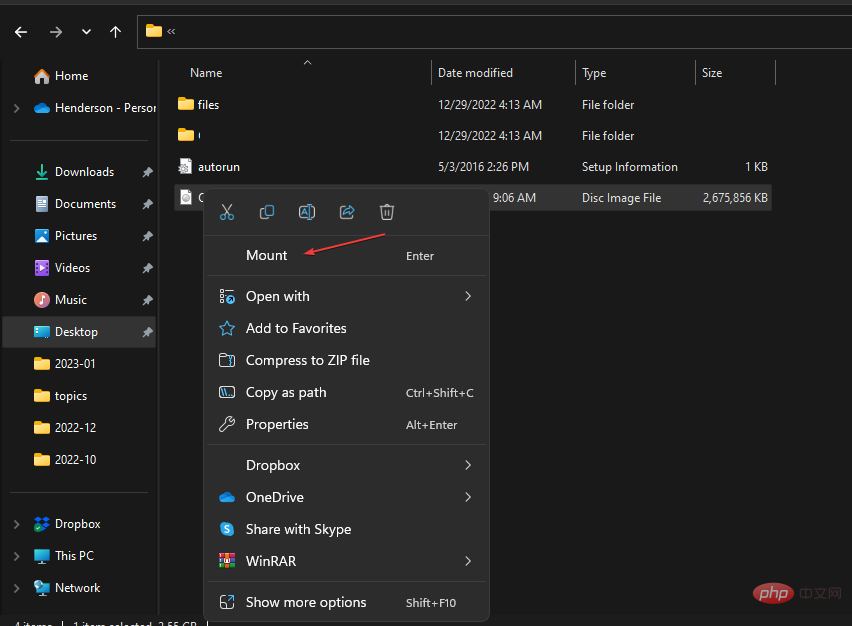Maison >Problème commun >Comment corriger les codes d'erreur 0x8007043c - 0x90017 de Media Creation Tool ?
Comment corriger les codes d'erreur 0x8007043c - 0x90017 de Media Creation Tool ?
- PHPzavant
- 2023-04-23 19:55:062160parcourir
Media Creation Tool est un utilitaire disponible sur PC Windows qui vous permet de mettre à niveau votre PC vers la dernière version de Windows. Les utilisateurs peuvent créer un disque USB d'installation Windows pour effectuer une nouvelle installation ou réparer un PC problématique.
Cependant, les utilisateurs ont signalé le code d'erreur 0x8007043C – 0x90017 de Media Creation Tool lors de son utilisation.
Qu'est-ce qui cause l'erreur 0x8007043c – 0x90017 de l'outil de création de média ?
De nombreux facteurs peuvent provoquer les codes d'erreur 0x8007043C - 0x90017 lors de l'utilisation d'outils de création multimédia. Certains facteurs pouvant provoquer l'erreur incluent :
- Aucune autorisation d'exécution – Erreur 0x90017c pour Media Creation Tool 0x8007043 – indique qu'il n'est pas autorisé à s'exécuter. Essayez d'exécuter l'application en tant qu'administrateur.
- Fichiers système corrompus ou manquants – Les fichiers système corrompus peuvent empêcher les outils de création multimédia sur votre PC de rencontrer des erreurs.
- Malwares ou virus sur PC - Les logiciels malveillants ou les virus peuvent bloquer la communication entre l'outil et le système, rendant impossible l'exécution du logiciel sur votre PC.
- Pilotes obsolètes et Système d'exploitation Windows – Les systèmes d'exploitation Windows obsolètes peuvent afficher le code d'erreur 0x8007043c – 0×90017 lors de l'utilisation d'outils de création multimédia.
Heureusement, il existe quelques correctifs que vous pouvez essayer pour faire fonctionner à nouveau vos outils de création multimédia et mettre à niveau votre système d'exploitation.
Comment corriger l'erreur 0x8007043c – 0x90017 de l'outil de création de média ?
Avant de procéder à des étapes de dépannage avancées, essayez ces vérifications préliminaires :
- Fermez les applications en arrière-plan exécutées sur votre ordinateur.
- Désactivez temporairement les logiciels antivirus tiers.
- Redémarrez Windows en mode sans échec et vérifiez si l'erreur persiste.
- Installez toutes les nouvelles mises à jour du système d'exploitation.
- Cliquez avec le bouton droit sur le fichier exécutable de Media Creation Tool et sélectionnez Exécuter en tant qu'administrateur dans la liste.
Si vous ne parvenez pas à résoudre le problème, essayez les solutions suivantes.
1. Exécutez l'analyse SFC et DISM
- Cliquez avec le bouton gauche sur le bouton "Démarrer", tapez l'invite de commande et sélectionnez "Exécuter en tant qu'administrateur". Cliquez sur "Oui" dans l'invite
- Contrôle (UAC) du compte utilisateur . Tapez ce qui suit et appuyez sur :
- Entrée
sfc /scannow<strong>sfc /scannow</strong>
- 键入以下命令并按 :Enter
<strong>DISM /Online /Cleanup-Image /RestoreHealth</strong>
 Tapez la commande suivante et appuyez sur :
Tapez la commande suivante et appuyez sur : - Entrée
- L'exécution des analyses SFC et DISM sur PC détectera et réparera les fichiers système corrompus provoquant des erreurs de l'outil de création multimédia. Vérifiez comment corriger l'option Exécuter en tant qu'administrateur si elle ne fonctionne pas sur votre PC. 2. Exécutez Windows Defender Scan
- Cliquez avec le bouton gauche sur le bouton Démarrer, tapez Sécurité Windows et cliquez sur .
 Entrez
Entrez -
Cliquez sur Protection contre les virus et les menaces
 dans le menu et sélectionnez l'option d'analyse.
dans le menu et sélectionnez l'option d'analyse.
Ensuite, sélectionnez Analyse complète, cliquez sur le bouton Analyser maintenant et attendez la fin de
Scan🎜. 🎜🎜🎜🎜L'exécution d'une analyse Windows Defender détectera et supprimera tous les logiciels malveillants et virus présents sur votre ordinateur. Découvrez comment réparer la protection contre les virus et les menaces Windows qui ne fonctionne pas sous Windows 10/11. 🎜3. Utilisation du support de démarrage
- Lancez votre navigateur et accédez à la page officielle de Microsoft pour télécharger l'image disque Windows.
- Après le téléchargement, ouvrez le dossier dans lequel vous avez téléchargé le fichier ISO.
- Cliquez avec le bouton droit sur le fichier ISO et sélectionnez Propriétés dans la liste déroulante.

- Allez dans l'onglet "Général", cliquez sur "Modifier" sous "Ouvrir avec" et sélectionnez "Explorateur Windows", puis cliquez sur le bouton "Appliquer".

- Cliquez à nouveau avec le bouton droit sur le fichier ISO et sélectionnez Monter dans la liste déroulante.

- Un disque de démarrage virtuel sera créé, puis double-cliquez dessus pour afficher le contenu.
- Double-cliquez sur le fichier installer.exe pour démarrer le processus d'installation de Windows.
La mise à niveau à partir d'un lecteur bootable est une alternative aux outils de création multimédia. Cependant, il existe également des outils permettant de créer des clés USB multi-boot qui peuvent vous aider.
Alternativement, nos lecteurs peuvent consulter notre guide sur l'erreur de mise à niveau Windows 0xc1900208 et comment la corriger.
Vous pouvez également lire notre guide sur la façon de corriger l'erreur de mise à jour Windows 0x8007043c sur PC.
Ce qui précède est le contenu détaillé de. pour plus d'informations, suivez d'autres articles connexes sur le site Web de PHP en chinois!
Articles Liés
Voir plus- Quelles sont les normes de formatage du texte Web ?
- Où demander la fermeture du magasin Kuaishou ?
- Que faire si la mise à jour de Windows 10 est bloquée
- 2021 dernier tutoriel de téléchargement et d'installation du système Deepin Win7 Pure Version
- Tutoriel détaillé expliquant si Win7 peut être directement mis à niveau vers Win11


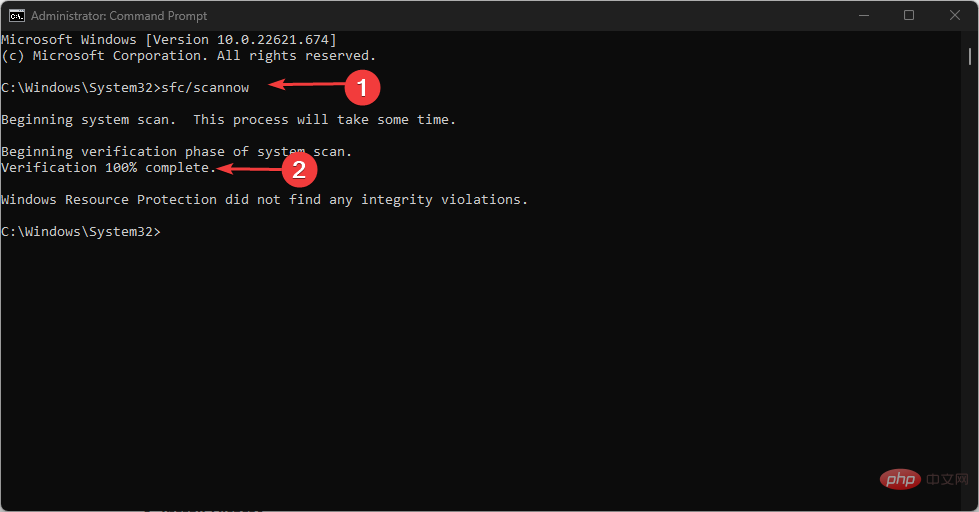
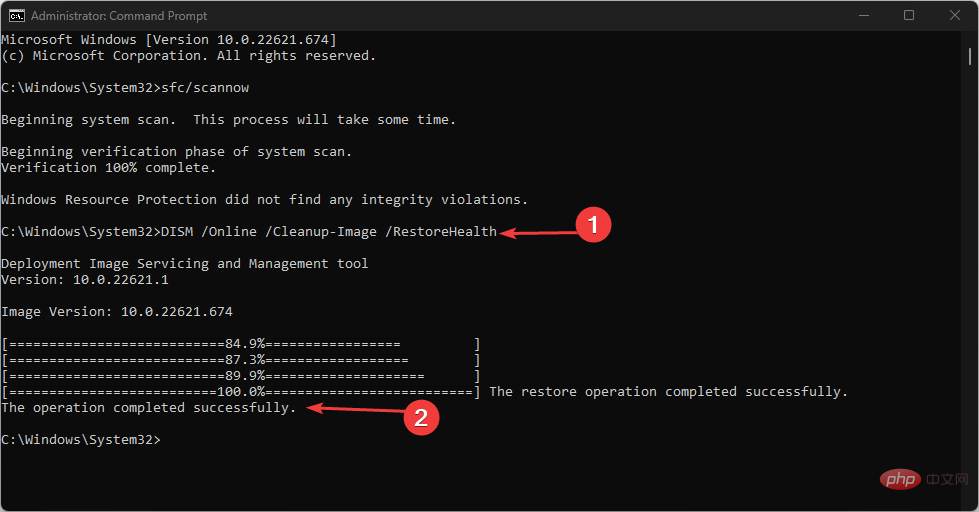
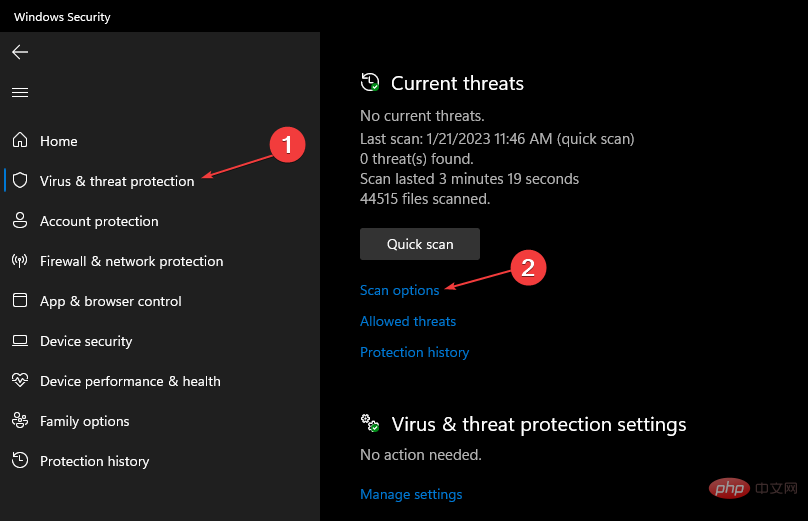 Entrez
Entrez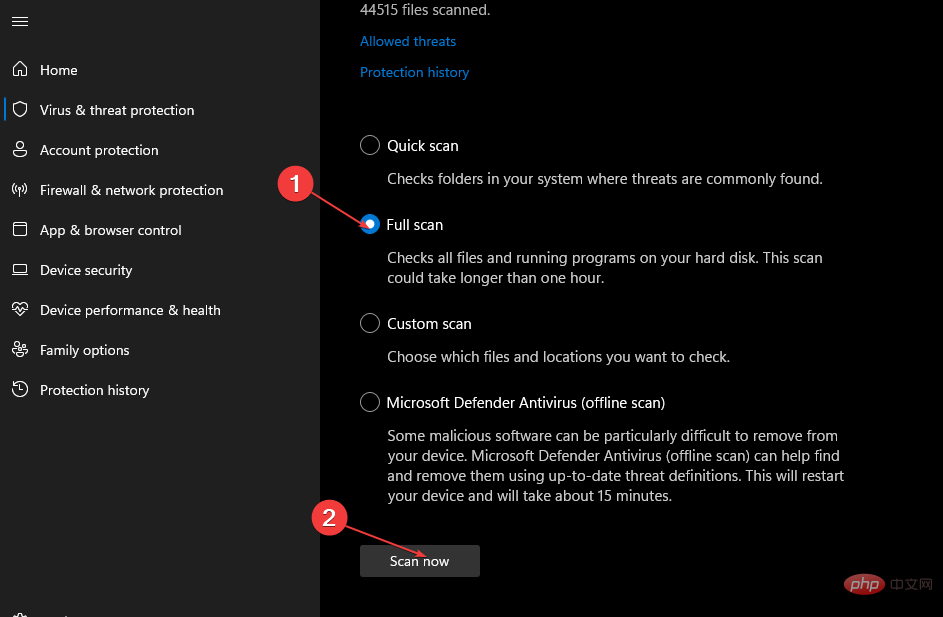 dans le menu et sélectionnez l'option d'analyse.
dans le menu et sélectionnez l'option d'analyse.