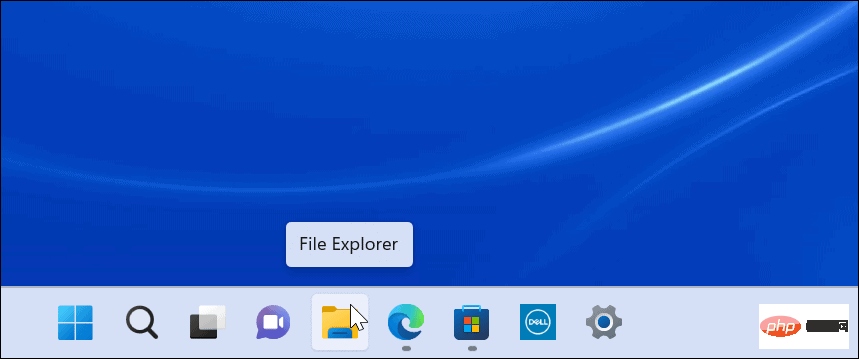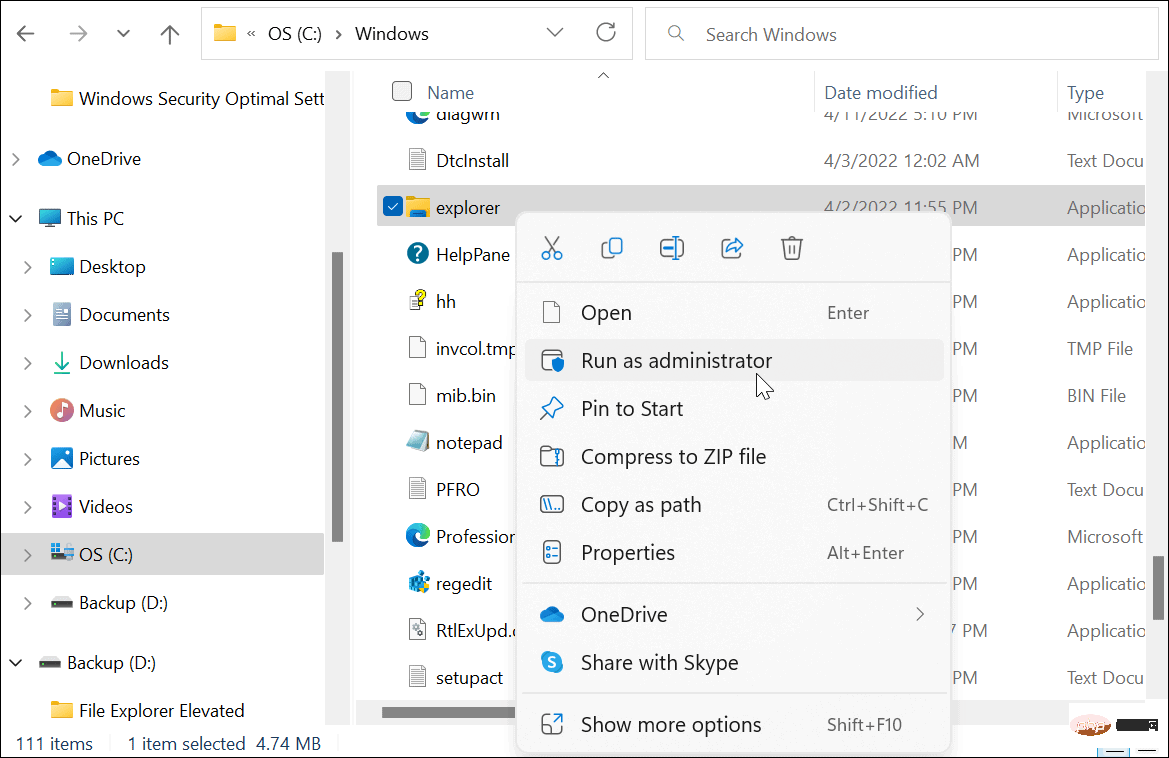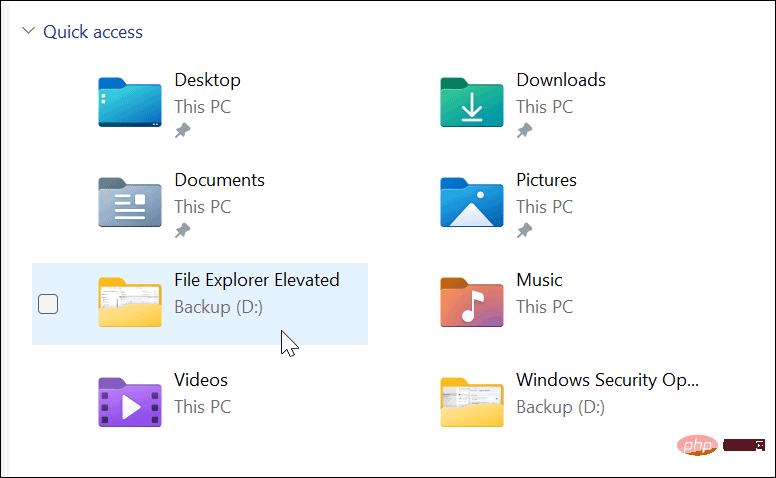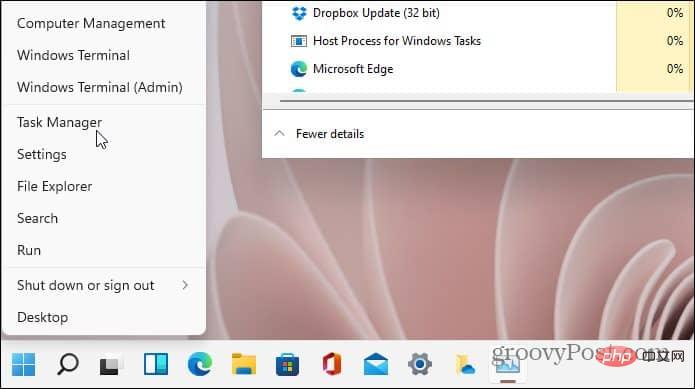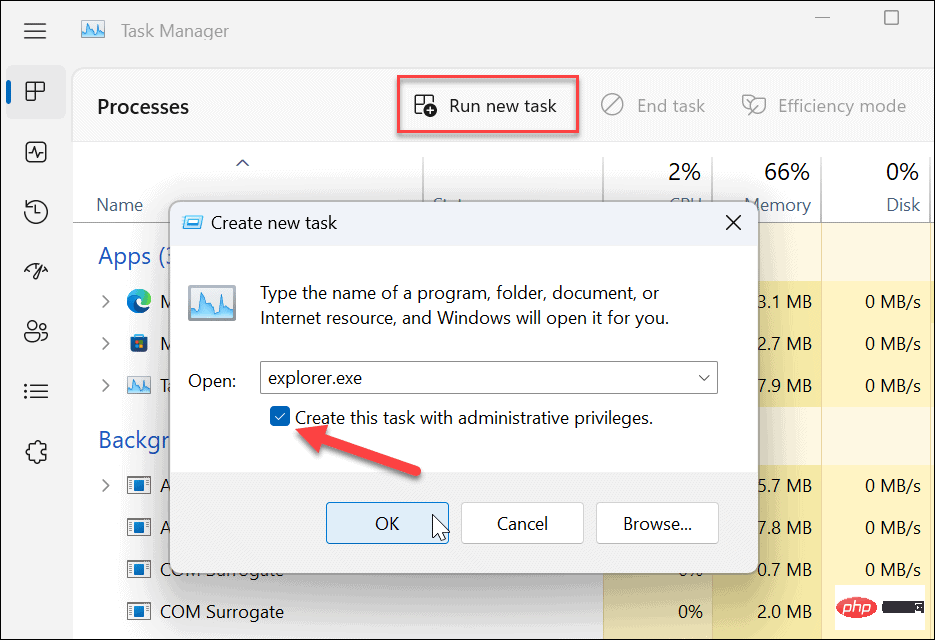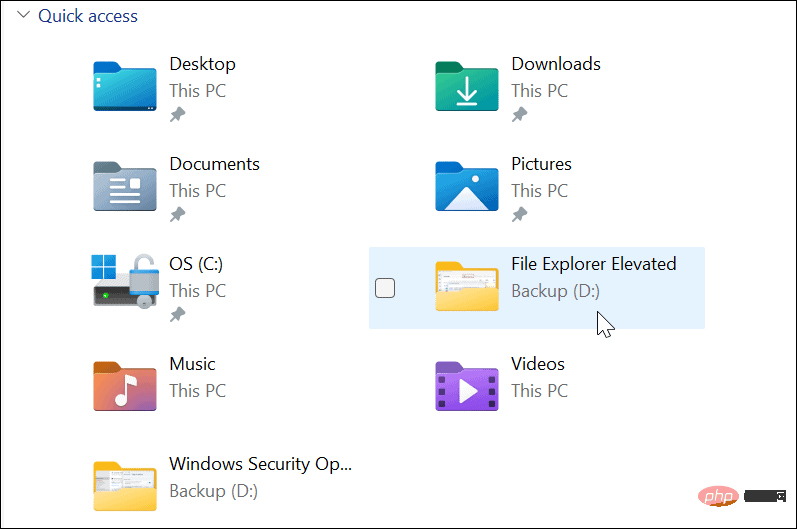Maison >Problème commun >Comment exécuter l'Explorateur de fichiers de Windows 11 avec les droits d'administrateur ?
Comment exécuter l'Explorateur de fichiers de Windows 11 avec les droits d'administrateur ?
- 王林avant
- 2023-04-23 19:25:075924parcourir
Pourquoi exécuter l'Explorateur de fichiers en tant qu'administrateur ?
Vous devrez peut-être exécuter l'Explorateur de fichiers en tant qu'administrateur pour corriger les problèmes liés au document. Pour des raisons de dépannage, vous devrez peut-être accéder aux fichiers système en tant qu'administrateur. D'autres raisons peuvent être que vous devez apporter des modifications importantes à vos fichiers système, ou que vous devez apporter des modifications importantes à vos fichiers système, par exemple en enregistrant les fichiers dans un emplacement protégé.
L'Explorateur de fichiers fonctionnera avec des privilèges minimum sur Windows 11. Si vous souhaitez maintenir votre flux de travail et ne pas compter sur votre administrateur système pour vous accorder des autorisations élevées de l'Explorateur de fichiers, vous pouvez le faire vous-même. Même si vous cliquez avec le bouton droit sur explorer.exe et choisissez de l'exécuter en tant qu'administrateur, il reviendra aux autorisations d'application par défaut.
L'Explorateur de fichiers ignore même le contrôle de compte d'utilisateur (UAC) et s'exécute avec le moins de privilèges. Cependant, il existe plusieurs méthodes que vous pouvez utiliser pour exécuter l'Explorateur de fichiers avec des autorisations élevées.
Comment exécuter l'Explorateur de fichiers Windows 11 en tant qu'administrateur
Il existe différentes manières d'ouvrir l'Explorateur de fichiers avec des autorisations élevées ou de niveau administrateur. Tout d’abord, nous verrons comment utiliser explorer.exe.
Pour ouvrir l'Explorateur de fichiers avec les droits d'administrateur, procédez comme suit :
- Ouvrez l'Explorateur de fichiers comme d'habitude en appuyant sur l'icône dans la barre des tâches.

- Une fois ouvert, accédez à Ce PC > Windows (C :) > Windows.
- Faites défiler vers le bas et cliquez avec le bouton droit sur Explorateur et sélectionnez Exécuter en tant qu'administrateur dans le menu.

- L'Explorateur de fichiers s'actualisera et s'ouvrira avec des autorisations élevées. Par exemple, le lecteur de sauvegarde (D:) est lancé avec des privilèges élevés dans l'image ci-dessous.

Utilisez le Gestionnaire des tâches sur Windows 11 pour ouvrir l'Explorateur de fichiers avec des droits d'administrateur
Vous pouvez également utiliser le Gestionnaire des tâches sur Windows 11 pour ouvrir l'Explorateur de fichiers avec des droits élevés.
Pour ouvrir l'Explorateur de fichiers en tant qu'administrateur à l'aide du Gestionnaire des tâches, procédez comme suit :
- Cliquez avec le bouton droit sur le bouton Démarrer pour ouvrir le Gestionnaire des tâches sous Windows 11.

- Lorsque le Gestionnaire des tâches s'ouvre, cliquez sur Fichier > Exécuter une nouvelle tâche dans le menu. Si vous exécutez une version Insider, cliquez sur Exécuter une nouvelle tâche en haut. Tapez explorer.exe et cochez la case Créer cette tâche avec des droits d'administrateur - cliquez sur OK.

- L'Explorateur de fichiers redémarrera avec des privilèges élevés.

Modifier les fichiers sur Windows 11
Il est important de souligner que même si vous exécutez l'Explorateur de fichiers Windows 11 en tant qu'administrateur, l'Explorateur de fichiers peut exécuter plusieurs instances de lui-même. Lorsque vous exécutez l'instance avec des privilèges d'administrateur, seule l'instance dispose d'autorisations élevées. D'autres instances s'exécutent déjà avec des autorisations standard.
Bien que vous ayez rarement besoin d'exécuter l'Explorateur de fichiers avec des droits d'administrateur, vous pouvez suivre les étapes ci-dessus. Si vous faites cela en utilisant un compte utilisateur standard, vous devrez saisir votre nom d'utilisateur et votre mot de passe administrateur pour terminer.
L'Explorateur de fichiers fonctionne correctement sur Windows 11 même sans droits d'administrateur, mais si l'Explorateur de fichiers cesse de fonctionner, il devrait être facile de le dépanner. Il existe d'autres moyens de personnaliser l'Explorateur de fichiers, par exemple en ouvrant l'Explorateur de fichiers sur ce PC au lieu de l'accès rapide. Vous pourriez également être intéressé par la personnalisation des options de l’Explorateur de fichiers.
Ce qui précède est le contenu détaillé de. pour plus d'informations, suivez d'autres articles connexes sur le site Web de PHP en chinois!
Articles Liés
Voir plus- Quels sont les établissements de formation d'ingénieur logiciel PHP ?
- Qu'est-ce qu'un serveur de fichiers
- Les applications Microsoft sur Windows 11 22H2 rencontrent des problèmes après la restauration du système
- Comment désactiver la mise en évidence de la recherche dans Windows 11 ?
- La dernière mise à jour de Microsoft Outlook pour Android introduit la fonctionnalité de prédiction de texte