Maison >Problème commun >Étapes pour installer Adminer sur Windows 10 ou 11
Étapes pour installer Adminer sur Windows 10 ou 11
- 王林avant
- 2023-04-23 16:40:162617parcourir
Étapes pour installer Adminer sur Windows 11 ou 10
Vous pouvez suivre ces étapes pour installer Adminer sur les systèmes d'exploitation Windows 11 et 10 afin de gérer différents systèmes de bases de données.
1. Activez WSL sur Windows
Si vous avez déjà activé WSL, passez à l'étape suivante, sinon allez dans le menu Démarrer de Windows et tapez "Activer ou désactiver les fonctionnalités Windows" et supprimez son icône lorsqu'elle apparaît Ouverte.
Faites défiler jusqu'à Sous-système Windows pour Linux, sélectionnez-le et cliquez sur le bouton OK. Une fois l'installation de WSL terminée, une boîte de dialogue apparaîtra vous demandant de redémarrer le système.
2. Installez la distribution Ubuntu
Ensuite, cliquez avec le bouton droit sur votre bouton Windows Démarrer et sélectionnez Powershell (Admin) ou Windows Terminal (Admin), quelle que soit votre situation. Après cela, tapez la commande donnée pour installer la dernière version de la distribution Ubuntu sur Windows 10 ou 11.
wsl --install -d Ubuntu
Bientôt, la distribution Ubuntu WSL sera installée sur votre système Windows.
3. Installez Adminer sur Windows 10 ou 11
Nous avons déjà une distribution Linux sur notre système et nous pouvons désormais suivre d'autres commandes, tout comme sous Linux. Pour ce faire, ouvrez la distribution Ubuntu que vous venez d'installer pour WSL. Pour ce faire, vous pouvez cliquer sur le menu Démarrer de Windows et taper – Ubuntu. Lorsque son icône apparaît, cliquez pour l'exécuter.
Exécuter la mise à jour du système :
Nous venons d'installer Ubuntu et d'exécuter une commande de mise à jour du système pour mettre à jour son cache d'index APT.
sudo apt update
Installation de l'administrateur
Nous n'avons pas besoin d'ajouter de référentiel tiers pour installer Adminer sur Ubuntu. Parce que ses packages sont déjà disponibles via le référentiel par défaut d'Ubuntu à l'aide du gestionnaire de packages APT.
sudo apt install adminer -y
La commande ci-dessus installera également le serveur Web Apache et PHP ainsi que les extensions requises pour exécuter Adminer sur Windows WSL.
4. Démarrez Apache et activez Adminer Config
Une fois l'installation de l'administrateur terminée, nous devons démarrer le service du serveur Web Apache et activer le fichier de configuration vHost disponible pour l'administrateur. Cela nous permet d'y accéder dans un navigateur Web.
sudo service apache2 start
sudo a2enconf adminer
sudo service apache2 reload
5. Entrez dans l'écran de connexion
Ouvrez un navigateur Web sous Windows 10 ou 11 et tapez -127.0.0.1/adminer,dans sa zone URL
- Sélectionnez le type de base de données dans la liste déroulante
- Entrez l'adresse du serveur
- sur lequel la base de données est installée, puis entrez le nom d'utilisateur et le mot de passe
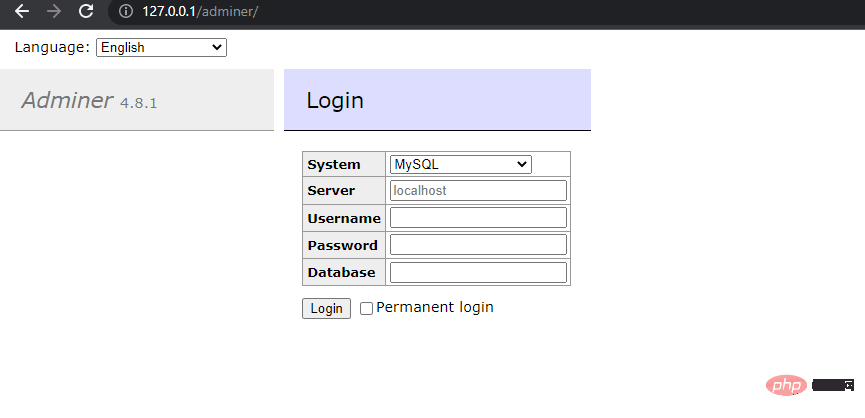
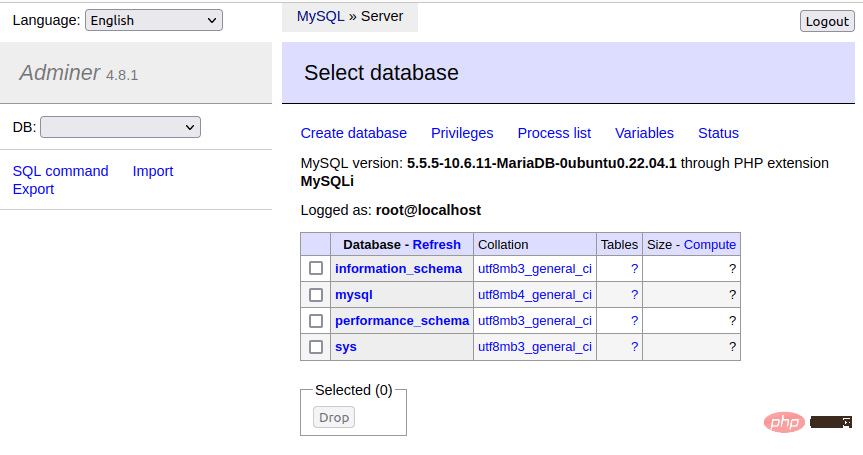
Désinstallation (facultatif)
🎜Si après un certain temps vous souhaitez supprimer Adminer de Windows WSL, exécutez la commande suivante : 🎜sudo apt autoremove --purge adminer
Ce qui précède est le contenu détaillé de. pour plus d'informations, suivez d'autres articles connexes sur le site Web de PHP en chinois!

