Maison >Problème commun >Comment désactiver la synthèse vocale sur Windows 11 ?
Comment désactiver la synthèse vocale sur Windows 11 ?
- WBOYWBOYWBOYWBOYWBOYWBOYWBOYWBOYWBOYWBOYWBOYWBOYWBavant
- 2023-04-23 15:28:073198parcourir
Bien que la synthèse vocale ait une utilité incontestable dans le monde de la dictée, elle peut également s'avérer une expérience délicate si vous souhaitez profiter d'un retour tactique ininterrompu de votre clavier lors de la création de documents.
Du côté positif, l'outil de saisie vocale de Windows 11 ne peut être invoqué que manuellement et désactivé à votre guise. Il s'agit simplement de savoir comment le faire. Alors, sans plus tarder, familiarisons-nous avec l'outil de saisie vocale, ses fonctionnalités et comment le désactiver sous Windows 11.
Pouvez-vous désactiver la saisie vocale dans Windows 11 ?
Oui, vous pouvez facilement désactiver la saisie vocale dans Windows 11 en désactivant la Reconnaissance vocale en ligne de votre PC. Cela désactivera tous les services associés sur votre PC, y compris la saisie vocale, la recherche vocale Cortana, etc. Suivez l'un des didacticiels ci-dessous pour vous aider à désactiver la saisie vocale sous Windows 11.
Comment désactiver la saisie vocale dans Windows 11 de 2 manières
Voici comment désactiver la saisie vocale sur Windows 11 en fonction de votre version actuelle de Windows 11. Vous pouvez utiliser l'éditeur de stratégie de groupe dans Windows 11 si vous utilisez la version Pro, ou si vous disposez d'un PC Windows 11 Home, vous pouvez utiliser l'éditeur de registre à la place.
Méthode 1 : utilisez l'éditeur de stratégie de groupe
Appuyez sur le clavier Windows + R, saisissez le contenu suivant, puis appuyez sur le clavier Entrée. Windows + R键盘,输入以下内容,然后按下Enter键盘。
gpedit.msc

现在使用左侧边栏导航到以下路径。
Computer Configuration > Administrative Templates > Control Panel > Regional and Language Options
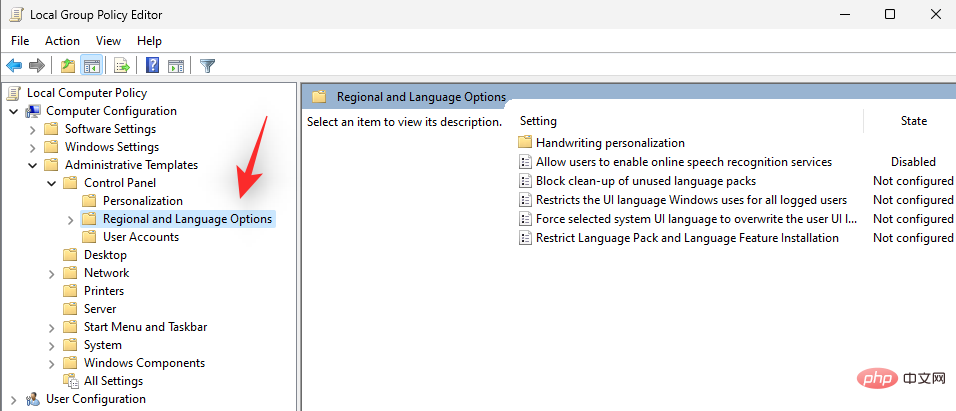
您现在将在右侧看到区域和语言选项列表。双击允许用户启用在线语音识别服务。

单击并选择已禁用。

现在点击OK。

关闭组策略编辑器并重新启动您的 PC。重新启动后,语音输入和所有其他与语音相关的服务现在应该已在您的 PC 上禁用。
方法 2:使用注册表编辑器
如果您使用的是 Windows 11 家用电脑,那么这是推荐给您的方法,请按照以下步骤帮助您完成该过程。
按下Windows + R键盘,输入以下内容,然后按下Enter键盘。
regedit

现在使用左侧边栏中的文件夹导航到以下路径。您还可以将下面的地址复制粘贴到屏幕顶部的地址栏中。
HKEY_CURRENT_USERSoftwareMicrosoftSpeech_OneCoreSettingsOnlineSpeechPrivacy
gpedit.msc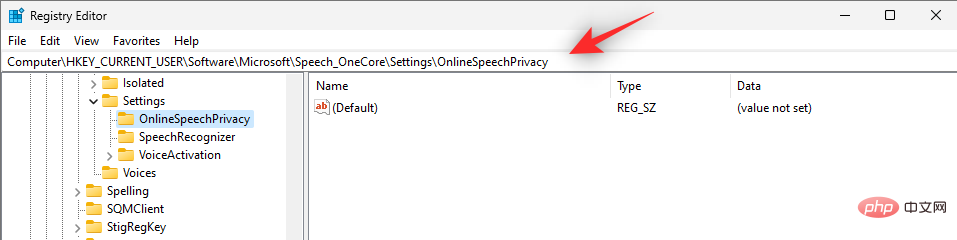

Maintenant, accédez au chemin suivant à l'aide de la barre latérale gauche. Configuration ordinateur > Modèles d'administration > Panneau de configuration > Options régionales et linguistiques
Vous verrez maintenant une liste d'options régionales et linguistiques sur la droite. Un double clic 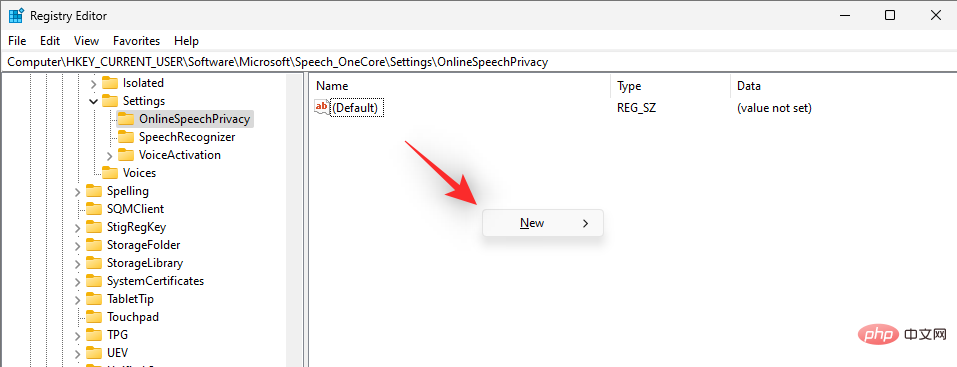 permet à l'utilisateur d'activer le service de reconnaissance vocale en ligne
permet à l'utilisateur d'activer le service de reconnaissance vocale en ligne

Désactivé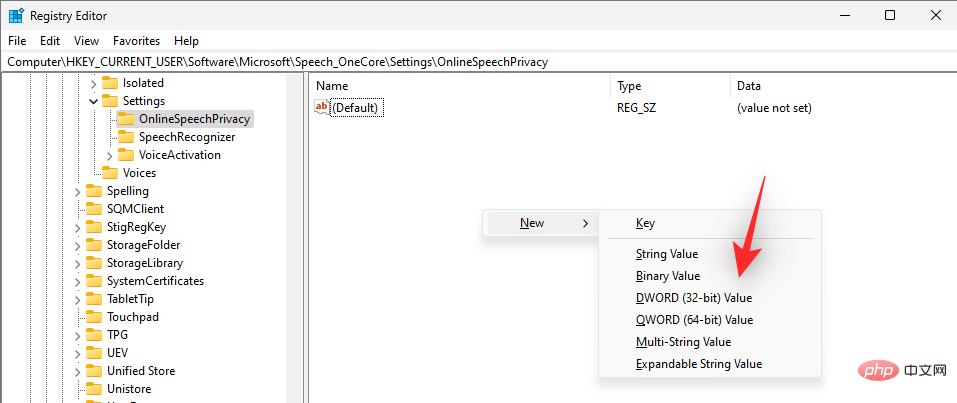 .
.
 Cliquez sur
Cliquez sur
maintenant. 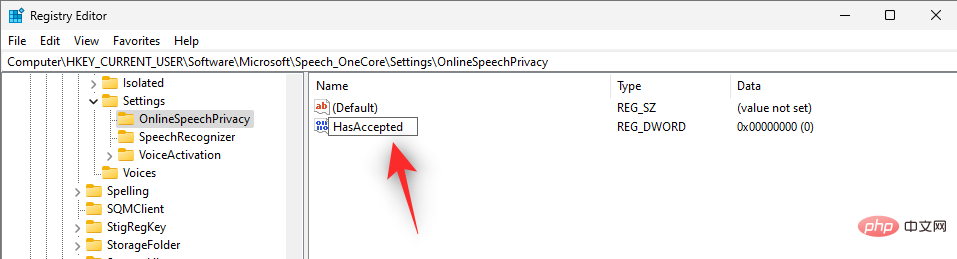

Fermez l'éditeur de stratégie de groupe et redémarrez votre PC. Après le redémarrage, la saisie vocale et tous les autres services liés à la voix devraient désormais être désactivés sur votre PC. Méthode 2 : Utilisation de l'Éditeur du Registre
Si vous utilisez un PC Windows 11 Home, c'est la méthode recommandée pour vous, veuillez suivre les étapes ci-dessous pour vous aider tout au long du processus.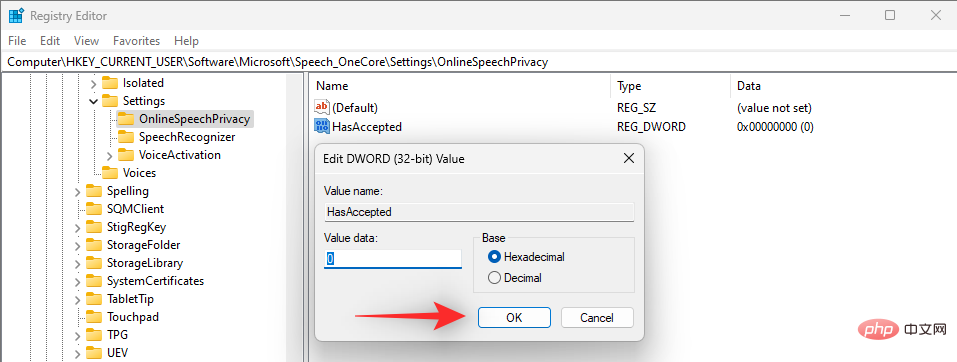 Appuyez sur le clavier
Appuyez sur le clavier Windows + R, saisissez le contenu suivant, puis appuyez sur le clavier Entrée.
regedit
 🎜🎜 Accédez maintenant au chemin suivant en utilisant les dossiers dans la barre latérale gauche. Vous pouvez également copier et coller l'adresse ci-dessous dans la barre d'adresse en haut de l'écran. 🎜🎜
🎜🎜 Accédez maintenant au chemin suivant en utilisant les dossiers dans la barre latérale gauche. Vous pouvez également copier et coller l'adresse ci-dessous dans la barre d'adresse en haut de l'écran. 🎜🎜HKEY_CURRENT_USERSoftwareMicrosoftSpeech_OneCoreSettingsOnlineSpeechPrivacy🎜🎜🎜🎜🎜Après avoir sélectionné 🎜OnlineSpeechPrivacy🎜 à gauche, cliquez avec le bouton droit sur l'espace vide à droite et sélectionnez 🎜Nouveau🎜. 🎜🎜🎜🎜🎜Cliquez sur la 🎜Valeur DWORD (32 bits)🎜. 🎜🎜🎜🎜🎜 Nommez la valeur 🎜HasAccepted🎜 et double-cliquez sur la même valeur une fois créée. 🎜🎜🎜🎜🎜Réglez les données numériques sur 🎜0🎜 et cliquez sur "🎜OK🎜" lorsque vous avez terminé. 🎜🎜🎜🎜🎜Fermez l'Éditeur du Registre et redémarrez votre PC pour de bons résultats. Après le redémarrage, la saisie vocale devrait désormais être désactivée sur votre PC Windows 11. 🎜Comment désactiver le lanceur de saisie vocale dans Windows 11 de 2 manières
La saisie vocale est désormais un utilitaire autonome et son lanceur gère l'outil. Vous pouvez également désactiver ce lanceur dans Windows 11. Selon vos préférences, suivez l'un des didacticiels suivants pour vous aider tout au long du processus.
Méthode 1 : Utiliser le lanceur de saisie vocale
Dans le lanceur de saisie vocale, cliquez sur l'icône à trois points.
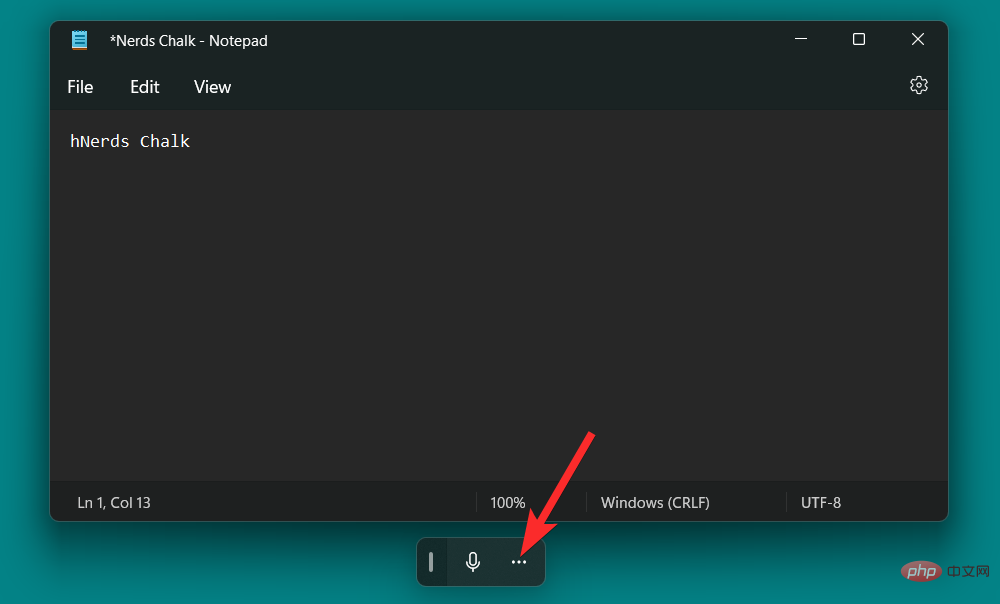
Cliquez sur le bouton Lanceur de saisie vocalepour le désactiver.
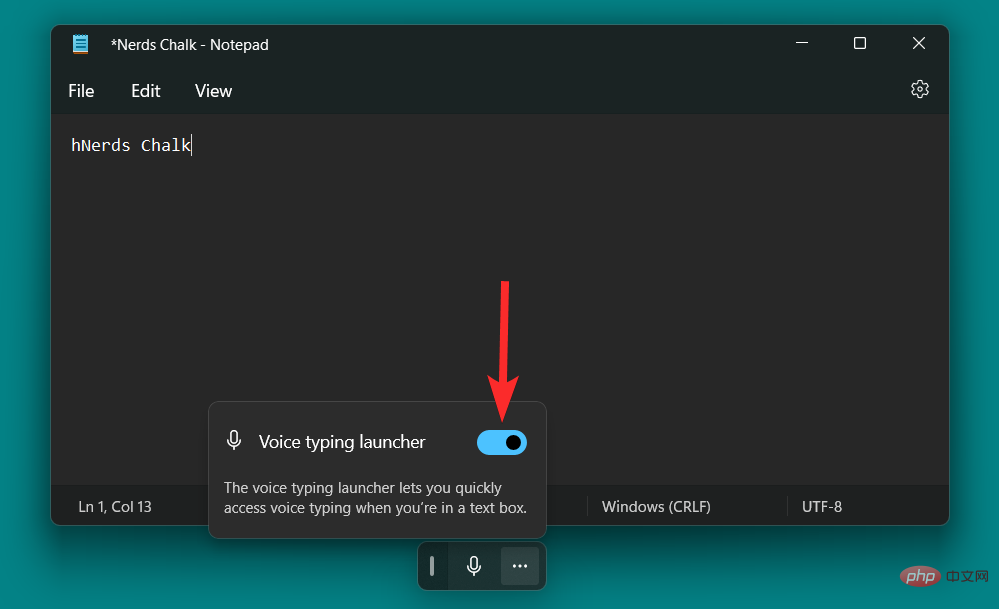
Méthode 2 : Utilisation de l'utilitaire de saisie vocale
Dans l'outil de saisie vocale, cliquez sur l'icône Paramètres.
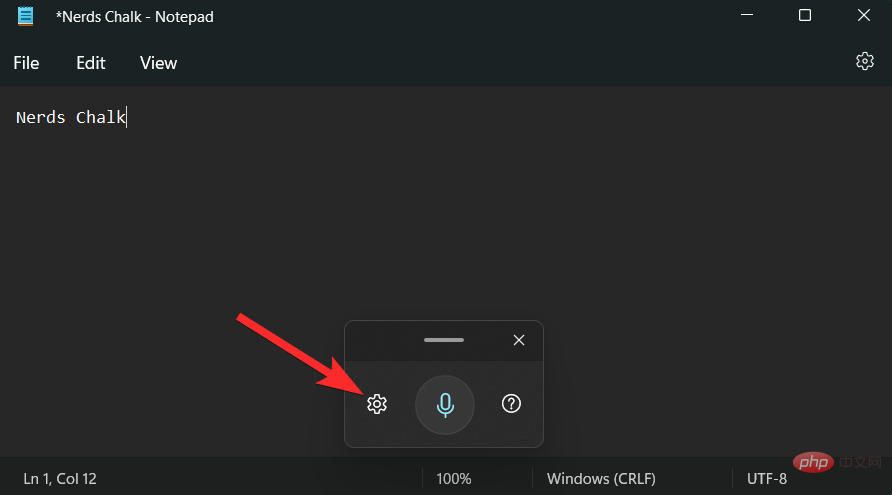
Cliquez sur le bouton Lanceur de saisie vocalepour le désactiver.
REMARQUE : Une fois cette option désactivée, la bascule deviendra grise. En revanche, une bascule bleue indique que l'option est activée.
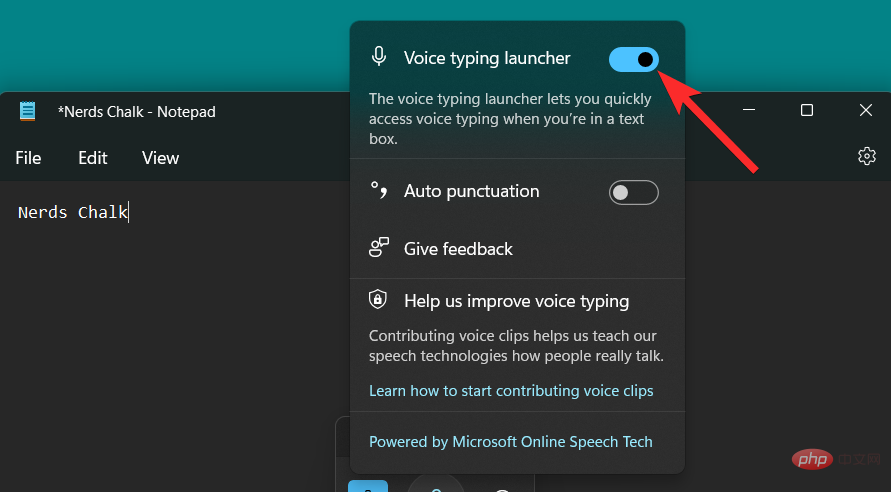
Comment désactiver la ponctuation automatique dans la saisie vocale
La ponctuation automatique est un utilitaire intégré conçu pour améliorer votre expérience de saisie vocale en insérant des signes de ponctuation dans votre texte en fonction de votre formulation. Cependant, si vous aimez utiliser des signes de ponctuation, vous pouvez désactiver cette fonctionnalité sur PC. Veuillez suivre les étapes ci-dessous pour vous aider tout au long du processus.
Appuyez sur Windows + H depuis votre clavier pour appeler l'outil de saisie vocale. Windows + H 以召唤语音输入工具。

在语音输入工具中,单击设置 图标。

最后,单击自动标点符号切换以禁用它。
注意:一旦禁用该选项,切换将变为灰色。另一方面,蓝色切换表示该选项已启用。

如何防止语音输入访问您的麦克风
Windows 11 还允许您完全关闭对各种应用程序的麦克风访问,从而限制它们的大部分功能。对于语音输入工具等实用程序,禁用麦克风访问在某种程度上会使语音输入工具无效。
注意:这也将禁用您 PC 上所有其他应用程序的麦克风访问权限。
让我们看看你是怎么做到的。
按 Windows 键盘上的键打开开始菜单。

在开始菜单中,搜索麦克风隐私设置 ,然后从搜索结果中单击相同的设置。

单击麦克风访问开关以禁用它。
注意:一旦禁用该选项,切换将变为灰色。另一方面,蓝色切换表示该选项已启用。

现在,每次调用语音输入工具时,您都会看到以下错误,限制您对该工具的访问。

如何在 Windows 11 中使用语音输入
语音输入工具非常全面,对于有可访问性需求的用户来说是必不可少的实用程序。以下是您如何在 Windows 11 上充分利用它,以防您将来改变主意。
如何使用语音打字打字
要使用语音输入进行打字,请将光标放在兼容的文本框中,然后点击Windows + H

Dans l'outil de saisie vocale, cliquez sur l'icône Paramètres
. 🎜🎜 🎜 🎜Enfin, cliquez sur la bascule 🎜Ponctuation automatique🎜 pour la désactiver. 🎜🎜🎜REMARQUE🎜 : Une fois cette option désactivée, la bascule deviendra grise. En revanche, une bascule bleue indique que l'option est activée. 🎜🎜
🎜 🎜Enfin, cliquez sur la bascule 🎜Ponctuation automatique🎜 pour la désactiver. 🎜🎜🎜REMARQUE🎜 : Une fois cette option désactivée, la bascule deviendra grise. En revanche, une bascule bleue indique que l'option est activée. 🎜🎜 🎜 🎜Comment empêcher la saisie vocale d'accéder à votre microphone🎜🎜Windows 11 vous permet également de désactiver complètement l'accès du microphone à diverses applications, limitant ainsi la plupart de leurs fonctionnalités. Pour les utilitaires tels que les outils de saisie vocale, la désactivation de l’accès au microphone rendra l’outil de saisie vocale inefficace dans une certaine mesure. 🎜🎜🎜REMARQUE🎜 : Cela désactivera également l'accès au microphone pour toutes les autres applications sur votre PC. 🎜🎜Voyons comment vous procédez. 🎜🎜Appuyez sur la touche
🎜 🎜Comment empêcher la saisie vocale d'accéder à votre microphone🎜🎜Windows 11 vous permet également de désactiver complètement l'accès du microphone à diverses applications, limitant ainsi la plupart de leurs fonctionnalités. Pour les utilitaires tels que les outils de saisie vocale, la désactivation de l’accès au microphone rendra l’outil de saisie vocale inefficace dans une certaine mesure. 🎜🎜🎜REMARQUE🎜 : Cela désactivera également l'accès au microphone pour toutes les autres applications sur votre PC. 🎜🎜Voyons comment vous procédez. 🎜🎜Appuyez sur la touche Windows de votre clavier pour ouvrir le menu Démarrer. 🎜🎜 🎜 🎜Dans le menu Démarrer, recherchez 🎜Paramètres de confidentialité du microphone🎜 et cliquez sur le même paramètre dans les résultats de recherche. 🎜🎜
🎜 🎜Dans le menu Démarrer, recherchez 🎜Paramètres de confidentialité du microphone🎜 et cliquez sur le même paramètre dans les résultats de recherche. 🎜🎜 🎜 🎜Cliquez sur le commutateur 🎜Accès au microphone🎜 pour le désactiver. 🎜🎜🎜REMARQUE🎜 : Une fois cette option désactivée, la bascule deviendra grise. En revanche, une bascule bleue indique que l'option est activée. 🎜🎜
🎜 🎜Cliquez sur le commutateur 🎜Accès au microphone🎜 pour le désactiver. 🎜🎜🎜REMARQUE🎜 : Une fois cette option désactivée, la bascule deviendra grise. En revanche, une bascule bleue indique que l'option est activée. 🎜🎜 🎜 🎜Maintenant, chaque fois que vous appelez l'outil de saisie vocale, vous verrez l'erreur suivante, limitant votre accès à l'outil. 🎜🎜
🎜 🎜Maintenant, chaque fois que vous appelez l'outil de saisie vocale, vous verrez l'erreur suivante, limitant votre accès à l'outil. 🎜🎜 🎜 🎜Comment utiliser la saisie vocale dans Windows 11🎜🎜L'outil de saisie vocale est complet et constitue un utilitaire essentiel pour les utilisateurs ayant des besoins d'accessibilité. Voici comment en tirer le meilleur parti sous Windows 11, au cas où vous changeriez d’avis à l’avenir. 🎜🎜Comment taper en utilisant la saisie vocale🎜🎜Pour taper en utilisant la saisie vocale, placez votre curseur dans une zone de texte compatible et appuyez sur le clavier
🎜 🎜Comment utiliser la saisie vocale dans Windows 11🎜🎜L'outil de saisie vocale est complet et constitue un utilitaire essentiel pour les utilisateurs ayant des besoins d'accessibilité. Voici comment en tirer le meilleur parti sous Windows 11, au cas où vous changeriez d’avis à l’avenir. 🎜🎜Comment taper en utilisant la saisie vocale🎜🎜Pour taper en utilisant la saisie vocale, placez votre curseur dans une zone de texte compatible et appuyez sur le clavier Windows + H pour activer l'outil de saisie vocale. Nous utiliserons un fichier texte temporaire dans le Bloc-notes pour ce didacticiel. 🎜🎜🎜REMARQUE🎜 : Une fois que l'outil de saisie vocale entre en mode d'écoute, l'icône du microphone sera de la même couleur que votre thème Windows. 🎜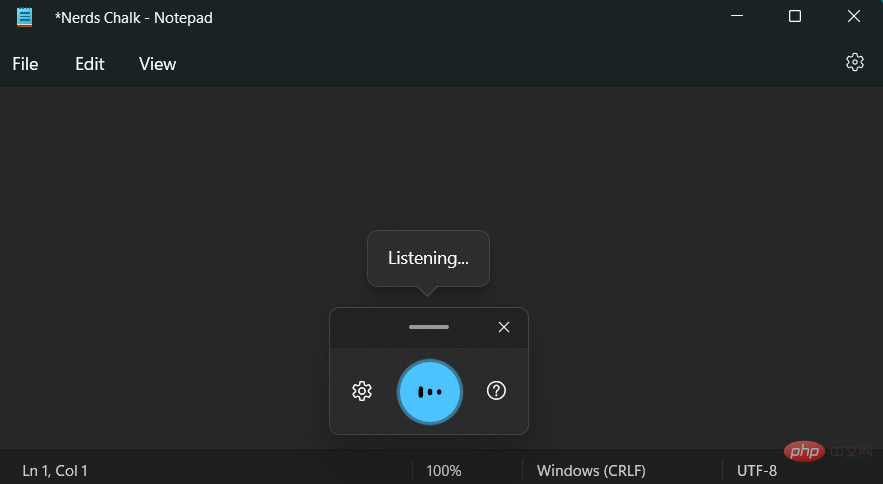
L'outil de saisie vocale est maintenant actif et à l'écoute, veuillez prononcer le texte que vous souhaitez écrire dans le bloc-notes.
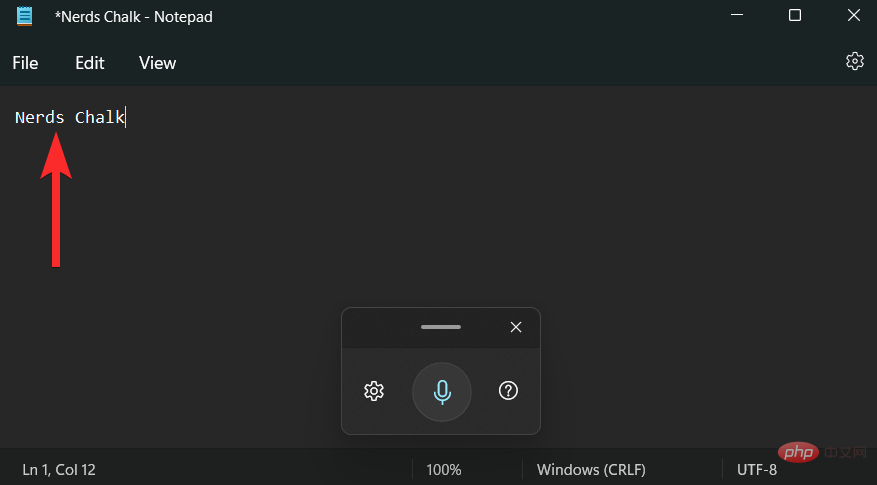
Le texte vocal est maintenant saisi dans le Bloc-notes. Continuez votre travail si nécessaire et cliquez sur le X pour fermer l'outil de saisie vocale lorsque vous avez terminé.
Comment suspendre la saisie vocale
Supposons que vous ayez mal orthographié un mot spécifique ou même une phrase et que vous souhaitiez apporter des modifications à ce texte avant de continuer. Arrêter ou mettre en pause l'outil de saisie vocale pour modifier le texte manuellement est une méthode assez simple.
Vous pouvez ensuite reprendre les opérations de synthèse vocale en cliquant à nouveau sur l'icône du microphone dans l'outil de saisie vocale.
Veuillez suivre l'une des méthodes ci-dessous pour vous aider à terminer le processus.
Première méthode : utiliser les commandes vocales
Lorsque l'outil est actif et écoute votre voix, vous devez utiliser la commande Arrêter l'écoute pour arrêter la saisie vocale sur votre PC.

Une fois arrêtée, l'icône du microphone ressemblera à celle illustrée ci-dessous.

Méthode 2 : Utiliser le lanceur
Vous pouvez également utiliser votre souris pour mettre en pause ou arrêter la saisie vocale directement depuis le lanceur.
En mode d'écoute, l'icône du microphone ressemblera à celle illustrée ci-dessous. Ici, cliquez sur le bouton Microphone pour arrêter d'écouter la session.

Une fois arrêtée, l'icône du microphone ressemblera à celle illustrée ci-dessous.

Méthode 3 : Utiliser les raccourcis clavier
Vous pouvez également utiliser les raccourcis clavier suivants pour suspendre l'utilitaire de saisie vocale sur votre PC Windows 11.
Windows + HWindows + H
如果您经常在常规输入和语音输入之间切换,建议使用键盘快捷键。
如何退出语音输入工具
完成语音转文本会话后,下一步自然是退出语音输入工具。要关闭语音输入工具并退出收听会话,只需单击语音输入工具上的X图标。
注意:您也可以按 ESC 键盘上的键来关闭语音输入工具。

常见问题
以下是一些有关 Windows 11 中的语音输入的常见问题,可以帮助您了解最新信息。
我可以离线使用语音输入工具吗?
没有。您无法在 Windows 11 上离线使用语音输入工具。虽然您仍然可以召唤语音输入工具,但您只能在您的 PC 连接到 Internet 时使用它。

语音输入工具和语音识别是否相同?
没有。Windows 11 上的语音输入工具和语音识别是两个完全不同的东西。虽然两者都使用麦克风将声音作为输入,但它们形成的基本功能却大不相同。
Windows 语音识别可用于控制您的设备、打开应用程序、执行鼠标操作、打开或关闭文件夹等。但是,语音输入工具只能用于在特定文本框中听写文本。
Windows 11 是否默认启用语音输入工具?
是的。与 Windows 语音识别不同,Windows 11 上的语音输入工具默认启用。您甚至不会看到允许您打开或关闭此功能的选项。

专用于打开语音输入工具的快捷方式 Windows + H
Après avoir terminé la session de synthèse vocale, l'étape suivante naturelle consiste à quitter l'outil de saisie vocale. Pour fermer l'outil de saisie vocale et quitter votre session d'écoute, cliquez simplement sur l'icône X
sur l'outil de saisie vocale. 🎜🎜🎜Remarque🎜 : Vous pouvez également appuyer sur la toucheESC de votre clavier pour fermer l'outil de saisie vocale. 🎜🎜 🎜
🎜 FAQ
🎜Voici quelques questions fréquemment posées sur la saisie vocale dans Windows 11 pour vous aider à rester à jour. 🎜🎜Puis-je utiliser l'outil de saisie vocale hors ligne ? 🎜🎜🎜Non🎜. Vous ne pouvez pas utiliser l'outil de saisie vocale hors ligne sous Windows 11. Bien que vous puissiez toujours appeler l'outil de saisie vocale, vous ne pouvez l'utiliser que lorsque votre PC est connecté à Internet. 🎜🎜 🎜 🎜Les outils de saisie vocale et la reconnaissance vocale sont-ils identiques ? 🎜🎜🎜Non🎜. Les outils de saisie vocale et la reconnaissance vocale sur Windows 11 sont deux choses complètement différentes. Bien que les deux utilisent des microphones pour prendre le son en entrée, la fonctionnalité de base qu’ils forment est assez différente. 🎜🎜La reconnaissance vocale Windows peut être utilisée pour contrôler votre appareil, ouvrir des applications, effectuer des actions avec la souris, ouvrir ou fermer des dossiers, et bien plus encore. Cependant, l'outil de saisie vocale ne peut être utilisé que pour dicter du texte dans des zones de texte spécifiques. 🎜🎜L'outil de saisie vocale est-il activé par défaut dans Windows 11 ? 🎜🎜🎜 est 🎜. Contrairement à la reconnaissance vocale Windows, l'outil de saisie vocale sur Windows 11 est activé par défaut. Vous ne verrez même pas d'option vous permettant d'activer ou de désactiver cette fonctionnalité. 🎜🎜
🎜 🎜Les outils de saisie vocale et la reconnaissance vocale sont-ils identiques ? 🎜🎜🎜Non🎜. Les outils de saisie vocale et la reconnaissance vocale sur Windows 11 sont deux choses complètement différentes. Bien que les deux utilisent des microphones pour prendre le son en entrée, la fonctionnalité de base qu’ils forment est assez différente. 🎜🎜La reconnaissance vocale Windows peut être utilisée pour contrôler votre appareil, ouvrir des applications, effectuer des actions avec la souris, ouvrir ou fermer des dossiers, et bien plus encore. Cependant, l'outil de saisie vocale ne peut être utilisé que pour dicter du texte dans des zones de texte spécifiques. 🎜🎜L'outil de saisie vocale est-il activé par défaut dans Windows 11 ? 🎜🎜🎜 est 🎜. Contrairement à la reconnaissance vocale Windows, l'outil de saisie vocale sur Windows 11 est activé par défaut. Vous ne verrez même pas d'option vous permettant d'activer ou de désactiver cette fonctionnalité. 🎜🎜 🎜 🎜Le raccourci dédié à l'ouverture de l'outil de saisie vocale
🎜 🎜Le raccourci dédié à l'ouverture de l'outil de saisie vocale Windows + H est le seul moyen d'accéder à cet outil sur un PC Windows 11, à moins bien sûr d'avoir un clavier tactile. Dans ce cas, appuyez simplement sur le bouton « Microphone ». 🎜🎜Dois-je activer la reconnaissance vocale pour utiliser l'outil de saisie vocale ? 🎜🎜🎜Non🎜. Vous pouvez utiliser l'outil de saisie vocale sans avoir à activer ni même configurer la reconnaissance vocale Windows sur votre PC. Ces deux fonctions fonctionnent indépendamment l'une de l'autre. 🎜Puis-je utiliser Windows 11 et l'outil de saisie vocale de Google simultanément dans Google Doc ?
est . Vous pouvez utiliser ces deux outils pour convertir la parole en texte dans Google Docs. Cependant, la logique inverse n'est pas vraie, c'est-à-dire que l'outil de saisie vocale de Google ne fonctionne que dans Google Doc et nulle part ailleurs.
Ce qui précède est le contenu détaillé de. pour plus d'informations, suivez d'autres articles connexes sur le site Web de PHP en chinois!

