Maison >Problème commun >Comment réparer la panne du port USB causée par une surtension ?
Comment réparer la panne du port USB causée par une surtension ?
- PHPzavant
- 2023-04-23 15:19:1512769parcourir
Chaque appareil connecté à votre PC nécessite de l'énergie, qu'il s'agisse d'un clavier, d'une souris ou de haut-parleurs. Cependant, en cas d’augmentation soudaine, ceux-ci peuvent mal fonctionner ou cesser de fonctionner. De nombreux utilisateurs rencontrent cette erreur lorsque le port USB ne fonctionne pas après une surtension.
Chaque fois qu'il y a une surtension, vous recevrez généralement un message pour vous avertir et protéger vos appareils connectés de toute forme de dommage. Cependant, dans certains cas, le port USB cesse de fonctionner après cela.
Vous devez donc identifier le problème et l'éliminer pour réparer le port USB qui ne fonctionne pas correctement après un problème de surtension.
Que dois-je faire si le port USB ne fonctionne pas correctement après une surtension ?
1. Suivez les instructions à l'écran
- Lorsque vous recevez un avertissement de surtension sur le port USB, déconnectez tous les appareils connectés à votre PC et cliquez sur le bouton de réinitialisation.
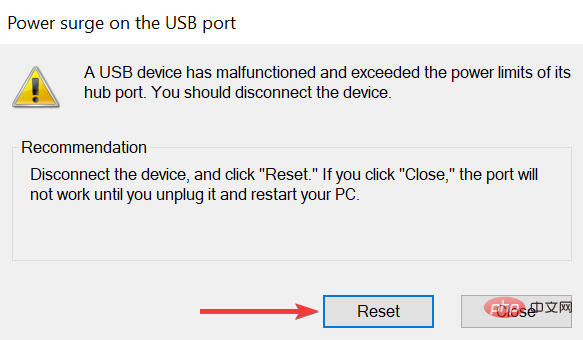
- Une fois le processus terminé, redémarrez votre ordinateur pour que les modifications prennent effet.
Le moyen le plus simple est de laisser Windows gérer ce problème. Vous pouvez le faire en effectuant une réinitialisation comme recommandé. Une fois terminé, vérifiez si le port USB ne fonctionne pas une fois le problème de surtension éliminé.
2. Mettez à jour le pilote USB
- Appuyez sur Windows+S pour lancer le menu de recherche, entrez Gestionnaire de périphériques dans le champ de texte et cliquez sur le résultat de recherche correspondant.
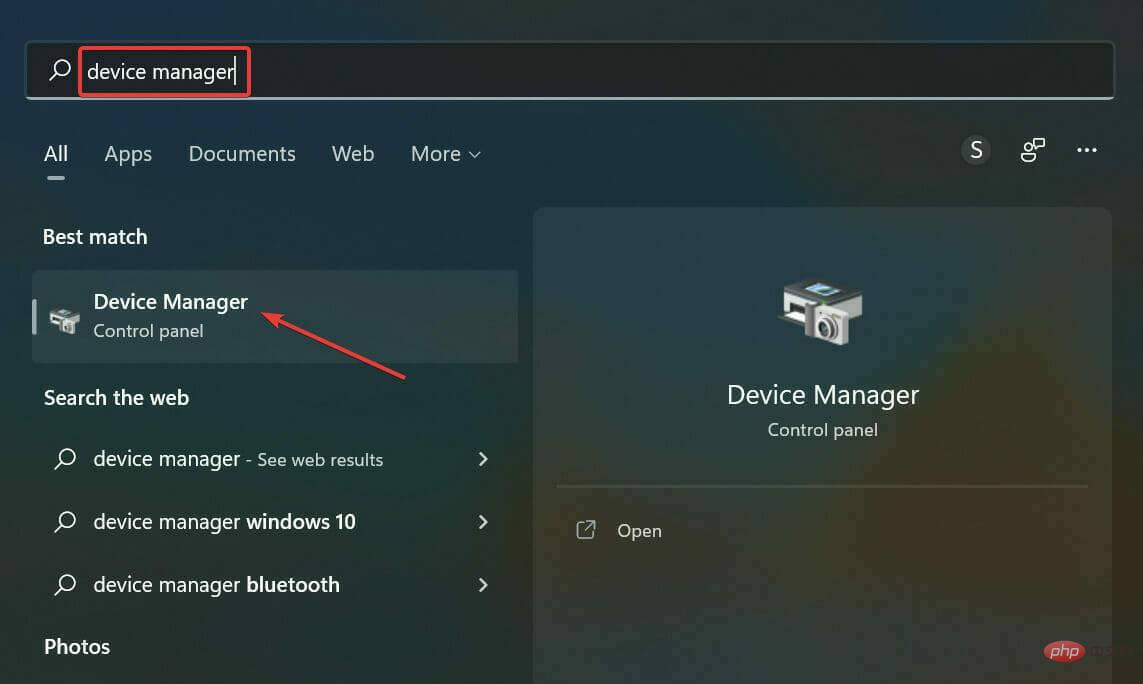
- Double-cliquez sur l'entrée Universal Serial Bus Controller ici.
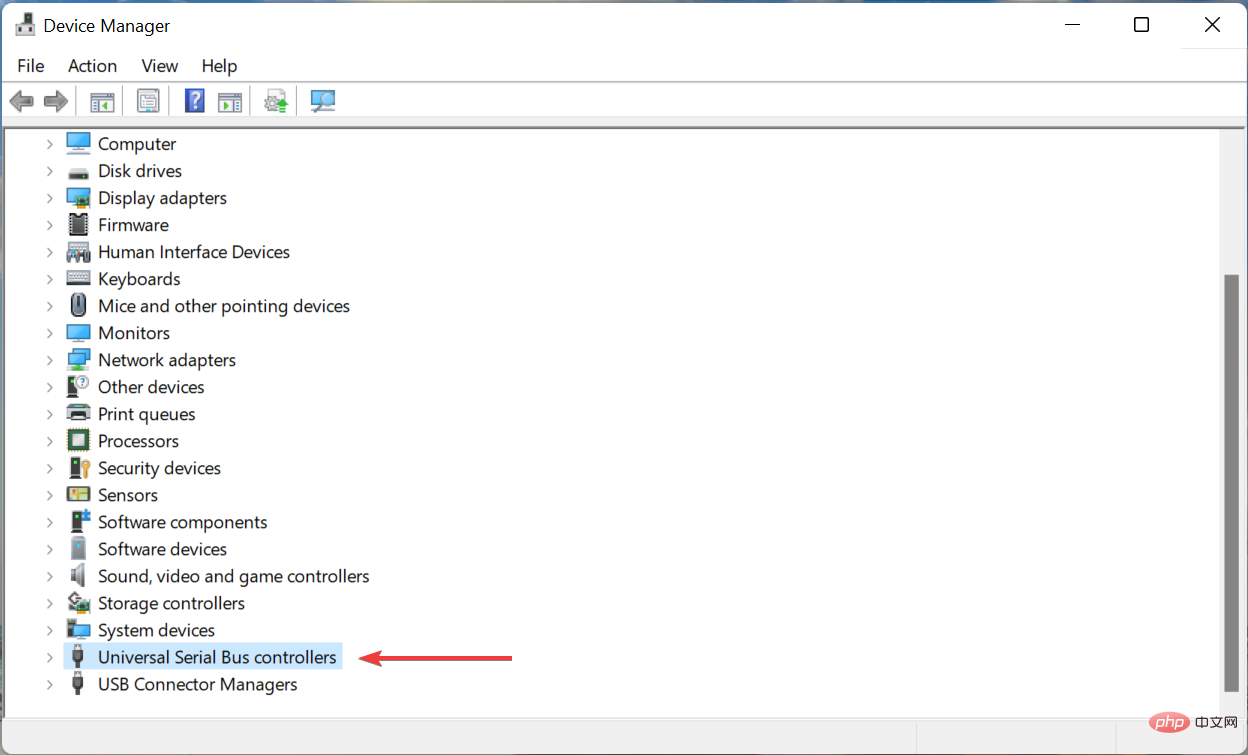
- Cliquez avec le bouton droit sur le périphérique à port USB et sélectionnez Mettre à jour le pilote dans le menu contextuel.
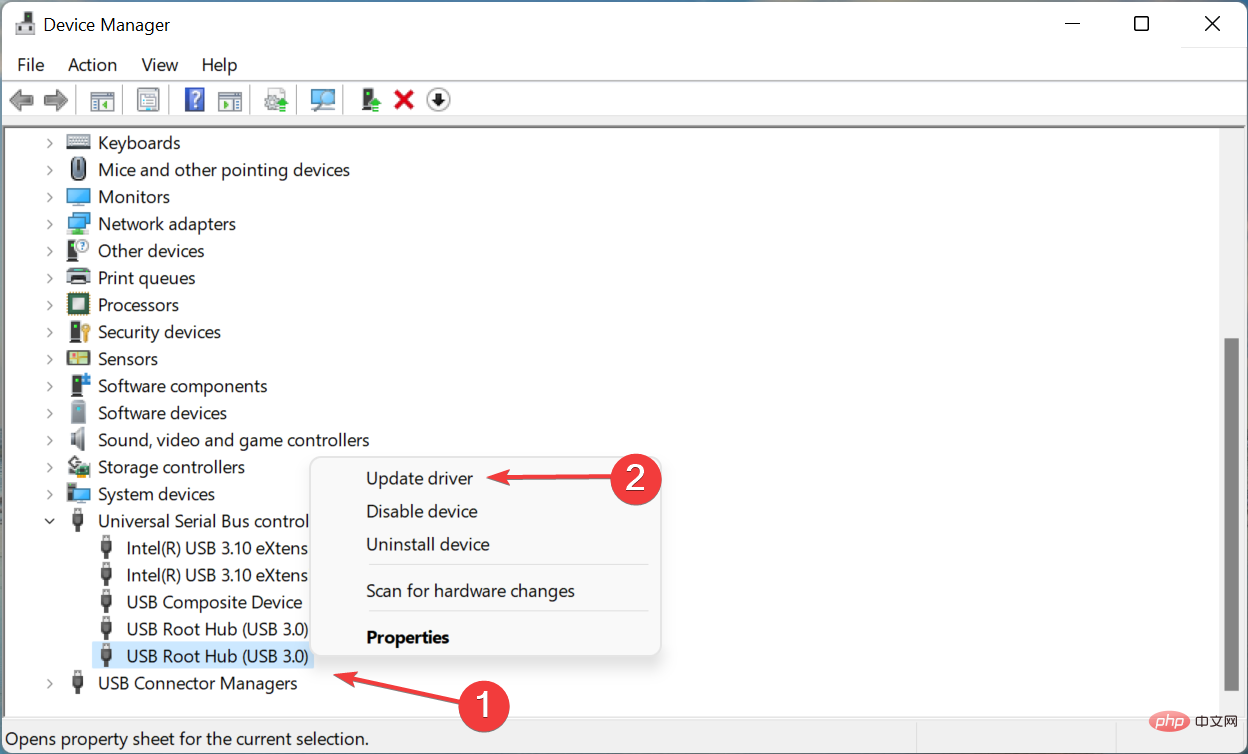
- Enfin, sélectionnez Rechercher automatiquement les pilotes parmi les deux options de la fenêtre Mettre à jour le pilote.
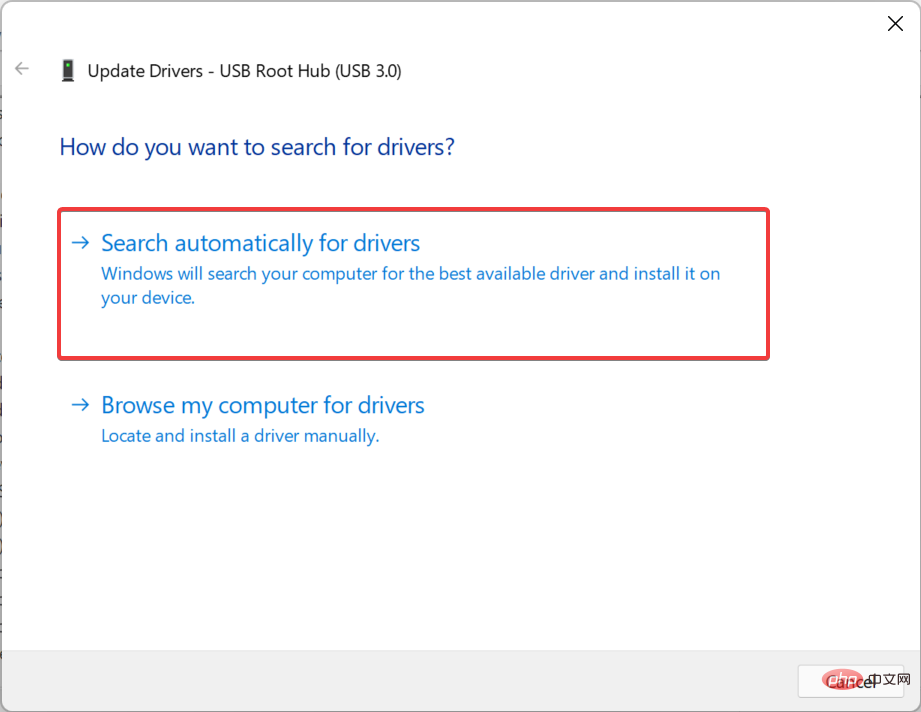
- De même, mettez à jour tous les autres pilotes de port USB répertoriés ici.
Si les pilotes sont obsolètes, leur mise à jour peut aider à résoudre le problème de dysfonctionnement du port USB après un problème de surtension. Il existe plusieurs méthodes ici, et si le Gestionnaire de périphériques ne fonctionne pas, vous pouvez essayer d'autres méthodes pour mettre à jour vos pilotes.
Si cela vous semble trop compliqué, vous pouvez toujours utiliser une application tierce fiable. Nous recommandons DriverFix, un outil spécialisé qui installe automatiquement les dernières versions disponibles de tous les pilotes sur votre ordinateur.
⇒Get DriverFix
3. Exécutez l'utilitaire de résolution des problèmes intégré
- Appuyez sur Windows+R pour lancer Exécuter, collez la commande suivante dans le champ de texte et appuyez sur Entrée ou cliquez sur OK pour lancer. Matériel et appareil Dépannage.
<code><strong>msdt.exe -id DeviceDiagnostic</strong>msdt.exe -id DeviceDiagnostic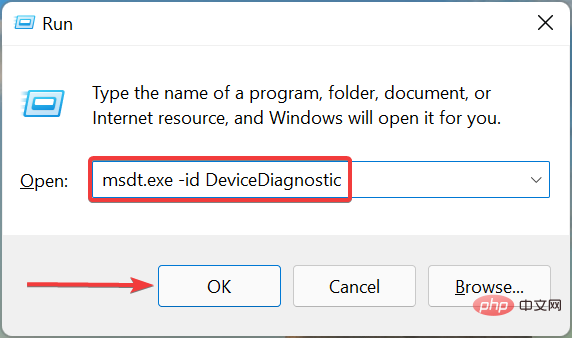
-
 Une fois l'utilitaire de résolution des problèmes démarré, suivez les instructions à l'écran pour terminer le processus.
Une fois l'utilitaire de résolution des problèmes démarré, suivez les instructions à l'écran pour terminer le processus.
Ce qui précède est le contenu détaillé de. pour plus d'informations, suivez d'autres articles connexes sur le site Web de PHP en chinois!

