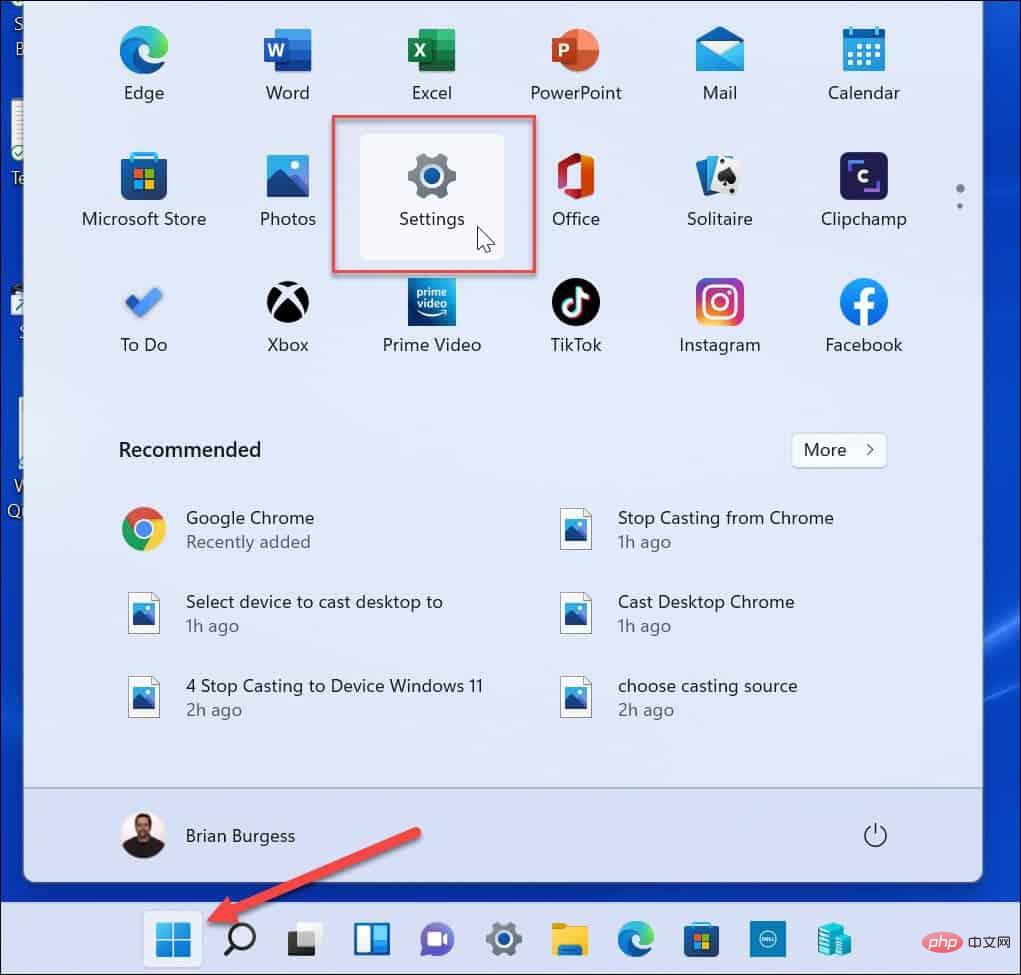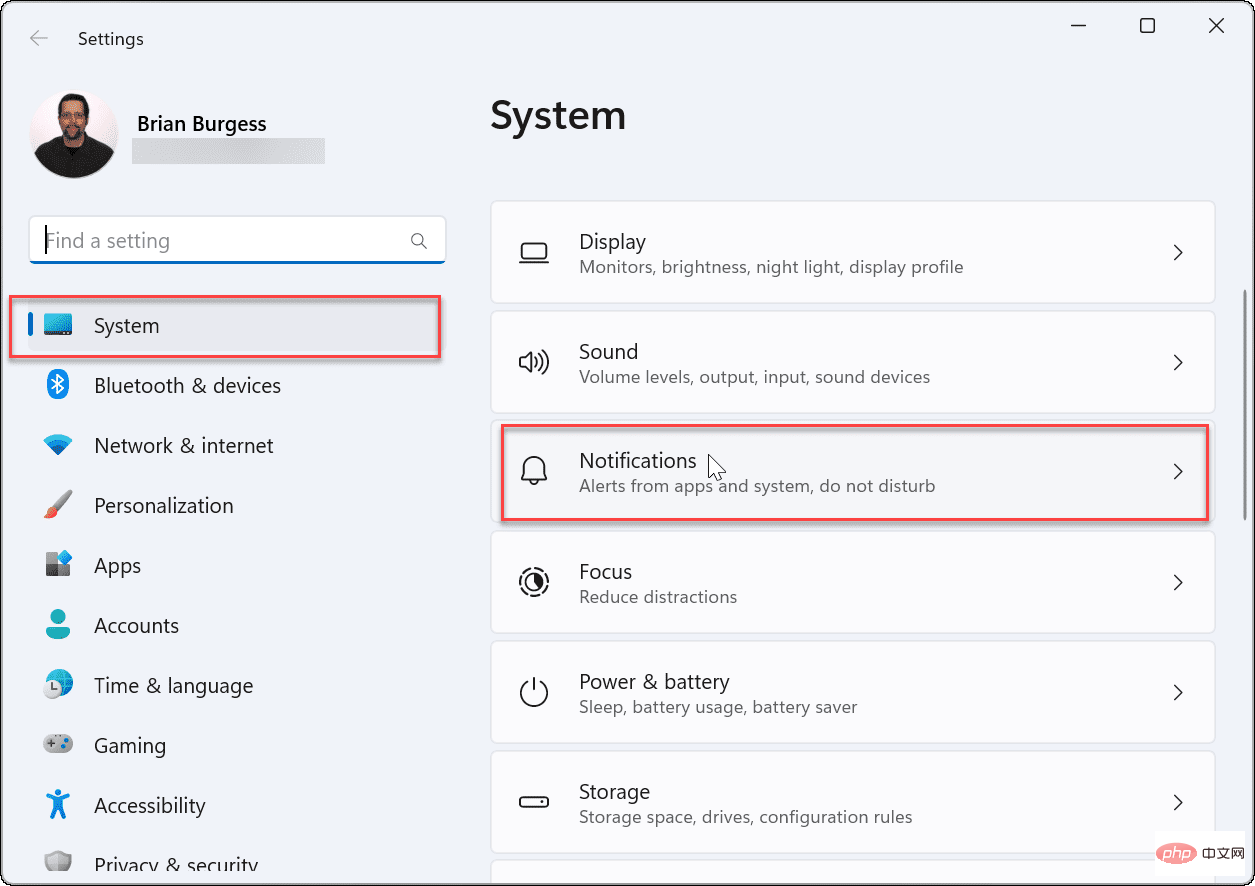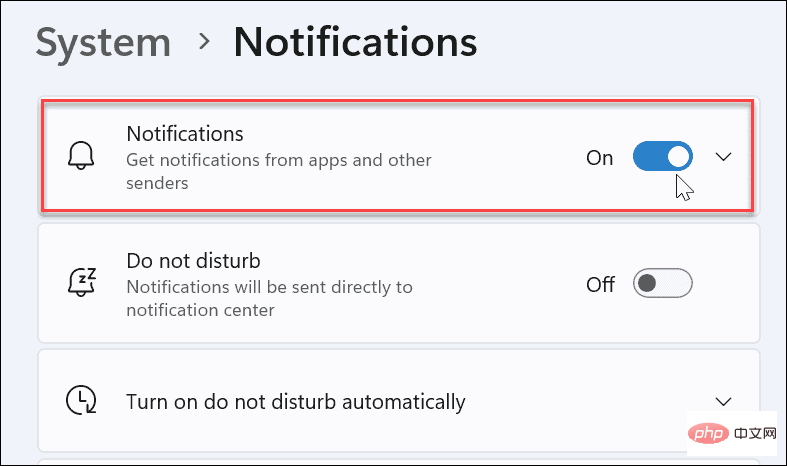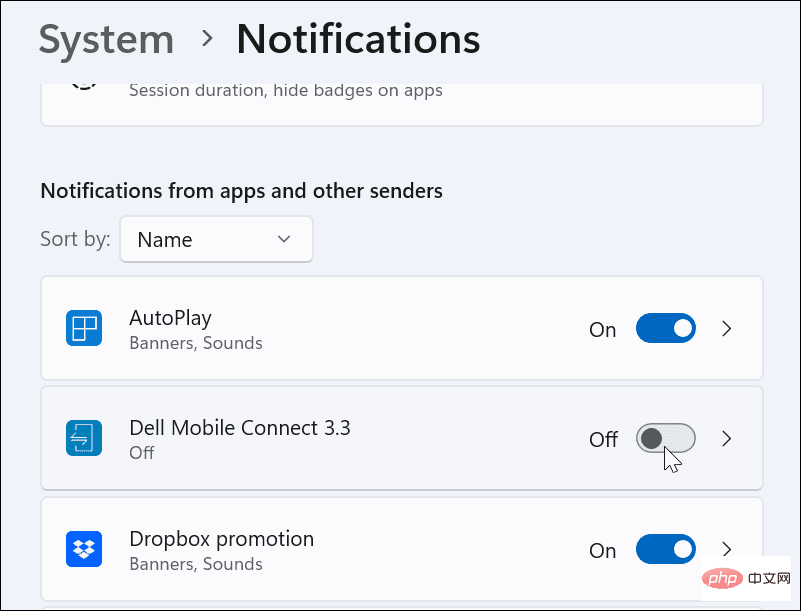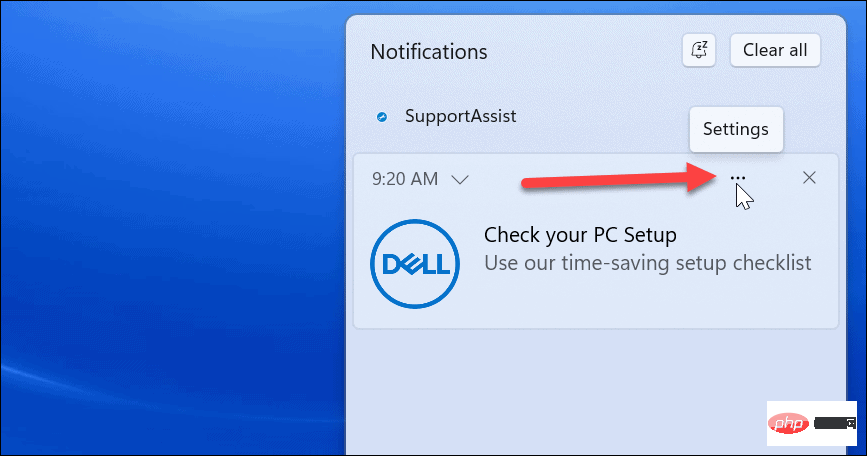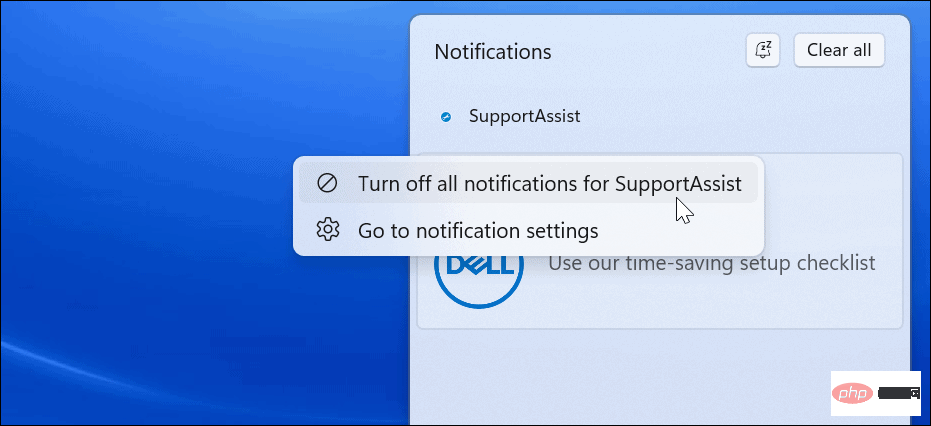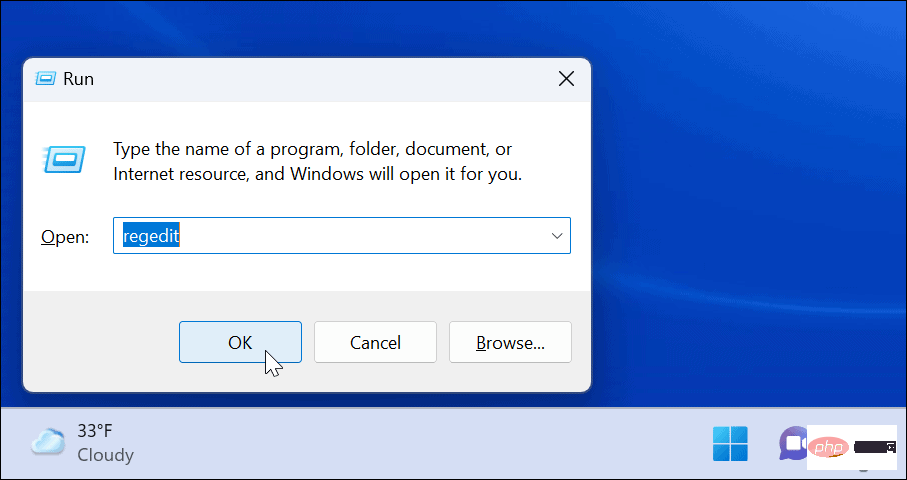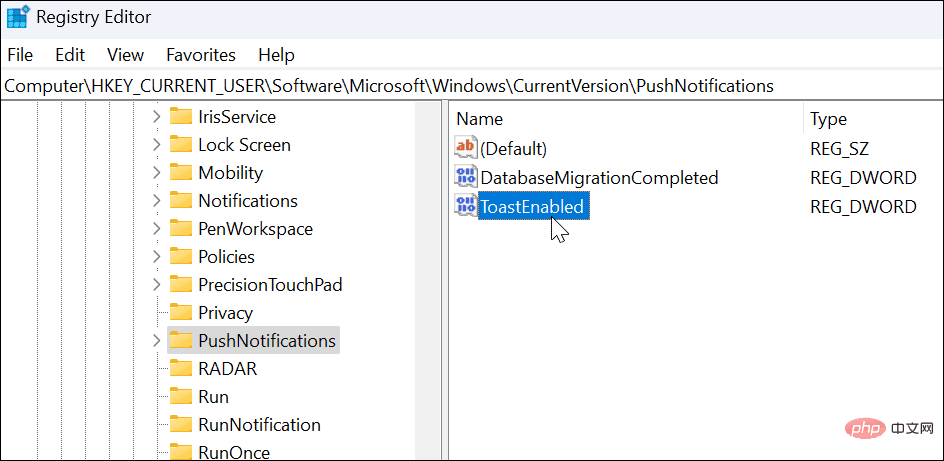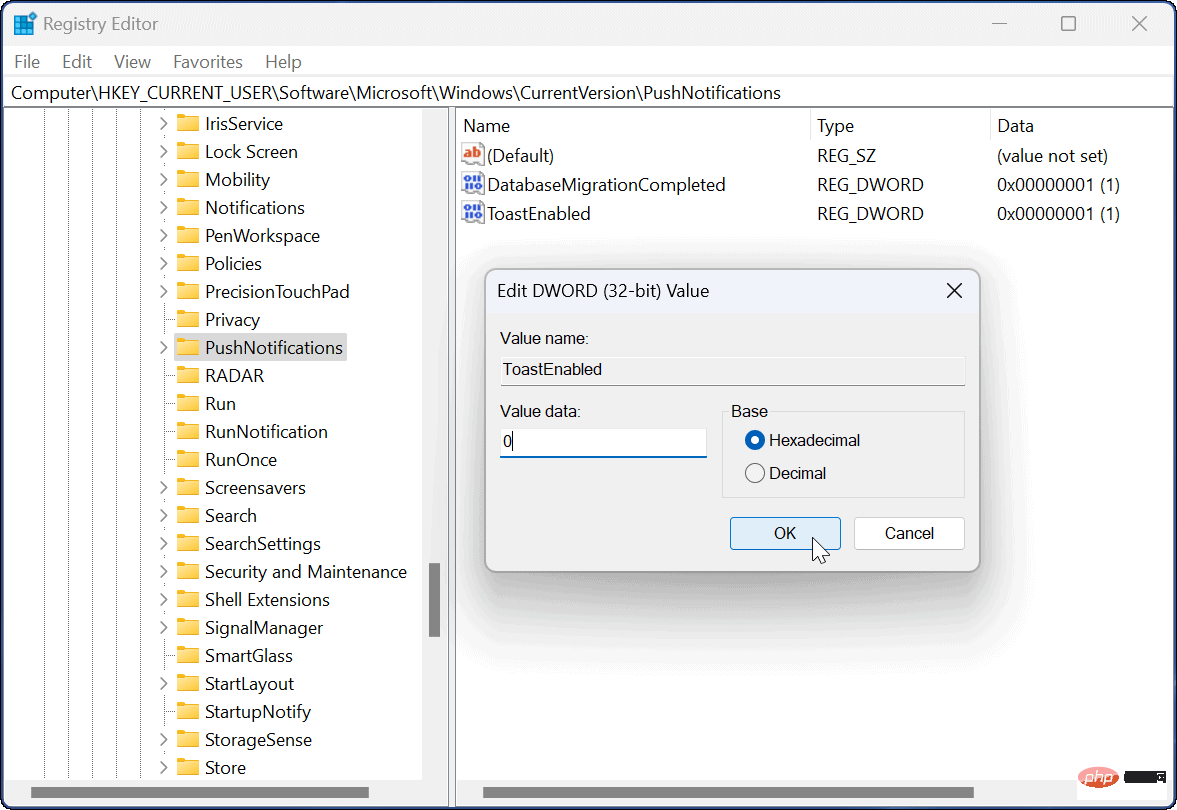Maison >Problème commun >Comment désactiver les notifications sur Windows 11 ?
Comment désactiver les notifications sur Windows 11 ?
- WBOYWBOYWBOYWBOYWBOYWBOYWBOYWBOYWBOYWBOYWBOYWBOYWBavant
- 2023-04-23 13:28:073468parcourir
Comment bloquer les notifications sur Windows 11
Vous pouvez facilement bloquer les notifications sur Windows 11 en suivant les étapes ci-dessous.
Pour bloquer vos notifications :
- Ouvrez le menu Démarrer et sélectionnez Paramètres. Alternativement, vous pouvez simplement appuyer sur Touche Windows + I pour ouvrir Paramètres.

- Lorsque Paramètres s'ouvre, cliquez sur Système dans la liste de gauche, puis cliquez sur Notifications à droite.

- Sur l'écran suivant, Désactivez l'option Notifications.

- Quittez l'application Paramètres.
À l'avenir, les notifications des applications et du système cesseront de s'afficher sur le bureau. Cependant, il convient de noter que certaines applications disposent de leurs propres paramètres de notification intégrés.
Dans ce cas, vous devez désactiver les notifications directement depuis l'application - c'est rare cependant. En désactivant les notifications dans les paramètres, vous en éliminerez un grand pourcentage.
Comment désactiver les notifications d'applications individuelles sur Windows 11
Vous pouvez également désactiver les notifications d'applications individuelles. C'est une excellente option lorsque vous souhaitez recevoir certaines notifications tout en faisant taire les notifications ennuyeuses.
Pour désactiver les notifications d'applications individuelles :
- Ouvrez Démarrer > Paramètres > Système et cliquez sur l'option Notifications .

- Maintenant, ouvrez la section Notifications et activez l'option Recevoir des notifications d'applications et d'autres expéditeurs .

- Faites défiler votre liste d'applications et activez ou désactivez les applications pour lesquelles vous souhaitez ou ne souhaitez pas recevoir de notifications.

- Maintenant, toutes les applications que vous fermez n'afficheront pas de notifications, mais les applications que vous ouvrez continueront d'afficher des notifications.
-
Si vous manquez une application, vous pouvez désactiver ses notifications depuis le centre de notifications . Lancez le Centre de notifications et cliquez sur l'icône de menu à trois points > Paramètres.
 Après avoir cliqué sur le bouton, sélectionnez l'option permettant de
Après avoir cliqué sur le bouton, sélectionnez l'option permettant de - désactiver toutes les notifications de l'application.

Remarque : Le registre est une partie importante et délicate du système d'exploitation. La saisie de valeurs incorrectes peut rendre votre système instable ou impossible à démarrer. Avant de continuer, assurez-vous de le sauvegarder, de créer un point de restauration et d'effectuer une sauvegarde complète de votre système. Ou mieux encore, effectuez les trois en même temps pour restaurer votre système en cas de problème.
Pour désactiver les paramètres de notification sur Windows 11 à l'aide du registre :- Ouvrez
- Exécuter à l'aide du raccourci Touche Windows + R. Dans
- Exécuter, tapez regedit et cliquez sur OK.
 Lorsque
Lorsque - Éditeur de registre s'ouvre, accédez au chemin suivant :
HKEY_CURRENT_USER\Software\Microsoft\Windows\CurrentVersion\PushNotifications
Sous la touche - PushNotifications, double-cliquez sur le ToastEnabled DWORD à droite.
 Après avoir double-cliqué sur
Après avoir double-cliqué sur - ToastEnabled, modifiez les Données de valeur de 1 à 0. Cliquez sur
- OK et redémarrez Windows 11 pour enregistrer les modifications.

ToastEnabled de 0 à 1 et redémarrez votre PC.
Assistance de mise au point et désactivation des notifications sur Windows 11Vous pouvez rapidement désactiver les notifications sur Windows 11 en suivant les étapes ci-dessus.En suivant les étapes ci-dessus, vous pourrez désactiver toutes les notifications ou autoriser les notifications spécifiques sur lesquelles vous comptez. Gardez à l’esprit que vous souhaiterez peut-être configurer Focus Assist. Il réduit au minimum les alertes de notification lorsque vous êtes occupé sur votre PC.
Il existe d'autres fonctionnalités dans Windows 11 que vous pouvez également envisager. Par exemple, consultez Définir les heures d'activité pour éviter le redémarrage de Windows Update lorsque vous travaillez sur votre PC. Les sons du système Windows 11 sont plus subtils que les versions précédentes, mais vous pouvez toujours gérer les sons du système à votre guise.
Si vous n’utilisez pas encore Windows 11, ne vous inquiétez pas. Vous pouvez configurer Focus Assist sur Windows 10 ou définir des heures d'activité sur Windows 10. N'oubliez pas que vous pouvez gérer les notifications sur Windows 10.
Ce qui précède est le contenu détaillé de. pour plus d'informations, suivez d'autres articles connexes sur le site Web de PHP en chinois!