Maison >Problème commun >4 façons de rechercher ou d'afficher le mot de passe WiFi sous Windows 11
4 façons de rechercher ou d'afficher le mot de passe WiFi sous Windows 11
- 王林avant
- 2023-04-23 13:19:0819103parcourir
Trouver le mot de passe WiFi sur Windows 11 : est-ce facile ?
Oui, vous pouvez facilement afficher vos mots de passe WiFi enregistrés dans Windows 11 en utilisant l'une des méthodes ci-dessous. Vous avez besoin des droits d'administrateur pour afficher les mots de passe WiFi enregistrés sur un appareil spécifique. De plus, dans certains cas, les appareils couplés au routeur via WPS peuvent ne pas afficher le mot de passe déchiffré.
Comment afficher votre mot de passe WiFi sur Windows 11 de 4 manières simples
Voici comment afficher votre mot de passe WiFi enregistré dans Windows 11. Suivez l’une des méthodes ci-dessous en fonction de vos préférences et exigences.
Méthode 1 : utilisez le panneau de configuration pour afficher les mots de passe WiFi
Vous pouvez utiliser le panneau de configuration pour afficher tous les mots de passe. Veuillez suivre le didacticiel ci-dessous pour vous aider tout au long du processus.
Appuyez sur le clavier Windows + R pour ouvrir la boîte de dialogue Exécuter. Windows + R键盘以打开“运行”对话框。

键入以下内容,然后按键盘上的 Enter。
ncpa.cpl
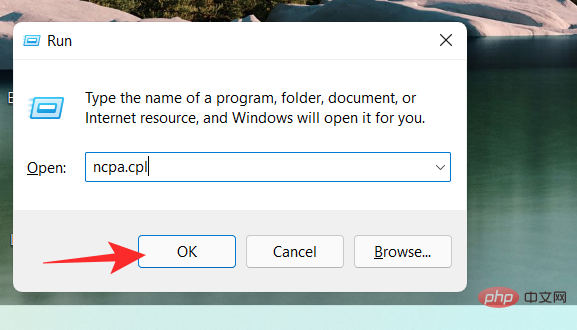
双击Wi-Fi。
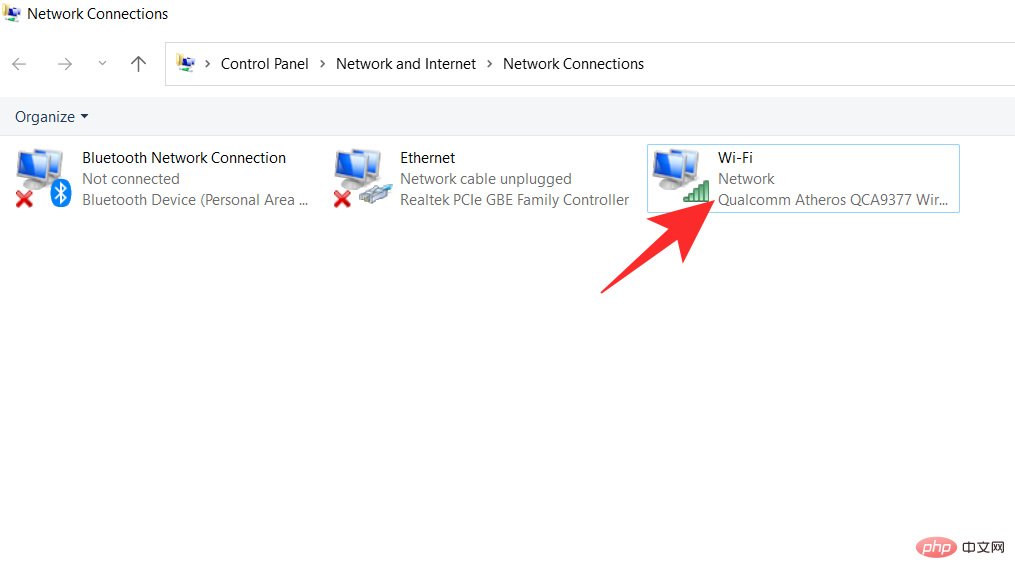
点击无线属性
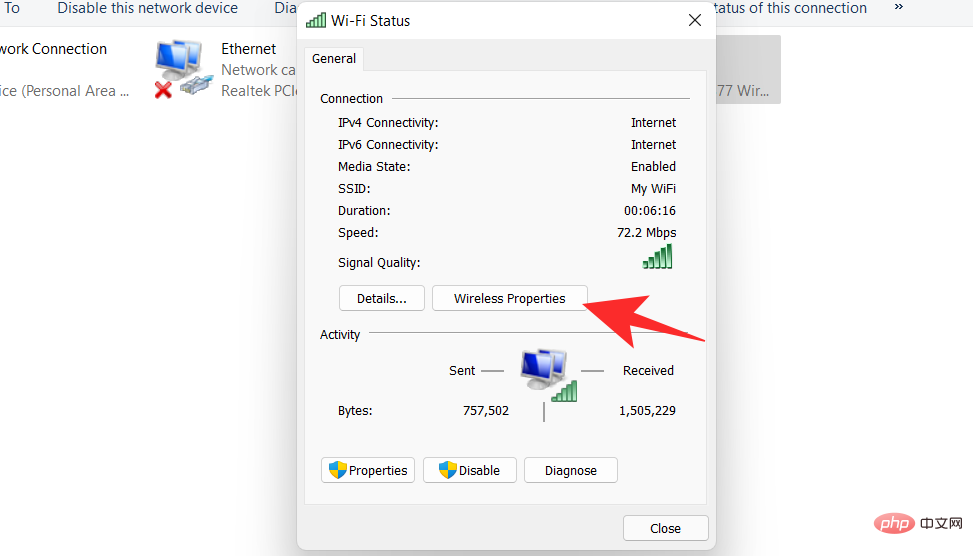
在连接旁边,有一个安全选项卡。点击安全
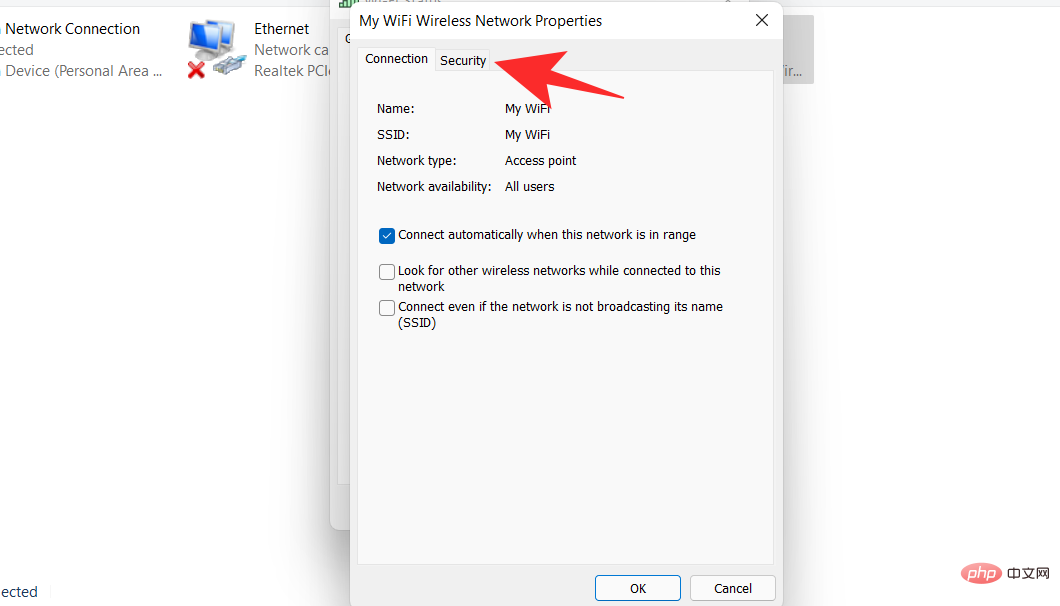
你会发现你的密码被隐藏了。选中下面的显示字符框 。

您现在可以查看您的密码。
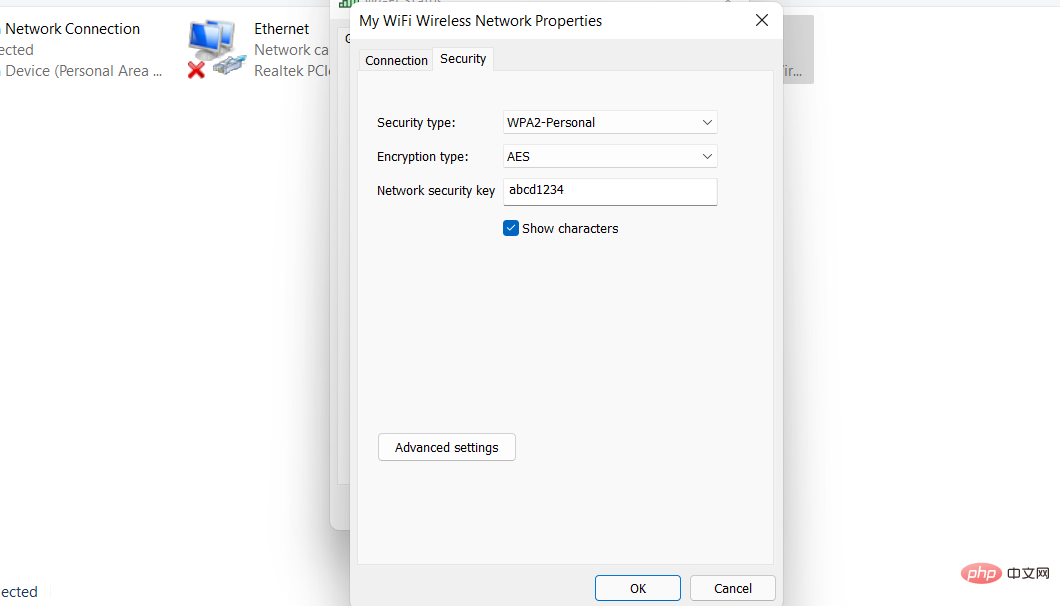
方法二:使用PowerShell查看WiFi密码
使用以下命令帮助您在 Windows 11 中使用 PowerShell 获取已保存的 WiFi 密码。
按Windows + R键盘上的以启动“运行”对话框。

键入Powershell并单击确定
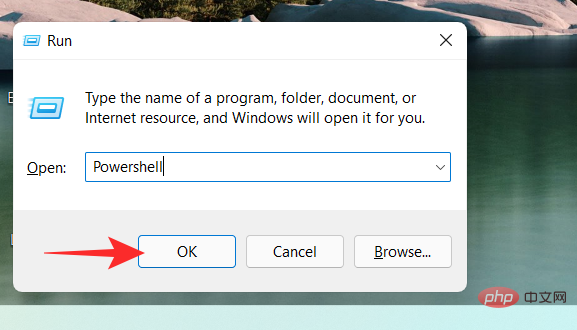
PowerShell 现在将在您的屏幕上打开。输入以下命令并按下Enter键盘执行它。
netsh wlan show profiles
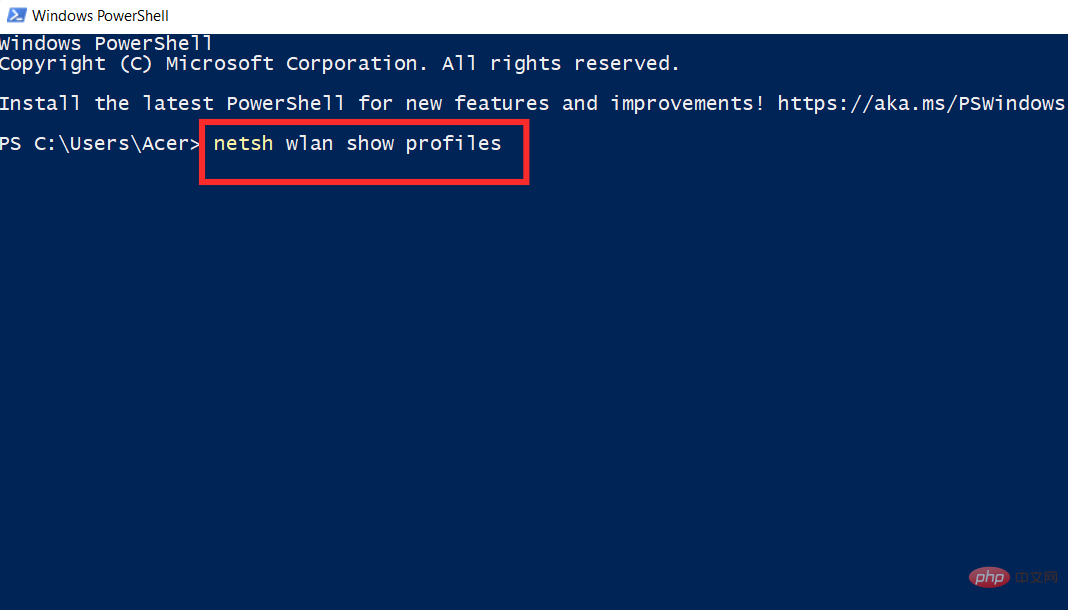
您现在将看到存储在您的 PC 上的所有无线网络用户配置文件。选择您要查看其密码的配置文件,然后输入下面给出的以下命令。确保将Name替换为您选择的 WIFI 配置文件的名称。完成后点击Enter键盘。
注意:不要删除双引号,而只需将 Name 替换为您选择的无线配置文件的名称。
netsh wlan show profiles "Name" key=clear
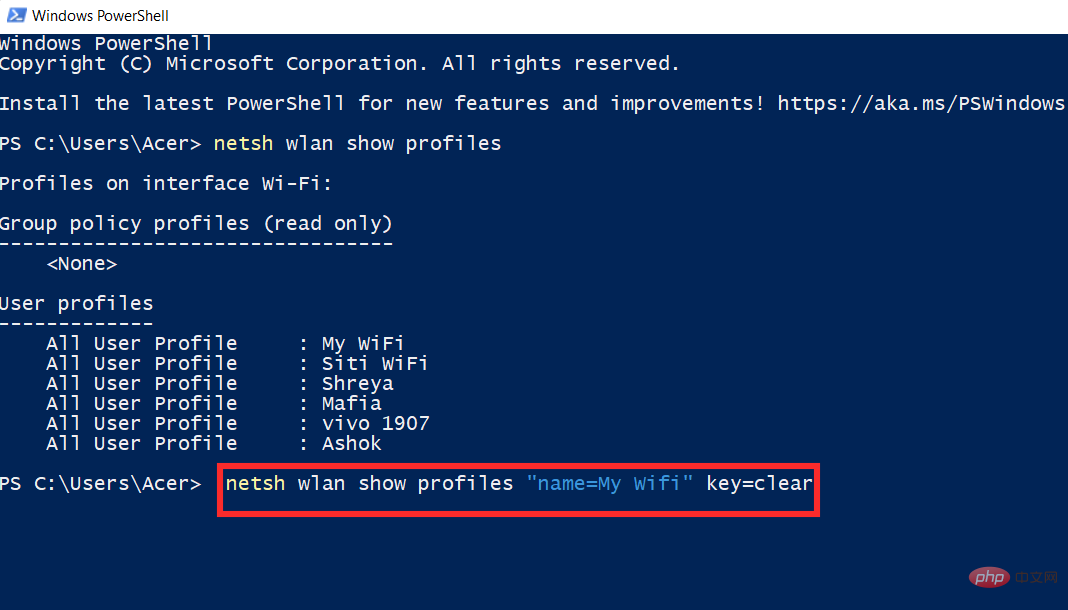
您将在关键内容旁边找到所选配置文件的密码。

您现在将使用 PowerShell 获取您的 WIFI 密码。
方法 3:使用命令提示符 (CMD) 查看 WiFi 密码
您可以使用命令提示符查看您保存的一个 WiFi 密码,或查看您保存的所有密码。根据您的喜好使用以下任一命令来帮助您完成该过程。
按Windows + R,输入以下内容,然后按Ctrl + Shift + Enter键盘上的。
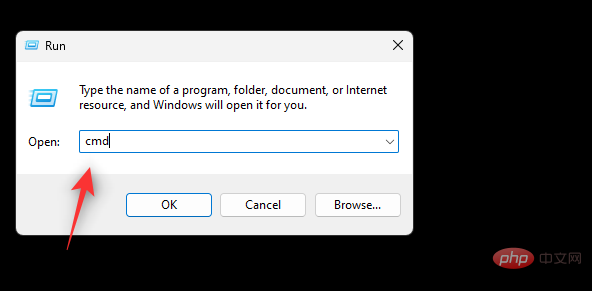
现在在 CMD 中输入并执行以下命令。将 NAME 替换为您的 WiFi 的 SSID。
netsh wlan show profile name="NAME" key=clear
 🎜🎜 Tapez ce qui suit et appuyez sur Entrée sur votre clavier. 🎜🎜
🎜🎜 Tapez ce qui suit et appuyez sur Entrée sur votre clavier. 🎜🎜ncpa.cpl🎜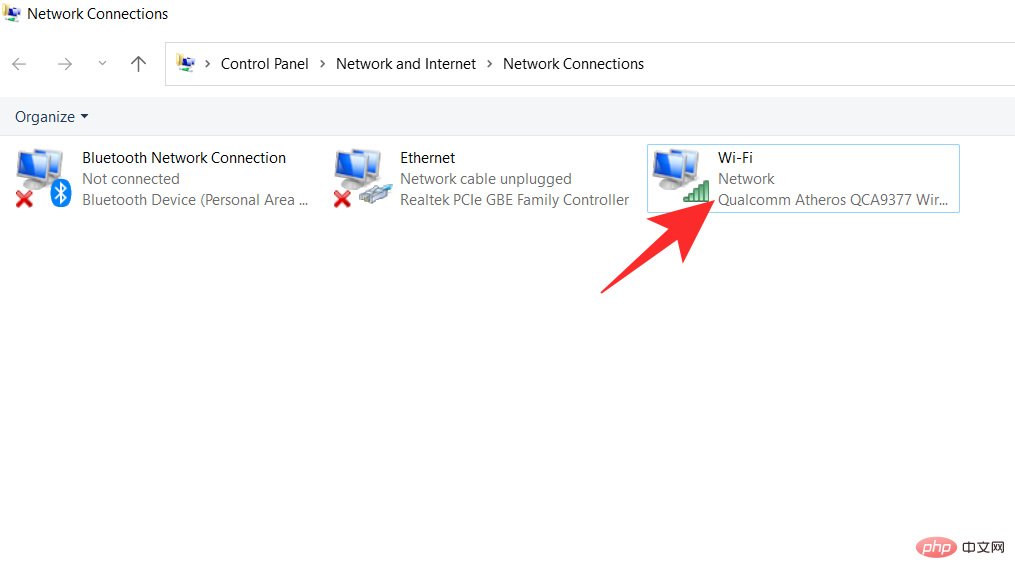 🎜🎜Double-cliquez sur Wi-Fi. 🎜🎜
🎜🎜Double-cliquez sur Wi-Fi. 🎜🎜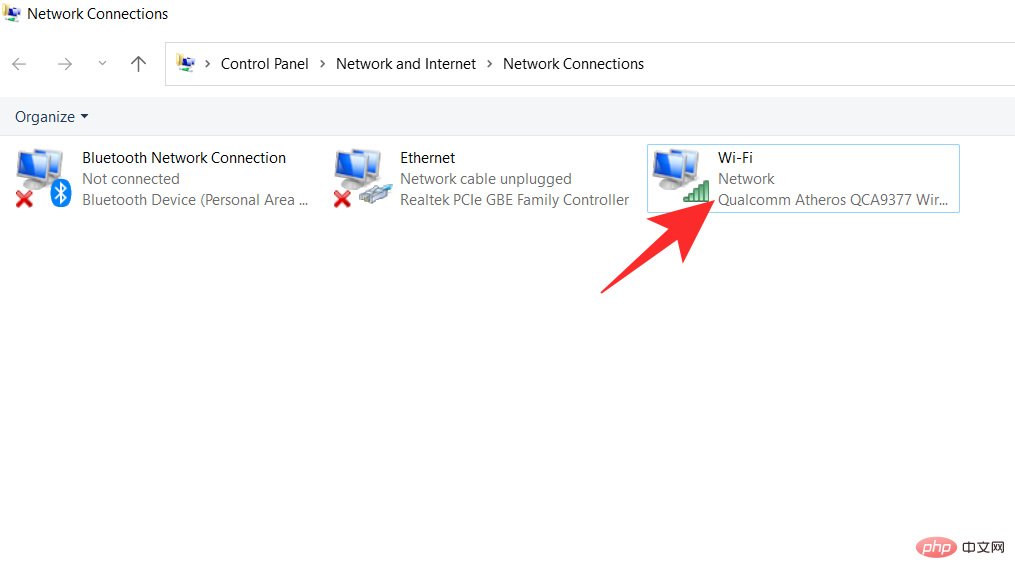 🎜🎜 Cliquez sur Propriétés sans fil🎜🎜
🎜🎜 Cliquez sur Propriétés sans fil🎜🎜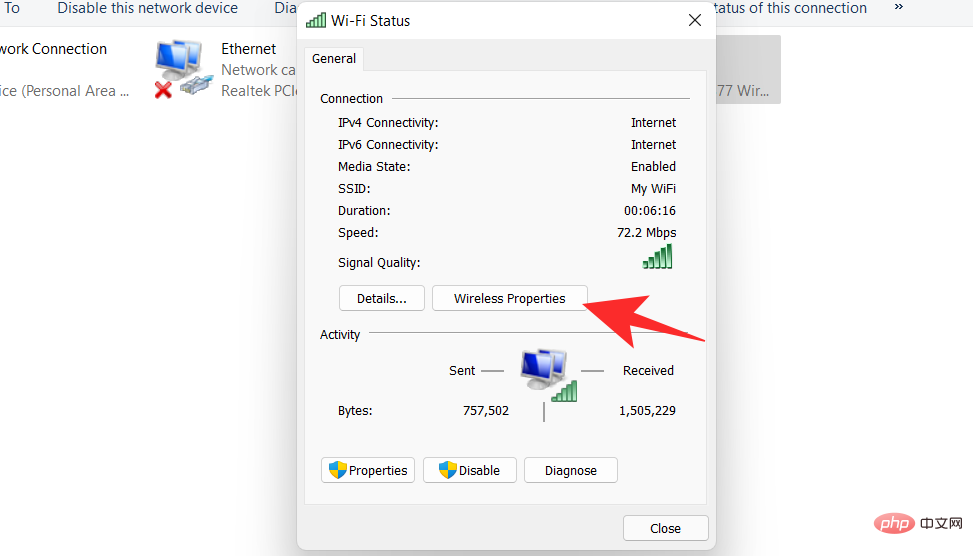 🎜🎜À côté de la connexion, il y a un onglet Sécurité. Cliquez surSécurisé🎜
🎜🎜À côté de la connexion, il y a un onglet Sécurité. Cliquez surSécurisé🎜
 🎜🎜Vous constaterez que votre mot de passe est masqué. Cochez la case Afficher les caractères ci-dessous. 🎜🎜
🎜🎜Vous constaterez que votre mot de passe est masqué. Cochez la case Afficher les caractères ci-dessous. 🎜🎜 🎜🎜 Vous pouvez maintenant consulter votre mot de passe. 🎜🎜
🎜🎜 Vous pouvez maintenant consulter votre mot de passe. 🎜🎜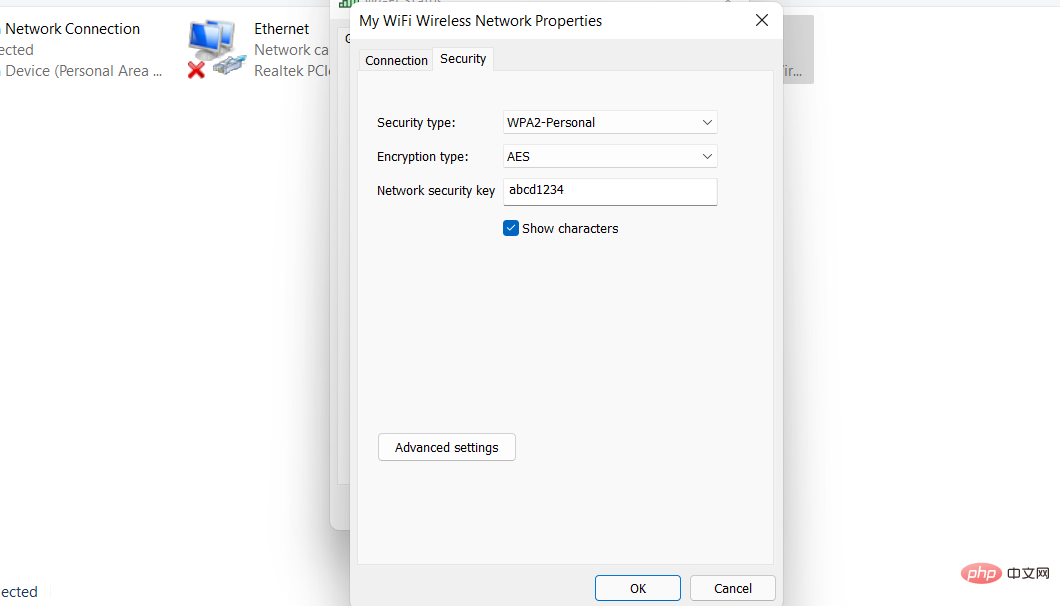 🎜🎜 Méthode 2 : utilisez PowerShell pour afficher les mots de passe WiFi🎜🎜Utilisez la commande suivante pour vous aider à utiliser PowerShell pour obtenir les mots de passe WiFi enregistrés dans Windows 11. 🎜🎜Appuyez sur
🎜🎜 Méthode 2 : utilisez PowerShell pour afficher les mots de passe WiFi🎜🎜Utilisez la commande suivante pour vous aider à utiliser PowerShell pour obtenir les mots de passe WiFi enregistrés dans Windows 11. 🎜🎜Appuyez sur Windows + R sur votre clavier pour lancer la boîte de dialogue Exécuter. 🎜
 🎜🎜Tapez
🎜🎜Tapez Powershell et cliquez sur OK🎜🎜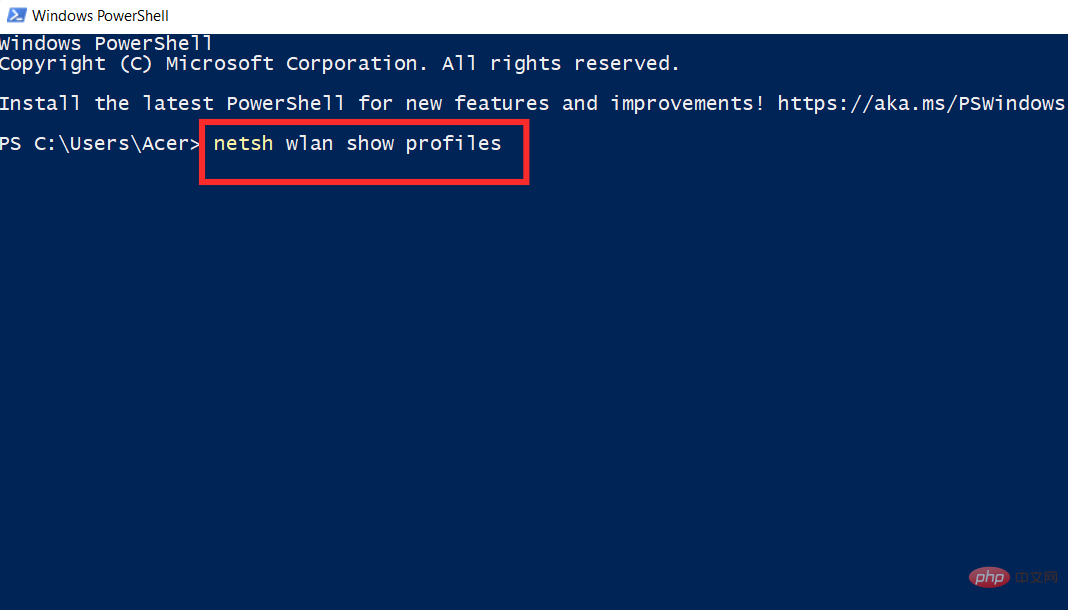 🎜🎜PowerShell s'ouvrira maintenant sur votre écran. Entrez la commande suivante et appuyez sur
🎜🎜PowerShell s'ouvrira maintenant sur votre écran. Entrez la commande suivante et appuyez sur Entrée sur le clavier pour l'exécuter. 🎜🎜netsh wlan afficher les profils🎜🎜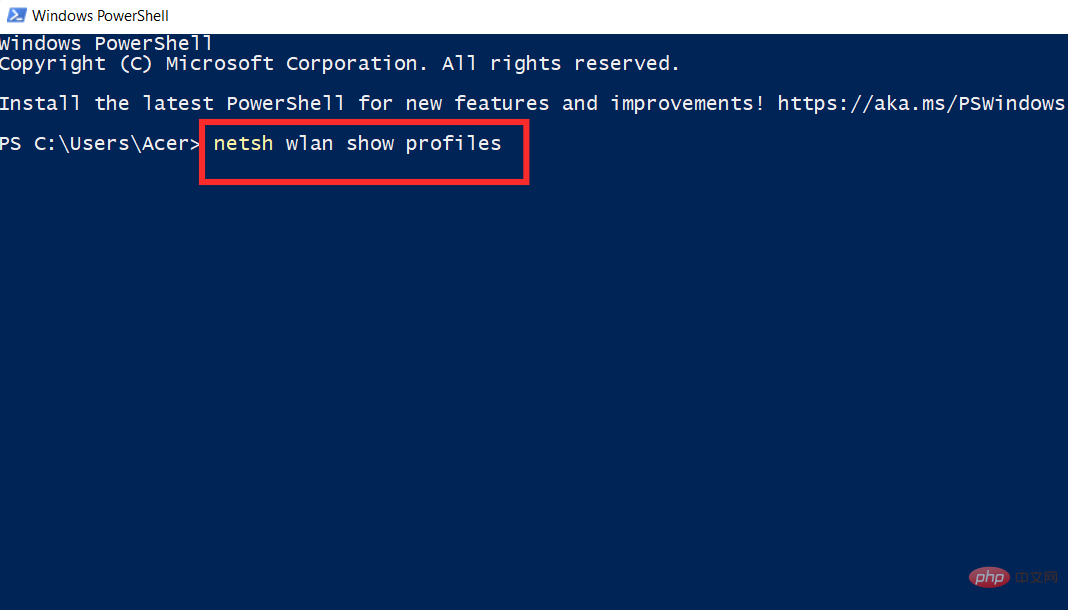 🎜🎜Vous verrez maintenant tous les profils utilisateur du réseau sans fil stockés sur votre PC. Sélectionnez le profil dont vous souhaitez afficher le mot de passe et entrez la commande suivante ci-dessous. Assurez-vous de remplacer Nom par le nom du profil WIFI que vous avez choisi. Une fois terminé, appuyez sur le clavier
🎜🎜Vous verrez maintenant tous les profils utilisateur du réseau sans fil stockés sur votre PC. Sélectionnez le profil dont vous souhaitez afficher le mot de passe et entrez la commande suivante ci-dessous. Assurez-vous de remplacer Nom par le nom du profil WIFI que vous avez choisi. Une fois terminé, appuyez sur le clavier Entrée. 🎜🎜Remarque : Ne supprimez pas les guillemets doubles, remplacez simplement Nom par le nom du profil sans fil que vous avez choisi. 🎜🎜netsh wlan afficher les profils "Nom" key=clear🎜
 🎜🎜Vous trouverez le mot de passe du profil sélectionné à côté du contenu clé. 🎜🎜
🎜🎜Vous trouverez le mot de passe du profil sélectionné à côté du contenu clé. 🎜🎜 🎜🎜 Vous allez maintenant utiliser PowerShell pour obtenir votre mot de passe WIFI. 🎜🎜Méthode 3 : Utilisez l'invite de commande (CMD) pour afficher les mots de passe WiFi🎜🎜Vous pouvez utiliser l'invite de commande pour afficher l'un de vos mots de passe WiFi enregistrés ou pour afficher tous vos mots de passe enregistrés. Utilisez l'une des commandes suivantes en fonction de vos préférences pour vous aider dans le processus. 🎜🎜Appuyez sur
🎜🎜 Vous allez maintenant utiliser PowerShell pour obtenir votre mot de passe WIFI. 🎜🎜Méthode 3 : Utilisez l'invite de commande (CMD) pour afficher les mots de passe WiFi🎜🎜Vous pouvez utiliser l'invite de commande pour afficher l'un de vos mots de passe WiFi enregistrés ou pour afficher tous vos mots de passe enregistrés. Utilisez l'une des commandes suivantes en fonction de vos préférences pour vous aider dans le processus. 🎜🎜Appuyez sur Windows + R, saisissez ce qui suit, puis appuyez sur Ctrl + Shift + Enter sur votre clavier. 🎜🎜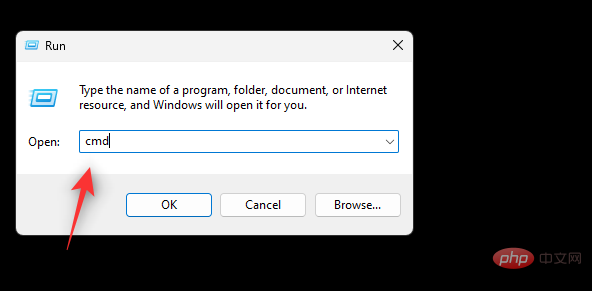 🎜🎜 Maintenant, entrez et exécutez la commande suivante dans CMD. Remplacez NAME par le SSID de votre WiFi. 🎜🎜
🎜🎜 Maintenant, entrez et exécutez la commande suivante dans CMD. Remplacez NAME par le SSID de votre WiFi. 🎜🎜netsh wlan show profile name="NAME" key=clear🎜
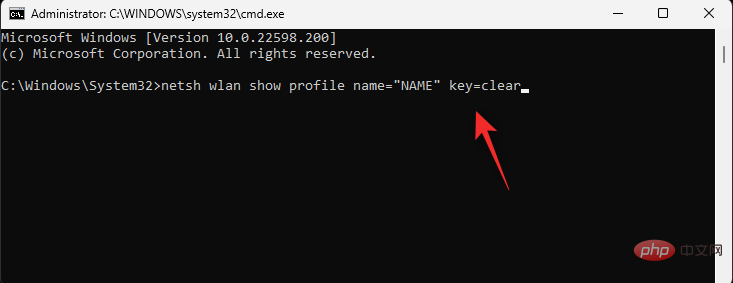
Vous verrez maintenant tous les détails sur le réseau WiFi sélectionné. Vous pouvez trouver le mot de passe sous Paramètres de sécurité à côté de Contenu clé, comme indiqué ci-dessous.
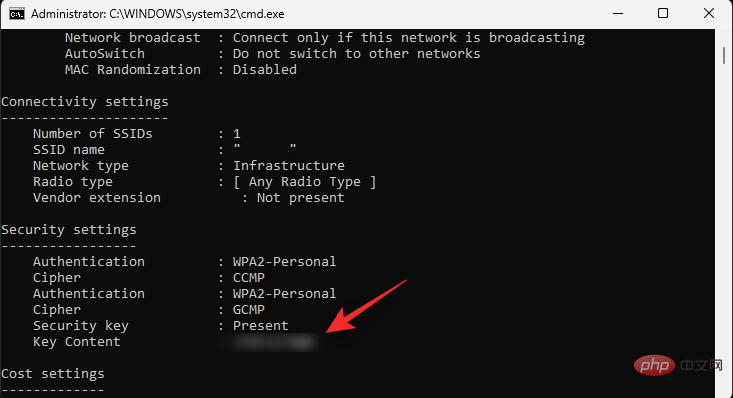
Ça y est ! Vous allez maintenant afficher votre mot de passe en utilisant CMD dans Windows 11.
Méthode 4 : utilisez un fichier de script .bat pour afficher les mots de passe WiFi
Vous pouvez également utiliser un script batch pour afficher tous vos mots de passe WIFI enregistrés sur Windows 11. Suivez le tutoriel ci-dessous pour commencer.
- Windows 11 Afficher le script par lots de mot de passe WIFI enregistré | Lien de téléchargement
Visitez le lien ci-dessus dans votre navigateur préféré et cliquez sur Télécharger comme indiqué ci-dessous. Stockez le fichier .bat dans un emplacement pratique sur le stockage local. Une fois téléchargé, faites un clic droit sur le fichier et sélectionnez Exécuter en tant qu'administrateur.
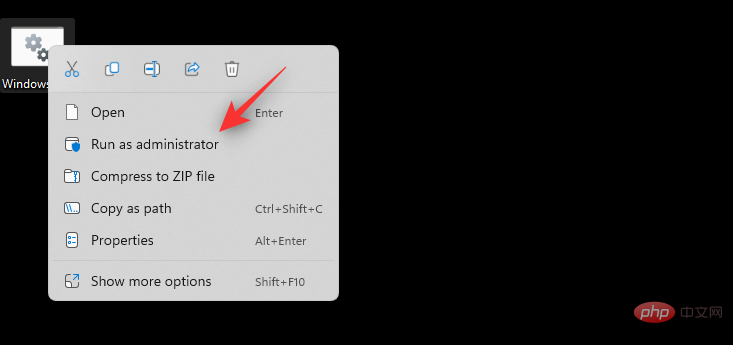
Vous obtiendrez maintenant une liste de tous les réseaux de stockage et leurs mots de passe dans la fenêtre CMD. Une fois votre mot de passe compromis, prenez simplement une capture d'écran et vous pourrez consulter vos mots de passe enregistrés à tout moment en utilisant la même capture d'écran.
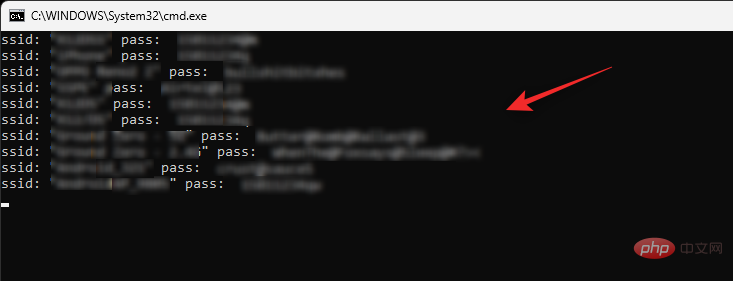
Ça y est ! Vous obtiendrez maintenant le mot de passe WIFI stocké via un fichier batch.
Comment protéger votre mot de passe WiFi
Il existe de nombreuses façons pour les utilisateurs non autorisés d'utiliser votre mot de passe WiFi pour obtenir un accès illimité à Internet. Par conséquent, nous avons discuté ci-dessous de certaines méthodes qui peuvent vous aider à protéger votre réseau contre ces pirates.
- Ne diffusez jamais les détails du routeur - Assurez-vous de modifier le SSID (Service Set Identifier) lors de la première configuration de votre routeur. La plupart des SSID ont une valeur par défaut nommée d'après leur fabricant, ce qui facilite leur localisation lorsqu'ils sont diffusés publiquement.
- Essayez de mettre à jour votre micrologiciel - Le micrologiciel du routeur reçoit des mises à jour régulières pour vous tenir au courant des failles de sécurité, des bogues et des vulnérabilités découvertes dans votre routeur. Par conséquent, il est crucial de toujours mettre à jour votre routeur avec la dernière version possible.
- Choisissez DNS de sauvegarde - En plus des paramètres par défaut du FAI, vous pouvez également choisir un DNS de sauvegarde qui aide à protéger votre réseau. Il existe de nombreux fournisseurs DNS publics gratuits qui offrent la plus haute sécurité, les meilleurs choix semblent être Cloudflare et Google DNS. La modification de votre DNS redirigera votre trafic via le serveur DNS souhaité, ce qui contribuera à protéger vos données conformément aux politiques du nouveau serveur et, plus important encore, à masquer votre trafic à votre FAI.
- DésactiverWPS - Appuyez simplement sur un bouton ou entrez un code PIN et WPS (WiFi Protected Setup) établit une connexion solide entre l'appareil chargé de prendre en charge le protocole et le routeur. La désactivation de cette option empêchera les utilisateurs malveillants d'accéder à votre réseau en appuyant simplement sur un bouton.
FAQ
Voici quelques questions fréquemment posées sur l'affichage des mots de passe WiFi enregistrés qui devraient vous aider à vous tenir rapidement au courant des dernières informations disponibles.
Est-il sécuritaire d'utiliser une application tierce pour afficher les mots de passe enregistrés ?
Nous ne recommandons pas d'utiliser des applications tierces sur Windows 11, car il est désormais beaucoup plus facile d'afficher les mots de passe WiFi enregistrés à l'aide de méthodes natives. Les applications tierces ont tendance à collecter et partager des données, ce qui peut mettre en danger votre vie privée. De plus, la plupart des outils de révélation de mot de passe WiFi sont obsolètes et uniquement compatibles avec les anciennes versions de Windows.
Mes mots de passe sur mon PC seront-ils compromis une fois mes mots de passe consultés ?
Non, votre mot de passe sera à nouveau crypté et masqué une fois que vous l'aurez consulté.
À quelle fréquence devez-vous changer votre mot de passe WiFi ?
Cela dépend de votre scénario d'utilisation actuel, mais en règle générale, vous devez changer votre mot de passe WiFi tous les 6 mois.
De plus, si vous disposez d'un réseau public ou d'un point d'accès fréquemment utilisé par des utilisateurs occasionnels ou utilisé par de nombreuses personnes, nous vous recommandons de changer votre mot de passe tous les 3 mois.
Vous pouvez également choisir un générateur de mot de passe aléatoire pour changer votre mot de passe quotidiennement et le partager automatiquement avec les utilisateurs approuvés.
Ce qui précède est le contenu détaillé de. pour plus d'informations, suivez d'autres articles connexes sur le site Web de PHP en chinois!
Articles Liés
Voir plus- Quelles sont les formations en développement de programmes PHP ?
- Microsoft bloquera les macros VBA pour protéger les utilisateurs sans méfiance contre les logiciels malveillants
- Sécurité du cloud computing : garantir la protection des données à l'ère numérique
- Comment remplir le serveur
- Comment taper sur le clavier @

