Maison >Problème commun >Comment imprimer depuis iPhone et iPad : avec ou sans AirPrint ?
Comment imprimer depuis iPhone et iPad : avec ou sans AirPrint ?
- WBOYWBOYWBOYWBOYWBOYWBOYWBOYWBOYWBOYWBOYWBOYWBOYWBavant
- 2023-04-23 11:16:142341parcourir
Le moyen le plus simple d'imprimer depuis un iPhone et un iPad est d'utiliser AirPrint, un protocole Apple intégré à iOS et à de nombreuses imprimantes du marché.
Si vous n'êtes pas sûr qu'AirPrint soit disponible sur votre imprimante existante, lisez la suite pour le savoir rapidement. Si vous savez que vous ne disposez pas d'une imprimante compatible AirPrint, il existe peut-être une deuxième option pour imprimer à partir de votre iPhone ou iPad.
Si votre imprimante existe depuis un certain temps et qu'elle est presque à court d'encre, il peut être judicieux d'en acheter une nouvelle (et de recycler ou de donner l'ancienne). Parfois, vous pouvez utiliser AirPrint pour acheter une nouvelle imprimante au lieu de simplement recharger l'encre.
Une dernière chose à retenir avant de plonger dans le vif du sujet est que les iPhones et iPads ne prennent pas en charge l'impression filaire, mais uniquement l'impression sans fil.
Comment imprimer depuis un iPhone et un iPad
Impression sur une imprimante AirPrint
Que vous souhaitiez imprimer depuis un iPhone ou un iPad, le processus est à peu près le même. La seule différence réside en fait dans l’endroit où se trouve le bouton de partage (le carré avec une flèche vers le haut). Ce bouton peut également se déplacer selon que vous utilisez le mode portrait ou paysage.
- Assurez-vous que votre iPhone ou iPad est sur le même réseau Wi-Fi que votre imprimante
- Recherchez le document, l'image ou tout autre fichier que vous souhaitez imprimer
- Cliquez sur le bouton Partager (carré avec une flèche vers le haut, presque tous des applications sont disponibles)
- Si vous ne voyez pas le bouton de partage, vous pouvez appuyer sur l'écran pour voir s'il apparaît ou prendre une capture d'écran (appuyez sur le bouton latéral et augmentez le volume sur un iPhone moderne), puis vous pourrez imprimez depuis l'application Photos
- Après avoir cliqué sur le bouton Partager, faites glisser votre doigt vers le bas et cliquez sur Imprimer
- Sélectionnez une imprimante si vous n'en avez pas encore sélectionnée
- Cliquez sur Imprimer dans le coin supérieur droit
Si vous disposez d'une imprimante compatible AirPrint , vous le verrez automatiquement affiché sur iOS. Voici comment cela fonctionne dans l'application Fichiers sur votre iPhone (le bouton Partager dans le coin supérieur droit de l'application Fichiers de l'iPad) :
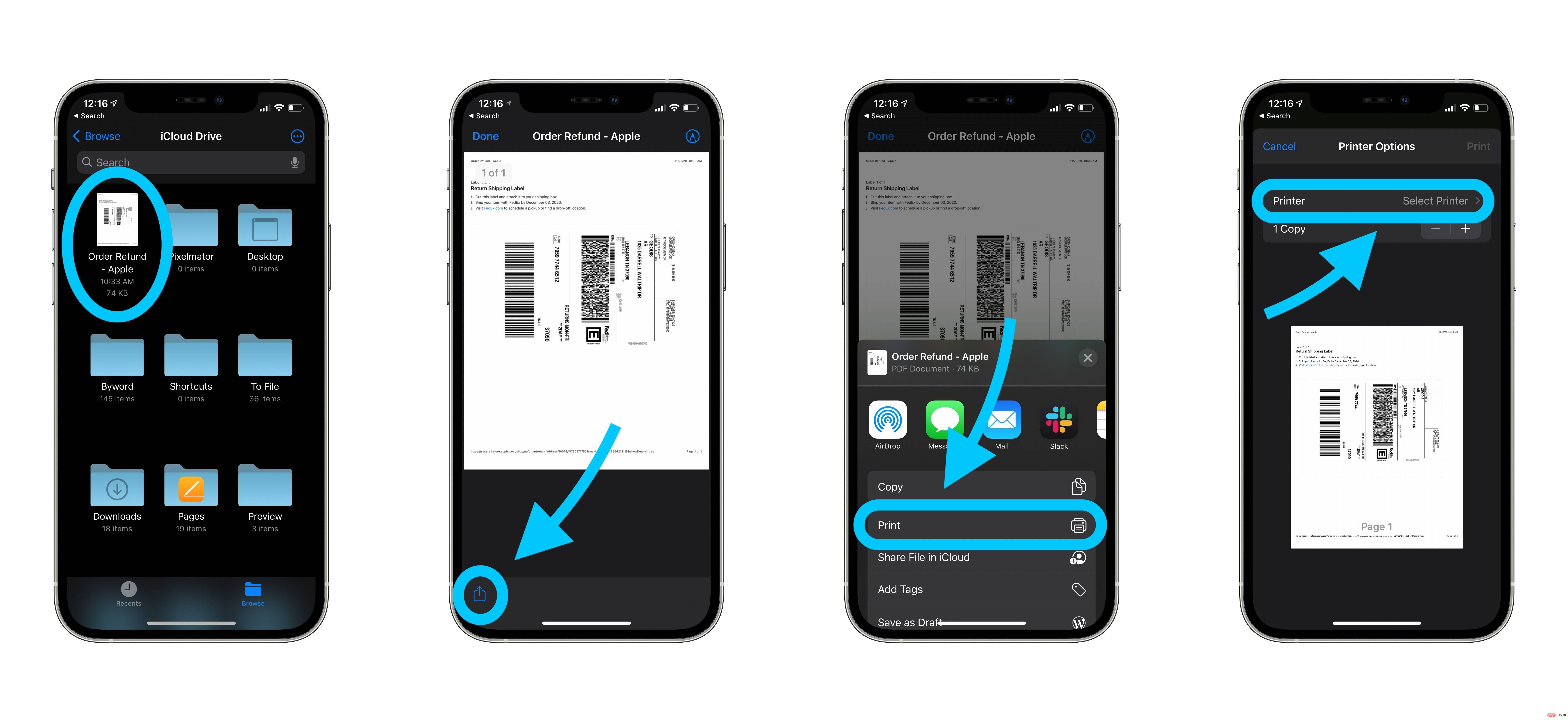
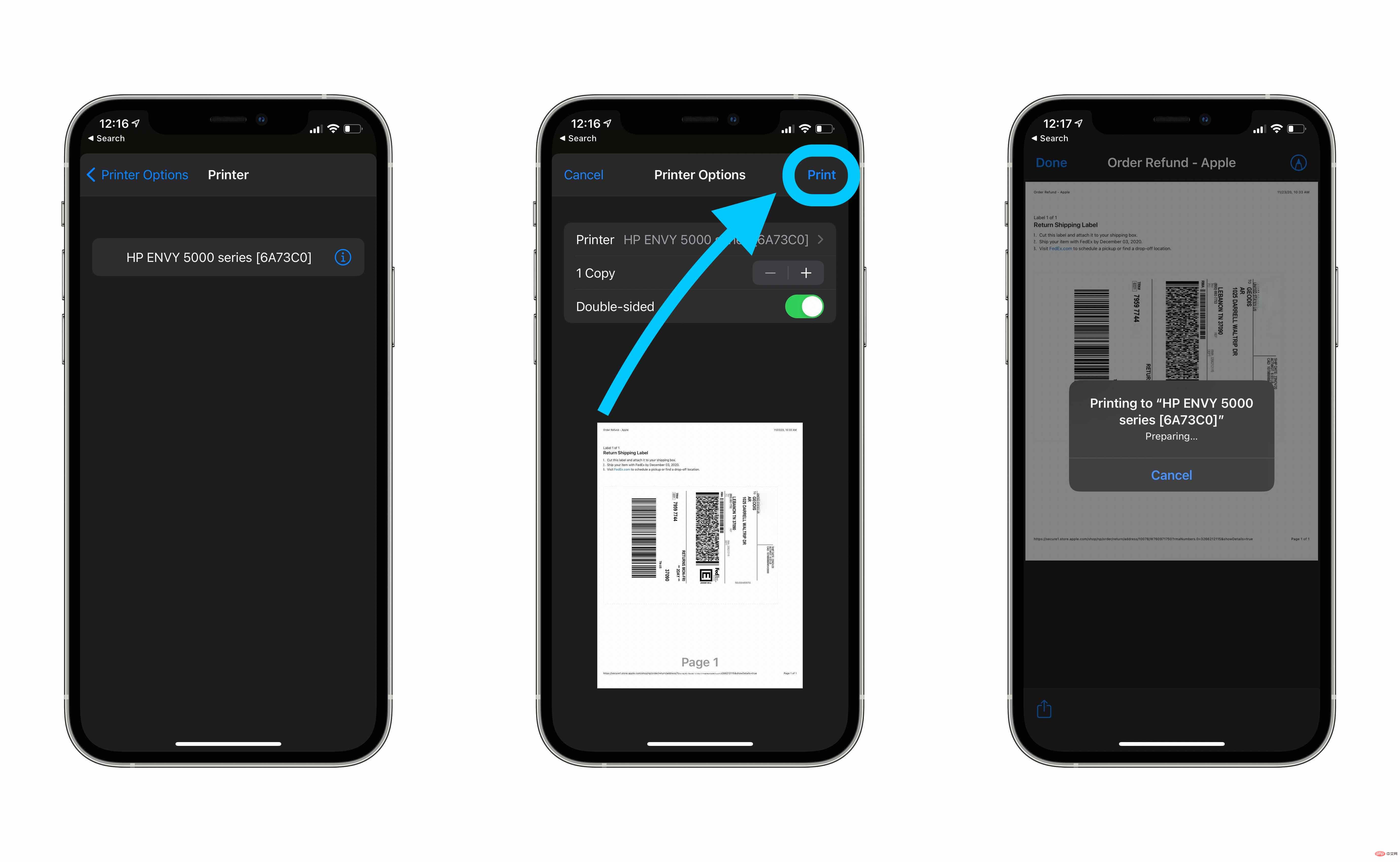
Chaque fois que vous voyez le bouton Partager sur le contenu ou le fichier que vous consultez , vous devriez pouvoir imprimer directement depuis votre appareil.
Voici à quoi ressemble l'impression à partir du Web via Safari :
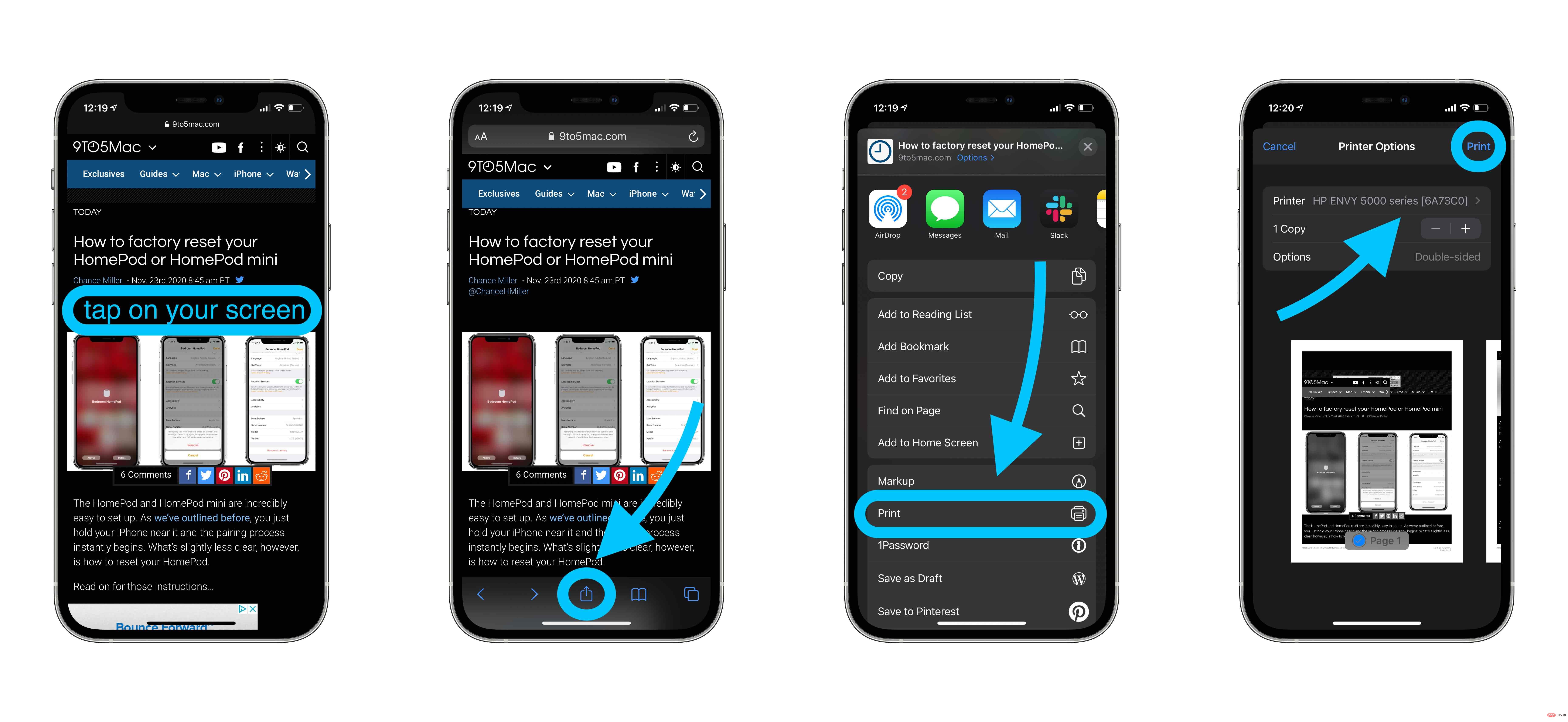
Comme indiqué ci-dessus, pour Safari et de nombreuses autres applications, le bouton de partage peut être masqué lorsque vous parcourez le contenu, utilisez des applications, etc. Assurez-vous donc de toucher l'écran ou de toucher le haut de l'écran pour voir le bouton réapparaître.
Impression sans AirPrint
Même si AirPrint n'est pas activé sur votre imprimante, vous pouvez toujours imprimer depuis votre iPhone et iPad. La façon la plus courante de travailler consiste à utiliser l'application du fabricant.
Voici comment l'application HP Smart iOS fonctionne avec les imprimantes HP :
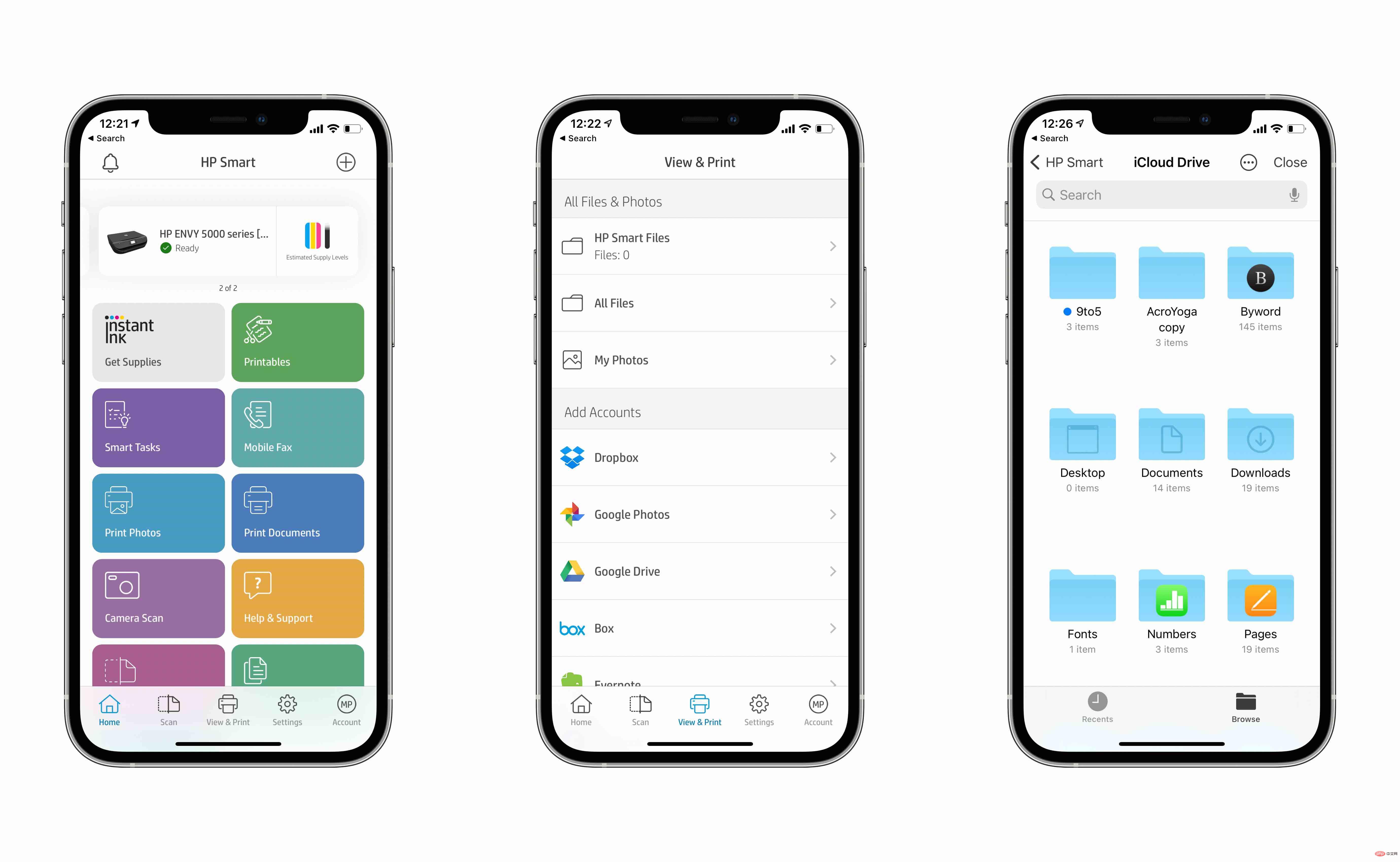
Par exemple, vous pouvez parcourir des documents, des photos et bien plus encore depuis votre iPhone ou iPad et les imprimer rapidement directement depuis l'application.
Découvrez des applications similaires de Canon, Lexmark ou recherchez dans l'App Store les applications du fabricant de votre imprimante. De nombreuses imprimantes sont compatibles AirPrint et fonctionnent via l'application du fabricant.
Certaines imprimantes peuvent également offrir la possibilité de se connecter à un réseau local.

Recherchez un bouton similaire à celui illustré ci-dessus. Après avoir appuyé dessus, accédez à Paramètres → Wi-Fi et recherchez le réseau ouvert contenant le nom de la marque ou du modèle de votre imprimante.
Cette imprimante Canon me permet d'imprimer sans fil à l'aide de ce réseau Canon_ij_Setup et de l'application Canon iOS.
Imprimez depuis un iPhone à l'aide d'applications tierces, de la messagerie électronique et de Bluetooth
Une autre façon d'imprimer depuis un iPhone et un iPad consiste à utiliser un logiciel tiers. Les lecteurs ont partagé quelques options solides dans les commentaires et sur Twitter. Celui qui a été le plus mentionné était Printopia, tandis que d'autres ont recommandé que Readdle's Printer Pro valait la peine d'être essayé. Merci pour le partage, à tous !
La plupart de ces applications vous donnent plus de contrôle sur comment et ce que vous pouvez imprimer, et vous offrent des fonctionnalités même si vous n'avez pas AirPrint.
Une autre fonctionnalité est que votre imprimante peut avoir sa propre adresse e-mail. Ce processus est généralement mis en place lors de l'enregistrement du produit ou dans certains cas automatiquement. Une fois que vous avez terminé, vous pouvez utiliser cette adresse e-mail pour imprimer même lorsque vous n'êtes pas devant l'imprimante. Voici comment trouver l'adresse e-mail de votre imprimante dans l'application HP Smart :
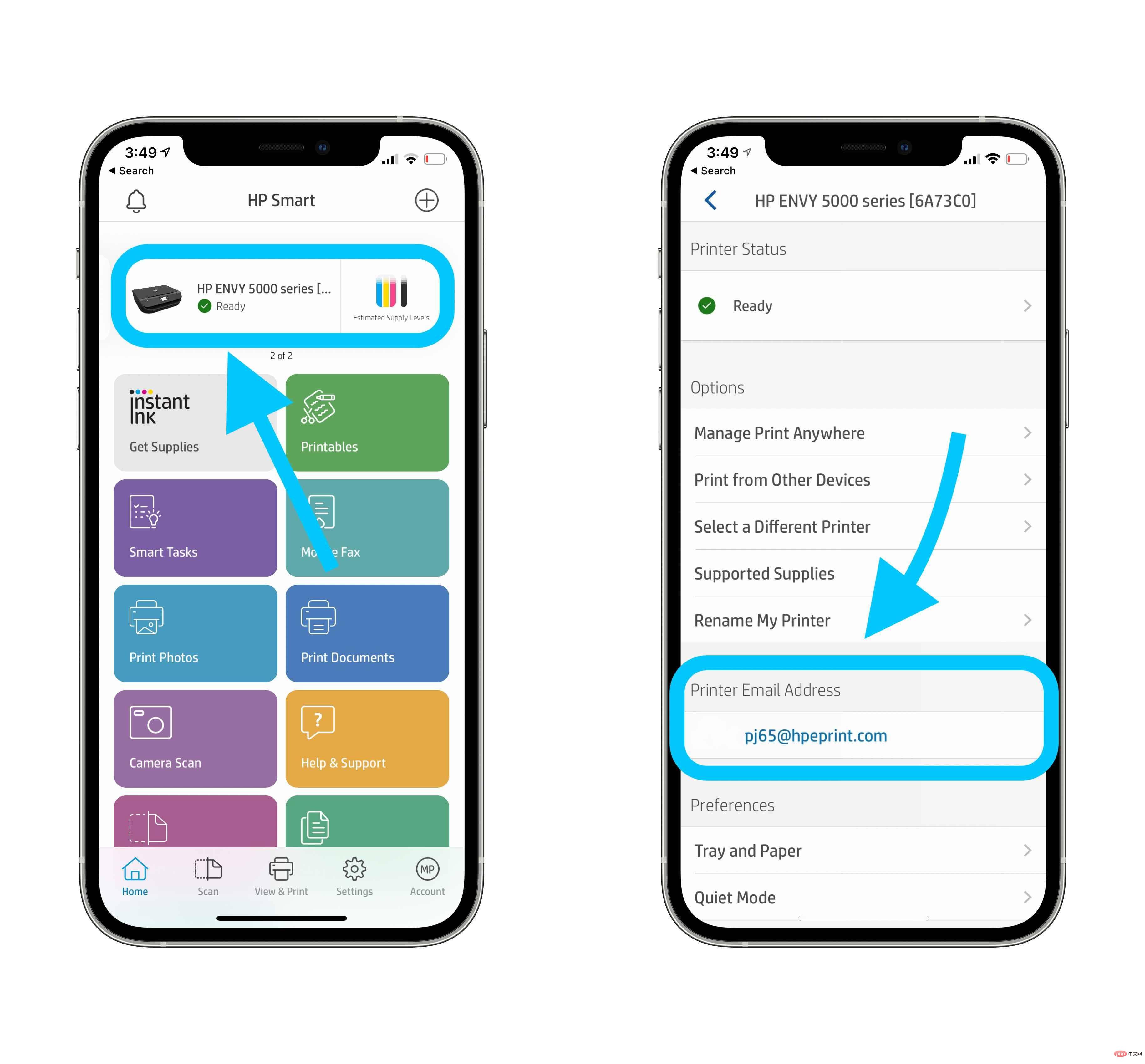
Une manière moins courante d'imprimer à partir d'un appareil iOS consiste à utiliser Bluetooth. Cela s'applique généralement à un petit sous-ensemble d'imprimantes mobiles. Si cela s'applique à la vôtre, consultez votre manuel d'utilisation.
Étant donné que chaque imprimante est différente, vous devrez peut-être rechercher votre modèle d'imprimante spécifique sur le site Web du fabricant.
Ce qui précède est le contenu détaillé de. pour plus d'informations, suivez d'autres articles connexes sur le site Web de PHP en chinois!

