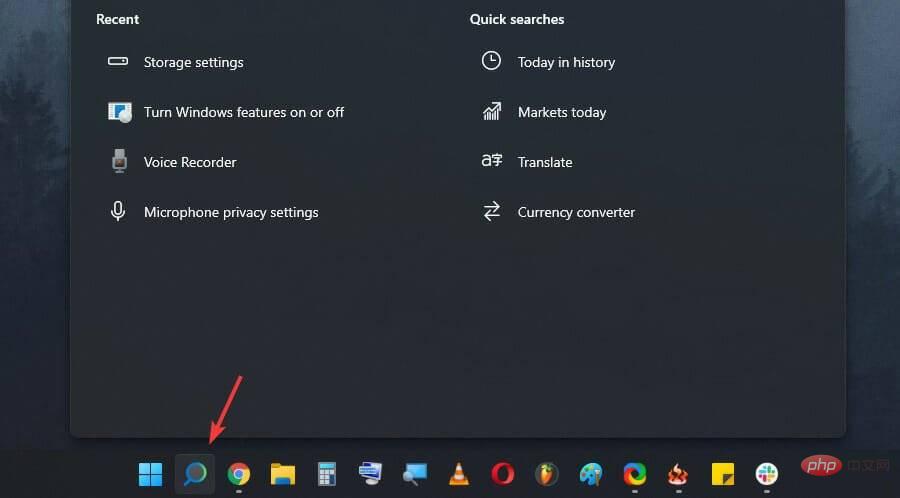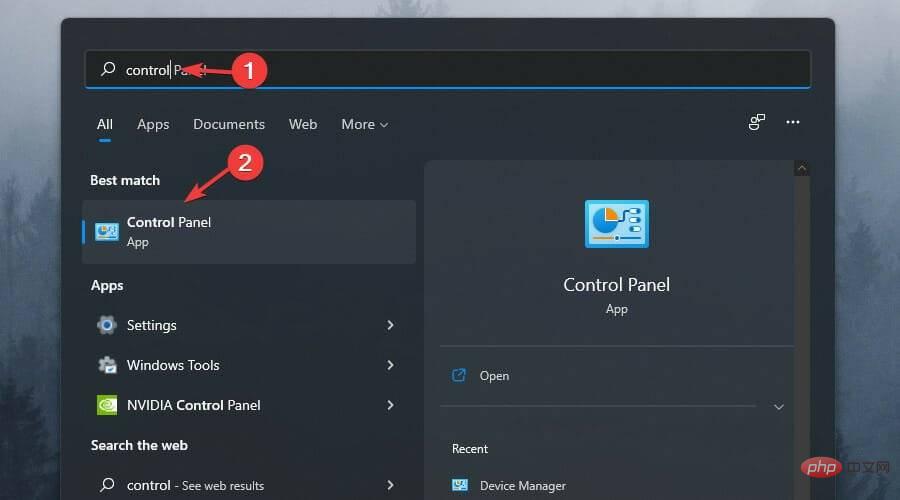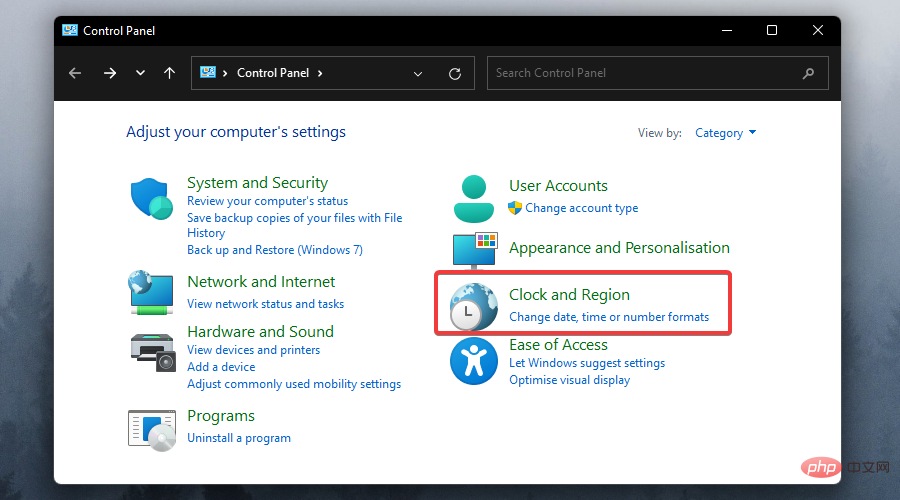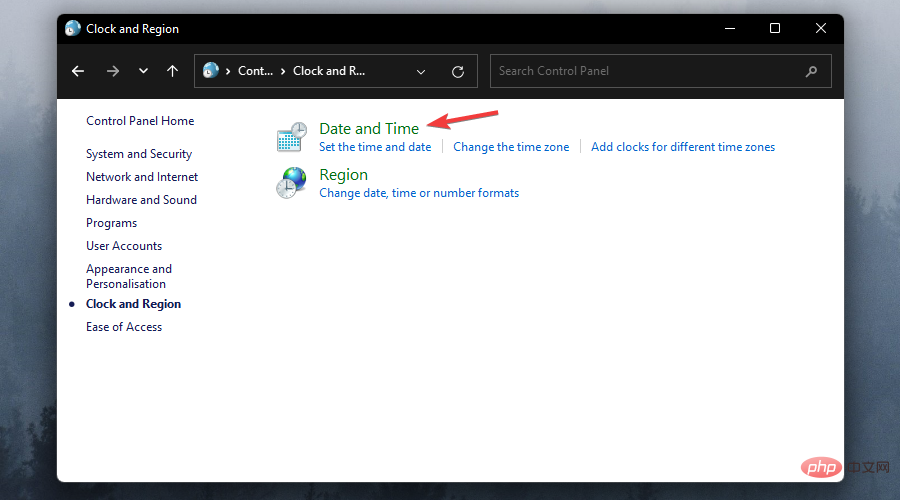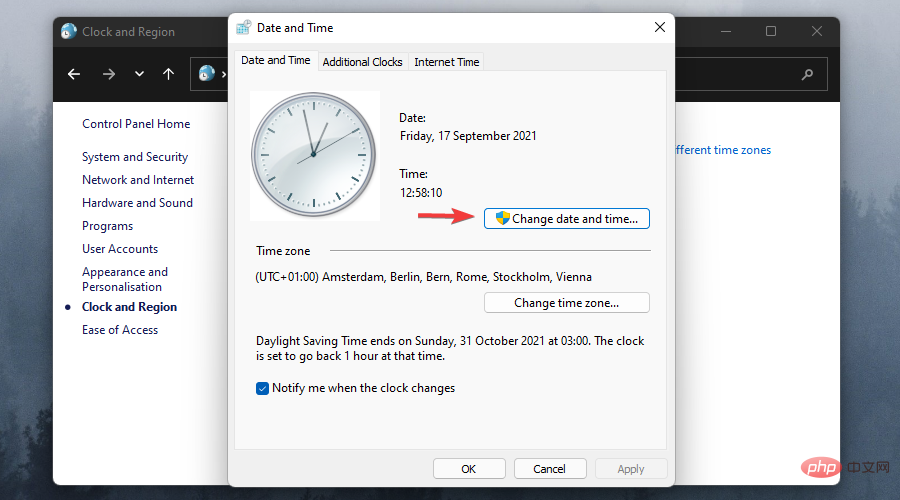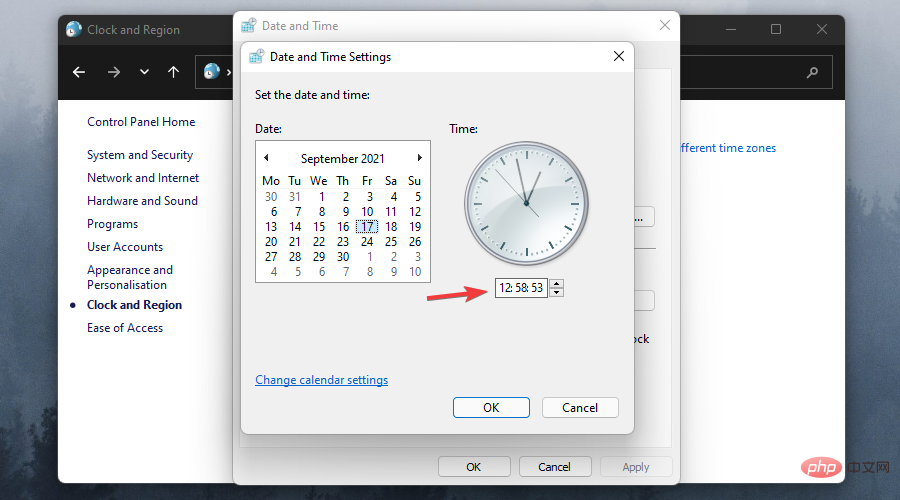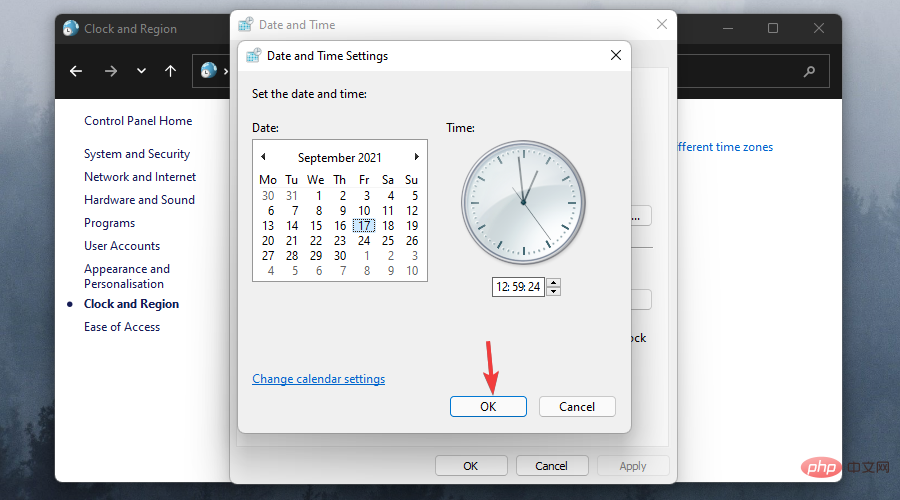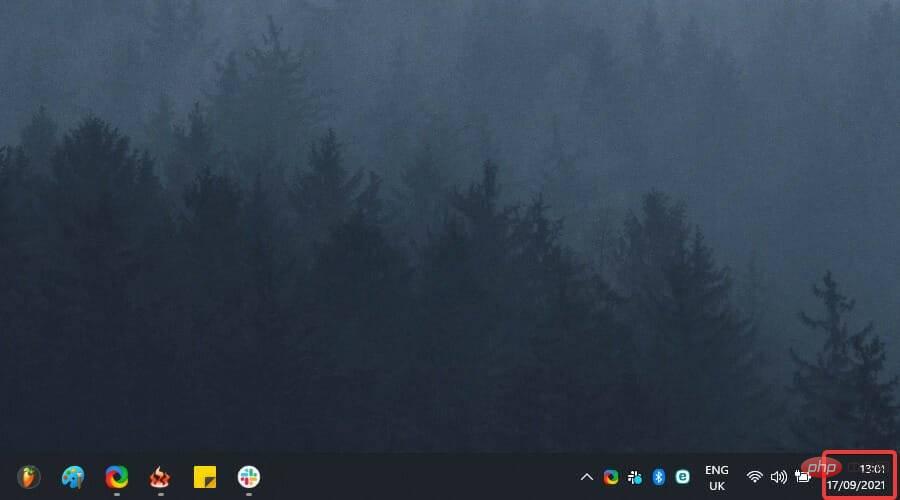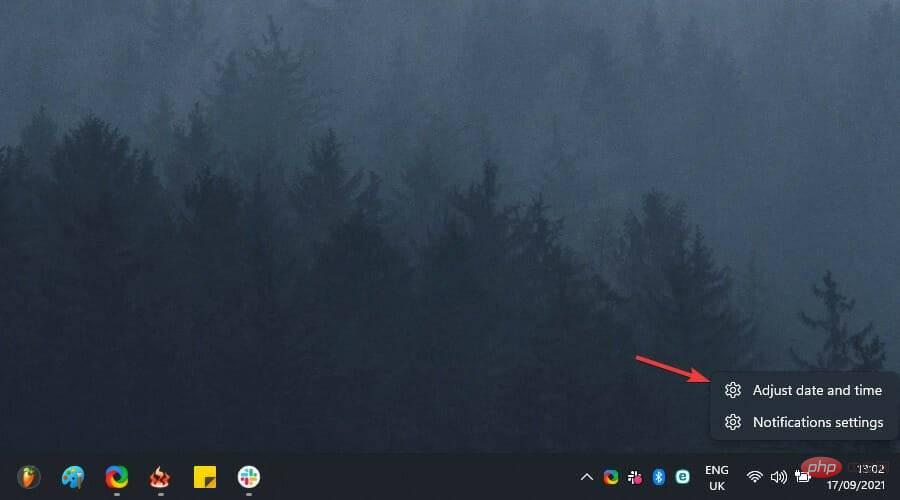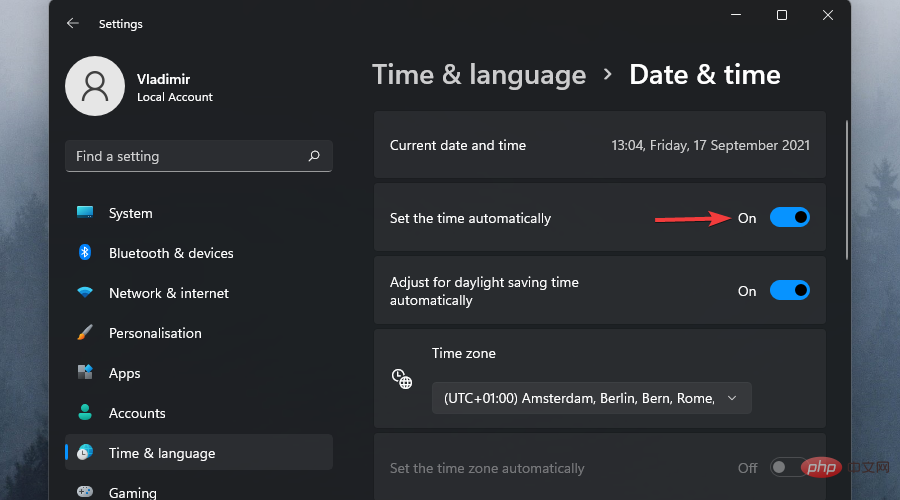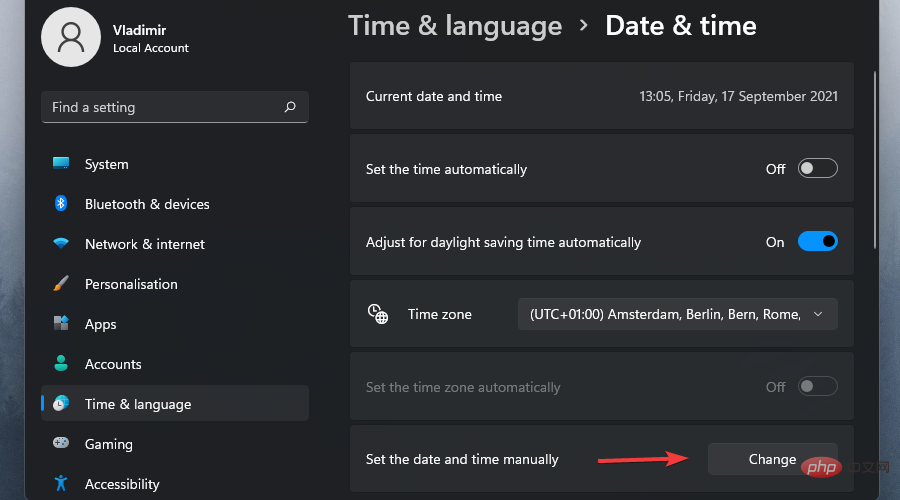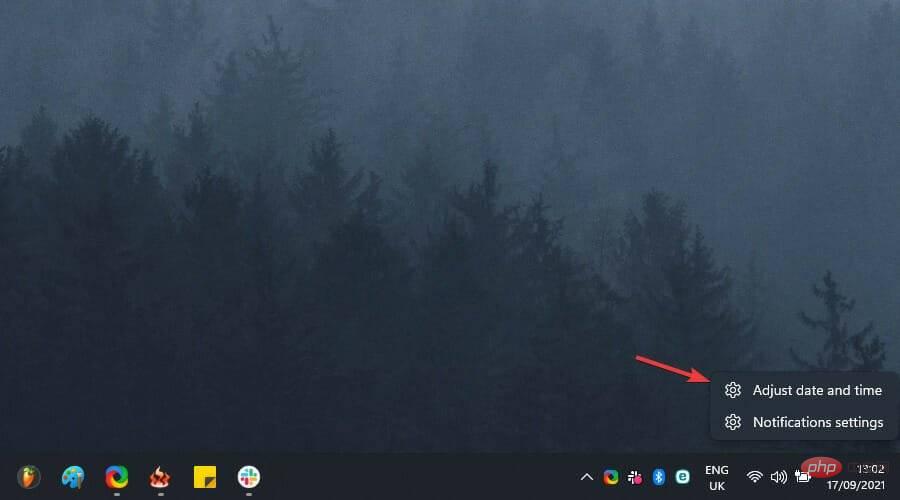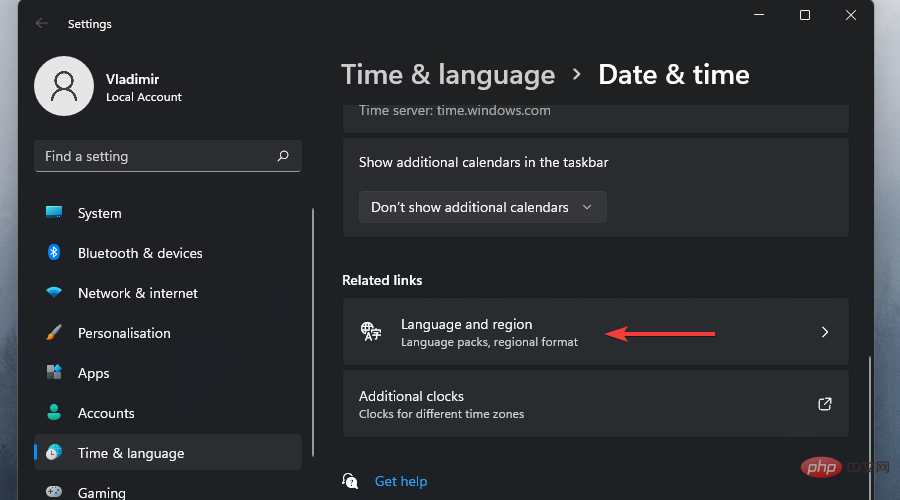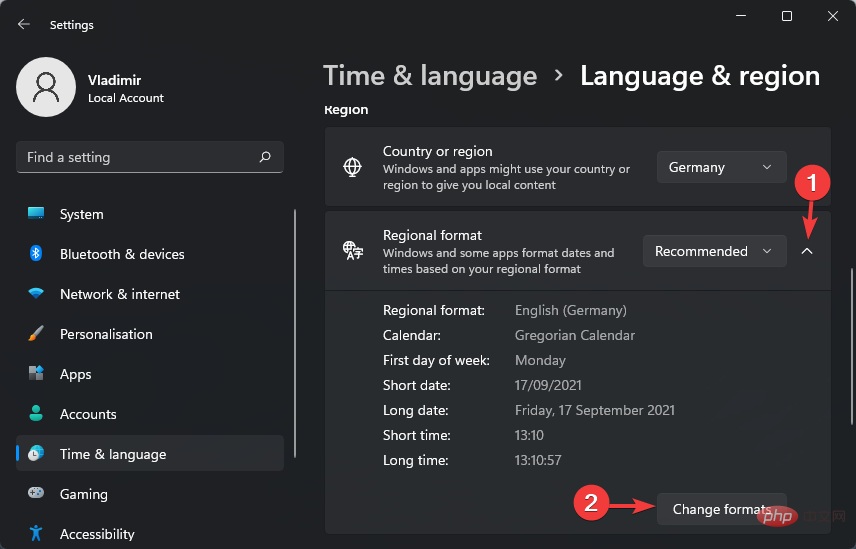Maison >Problème commun >Comment changer l'heure sur Windows 11 : 3 étapes faciles
Comment changer l'heure sur Windows 11 : 3 étapes faciles
- WBOYWBOYWBOYWBOYWBOYWBOYWBOYWBOYWBOYWBOYWBOYWBOYWBavant
- 2023-04-23 11:13:127797parcourir
Avec Windows 11 sous les projecteurs, il est tout à fait naturel de se poser des questions. À notre avis, plus c'est mieux ! Un sujet spécifique soulevé par les utilisateurs est de savoir comment modifier l'heure sous Windows 11.
Malgré la refonte massive, le système d'exploitation est toujours basé sur la même infrastructure familière, oserons-nous dire, cohérente que nous connaissons et aimons tous dans Windows 10.
Le réglage des paramètres de temps est donc assez intuitif et très similaire à l'ancien Windows 10. Alors, sans plus tarder, voyons ce que vous devez faire pour changer l’heure sous Windows 11.
Comment changer l'heure sur Windows 11 ?
1. Modifiez les paramètres d'heure via le panneau de configuration
- Cliquez sur le bouton Rechercher dans la barre des tâches.

- Tapez contrôle et sélectionnez Panneau de configuration dans la liste des résultats.

- Ensuite, cliquez sur l'option Horloge et Zone.

- Sélectionnez une Date et une heure.

- Cliquez sur le bouton Modifier la date, l'heure...

- Vous pouvez désormais ajuster ce paramètre à votre guise.

- Enfin, n'oubliez pas de cliquer sur le bouton OK lorsque vous avez terminé pour confirmer et appliquer les modifications.

C'est la manière traditionnelle de changer l'heure sous Windows 11. Comme vous pouvez le constater, le processus est toujours aussi intuitif et simple et fonctionne à peu près de la même manière que dans Windows 10.
Maintenant, nous savons tous que l'évolution fonctionne d'une manière mystérieuse - dans une certaine mesure - en conséquence directe de la décision du géant de Redmond d'abandonner de nombreuses fonctionnalités jugées inadaptées au nouveau système d'exploitation.
Comme vous pouvez le constater, le panneau de contrôle est toujours aussi performant et vous pouvez compter sur lui pendant de nombreuses années. À moins qu’une toute nouvelle avancée ne se produise et que Microsoft décide de bouleverser fondamentalement notre monde.
2. Explorez le panneau des widgets
- Cliquez avec le bouton droit sur le widget Heure et date dans la barre des tâches du bureau Windows 11.

- Sélectionnez Ajuster la date/l'heure dans la liste, ce qui vous amènera à l'écran familier des paramètres de date et d'heure.

- Maintenant, assurez-vous que l'option Régler l'heure automatiquement est désactivée.

- L'étape suivante consiste à cliquer sur le bouton Modifier sous la section Date et heure définies manuellement.

- Ici, vous pouvez apporter toutes les modifications dont vous avez besoin.
- Comme toujours, n'oubliez pas de cliquer sur le bouton Modifier pour vérifier vos paramètres personnalisés.
Facile, non ? Lorsque vous souhaitez modifier l’heure sous Windows 11, il y a encore une chose qui pourrait également vous intéresser : le formatage.
Supposons que vous n'êtes pas satisfait d'un format spécifique ou même des paramètres de calendrier sur un tout nouveau système d'exploitation.
Vous pouvez également définir ce paramètre pour refléter votre style et vos besoins à partir des écrans de format de date, d'heure et de zone situés dans le même widget.
Consultez ces étapes rapides pour y parvenir :
- Ouvrez le widget Heure et date et cliquez sur les options Ajuster la date/l'heure comme indiqué ci-dessus.

- Cliquez sur l'option Langue et région.

-
Sélectionnez le menu déroulant dans l'option Format de région et cliquez sur Modifier le format.

Le nouveau système d'exploitation n'apporte pas seulement de nouvelles fonctionnalités. Si certaines fonctionnalités n’ont pas été conservées, d’autres ont retrouvé leur gloire d’antan. C’est le cas des widgets qui font leur grand retour dans le nouveau Windows 11.
La fonctionnalité Widgets remplace désormais les anciennes Live Tiles par des avantages considérables et bénéficie d'un panel dédié avec de nombreuses options de personnalisation.
Comme vous pouvez le constater, les étapes sont très similaires à leur fonctionnement sous Windows 10. En parlant de cela, vous voudrez peut-être consulter cette version complète de Windows 10 et Windows 11 côte à côte.
Ce qui précède est le contenu détaillé de. pour plus d'informations, suivez d'autres articles connexes sur le site Web de PHP en chinois!
Articles Liés
Voir plus- Comment désactiver la mise en évidence de la recherche dans Windows 11 ?
- La dernière mise à jour de Microsoft Outlook pour Android introduit la fonctionnalité de prédiction de texte
- Quel est le type de structure
- Windows 11 Build 25131 (Dev) : tout ce que vous devez savoir
- L'application appareil photo Obscura 3 bénéficie d'une interface remaniée et de nouveaux modes de prise de vue