Maison >Problème commun >Étapes pour configurer et installer WSL 2 sur Windows 10 et 11
Étapes pour configurer et installer WSL 2 sur Windows 10 et 11
- PHPzavant
- 2023-04-21 17:37:091163parcourir
Si vous ne l’avez pas entendu, Microsoft adore Linux. Cette déclaration fait sourciller les sceptiques, mais ensuite vous regardez le sous-système Windows pour Linux (WSL) et commencez à voir la vérité. WSL 2 vous permet d'installer un environnement Linux exécutant le noyau Linux complet sous Windows 11 ou 10 (si vous l'utilisez toujours), et l'intégration entre les deux est assez étroite. La première version de WSL n'avait pas de noyau et des performances médiocres. WSL est encore essentiellement une machine virtuelle, mais il entretient des liens profonds avec son hôte Windows.
Pour les développeurs, WSL signifie un accès transparent à Windows et Linux sans utiliser de machines virtuelles traditionnelles. Cependant, vous n'avez pas besoin d'être développeur, c'est un outil solide que tout le monde peut utiliser, qu'il soit vétéran ou débutant avec Linux.
Microsoft a également fait beaucoup de travail sur l'expérience d'intégration, et désormais WSL 2 est plus facile que jamais à mettre en œuvre. Voici comment procéder.
Ce dont vous avez besoin pour exécuter WSL 2 sur Windows 10 et 11
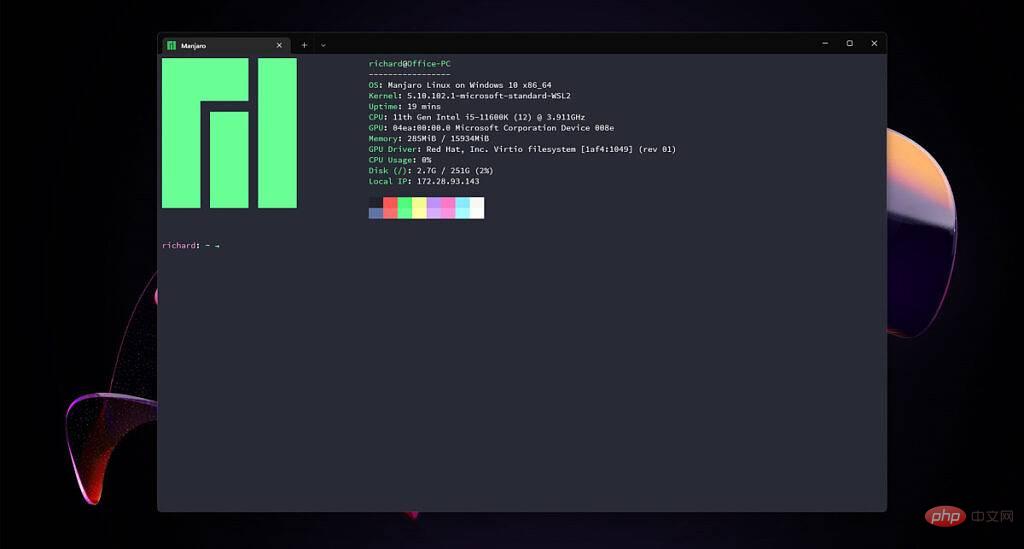
Vous n'avez pas besoin d'un PC super puissant pour exécuter WSL 2, ni d'une version « pro » de Windows comme vous le faites traditionnellement avec le Outil de machine virtuelle Hyper-V. WSL 2 profite de l'architecture Hyper-V, mais vous n'avez pas à payer de supplément pour cela.
WSL 2 prend également en charge les processeurs x64 et ARM. Cependant, si vous l'utilisez sur une machine basée sur ARM, vous devrez utiliser une version Linux avec une version ARM, comme Ubuntu.
WSL 2 peut également fonctionner sous Windows à l'intérieur d'une machine virtuelle, à condition que le logiciel VM que vous utilisez prenne en charge la virtualisation imbriquée et que cette fonctionnalité soit activée.
Comment installer WSL 2
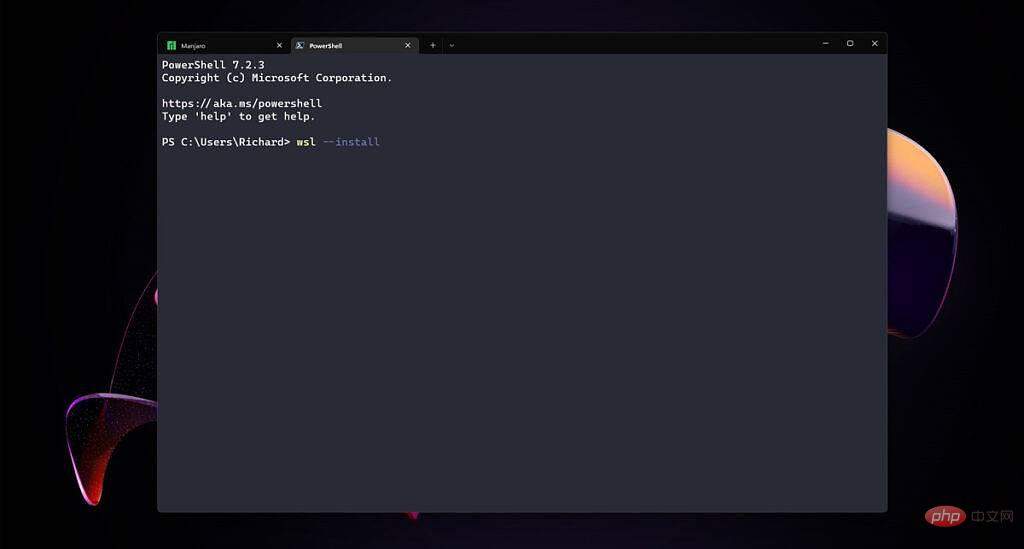
Le processus d'installation de WSL 2 est désormais simple et vous pouvez être opérationnel en quelques minutes. La seule condition préalable est que vous soyez sur Windows 10 version 2004 et supérieure (et vous devriez vraiment l'être maintenant) et que le correctif KB5004296 soit appliqué.
Vous avez le choix entre deux options : utiliser le Microsoft Store ou utiliser PowerShell.
Tout d'abord, ouvrez simplement le Microsoft Store et téléchargez l'application « Sous-système Windows pour Linux Preview ». Nous espérons que ce sera l'endroit idéal pour obtenir WSL à long terme, car cela permettra aux équipes de le mettre à jour sans avoir à passer par Windows Update.
Vous pouvez également ouvrir PowerShell sur votre PC et saisir la commande suivante :
wsl – installer
Asseyez-vous et attendez qu'il fasse son travail, redémarrez votre PC lorsqu'il reçoit le signal, et le tour est joué ! WSL 2 est maintenant configuré sur votre PC. La distribution par défaut est Ubuntu, mais vous êtes libre d'utiliser n'importe quelle autre distribution du Microsoft Store ou de sources tierces comme Github ou directement auprès du fabricant de la distribution.
Si vous utilisez Windows 11, l'application Windows Terminal sera préinstallée, ce qui constitue la meilleure façon d'utiliser WSL sur votre PC. Vous pouvez lancer une distribution via PowerShell en utilisant la commande "wsl -d" suivie de son nom, mais en utilisant le terminal Windows, vous pouvez accéder à chaque distribution installée à partir d'un menu déroulant.
Si le terminal Windows n'est pas installé, vous pouvez l'obtenir depuis le Microsoft Store ou via le gestionnaire de packages Windows.
Ce qui précède est le contenu détaillé de. pour plus d'informations, suivez d'autres articles connexes sur le site Web de PHP en chinois!

