Maison >Problème commun >Comment résoudre le problème de Windows 11/10 qui ne peut pas charger le profil utilisateur ?
Comment résoudre le problème de Windows 11/10 qui ne peut pas charger le profil utilisateur ?
- WBOYWBOYWBOYWBOYWBOYWBOYWBOYWBOYWBOYWBOYWBOYWBOYWBavant
- 2023-04-21 17:34:0919702parcourir
De nombreux utilisateurs Windows ont signalé avoir vu « Échec de la connexion au service de profil utilisateur. Impossible de charger le profil utilisateur lors du démarrage du système. » Dès que vous tapez votre mot de passe et appuyez sur la touche Entrée sur l'écran de connexion Windows, ce message d'erreur s'affichera et vous ne pourrez pas lancer le profil utilisateur Windows par défaut. Après avoir vu ce message, vous serez redirigé vers l'écran de connexion. Cette erreur se produit car le profil utilisateur par défaut est corrompu. Vous ne parvenez pas à vous connecter à votre PC car un profil utilisateur corrompu a pris le relais et le profil utilisateur correct ne peut pas être chargé.
Faites-vous partie de ces utilisateurs qui sont agacés par les messages d'erreur sur votre PC Windows 11/10 et qui ne parviennent pas à se connecter à votre profil utilisateur ? Ensuite, continuez à creuser cet article. En lisant à l'avance, vous trouverez quelques solutions qui peuvent vous aider à réparer un profil utilisateur corrompu et ainsi résoudre ce problème sur votre PC.
Fix 1 – Redémarrer Windows à partir de l'écran de verrouillage
L'une des solutions les plus simples pour résoudre ce problème consiste à effectuer un redémarrage ou un arrêt du système à partir de l'écran de connexion.
1. Assurez-vous que vous êtes sur l'écran de verrouillage Windows .
2. Si vous vous êtes déjà connecté en utilisant un profil invité, assurez-vous de sélectionner le profil admin.
3. Cliquez sur le bouton Alimentation dans le coin inférieur droit de l'écran de verrouillage.
Sélectionnez l'option Arrêterou Redémarrer.
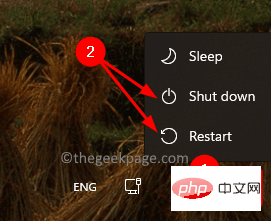
4. Une fois le système démarré, assurez-vous de vous connecter en utilisant le profil administrateur.
Vérifiez si vous pouvez vous connecter à votre PC Windows.
Fix 2 – Modifier le registre Windows en mode sans échec
Vous devez être en mode sans échec pour utiliser cette méthode de dépannage afin d'apporter des modifications au registre Windows.
1. Appuyez sur la touche Windows de votre clavier et tapez Démarrage avancé dans la barre de recherche Windows.
Cliquez sur Options de démarrage avancées modifiées dans les résultats de recherche.
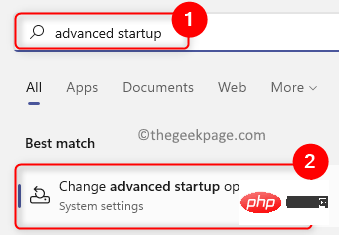
Cela ouvrira la page "Récupération" dans les paramètres système .
2. Cliquez sur le bouton Redémarrer maintenant dans la case intitulée Démarrage avancé.
Cela lancera un redémarrage avancé du système.
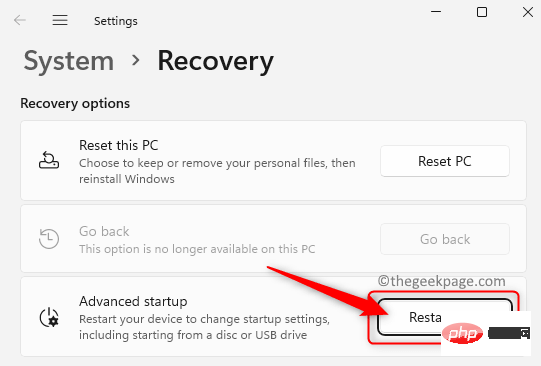
3. Après le redémarrage, vous verrez maintenant un écran bleu.
Sur cette page, cliquez sur l'option Dépannage.
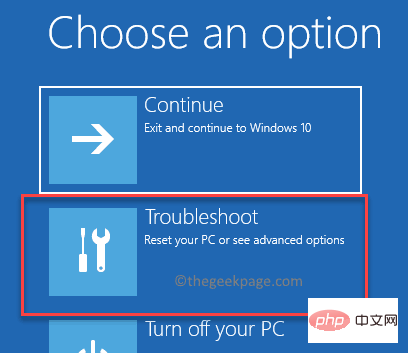
4. Dans la liste des options du dépannage, sélectionnez Options avancées.
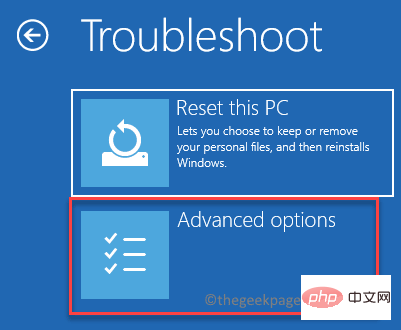
Ensuite, sélectionnez Paramètres de lancement dans la liste Options avancées.
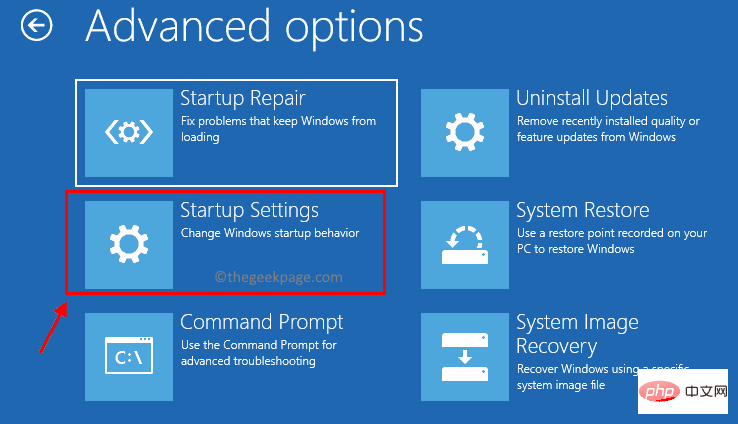
Enfin, cliquez sur le bouton Redémarrer pour relancer le redémarrage du système.
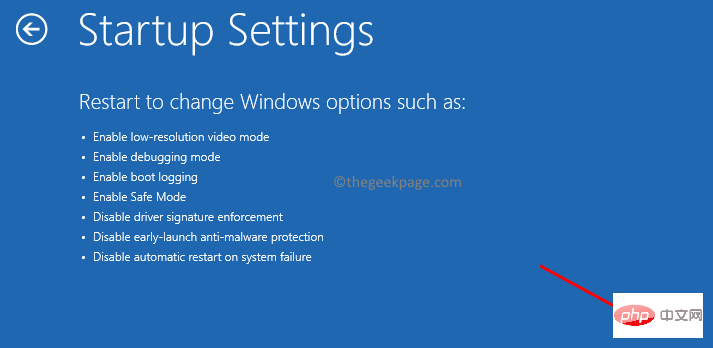
5. Désormais, lorsque le système redémarre, une liste des paramètres de démarrage s'affichera et pourra être sélectionnée à l'aide des Touches de fonction (F1 – F9) ou des Touches numériques (1 – 9).
Appuyez surActiver le mode sans échec touche correspondante (4 ou F4) pour sélectionner l'option.
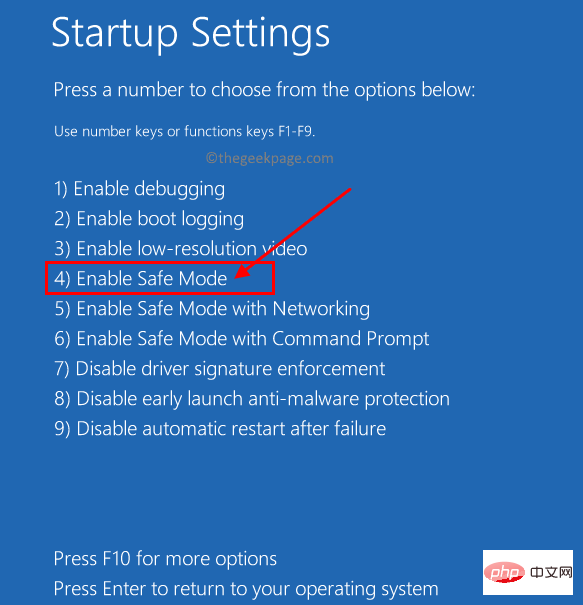
compte administrateur pour démarrer Windows en mode sans échec.
Maintenant, appuyez sur les touchesWindows + R pour ouvrir la boîte « Exécuter » .
Tapezregedit et appuyez sur la touche Entrée pour ouvrir Éditeur de registre.
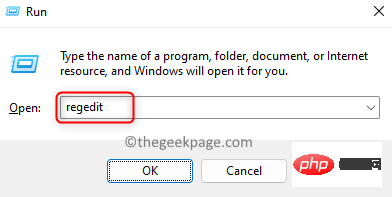
Oui lorsque l'UAC vous y invite.
7. Accédez à l'emplacement ci-dessous ou copiez-le et collez-le dans la barre de navigation de l'Éditeur du Registre.HKEY_LOCAL_MACHINE\Software\Microsoft\Windows NT\CurrentVersion\ProfileList8. Sous la clé
ProfileList, recherchez l'entrée pour vérifier si vous pouvez y trouver des doublons.
Par exemple, les entrées d'une liste portent des noms similaires, mais l'une d'elles a une extension .bak.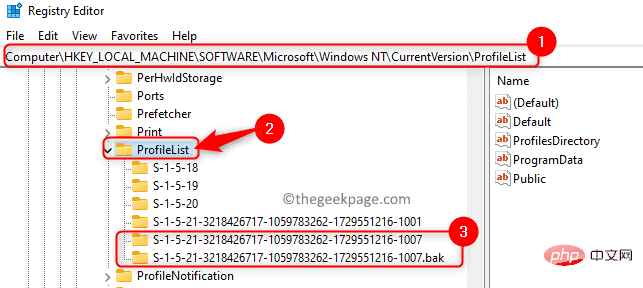
Lorsque vous trouvez deux entrées comme celle-ci, renommez celle avec l'extension .bak en extension .ba. Cliquez avec le bouton droit dessus et sélectionnez Renommer.
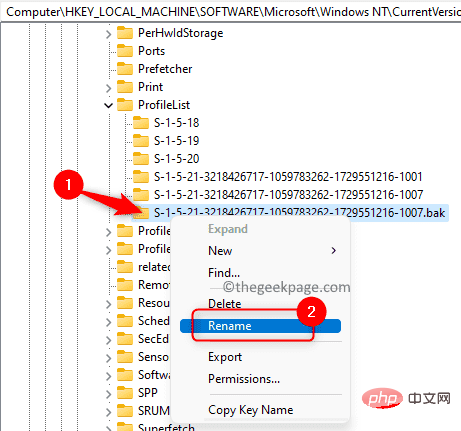
Utilisez l'extension .bak pour renommer d'autres entrées correspondantes.
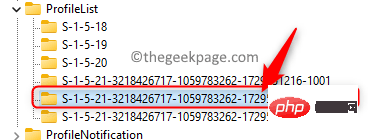
Revenez à l'entrée que vous avez renommée avec l'extension ".ba" et supprimez l'extension ici.
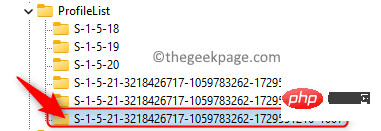
9. Assurez-vous de sélectionner l'entrée dont vous venez de supprimer l'extension .bak.
Déplacez-vous vers la droite et recherchez la clé État ici.
Cliquez avec le bouton droit sur statut et sélectionnezModifier.
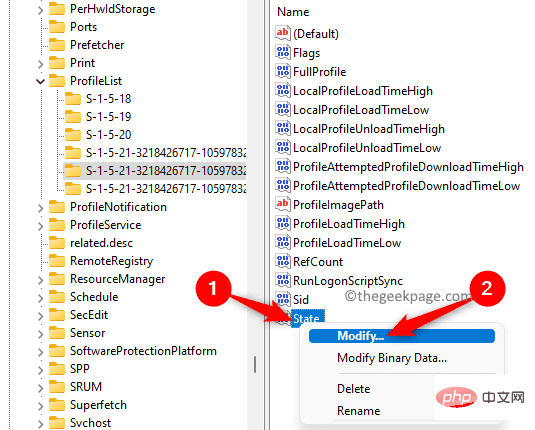
Dans la fenêtre Modifier DWORD, modifiez le champ hexadécimal Value Data de Numérique à 0.
Cliquez sur OK.
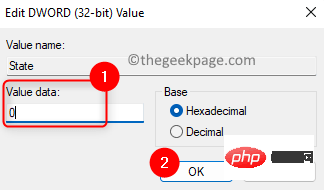
Cliquez avec le bouton droit sur la touche RefCount et sélectionnez Modifier.
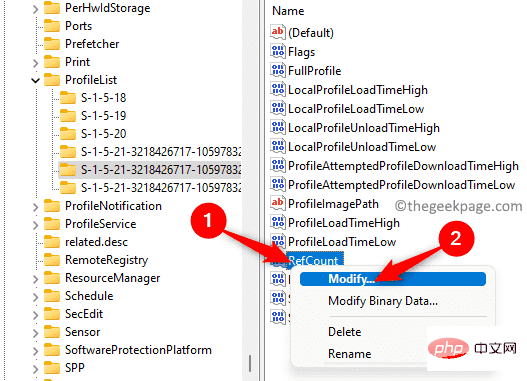
Modifiez le champ Données numériques en 0 et cliquez sur OK pour enregistrer les modifications.
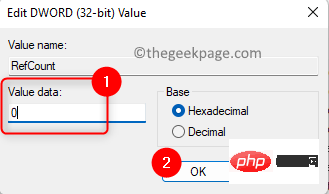
10. Fermez l'éditeur de registre.
Redémarrezl'ordinateur en mode normal.
Après le démarrage du système, vous ne devez pas voir l'erreur de connexion échouée au service de profil utilisateur.
Fix 3 – Supprimer le compte utilisateur local
1. Après vous être connecté avec le mauvais profil utilisateur, appuyez sur la combinaison de touches Windows + R pour ouvrir Exécuter.
Entrez netplwiz et cliquez sur OK pour ouvrir la fenêtre Comptes d'utilisateurs.
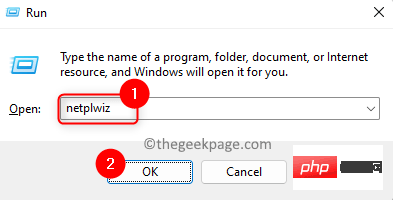
Vous verrez une Fenêtre de contrôle avancé de compte d'utilisateur dans laquelle vous devrez saisir votre mot de passe administrateur pour continuer le processus.
REMARQUE : Si vous voyez des erreurs après avoir entré votre mot de passe administrateur, suivez les étapes 1 à 5 de la Correction 2 ci-dessus pour démarrer Windows en Mode sans échec.
2. Dans la fenêtre Comptes d'utilisateurs, sélectionnez le Compte Invité/Utilisateur dans la liste des utilisateurs de votre ordinateur.
Cliquez sur le bouton Supprimer.
Si vous vous connectez avec un compte local, le profil local sera supprimé.
Cliquez sur OK.
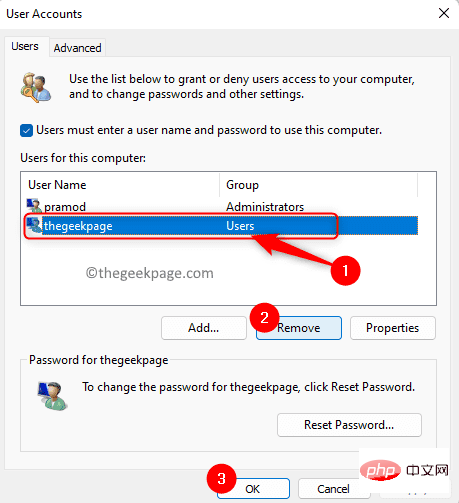
3. Appuyez sur les touches Windows + L pour quitter la fenêtre de connexion au compte local.
RedémarrezPC en mode normal.
Connectez-vous à nouveau en utilisant votre compte Microsoft habituel et vérifiez si l'erreur est corrigée.
Fix 4 – Déplacez le fichier NTUSER.DAT vers le dossier du nom d'utilisateur par défaut
NTUSER.DAT est un fichier que Windows crée pour chaque profil utilisateur sur votre ordinateur. Ce fichier .dat contient toutes les informations relatives aux paramètres de personnalisation du profil utilisateur. Vous trouverez le dossier du profil utilisateur dans C:Utilisateurs. Si vous ne parvenez pas à vous connecter à votre système, assurez-vous de démarrer votre PC en mode sans échec en utilisant les étapes 1 à 5 mentionnées dans le Fix 2 ci-dessus.
1. Utilisez la combinaison de touches Windows + E pour ouvrir l'Explorateur de fichiers.
Tapez C : Utilisateurs dans la barre de navigation.
2. Dans le dossier Utilisateurs, recherchez le Dossier de compte local souhaité.
Double-cliquez sur ce dossier de compte local pour l'ouvrir.
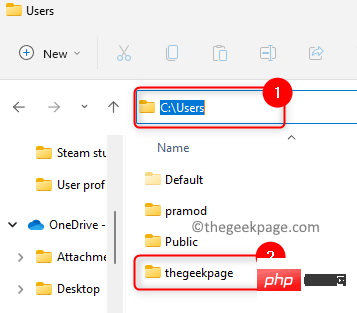
Ici, recherchez le fichier NTUSER.DAT.
选择此文件并单击文件资源管理器命令功能区中的剪切图标。或者,您可以按Ctrl + X组合键。
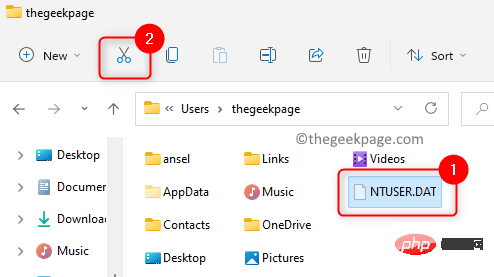
3. 返回C:\Users并使用默认用户名打开文件夹。
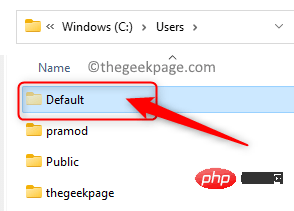
现在,点击顶部的粘贴图标以粘贴之前从本地帐户文件夹中剪切的.DAT 文件。
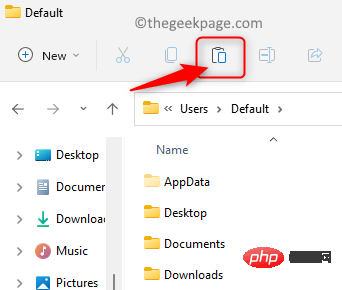
4. 返回用户文件夹,选择本地帐户文件夹,然后点击顶部的删除(bin) 图标。
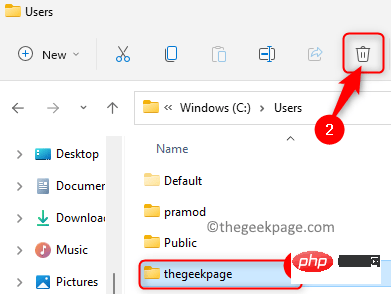
重新启动计算机并检查您是否能够加载正确的用户配置文件而不会看到任何错误消息。
修复 5 – 使用命令提示符修复 Windows 用户配置文件
如果上述方法未能解决 Windows PC 上的用户配置文件服务无法加载错误,那么您可以尝试使用系统文件检查器 (SFC)扫描和部署映像服务和管理工具 (DISM)扫描。
1. 按Windows键并在 Windows 搜索框中键入命令提示符。
右键单击搜索结果中的命令提示符,然后选择以管理员身份运行选项。
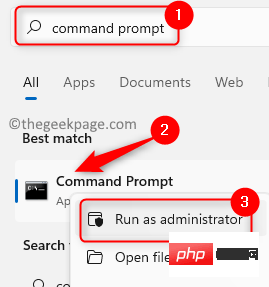
2. 运行SFC命令来修复 Windows 中损坏的文件以及用户配置文件设置。
sfc /scannow
等待扫描完成并修复 PC 上任何损坏的文件。
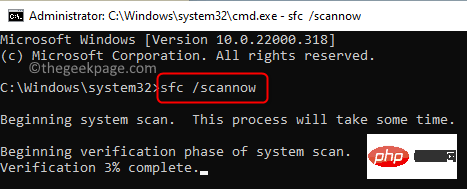
重新启动PC 并检查问题是否已解决。
3. 如果错误仍然存在,请通过在命令提示符中执行以下命令来执行DISM扫描。
DISM /在线 /Cleanup-Image /RestoreHealth
命令执行后,重新启动系统并检查问题是否已解决。
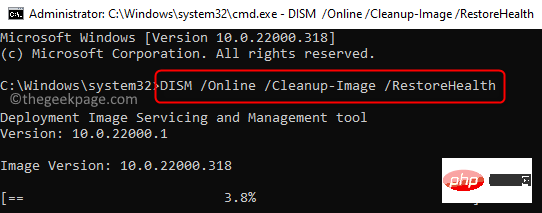
如果即使在尝试了上述所有修复后,您仍无法登录系统并且显示错误消息,那么您将需要重置您的 PC 以恢复 Windows 操作系统的出厂重置。要执行 Windows 11 PC 的重置,请按照此链接中给出的步骤操作。
Ce qui précède est le contenu détaillé de. pour plus d'informations, suivez d'autres articles connexes sur le site Web de PHP en chinois!
Articles Liés
Voir plus- Quelles sont les formations en développement de programmes PHP ?
- Microsoft bloquera les macros VBA pour protéger les utilisateurs sans méfiance contre les logiciels malveillants
- Sécurité du cloud computing : garantir la protection des données à l'ère numérique
- Comment remplir le serveur
- Comment taper sur le clavier @

