Maison >Problème commun >Comment corriger rapidement la baisse de FPS après la mise à jour du système Windows ?
Comment corriger rapidement la baisse de FPS après la mise à jour du système Windows ?
- WBOYWBOYWBOYWBOYWBOYWBOYWBOYWBOYWBOYWBOYWBOYWBOYWBavant
- 2023-04-21 14:34:082590parcourir
Certains de nos lecteurs ont récemment signalé que le FPS de leur système avait chuté après la mise à jour de Windows 11 et qu'ils ne savaient pas quel correctif appliquer.
Si vous rencontrez également un bégaiement aléatoire lorsque vous jouez à certains jeux de tir multijoueurs en ligne ou après une mise à jour de Windows 11, cet article vous fournira des étapes simplifiées pour résoudre ce problème.
Dans cet article
Pourquoi les FPS chutent-ils après la mise à jour de Windows ?
Il peut y avoir plusieurs raisons pour lesquelles la fréquence d'images par seconde diminue après la mise à jour de votre ordinateur vers Windows 11. Voici quelques raisons potentielles derrière l'erreur :
- Mises à jour Windows corrompues/défectueuses – Il n'est pas rare de rencontrer des problèmes de perte de trame après une mise à jour Windows. Cependant, chaque fois que cela se produit, cela indique qu'il y a un bug dans la version du système d'exploitation installé.
- Pilotes graphiques corrompus/obsolètes - Cette erreur peut également se manifester en raison de pilotes obsolètes ou corrompus, ce qui réduit les performances et la puissance du pilote. Dans ce cas, vous devez visiter le site officiel de Nvidia ou AMD pour télécharger le dernier pilote graphique pour votre appareil.
- Problèmes de connexion Internet- Lorsque vous jouez à des jeux en ligne, vous devez vous assurer que vous disposez d'une bonne connexion Internet, sinon des baisses de FPS après les mises à jour de Windows seront inévitables.
- Système de refroidissement insuffisant – Il est également possible que vous ayez la bonne configuration pour votre jeu, mais que vous subissiez des baisses de FPS. Cela est possible car il n'y a pas de système de refroidissement adéquat lorsqu'un composant commence à surchauffer, ce qui tend à réduire ses performances. Vous pouvez consulter le meilleur logiciel de refroidissement pour ordinateur portable ici.
Les raisons ci-dessus ne sont que quelques-uns des nombreux autres facteurs qui peuvent entraîner une baisse du FPS après les mises à jour Windows sur votre PC. Passons à l'apprentissage de la façon de résoudre ce problème.
Que dois-je faire si mon FPS chute après la mise à jour de Windows ?
Avant cela, veuillez effectuer la vérification rapide suivante :
- Assurez-vous que votre ordinateur répond à la configuration minimale requise pour l'application que vous utilisez lorsque vous rencontrez des problèmes de chute de FPS.
- Vérifiez si votre ordinateur surchauffe.
- Assurez-vous que la consommation de ressources n'est pas trop élevée. Vous pouvez réduire l'utilisation de la RAM et effacer le Gestionnaire des tâches pour réduire l'utilisation du processeur lorsque l'utilisation du processeur est trop élevée.
- Assurez-vous de ne pas exécuter plusieurs applications en même temps.
- Vérifiez si vous êtes correctement connecté à Internet.
Si rien ne fonctionne après avoir confirmé les vérifications ci-dessus, vous pouvez explorer les solutions avancées répertoriées ci-dessous.
1. Mettez à jour votre pilote GPU
- Appuyez sur la touche + pour ouvrir la fenêtre Exécuter, tapez le devmgmt.msc suivant dans la zone de recherche et appuyez sur . WindowsREntrée
- Développez Adaptateurs d'affichage, faites un clic droit sur le pilote graphique et sélectionnez l'option Mettre à jour le pilote.
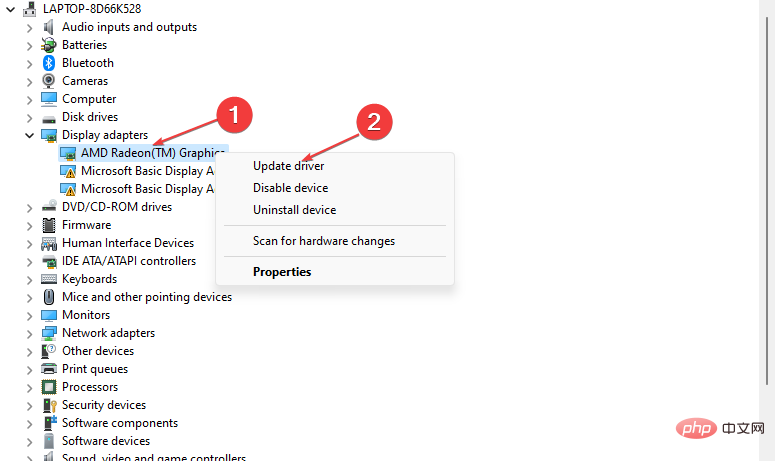
- Maintenant, sélectionnez « Rechercher automatiquement les pilotes » et laissez Windows installer la meilleure version disponible.
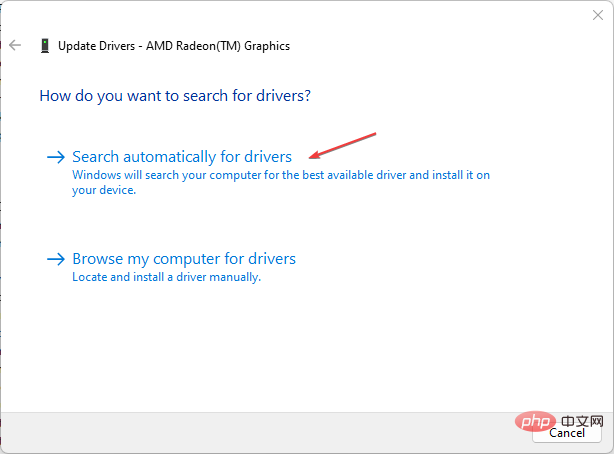
- Redémarrez votre ordinateur une fois le processus de mise à jour terminé.
Alternativement, en fonction de votre GPU, vous pouvez télécharger le dernier pilote graphique depuis le site officiel du fabricant (site officiel de Nvidia ou AMD ou Intel).
Pour vous assurer que tout se passe bien et éviter tout type d'erreur de pilote GPU, assurez-vous d'utiliser l'assistant de mise à jour de pilote complet qui peut résoudre vos problèmes en quelques clics, nous vous recommandons fortement d'utiliser DriverFix. Suivez ces étapes simples pour mettre à jour vos pilotes en toute sécurité :
- Téléchargez et installez la réparation du pilote.
- Démarrez le logiciel.
- Attendez la réparation du pilote pour détecter tout pilote défectueux.
- L'application affichera désormais tous les pilotes problématiques et il vous suffira de sélectionner celui que vous souhaitez réparer.
- Attendez que l'application télécharge et installe les derniers pilotes.
- RedémarrezPC pour que les modifications prennent effet.
2. Exécutez la commande chkdsk pour rechercher les erreurs du disque dur
- Appuyez sur le Menu Démarrer, tapez l'invite de commande et sélectionnez "Exécuter en tant qu'administrateur". Windows
- Ensuite, tapez la commande suivante (remplacez C par la lettre du lecteur) et appuyez sur pour l'exécuter : Entrée
<code><strong>chkdsk /f C:</strong>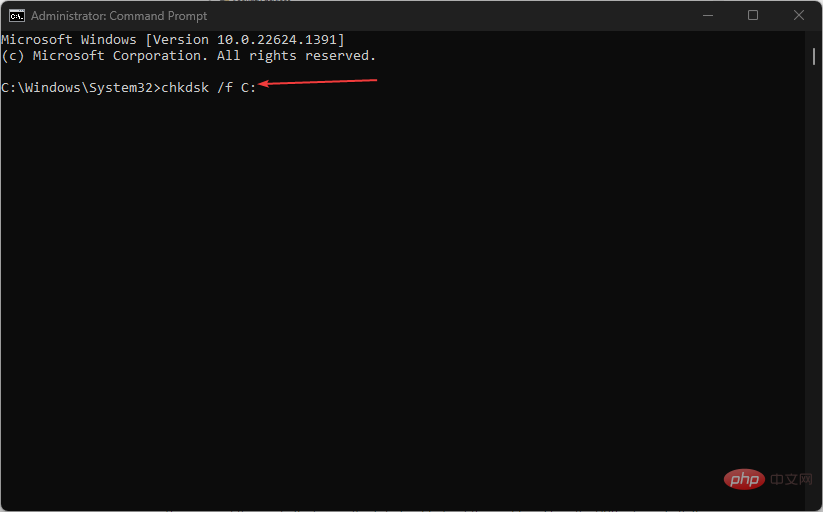
- 按照之后出现的提示重新启动电脑。
如果您发现运行CHKDSK扫描很困难,可以查看我们关于如何修复chkdsk的详细指南。
3.关闭注册表中的游戏DVR
- 按 + 键启动“运行”窗口,键入 regedit,然后单击“确定”。WindowsR
- 导航到以下路径:
<strong>ComputerHKEY_LOCAL_MACHINESOFTWAREMicrosoftPolicyManagerdefaultApplicationManagementAllowGameDVR</strong>chkdsk /f C: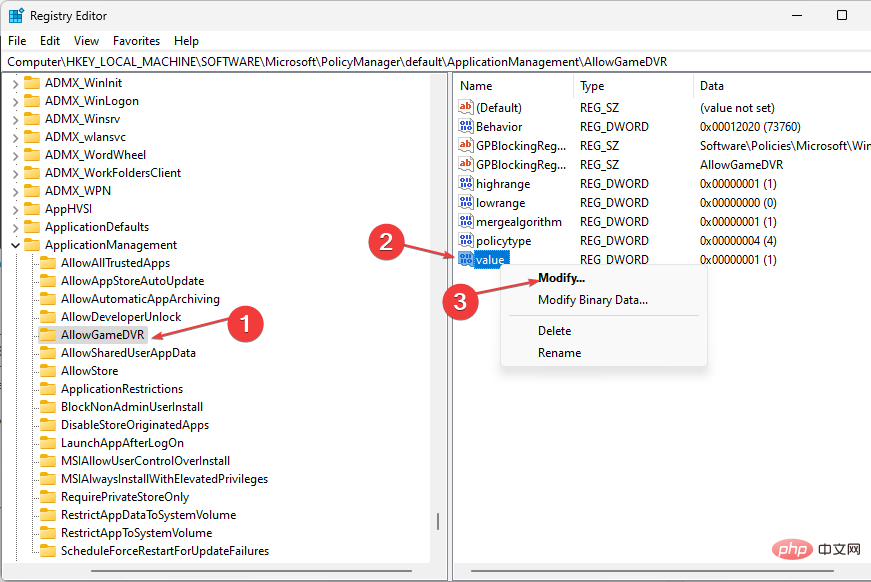
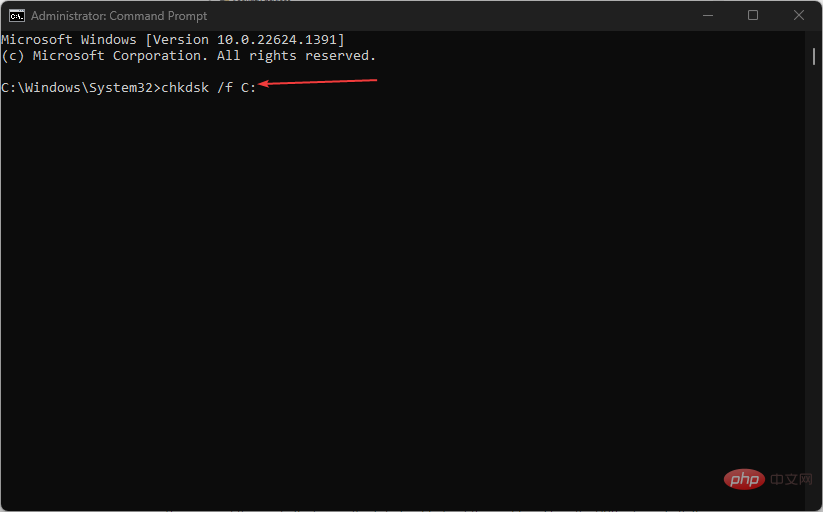
- Suivez les invites qui apparaissent plus tard et redémarrez Démarrer l'ordinateur.
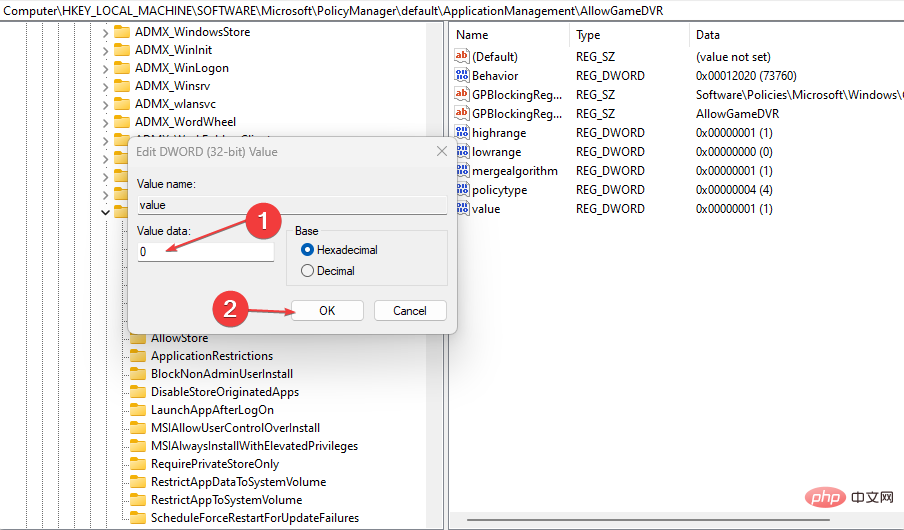 Si vous avez du mal à exécuter une analyse CHKDSK, vous pouvez consulter notre guide détaillé sur la façon de réparer chkdsk.
Si vous avez du mal à exécuter une analyse CHKDSK, vous pouvez consulter notre guide détaillé sur la façon de réparer chkdsk.
3. Désactivez le DVR du jeu dans le registre
"Exécuter
", tapez regedit. , puis cliquez sur "OK
".- Windows
-
R Accédez au chemin suivant :
-
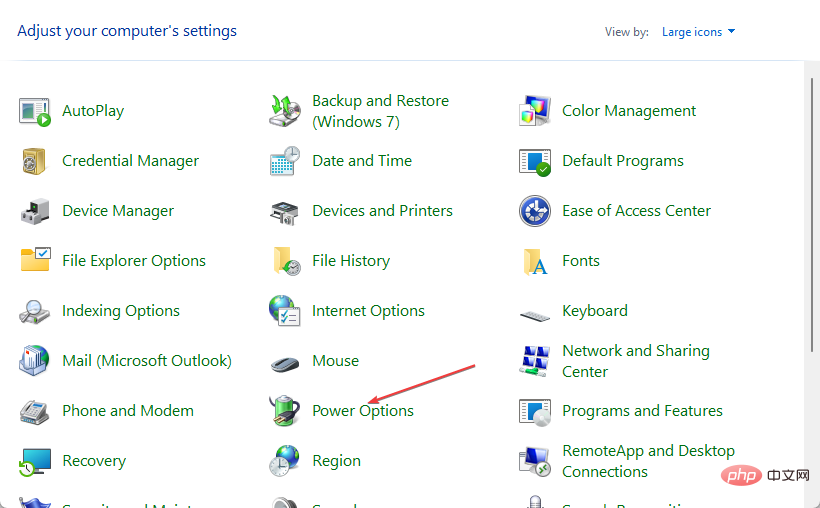 Cliquez avec le bouton droit sur la valeur dans le volet de droite, sélectionnez "Modifier
Cliquez avec le bouton droit sur la valeur dans le volet de droite, sélectionnez "Modifier - " et modifiez les données de la valeur. à 0 .
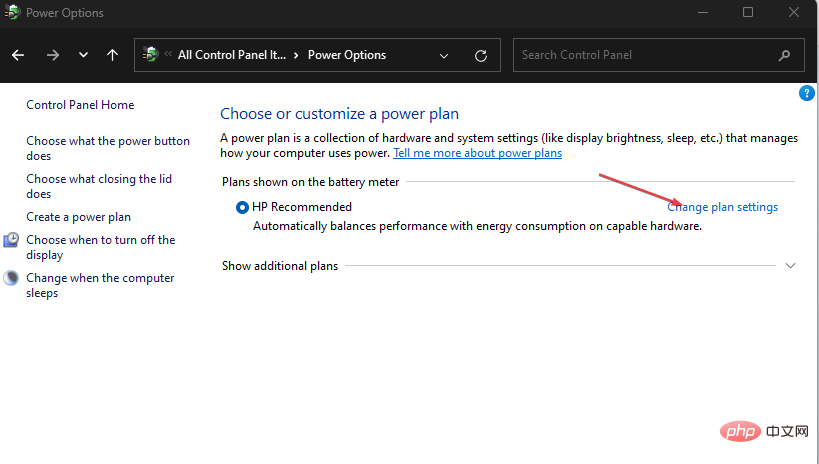 Redémarrez votre ordinateur pour que cela prenne effet.
Redémarrez votre ordinateur pour que cela prenne effet. -
C'est l'un des moyens les plus efficaces pour résoudre ce problème. Une fois le DVR éteint, le problème devrait être résolu. 4. Désactivez la touche Turbo Boost
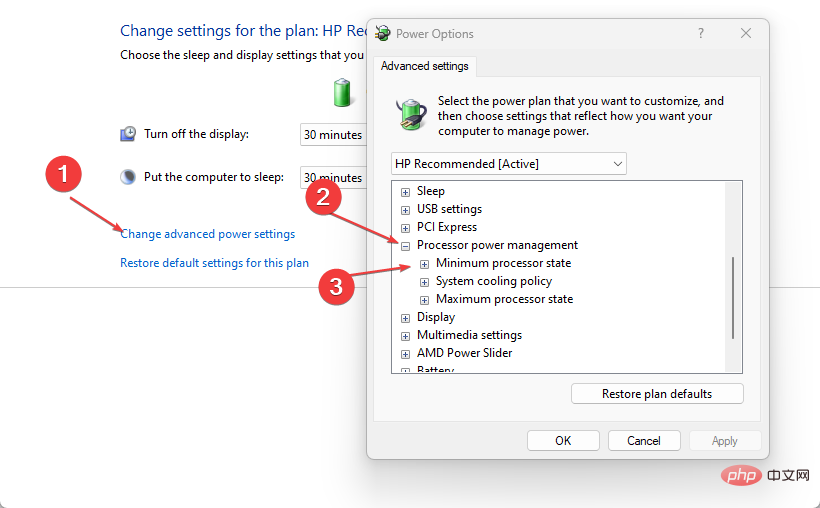 , entrez dans le Panneau de configuration et cliquez sur .
, entrez dans le Panneau de configuration et cliquez sur . - WindowsEntrée
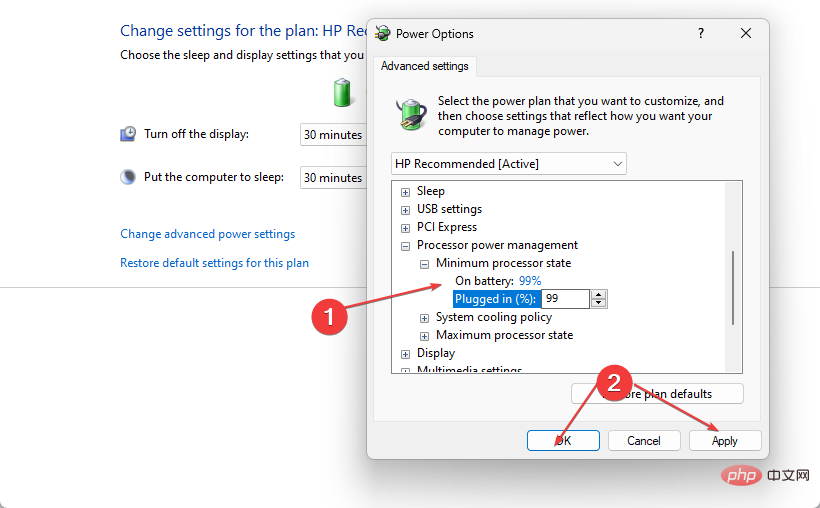
Matériel et audio
et cliquez sur Options d'alimentation. 🎜🎜🎜Sélectionnez Modifier les paramètres du plan et cliquez sur Modifier les paramètres d'alimentation avancés. 🎜🎜🎜Sélectionnez le processeur 🎜Gestion de l'alimentation et 🎜État maximum du processeur. Ensuite, réglez ses valeurs « 🎜Sur batterie » et « Branchez l'alimentation🎜 » sur 99 %. 🎜🎜🎜Ensuite, cliquez sur 🎜Appliquer🎜 et sur OK pour enregistrer les modifications. 🎜🎜🎜🎜 Assurez-vous de suivre l'une des étapes fournies dans cet article pour voir laquelle vous convient le mieux. 🎜Ce qui précède est le contenu détaillé de. pour plus d'informations, suivez d'autres articles connexes sur le site Web de PHP en chinois!

