Maison >Problème commun >Comment réparer l'accès rapide qui n'affiche pas les fichiers récents sous Windows 11 ou 10 ?
Comment réparer l'accès rapide qui n'affiche pas les fichiers récents sous Windows 11 ou 10 ?
- WBOYWBOYWBOYWBOYWBOYWBOYWBOYWBOYWBOYWBOYWBOYWBOYWBavant
- 2023-04-20 20:52:2016522parcourir
Windows 11 propose la fonctionnalité d'accès rapide dans l'Explorateur de fichiers, qui fournit une liste des dossiers régulièrement parcourus et des fichiers récemment consultés. Cette liste ne cesse de changer au fil du temps à mesure que vous accédez à différents fichiers et dossiers sur votre PC. Récemment, les utilisateurs ont signalé qu'ils ne pouvaient pas voir leurs fichiers récemment consultés dans l'accès rapide de l'Explorateur de fichiers. Il peut y avoir plusieurs raisons pour lesquelles la section Fichiers récents n'apparaît pas dans la zone d'accès rapide de l'Explorateur de fichiers.
Êtes-vous confronté au problème de la section des fichiers récents manquante dans l'accès rapide ou de l'accès rapide qui n'affiche pas les fichiers récemment consultés ? Alors vous avez atterri sur la bonne page. Ici, nous avons sélectionné quelques solutions qui peuvent vous aider à récupérer vos fichiers récents en accès rapide.
Correction 1 – Assurez-vous que les listes de raccourcis sont activées
1. Maintenez simplement la combinaison de touches Windows et R pour ouvrir la boîte de dialogue Exécuter .
2. Entrez ms-settings:personnalisation et appuyez sur Entrée pour accéder aux paramètres personnalisation.
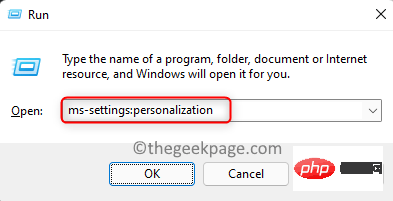
3. Faites défiler vers le bas et sélectionnez l'option Commencer.
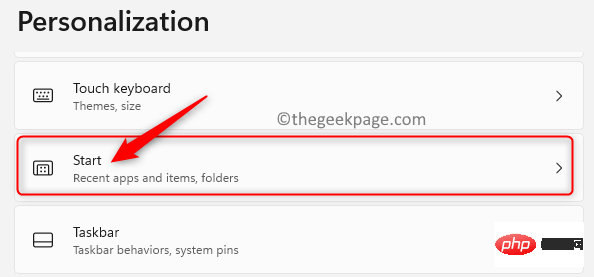
4. Ouvrir Basculez à côté de l'option Afficher les éléments récemment ouverts dans Démarrer, Liste de raccourcis et Explorateur de fichiers.
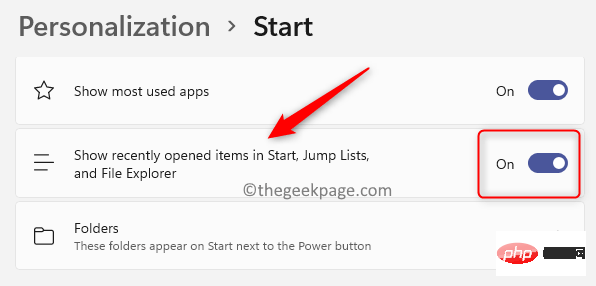
5. Fermez l'application Paramètres.
6. Maintenant, ouvrez n'importe quel fichier sur votre système et vous devriez pouvoir le voir dans la section Fichiers récents d'Accès rapide.
Fix 2 – Fonctionnalité d'ouverture des fichiers récents dans les options des dossiers
1. Utilisez la combinaison de touches Windows + E pour ouvrir l'Explorateur de fichiers.
2. Dans le volet gauche de Explorateur de fichiers, vous verrez Accès rapide.
3.Cliquez avec le bouton droit dessus et sélectionnez Afficher plus d'options.
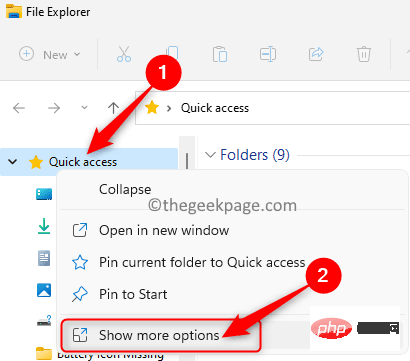
4. Dans le petit menu, sélectionnez Options pour ouvrir les Options des dossiers.
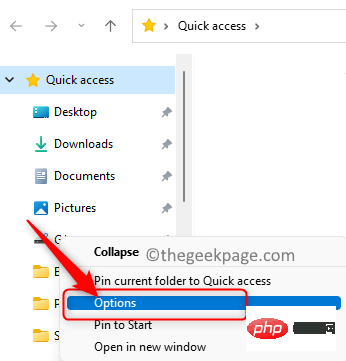
5. Maintenant, assurez-vous que vous êtes dans l'onglet .
6. Assurez-vous que la case à côté de Afficher les fichiers récemment utilisés dans l'accès rapide est cochée dans la section Confidentialité en bas.
7. Cliquez sur Appliquer puis Cliquez sur OK pour que les modifications prennent effet.
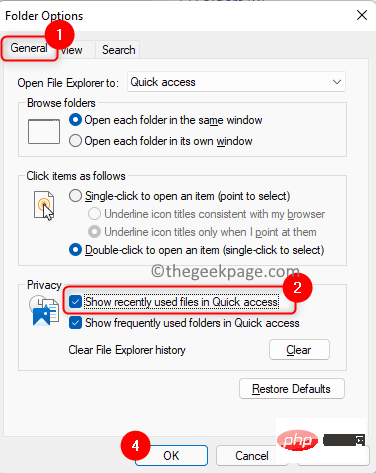
8. Après avoir essayé d'ouvrir un fichier, vérifiez si vos fichiers récents sont visibles dans la zone d'accès rapide.
Fix 3 – Effacer l'historique de l'explorateur de fichiers
1. Appuyez sur Windows + E pour ouvrir Explorateur de fichiers.
2. Cliquez sur les trois points horizontaux en haut à côté du menu Affichage.
3. Dans le menu qui apparaît, sélectionnez Options pour ouvrir les Options des dossiers.
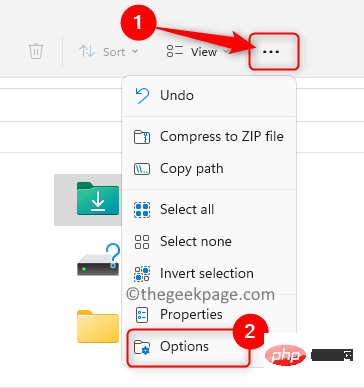
4. Dans la section Confidentialité, cliquez sur le bouton Effacer à côté de Effacer l'historique de l'explorateur de fichiers.
5. Cliquez sur OK pour fermer les options du dossier.
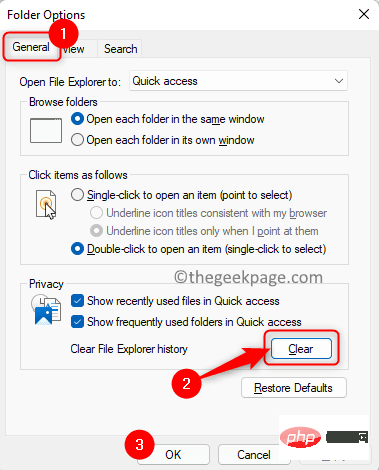
6. Vérifiez si le problème de l'accès rapide qui n'affiche pas les fichiers récents a été résolu.
Fix 4 – Désactivez et réactivez l'accès rapide
1. Cliquez sur la touche Windows et entrez Options des dossiers dans la barre de recherche Windows.
2. Cliquez sur Options de l'explorateur de fichiers dans les résultats de recherche qui apparaissent pour ouvrir Options des dossiers.
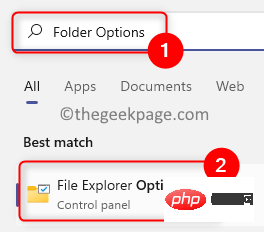
3. Sous l'onglet "Général", utilisez le menu déroulant pour définir la valeur de l'option "Ouvrir l'explorateur de fichiers" sur "Ce PC".
4. Cliquez sur Appliquer puis cliquez sur OK.
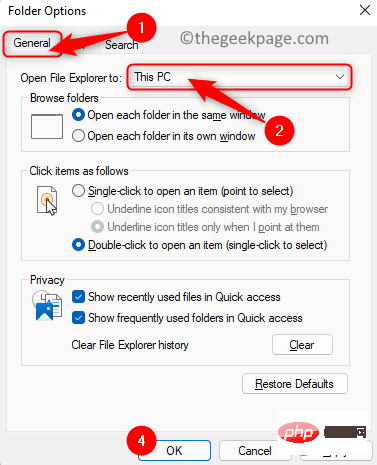
5. Ouvrez les Options des dossiers en suivant les étapes 1 et 2 ci-dessus.
6. Maintenant, utilisez le menu déroulant pour remplacer "Ouvrir l'Explorateur de fichiers" par "Accès rapide".
7. Cliquez surAppliquer puis cliquez sur OK. L'accès rapide sera désormais réactivé lorsque vous ouvrirez l'Explorateur de fichiers.
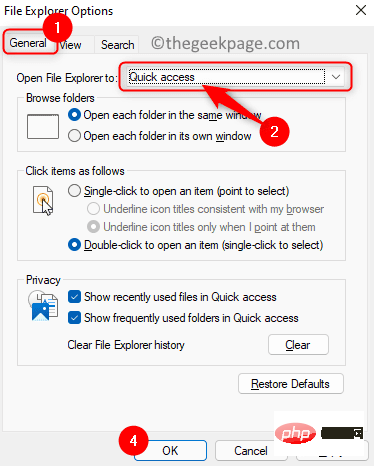
Explorateur de fichiers (Windows + E).
2. Accédez auxOptions des dossiers mentionnées dans le correctif ci-dessus.
3. Dans la fenêtreOptions des dossiers, assurez-vous que l'onglet Général est sélectionné.
4. Cliquez sur le boutonRestaurer les paramètres par défaut en bas.
5. Ensuite, cliquez surAppliquer puis cliquez sur OK pour confirmer les modifications dans les options du dossier.
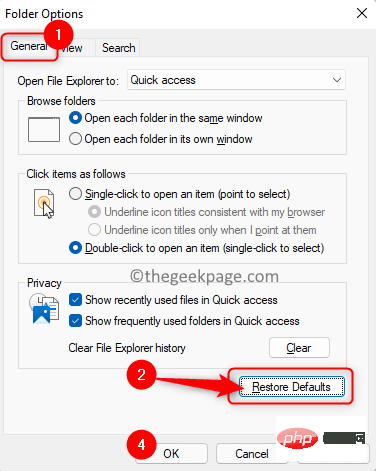
Windows + R pour ouvrir la boîte de dialogue Exécuter.
2. Entrezms-settings:family-group et appuyez sur Entrée pour ouvrir la page « Famille et autres utilisateurs » dans « Paramètres du compte ».
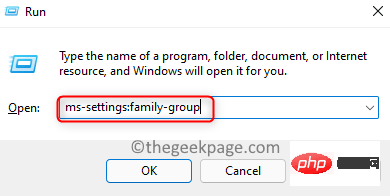
Autres utilisateurs, cliquez sur le bouton Ajouter un compte pour Ajouter un autre utilisateur.
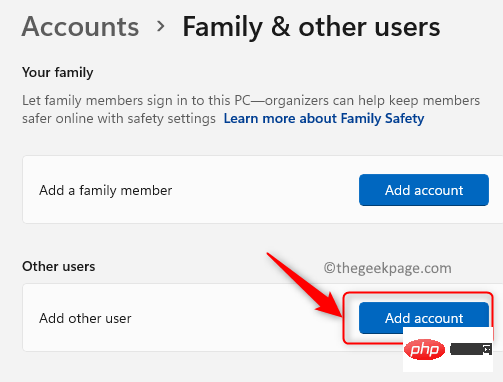
Je n'ai pas de connexion pour cette personne.
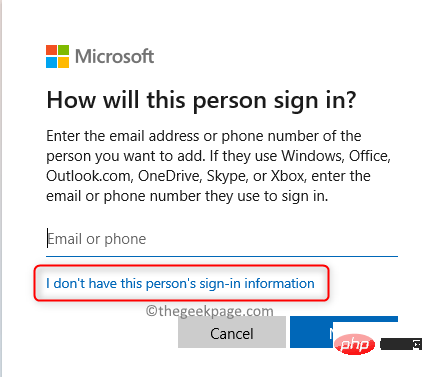
Ajouter un utilisateur sans compte Microsoft » dans la fenêtre « Créer un compte ».
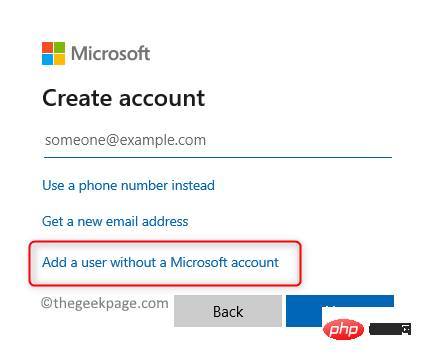
Créer un utilisateur pour ce PC, fournissez au nouvel utilisateur un nom d'utilisateur et saisissez un mot de passe. Cliquez sur Suivant.
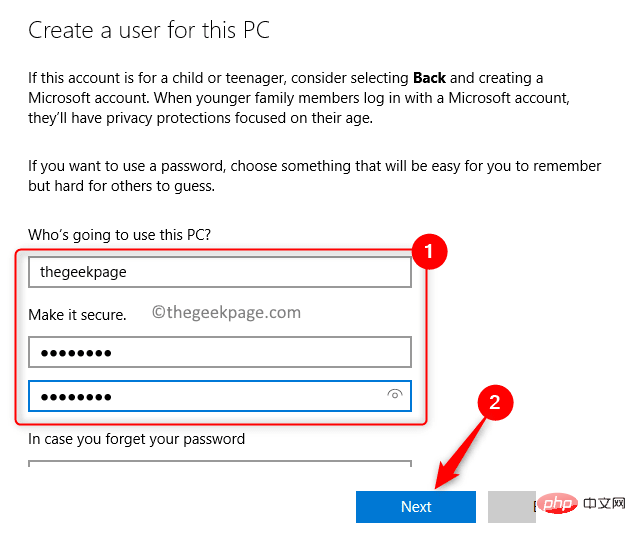
7. Après avoir créé un nouvel utilisateur, vous verrez le nouveau compte utilisateur dans la section "Autres utilisateurs".
8. Cliquez sur lenom d'utilisateur du nouvel utilisateur pour le développer.
9. Ensuite, cliquez sur le boutonChanger le type de compte associé aux Options du compte.
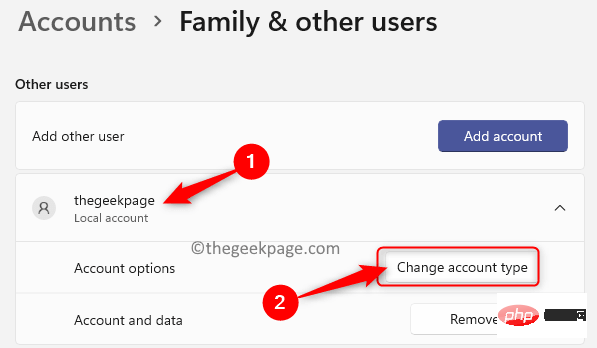
Modifier le type de compte, utilisez le menu déroulant pour définir le Type de compte sur Administrateur.
11. Cliquez surOK.
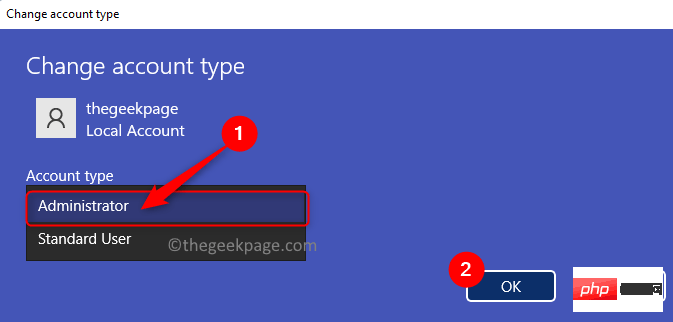
Ce qui précède est le contenu détaillé de. pour plus d'informations, suivez d'autres articles connexes sur le site Web de PHP en chinois!

