Maison >Les sujets >excel >Partage pratique de compétences Excel : 3 astuces pour calculer rapidement des expressions mathématiques
Partage pratique de compétences Excel : 3 astuces pour calculer rapidement des expressions mathématiques
- 青灯夜游avant
- 2023-04-20 17:57:123049parcourir
Lorsque nous devons convertir uniformément des expressions mathématiques dans Excel en valeurs calculables, que font habituellement les amis ? Ce problème semble simple. Il semble qu'il puisse être résolu en ajoutant simplement un signe égal devant l'expression et en appuyant sur la touche Entrée. Mais que se passe-t-il s’il s’agit de 1 000 lignes de données ? Qu’en est-il de 10 000 lignes de données ? Faire des modifications manuelles une à une comme celle-ci est assez fatiguant ! Ci-dessous, je vais partager avec vous 3 méthodes de traitement par lots pour résoudre le problème en quelques minutes, venez jeter un œil !
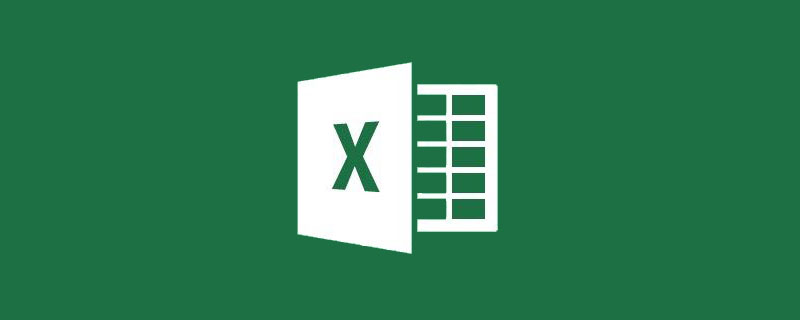
"Je suis géomètre en génie civil et je mesure chaque jour diverses données à l'extérieur. En raison des exigences de l'industrie, nos données doivent être écrites sous forme d'expressions, mais lorsque le service des opérations établit un budget, les expressions doivent be Avez-vous une bonne idée ? Si vous ajoutez '=' ligne par ligne et appuyez sur Entrée pour N mille lignes de données, ce sera trop fatigant "
C'est ce qu'un camarade de classe a dit dans le groupe. Les questions que j'ai posées. ne se limitent en fait pas au secteur de la construction. De nombreuses industries, ou certaines unités, exigeront certainement que les employés affichent le processus de calcul sous forme d '«expressions». Cependant, un tel contenu de données pose beaucoup de problèmes aux calculs ultérieurs. Jetons d'abord un coup d'œil aux données sources :
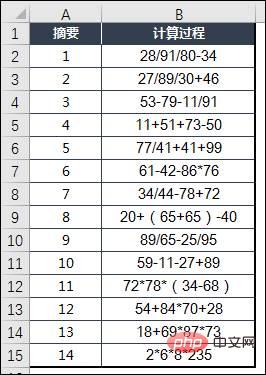
Si vous ne connaissez vraiment aucune autre méthode, vous pouvez faire ceci :
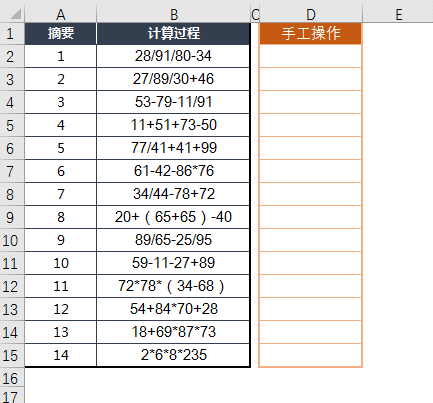
Opérez manuellement ligne par ligne, ajoutez "=" devant le premier caractère de l'expression, puis appuyez à nouveau sur la touche "Entrée" pour obtenir le résultat du calcul de l'expression. Cependant, ces dizaines de données de test sont assez difficiles à exploiter. Si cela était fait dans le cadre d'un travail réel, certaines personnes deviendraient probablement folles.
1. Utilisez la fonction de remplacement d'EXCEL
La clé pour utiliser EXCEL pour résoudre des problèmes est de voir dans quelle mesure l'utilisateur comprend les fonctions d'EXCEL. Plus la compréhension est approfondie, plus il y aura d'idées à résoudre. problèmes. Parlons de la première méthode d'ajout manuel de "=". Si vous modifiez la méthode de fonctionnement, vous pouvez également obtenir les résultats par lots.
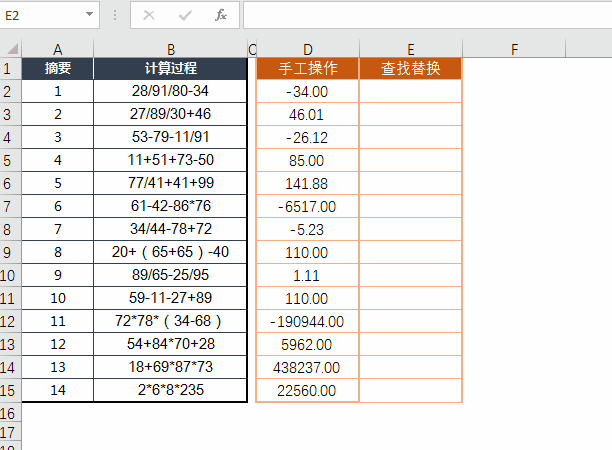
Avez-vous la « sensation de poussée accélérée » ?
Étape 1 : Entrez la fonction=" "&B2; dans la cellule E2 (connectez la cellule B2 avec un espace pour obtenir les données de la cellule E2)
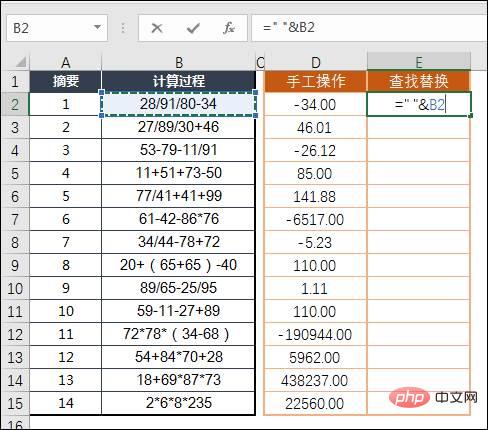
Étape 2 : Déroulez pour remplir les cellules E3 : Plage de cellules E15, puis copiez les cellules E2:E15 et collez-les sous forme de valeurs numériques.
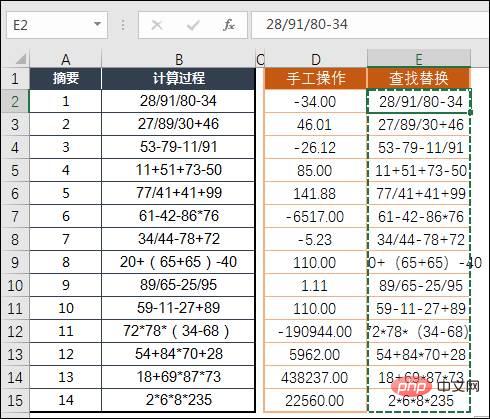
Étape 3 : Sélectionnez la plage de cellules E2:E15, appuyez sur CTRL+H pour faire apparaître la fenêtre "Rechercher et remplacer", dans le champ "Rechercher du contenu", entrez un espace dans le champ "Remplacer par", entrez un signe égal dans le champ "Remplacer par" et cliquez sur le bouton "Remplacer tout" pour terminer le processus de calcul.
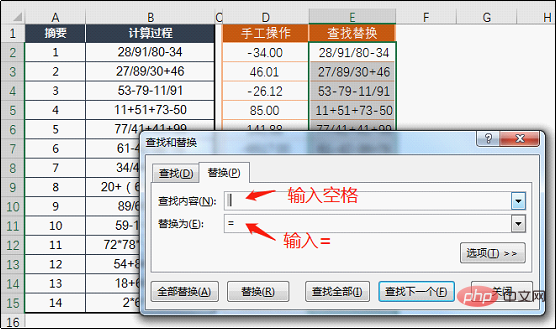
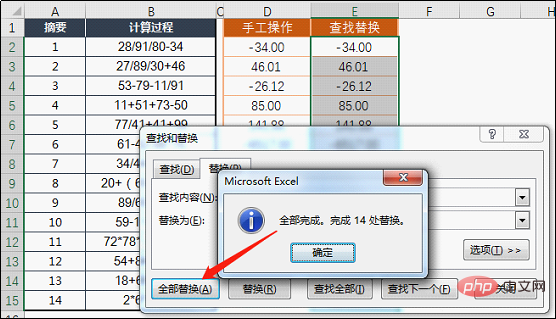
2. Utilisez la fonction de table de macros EVALUATE
Étape 1 : Sélectionnez la cellule F3, appuyez sur la combinaison de touches CTRL+F3 et dans la fenêtre contextuelle "Name Manager", cliquez sur "Nouveau", la fenêtre "Nouveau Nom" apparaîtra. Saisissez « JS » dans le champ « Nom » et saisissez la fonction « =EVALUATE(B2) » dans le champ « Emplacement de référence ».
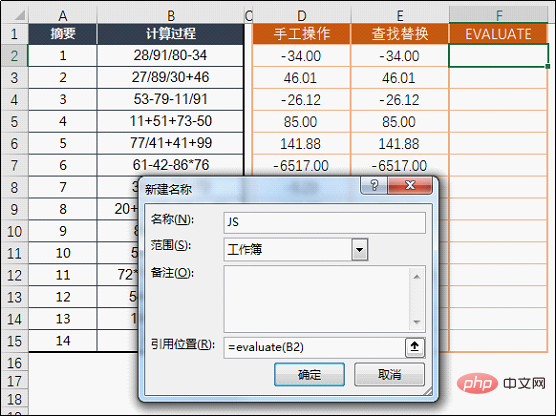
Étape 2 : Fermez le gestionnaire de noms, sélectionnez la plage de cellules F2:F15, entrez "=JS" et appuyez sur CTRL+ENTRÉE pour remplir et terminer le calcul.
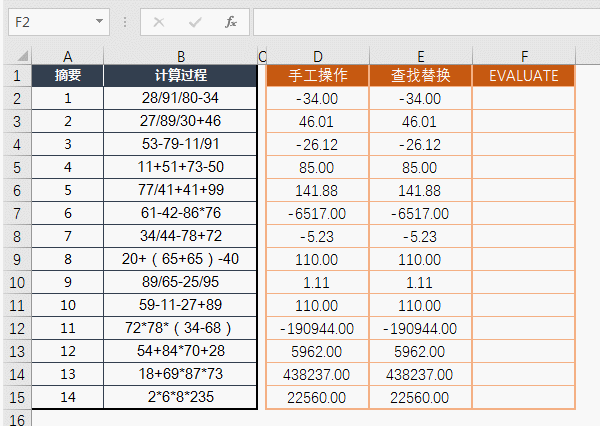
Remarque : Comme nous utilisons la fonction de table macro, elle ne peut pas être enregistrée dans un tableau ordinaire, le tableau doit donc être enregistré au format .XLSM.
3. Paramètres de compatibilité Lotus
Étape 1 : Dans les options EXCEL, sélectionnez le menu "Avancé", descendez jusqu'à la fin et cliquez sur "Convertir Lotus 1-2" dans "Paramètres de compatibilité Lotus". " -3Formule" et cliquez sur "OK".
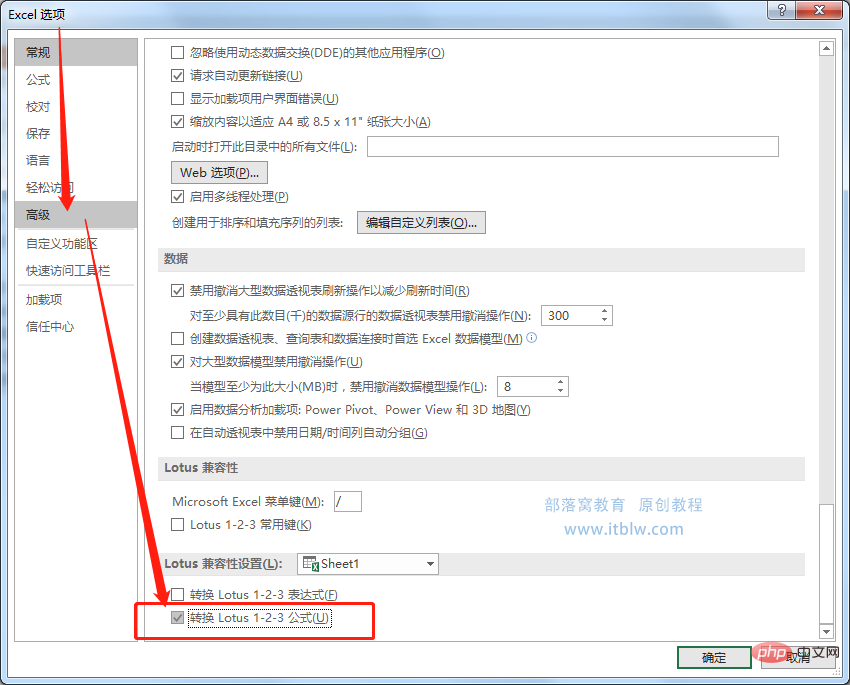
Étape 2 : Sélectionnez la zone d'expression dans la feuille de calcul, et dans l'onglet "Données", cliquez sur la touche de fonction "Colonne" pour terminer le processus de conversion de l'expression en valeurs. (Veuillez consulter l'animation pour les étapes détaillées)
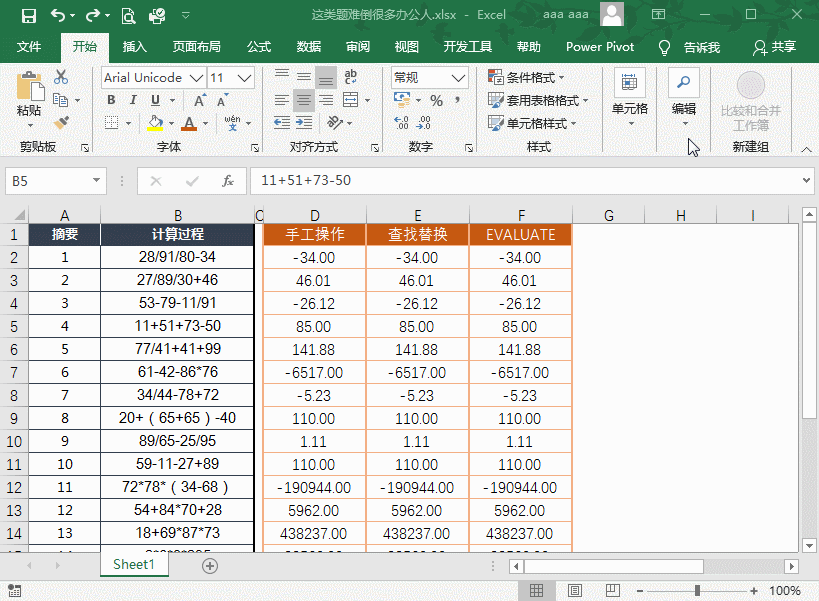
Il est à noter que si nous saisissons une expression dans la cellule à ce moment-là, EXCEL convertira automatiquement l'expression en nombre, donc si vous avez encore besoin d'afficher l'expression, vous devez reconvertir "Convertir LOTUS" dans EXCEL options Supprimez la coche devant 1-2-3”.
【Note de l'éditeur】
C'est tout pour aujourd'hui sur la façon de convertir des expressions en valeurs numériques. Le contenu est très simple et l'opération est également très simple, mais je pense que cela peut aider de nombreux étudiants à résumer davantage. pendant l'opération, et essayez de digérer chaque point de connaissance que vous voyez dans le nid de la tribu dans vos propres connaissances. Cela devrait être quelque chose que vous et nous espérons tous.
Recommandations d'apprentissage associées : Tutoriel Excel
Ce qui précède est le contenu détaillé de. pour plus d'informations, suivez d'autres articles connexes sur le site Web de PHP en chinois!
Articles Liés
Voir plus- Raisons et solutions pour les caractères tronqués lors de l'exportation d'Excel depuis MySQL
- Comment supprimer les virgules des valeurs numériques et textuelles dans Excel
- Comment obtenir les coordonnées de ligne et de colonne d'une image dans Excel à l'aide de Java
- Partage de compétences pratiques sur Excel : Déterminer si une cellule contient un contenu spécifique
- Comment convertir un PDF en HTML/Word/Excel/PPT/PNG en Java
- Comment convertir des données au format Excel en php
- Comment télécharger un fichier modèle Excel à partir du serveur en Java

