Maison >Problème commun >Comment supprimer les virgules des valeurs numériques et textuelles dans Excel
Comment supprimer les virgules des valeurs numériques et textuelles dans Excel
- 王林avant
- 2023-04-17 21:01:0115233parcourir
Sur les valeurs numériques, sur les chaînes de texte, utiliser des virgules aux mauvais endroits peut vraiment devenir ennuyeux, même pour les plus grands connaisseurs d'Excel. Vous savez peut-être même comment vous débarrasser des virgules, mais la méthode que vous connaissez peut vous prendre beaucoup de temps. Eh bien, quel que soit votre problème, s'il est lié à une virgule au mauvais endroit dans votre feuille de calcul Excel, nous pouvons vous dire une chose, tous vos problèmes seront résolus aujourd'hui, ici même !
Plongez dans cet article pour apprendre à supprimer facilement les virgules des nombres et des valeurs de texte dans les étapes les plus simples possibles. J'espère que vous apprécierez la lecture. Oh, et n’oubliez pas de nous dire quelle méthode vous attire le plus !
Section 1 : Comment supprimer les virgules des valeurs numériques
Lorsqu'une valeur numérique contient une virgule, il existe deux situations possibles. L’une est qu’ils contiennent en fait des virgules, l’autre est que les virgules ne sont visibles qu’en raison des options de formatage. Cette section décrit les deux cas.
Section 1.1 : En modifiant les options de format
Cliquez sur l'une des cellules avec des virgules visibles sur la valeur numérique. Maintenant, si vous regardez la barre d’aperçu du texte en haut, vous verrez que vous n’y voyez pas la virgule. Cela signifie que les virgules ne sont visibles qu'en raison des options de formatage et disparaîtront si nous modifions le formatage.
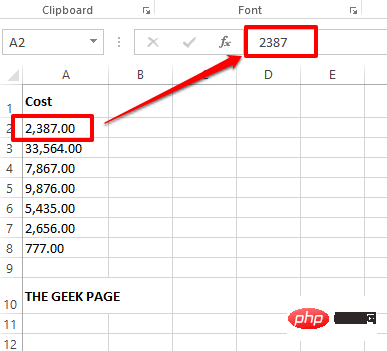
Étape : Faites un clic droit sur la cellule contenant des virgules puis cliquez sur l'option « Format Cellules » dans le menu contextuel du clic droit.
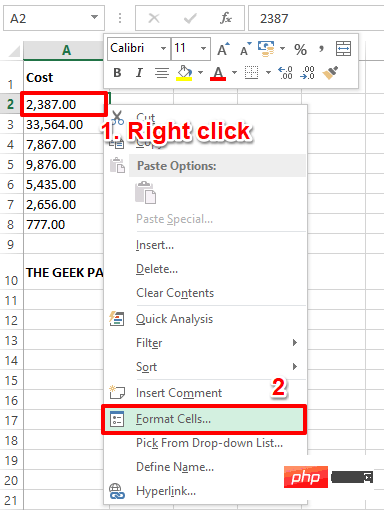
Étape 2 : Dans la fenêtre Ensemble Cellule Format, cliquez sur l'onglet Numéro en haut. Maintenant, sous l'option Catégories, cliquez sur l'option Nombres.
Sur le côté droit de la fenêtre, assurez-vous que la case à cocher correspondant à l'option Utiliser le séparateur 1000 (,) est décochée.
Cliquez enfin sur le bouton OK.
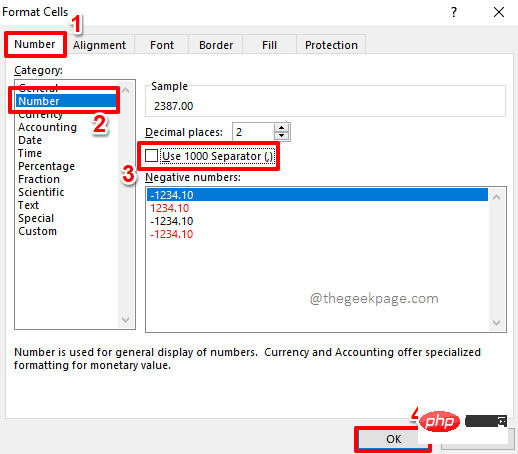
Étape 3 : Si vous regardez la feuille de calcul Excel maintenant, vous remarquerez que la virgule n'est plus visible.
Vous pouvez également appliquer le même format à d'autres cellules. Pour cela, il suffit de cliquez sur la cellule que vous venez de formater, puis de cliquer sur l'onglet ACCUEIL en haut.
Ensuite, cliquez sur le bouton Format Painter.
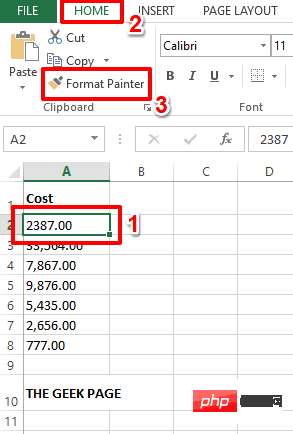
Étape 4 : Ensuite, il suffit de faites glisser et de sélectionnertoutes les cellules auxquelles vous souhaitez appliquer la même mise en forme. Cela supprimera automatiquement les virgules des cellules sélectionnées.
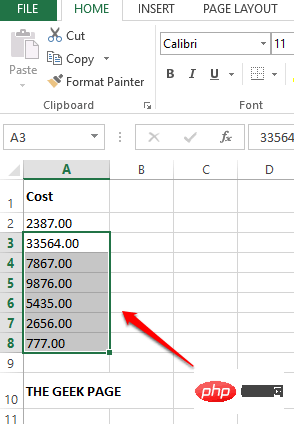
Section 1.2 : Utilisation de la fonction de formule intégrée
Si vous cliquez sur une cellule contenant une virgule, vous pouvez voir la virgule sur le numéro même dans la barre d'aperçu du texte, ce qui signifie que la virgule existe réellement sur le nombre. Dans ce cas, le formatage des cellules ne résoudra pas votre problème. Utilisons plutôt la fonction intégrée pour supprimer les virgules des valeurs numériques.
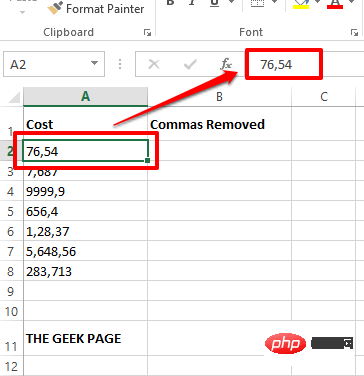
Étape : Double-cliquez sur la cellule où vous souhaitez afficher la valeur sans virgules, puis tapez ou copiez et collez la formule suivante.
=数值(A2)
Remarque : Si le nombre contenant la virgule se trouve dans une cellule différente de celle de la cellule A2, n'oubliez pas de remplacez A1 par cet identifiant de cellule spécifique.
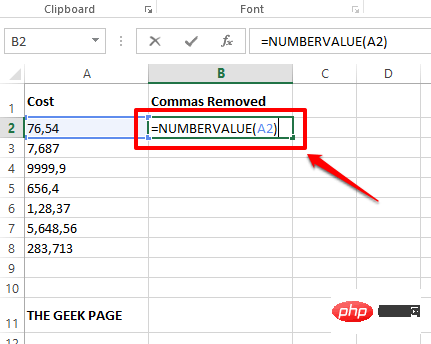
Étape 2 : C'est tout. La fonction renverra désormais le numéro sans aucune virgule. Il vous suffit de cliquer et de faire glisser le petit carré dans le coin inférieur droit de la cellule contenant la formule pour appliquer la même formule à toutes les cellules en dessous.
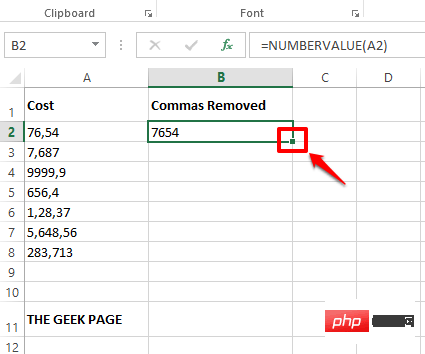
Étape 3 : Vous pouvez voir que la formule est maintenant appliquée à toutes les cellules ci-dessous.
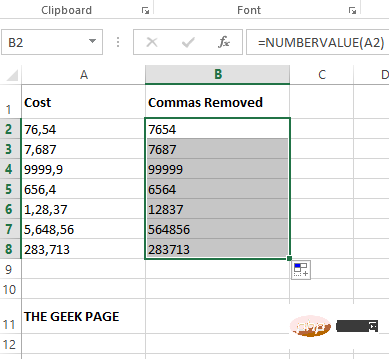
Section 2 : Comment supprimer les virgules des valeurs de texte
Tout comme les valeurs numériques, les valeurs de texte peuvent également contenir des virgules. Il existe plusieurs façons d'éliminer les virgules dans les chaînes de texte. Explorons quelques-uns d’entre eux dans les sections ci-dessous.
Section 2.1 : Utilisation de la méthode Rechercher et remplacer
Il s'agit d'une méthode très simple où nous pouvons éliminer toutes les virgules présentes dans toute la feuille de calcul à l'aide de la fonction traditionnelle Rechercher et remplacer.
Étape 1 : Appuyez simultanément sur les touches CTRL + F pour afficher la fenêtre Rechercher et remplacer.
Ensuite, cliquez sur l'onglet Remplacer.
Maintenant, dans le champ Trouver quoi, entrez virgule.
将替换为字段留空。或者,如果您想用特定字符替换工作表中的逗号,而不是将此字段留空,您可以键入该字符。
最后,点击全部替换按钮以删除所有逗号。
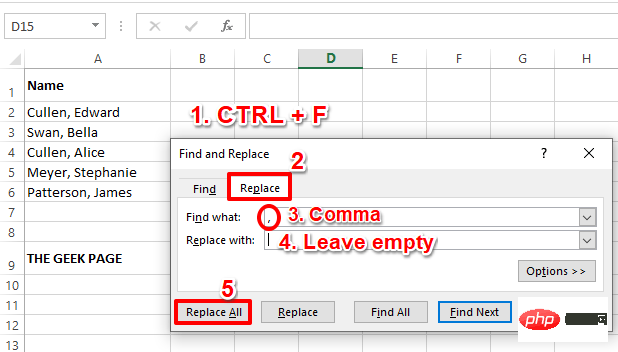
第 2 步:您现在将能够看到一个对话框,说明已进行替换。点击确定按钮继续。
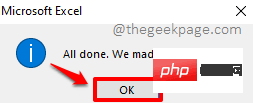
第 3 步:就是这样。如果您现在查看 Excel 工作表,您会发现所有的逗号都消失了。
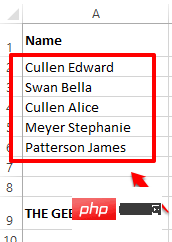
第 2.2 节:通过使用替换函数替换所有逗号实例
在这种方法中,我们使用了一个名为Substitute的内置公式函数。Substitute 函数可以接受 4 个参数,其中第 4 个参数是可选的。第一个参数是源字符串,第二个参数是需要替换的字符,第三个参数是代替旧文本的新文本。最后,第 4 个参数是需要替换的字符的实例编号。
在本节中,我们将忽略第四个参数并将其留空。在 2.3 节中,我们将详细解释如何使用第4 个参数充分利用Substitute函数。
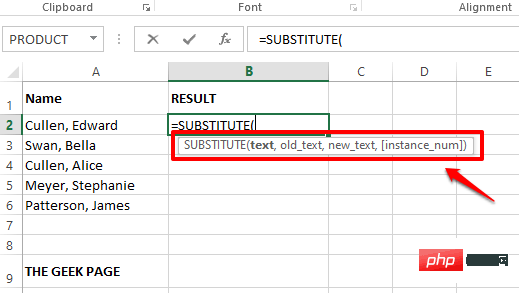
第 1 步:双击要显示逗号删除文本的单元格。现在将以下公式复制并粘贴到单元格上。
=SUBSTITUTE(A2,",","")
请记住将 A2 替换为包含源字符串的单元格的单元格 ID。第二个参数是“”,第三个参数是“”。
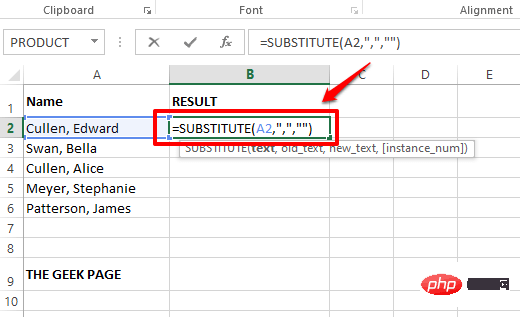
第 3 步:如果您按Enter键或单击其他地方,您可以看到逗号现在已成功删除。
与往常一样,您可以将公式向下拖动到下面的单元格中。为此,单击单元格角落的方形图标并将其向下拖动。
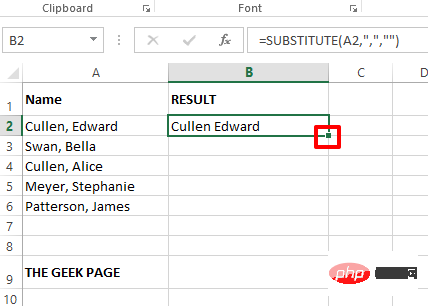
第 4 步:公式现在应用于所有单元格。享受!
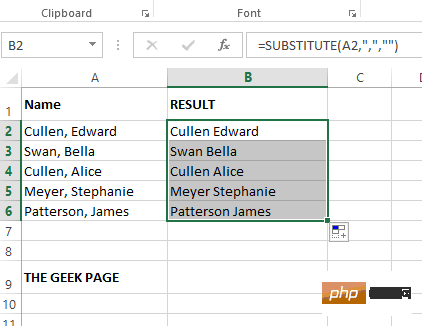
第 2.3 节:通过使用替换函数替换逗号的特定实例
假设您的源字符串中有多个逗号,并且您只想替换其中一个。这就是 Substitue 函数的第四个参数出现的时候。Substitute函数的第 4 个参数接受要替换的字符的实例编号。只有这个实例会被替换。
第 1 步:在下面的示例中,我的源字符串有 2 个逗号,我只想用连字符替换最后一个。所以我的公式应该如下所示。
=SUBSTITUTE(A2,",","-",2)
注意:如果要替换第一个逗号而不是第二个逗号,则 Substitue 函数中的最后一个参数应该是 1 而不是 2。
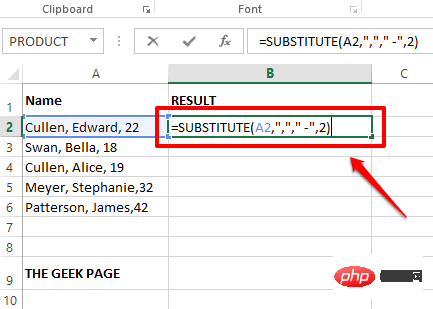
第 2 步:按 Enter 键会立即为您提供结果,这是您想要的完美方式。
现在,像往常一样,单击方形图标并将其向下拖动以应用公式列。
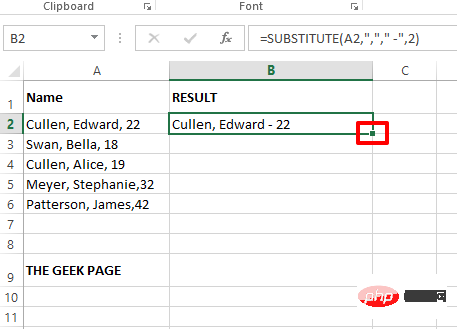
第 3 步:现在公式在列范围内应用,您终于可以放松了。
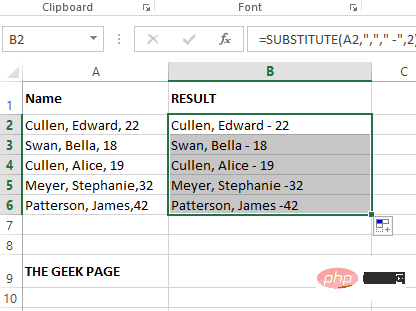
第 2.4 节:使用快速填充
这是一种非常简单的方法,而且非常有效。通过flash fill法,你基本上可以教Excel你想让它学习的模式。让我们看看 flash fill 方法是如何在这里发挥作用的。
第 1 步:只需在结果列的第一行输入不带逗号的字符串。为了安全起见,请在一行中键入已删除逗号的字符串。
现在,单击第一行,然后同时按CTRL + E键。
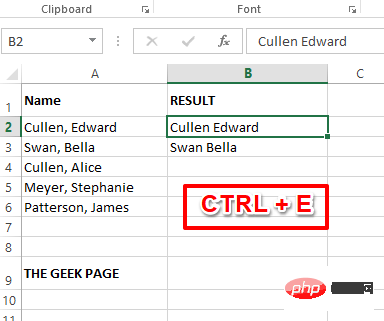
第2步:魔术!快速填充学习模式并立即自动填充其余列。
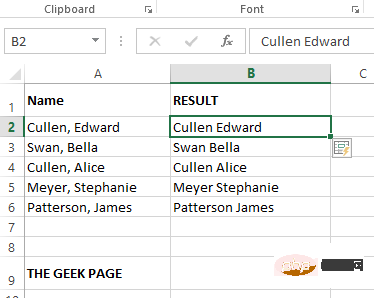
Ce qui précède est le contenu détaillé de. pour plus d'informations, suivez d'autres articles connexes sur le site Web de PHP en chinois!
Articles Liés
Voir plus- Comment désactiver la mise en évidence de la recherche dans Windows 11 ?
- Pouvez-vous obtenir un emploi grâce à la formation Qianfeng ?
- L'application appareil photo Obscura 3 bénéficie d'une interface remaniée et de nouveaux modes de prise de vue
- Le nouvel explorateur de fichiers pour Windows 11 avec prise en charge des onglets sera bientôt disponible, peut-être après 22H2
- Studio Buds, le produit Beats « le plus vendu » à ce jour, désormais disponible en trois nouvelles couleurs

