Maison >Problème commun >Comment convertir un tableau en texte dans MS Word
Comment convertir un tableau en texte dans MS Word
- WBOYWBOYWBOYWBOYWBOYWBOYWBOYWBOYWBOYWBOYWBOYWBOYWBavant
- 2023-04-20 12:49:061664parcourir
Il est crucial de manipuler vos données comme vous le souhaitez. Parfois, vos données peuvent se trouver dans un tableau, ce qui n'est peut-être pas la représentation la plus idéale des données avec lesquelles vous travaillez. Vous souhaiterez peut-être convertir le tableau en texte pour faciliter son utilisation. Eh bien, vous ne pourriez pas faire mieux, car cet article explique comment convertir facilement des tableaux en texte dans MS Word. Allons-y, d'accord ?
Continuez à lire pour maîtriser cette astuce géniale de Word ! J'espère que vous apprécierez la lecture !
Solution 1 : Comment convertir un tableau en texte à l'aide de l'option de données de mise en page
Cette méthode implique quelques clics simples que vous pouvez utiliser pour convertir un tableau au format texte dans MS Word.
Étape : Tout d'abord, cliquez n'importe où sur la table pour voir l'icône Sélecteur de table. Une fois que vous le voyez, cliquez dessus pour sélectionner le tableau entier.
Vous verrez maintenant un nouvel onglet contextuel appelé TABLE TOOLS dans le ruban supérieur. Cliquez ensuite sur l'onglet LAYOUT en dessous.
Maintenant, sous le groupe appelé Données, cliquez sur le bouton Convertir en texte.
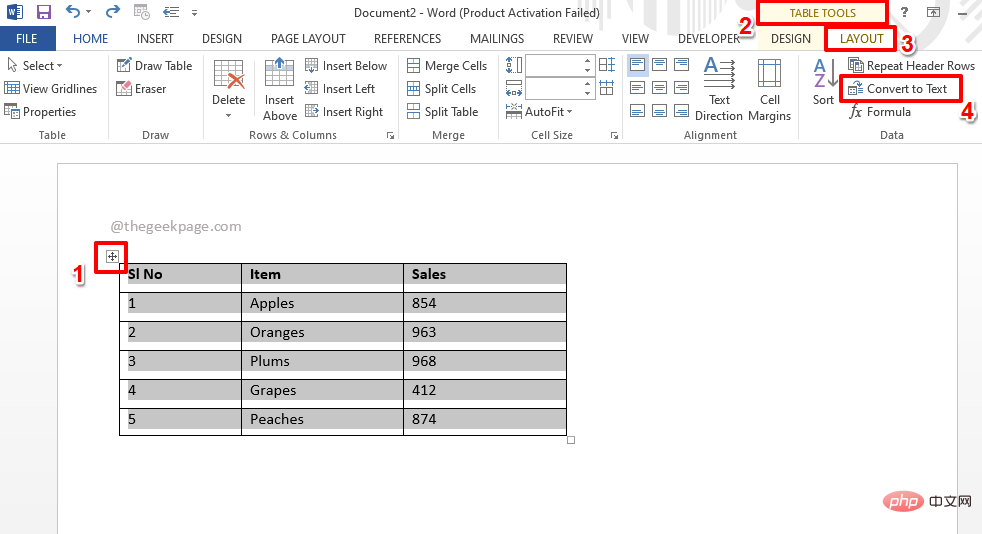
Étape 2 : Vous aurez maintenant la fenêtre « Convertir le tableau en texte » suivante avec les boutons radio correspondant aux options d'onglet sélectionnées automatiquement. Cliquez sur le bouton OK.
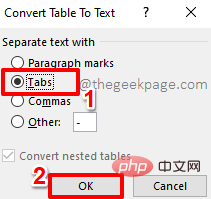
Étape 3 : C'est tout. Votre tableau est maintenant converti avec succès en texte, comme le montre la capture d'écran ci-dessous.
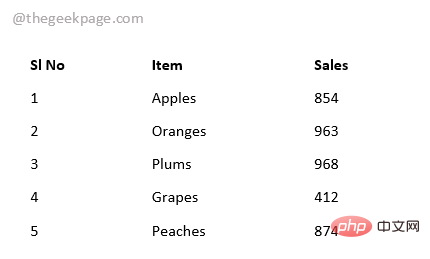
Solution 2 : Comment convertir un tableau en texte à l'aide de raccourcis clavier
Nous pouvons certainement convertir un tableau en texte à l'aide de quelques touches. Les étapes sont les mêmes, mais cette fois nous utilisons le clavier au lieu de la souris.
Étape 1 : Tout comme dans la solution précédente, sélectionnez le tableau entier en cliquant sur l'icône Sélecteur de table comme indiqué ci-dessous.
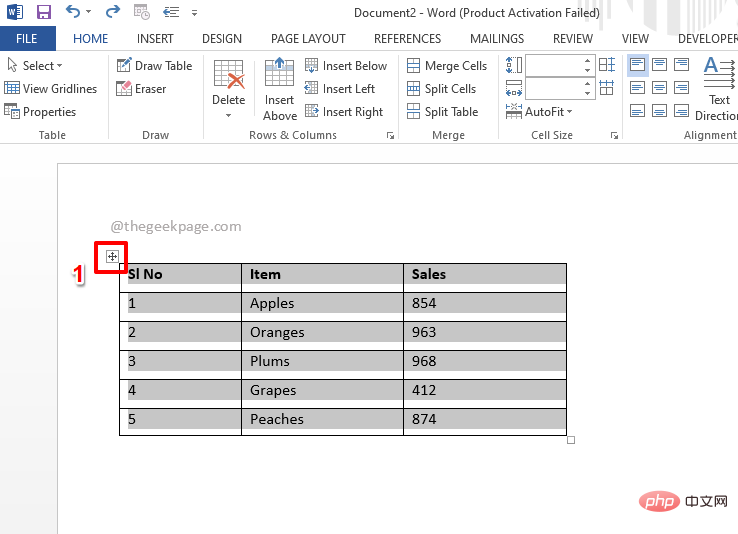
Étape 2 : Une fois que vous avez sélectionné le tableau, appuyez simplement sur la touche ALT de votre clavier.
Sur le ruban du haut, vous verrez désormais la lettre correspondant à chaque élément du menu. Nous devons activer l'option LAYOUT dans le menu contextuel TABLE TOOLS. Comme vous pouvez le constater, les lettres correspondant au menu LAYOUT sont JL. Alors appuyez ensuite sur la touche JL de votre clavier.
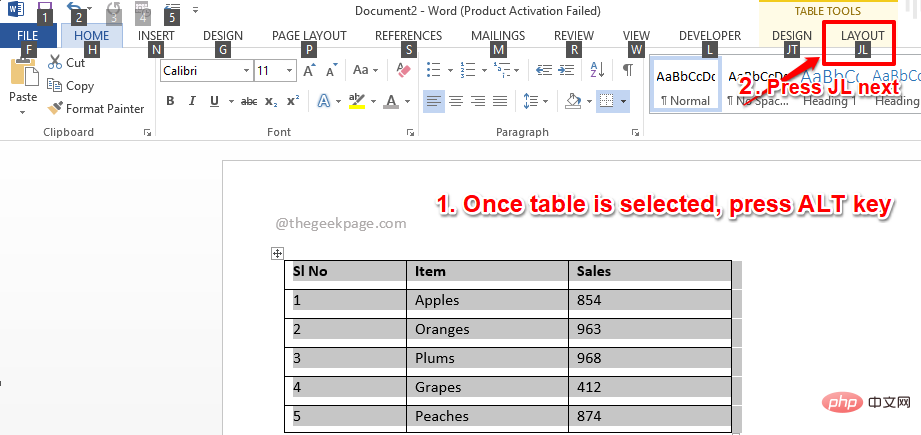
Étape 3 : Une fois l'option de menu Mise en page ouverte, vous pouvez à nouveau voir les lettres attribuées à chaque élément de menu. Dans ce cas, vous pouvez simplement appuyer sur les lettres V pour convertir le tableau sélectionné en texte.
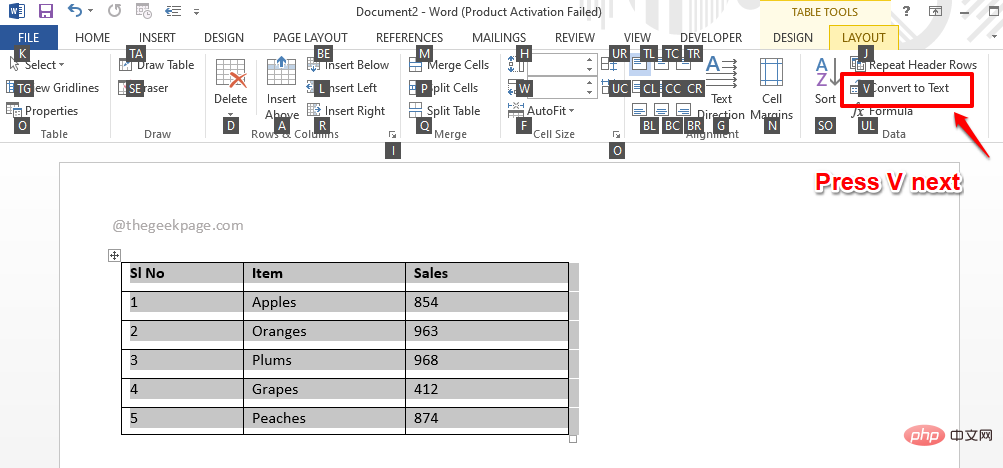
Étape 4 : La fenêtre "Convertir le tableau en texte" va maintenant s'ouvrir. Le bouton radio correspondant à l'option de l'onglet sera automatiquement sélectionné. Il vous suffit d'appuyer sur la touche Entrée pour convertir.
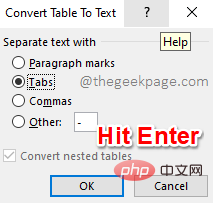
Étape 5 : Après être revenu au document Word, vous pouvez voir que la conversion du tableau en texte a réussi. apprécier!
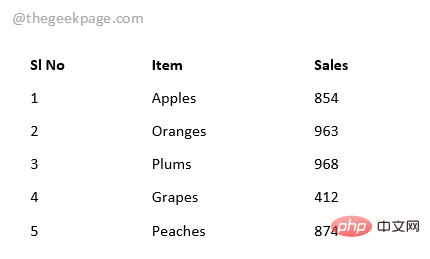
Ce qui précède est le contenu détaillé de. pour plus d'informations, suivez d'autres articles connexes sur le site Web de PHP en chinois!

