Maison >Problème commun >Comment corriger l'erreur 0x80040154 ou 0x80c8043e de l'application Mail sous Windows 11/10
Comment corriger l'erreur 0x80040154 ou 0x80c8043e de l'application Mail sous Windows 11/10
- 王林avant
- 2023-04-20 12:34:065814parcourir
Windows Il existe une application prédéfinie pour Mail et Calendrier sur n'importe quel système Windows. Cela permet aux utilisateurs d'accéder très facilement à leurs comptes de messagerie.
Récemment, de nombreux utilisateurs de Windows ont signalé qu'ils rencontraient des problèmes lorsqu'ils tentaient d'ouvrir des applications de messagerie ou de calendrier sur les systèmes Windows. L'utilisateur reçoit un message d'erreur indiquant qu'un problème s'est produit. Désolé, nous ne pouvons pas effectuer cette opération avec le code d'erreur 0x80040154 ou 0x80c8043e et l'application se bloque après la fermeture de la fenêtre du message d'erreur.
Les utilisateurs ne peuvent pas utiliser les applications Mail ou Calendrier sur les systèmes Windows. Il peut y avoir plusieurs raisons à cette erreur.
Dans cet article, nous avons collecté de nombreuses informations sur cette erreur et compilé quelques solutions qui peuvent aider les utilisateurs à résoudre ce problème.
Si vous êtes également confronté à ce genre de problème, ne vous inquiétez pas. Lisez cet article pour en savoir plus.
Fix 1 – Effacer le cache du Microsoft Store
Certains utilisateurs ont déclaré qu'ils avaient simplement vidé le cache du Microsoft Store pour résoudre le problème. Lorsque le contenu du cache du Microsoft Store est corrompu ou corrompu, ce type d'erreur se produit sur les applications installées à partir du Microsoft Store.
Voyons comment vider le cache du Microsoft Store sur votre système.
Étape 1 : Appuyez sur la touche Windows de votre clavier et tapez wsreset.
Étape 2 : Dans les résultats de recherche, recherchez la commande d'exécution wsreset.
Étape 3 : Il suffit de cliquez avec le bouton droit sur la commande wsreset run et sélectionnez Exécuter en tant que administrateur.
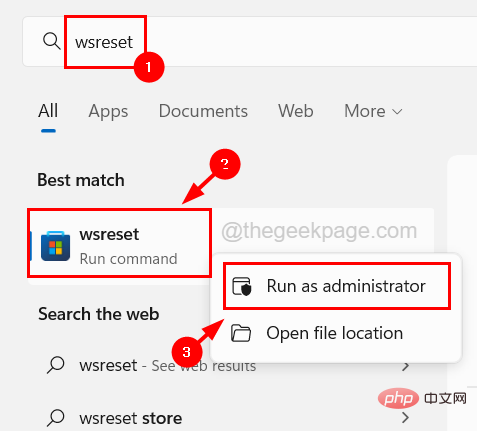
Étape 4 : Cela lancera la commande wsreset dans la fenêtre d'invite de commande.
Étape 5 : Après avoir exécuté la commande wsreset, la fenêtre d'invite de commande disparaît d'elle-même.
Fix 2 – Utilisez l'outil DISM pour restaurer la santé du système
Une autre cause possible de cette erreur est la corruption des fichiers dans le système. Par conséquent, ces fichiers corrompus doivent être supprimés ou réparés du système pour résoudre ce problème à l'aide de l'état de récupération de l'outil DISM.
Suivez les étapes ci-dessous pour savoir comment utiliser l'outil DISM pour restaurer la santé du système.
Étape 1 : Appuyez simultanément sur les touches Windows + R de votre clavier, ouvrez la boîte de commande « Exécuter » .
Étape 2 : Tapez cmd dans sa zone de texte et appuyez simultanément sur les touches Ctrl + Shift + Entrée pour ouvrir Invite de commandes en tant qu'administrateur.
REMARQUE – Vous devrez peut-être accepter le UAC qui sera invité à l'écran pour continuer.
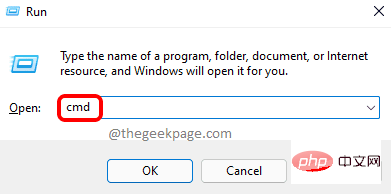
Étape 3 : Une fois que vous avez ouvert une fenêtre d'invite de commande élevée, tapez les lignes suivantes et appuyez sur la touche Entrée.
DISM /在线 /Cleanup-Image /RestoreHealth
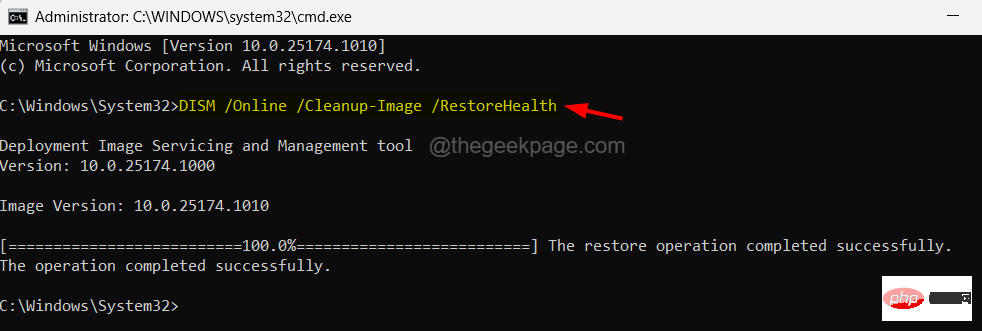
Étape 4 : Cela lancera la recherche de tous les fichiers corrompus présents dans le système et tentera de les réparer.
Étape 5 : Une fois la commande exécutée, vous pouvez fermer la fenêtre d'invite de commande et redémarrer le système.
Fix 3 – Renommer le dossier Comms
Toutes les pièces jointes téléchargées par les utilisateurs à partir des applications Mail et Calendrier vont dans un dossier dans un dossier nommé Comms. Si l'une de ces pièces jointes dans le dossier comms est corrompue, cela peut entraîner des problèmes comme ceux mentionnés dans cet article. Par conséquent, nous vous recommandons d'essayer de renommer ce dossier afin que les applications Mail et Calendrier n'aient pas à rechercher le dossier comms.
Veuillez consulter les étapes expliquées ci-dessous pour savoir comment trouver le dossier de communication et le renommer.
Étape 1 : Appuyez simultanément sur les touches Windows +R pour ouvrir la boîte de commande Exécuter.
Étape 2 : Une fois la zone d'exécution ouverte, tapez C:Users%username%AppDataLocal dans sa zone de texte et appuyez sur la touche Entrée.
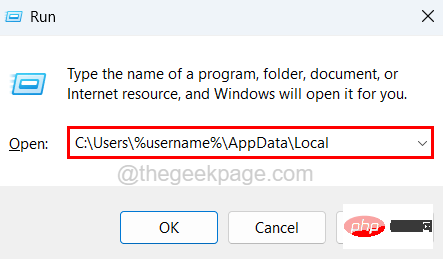
Étape 3 : Cela ouvrira un dossier sur votre système nommé Local.
Étape 4 : Recherchez ensuite le dossier nommé Comms.
Étape 5 : Une fois que vous avez trouvé le dossier Comms, sélectionnez-le et cliquez droit dessus.
Étape 6 : Cliquez maintenant sur l'Icône Renommer en haut de son menu contextuel, comme indiqué dans l'image ci-dessous.
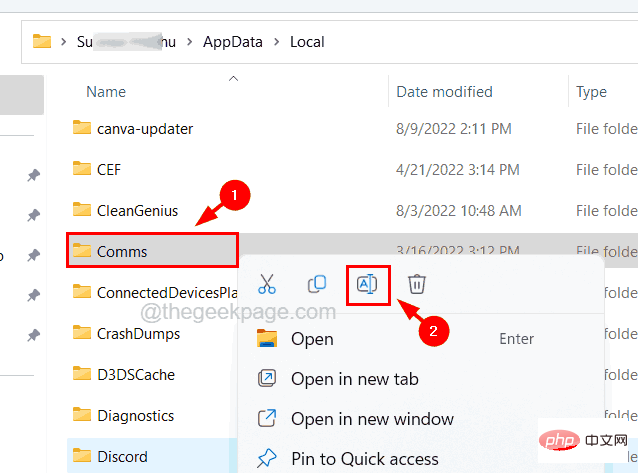
Étape 7 : Nommez le dossier comme Comms.old, Comms_old, etc. et appuyez sur la touche Entrée.
Étape 8 : Après avoir renommé le dossier Comms, fermez le dossier Local.
Étape 9 : Redémarrez le système. Une fois le système démarré, essayez d'accéder aux applications Mail et Calendrier pour voir si le problème persiste.
Fix 4 – Essayez de créer un nouveau compte utilisateur et de vous connecter avec celui-ci
Parfois, le problème peut être lié au compte utilisateur et à ses paramètres. Par conséquent, vous pouvez vérifier si le problème vient de votre compte utilisateur lui-même en créant un nouveau compte utilisateur et en l'utilisant pour vous connecter au système. Vous pouvez ensuite essayer de lancer les applications Mail et Calendrier.
Voici les étapes à suivre pour créer un nouveau compte utilisateur dans Windows 11.
Étape 1 : Appuyez simultanément sur les touches Windows + I de votre clavier pour ouvrir l'application Paramètres sur votre système.
Étape 2 : Sélectionnez ensuite l'option «Compte » dans le menu de gauche, comme indiqué ci-dessous.
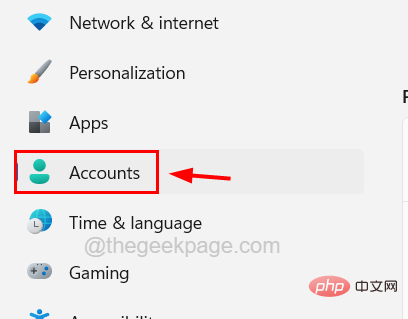
Compte » et sélectionnez Autre utilisateur parmi les options disponibles, comme indiqué ci-dessous.
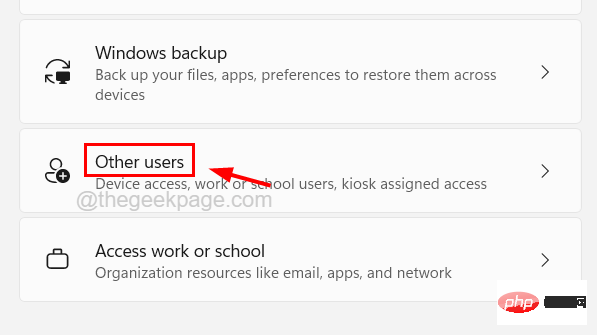
AjouterCompte » dans la section « Autres utilisateurs ».
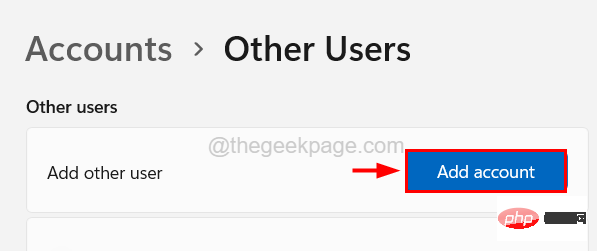
adresse e-mail du compte Microsoft qui sera utilisé pour créer le compte utilisateur et cliquez sur Suivant.
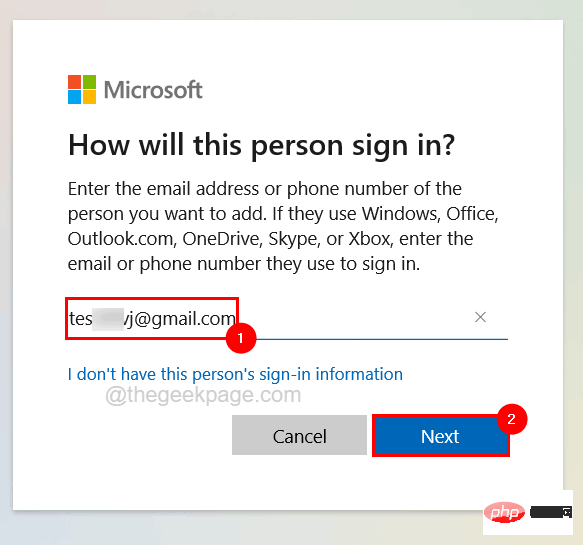
Je n'ai pas de connexion pour cette personne sous la zone de texte de l'e-mail ou du téléphone.
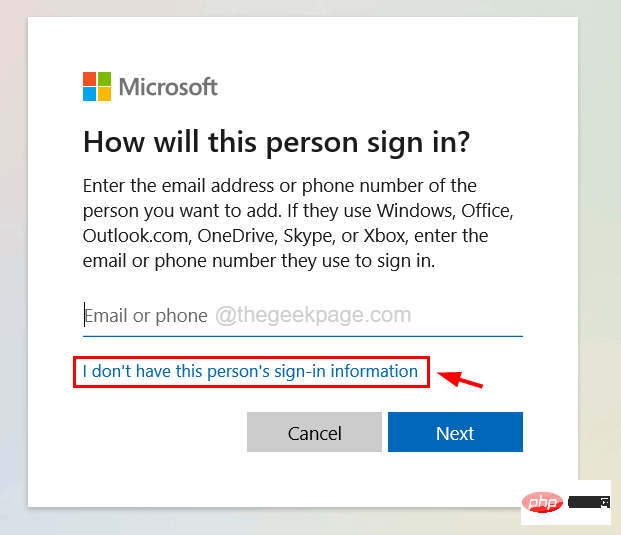
Ajouter des utilisateurs sans compte Microsoft puis en cliquant sur Suivant .
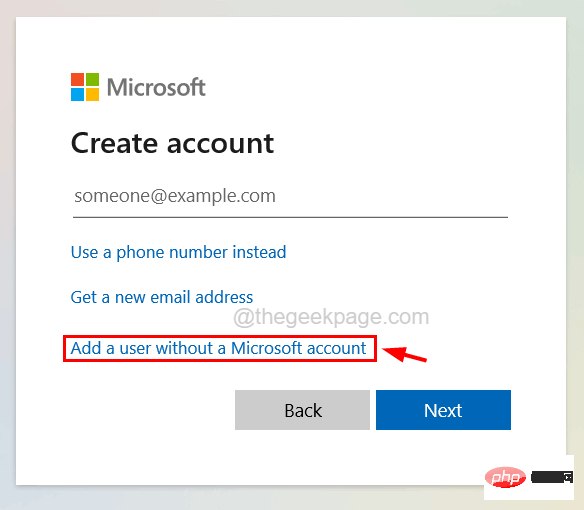
Suivant.
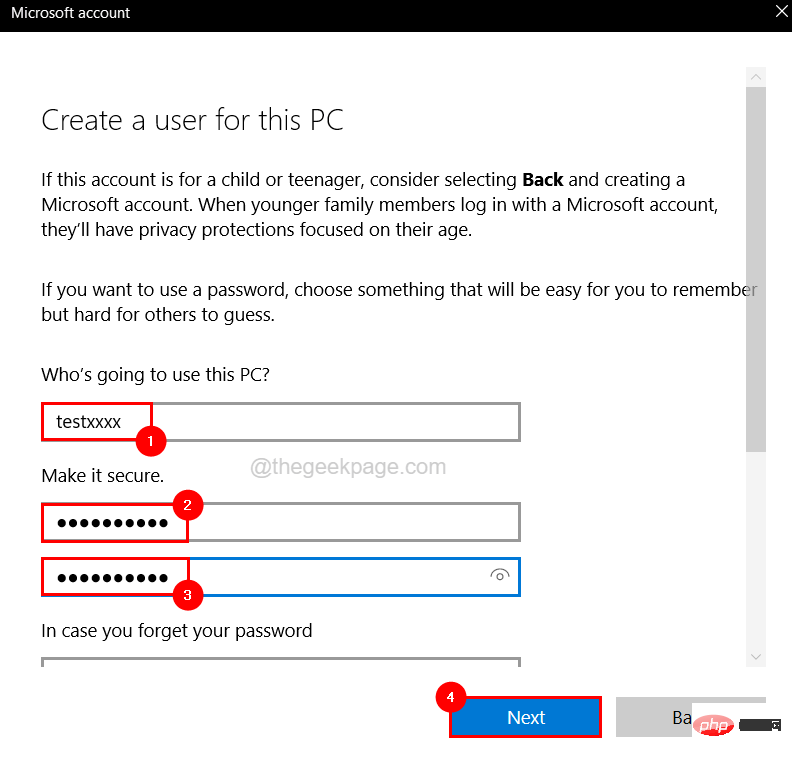
clic droit sur le bouton "Démarrer" et en survolant l'option "Fermer" ou "Quitter" dans la liste et en sélectionnant " Quitter". pour vous déconnecter du compte utilisateur actuel sur le système, comme indiqué dans l'image ci-dessous.
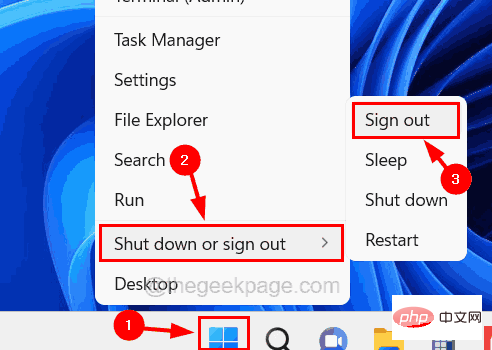
Ce qui précède est le contenu détaillé de. pour plus d'informations, suivez d'autres articles connexes sur le site Web de PHP en chinois!

