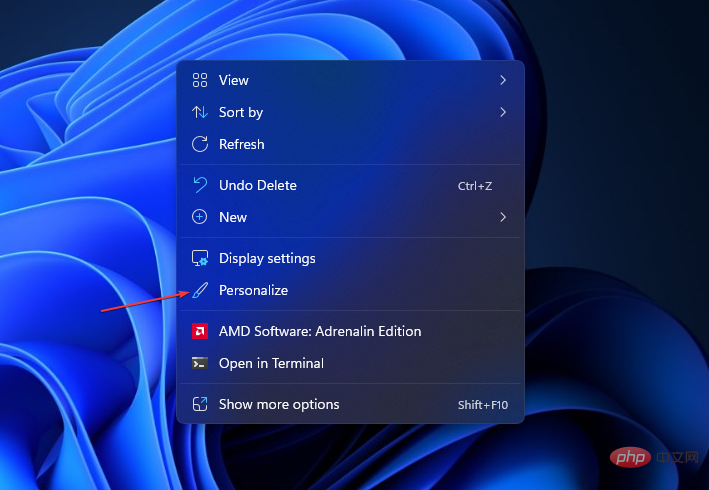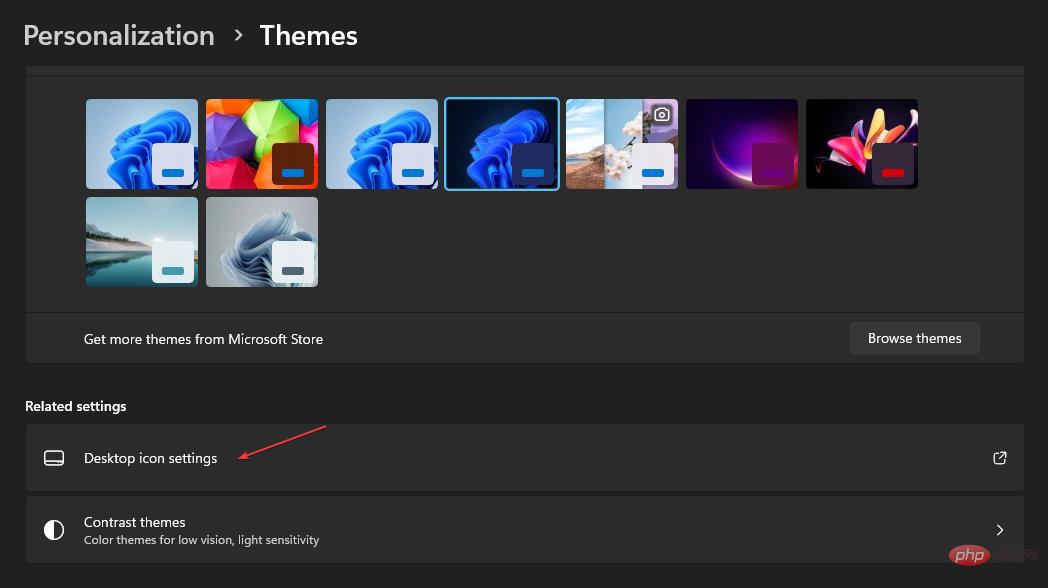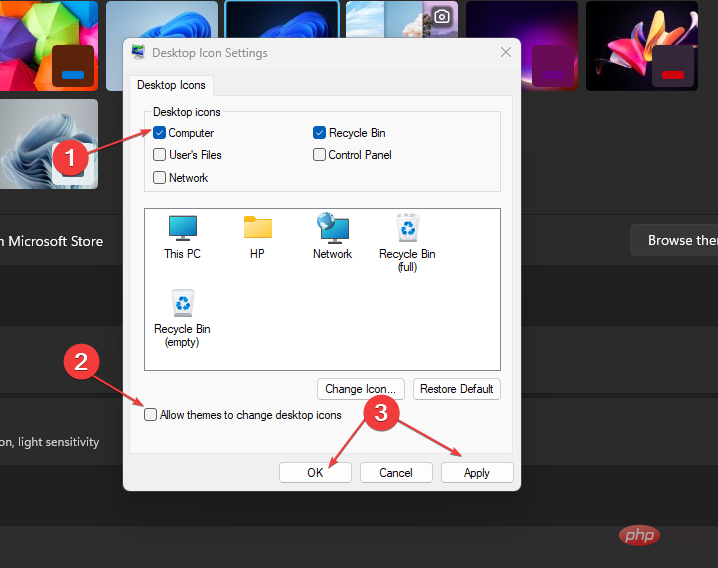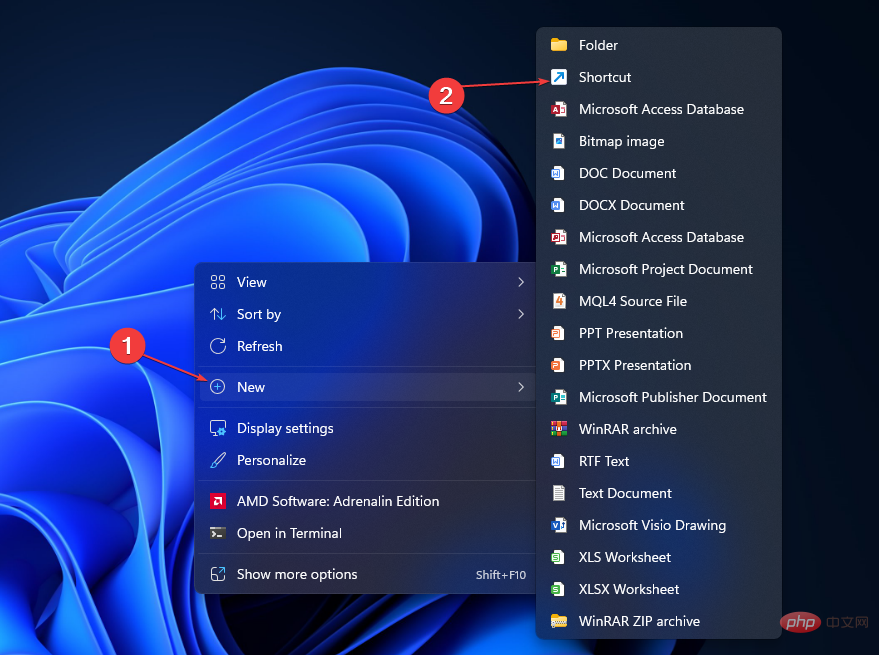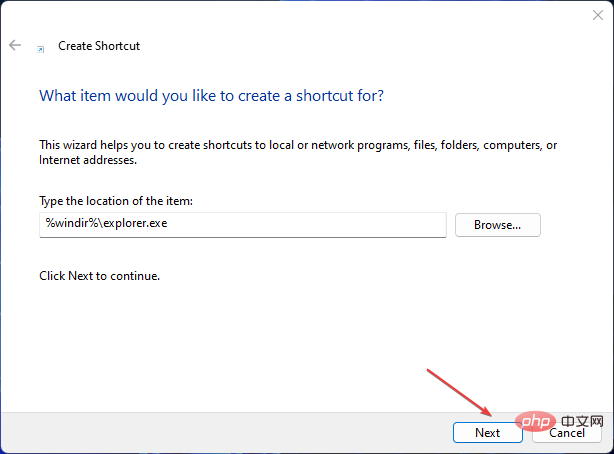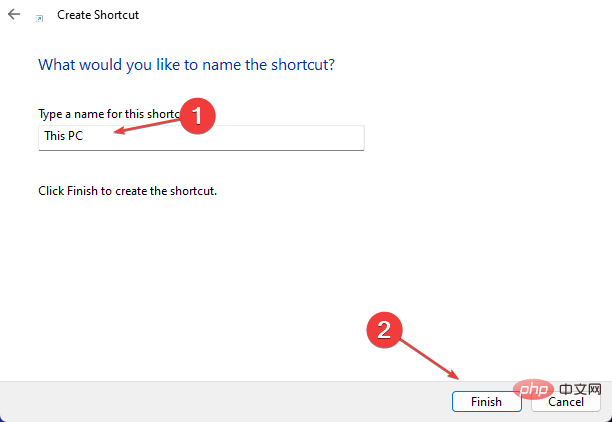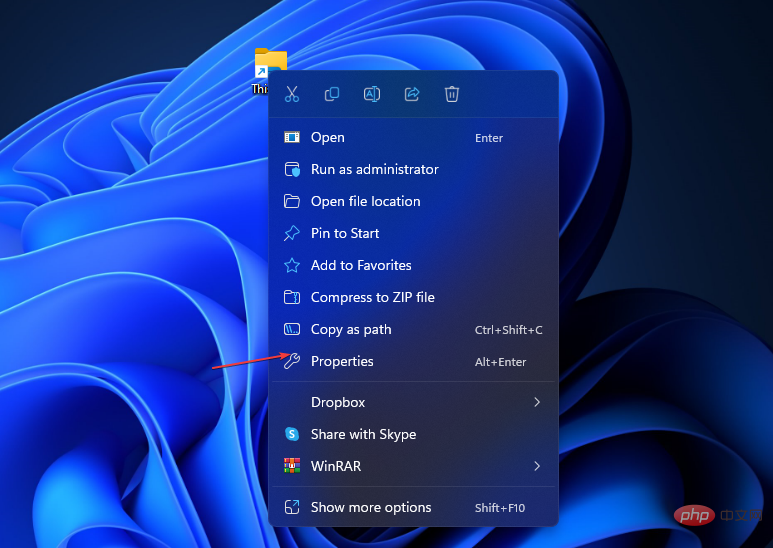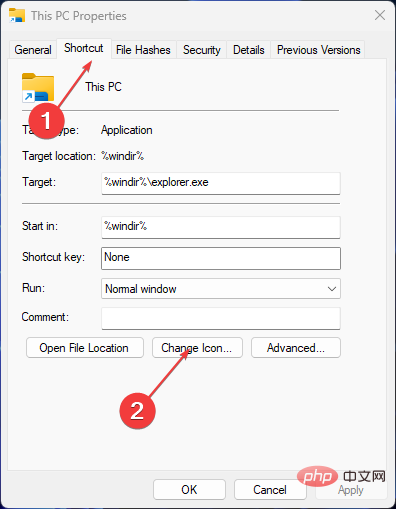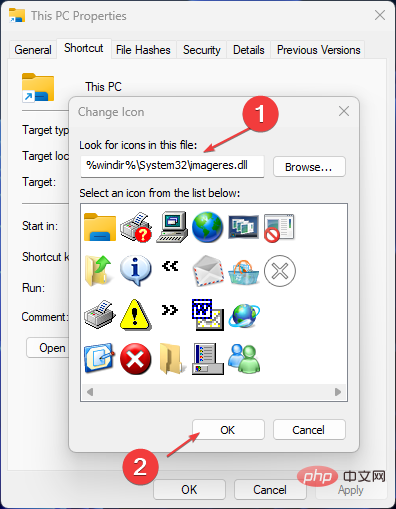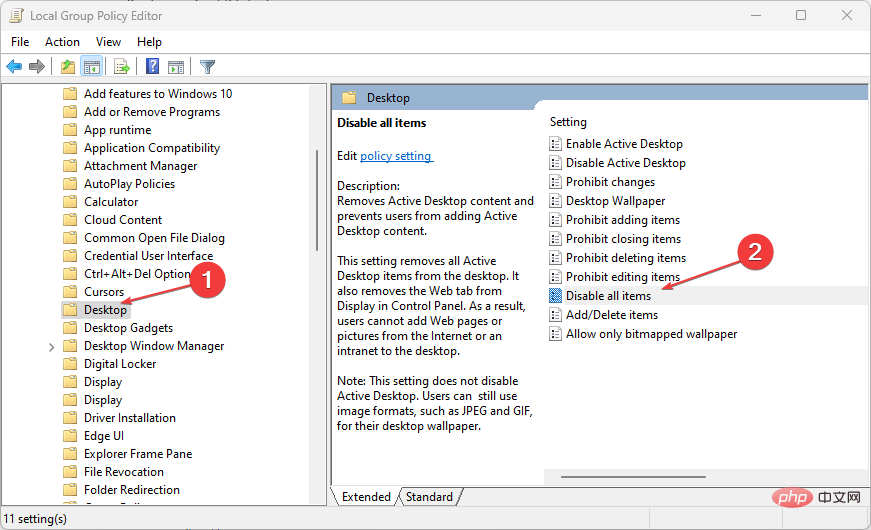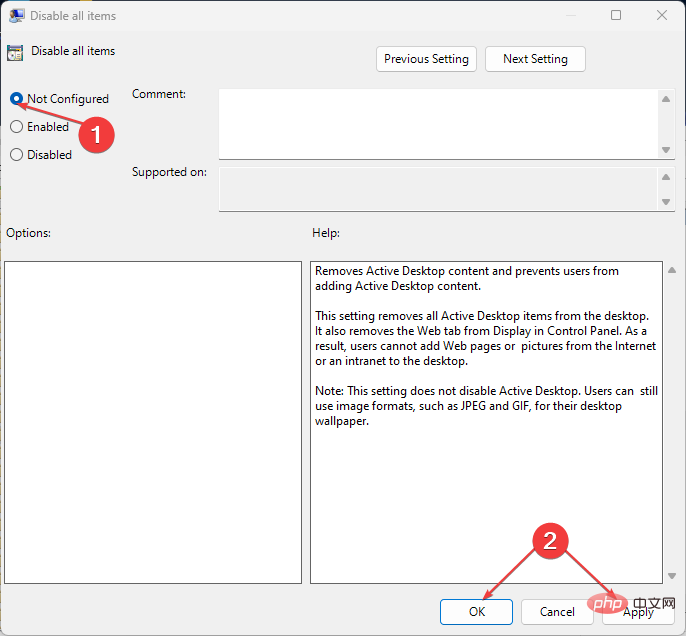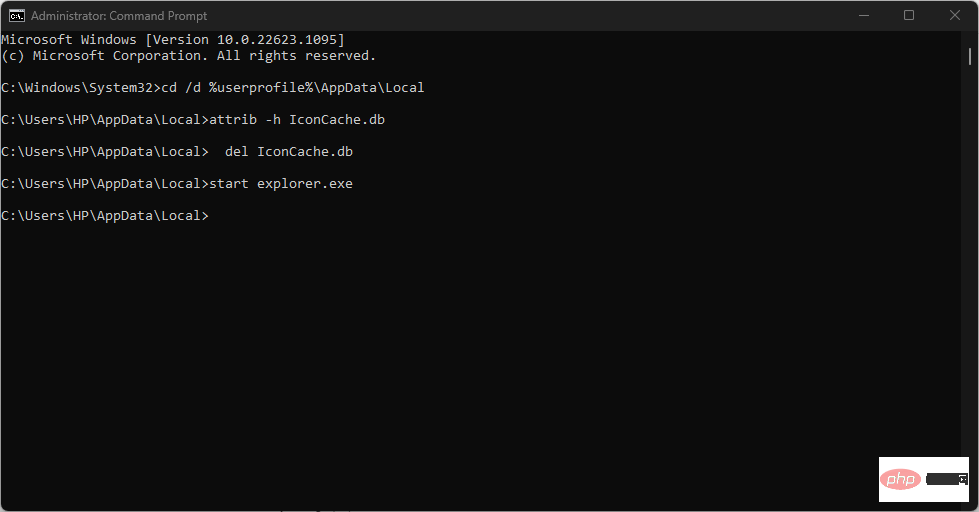Maison >Problème commun >Afficher mon PC sur le bureau sous Windows 11 : un guide rapide
Afficher mon PC sur le bureau sous Windows 11 : un guide rapide
- 王林avant
- 2023-04-19 18:37:164314parcourir
Après avoir ajouté des icônes d'application, des fichiers et des dossiers sur le bureau, ils sont disponibles sur le premier écran de votre ordinateur. Il facilite une utilisation productive et un accès facile aux éléments. Par conséquent, vous pouvez afficher Poste de travail sur votre bureau aux côtés d'autres programmes.
Pourquoi mon ordinateur n’affiche-t-il pas les icônes du bureau ?
L'ordinateur n'affiche pas les icônes du bureau peut se produire en raison de nombreuses causes profondes. Désactivez la visibilité des paramètres des icônes du bureau. Vous pouvez activer l'option pour accéder à cette fonctionnalité.
D'autres facteurs qui peuvent avoir causé l'absence ou la non-affichage des icônes de mon bureau incluent :
- Afficher les éléments du bureau désactivés – Pour activer les icônes du bureau sur le bureau, cliquez avec le bouton droit sur un espace libre du bureau et survolez votre souris Sur l'option "Affichage", puis cochez la fonctionnalité "Afficher les icônes du bureau".
- Exécuter en mode tablette – L'activation du mode tablette sur votre ordinateur peut entraîner des problèmes d'affichage des icônes du bureau. Cela affecte l'affichage des icônes du bureau et modifie les paramètres d'affichage de base.
- Cache d'icônes corrompues - Les icônes de bureau corrompues sous Windows les empêcheront de fonctionner ou de s'afficher sur votre ordinateur. Il corrompt le canevas Windows pour le rendu des icônes et bloque leur traitement.
- Problèmes liés aux erreurs et fichiers système corrompus – Les bugs des systèmes d'exploitation obsolètes peuvent empêcher l'affichage des icônes du bureau. De plus, les fichiers système corrompus de votre ordinateur peuvent infecter ses propriétés d'affichage.
Les facteurs ci-dessus peuvent être résolus en dépannant votre PC et en appliquant les solutions suivantes.
Comment afficher mon ordinateur sur le bureau sous Windows 11 ?
1. Personnaliser le menu du bureau
- Faites un clic droit sur le bureau et sélectionnez Personnaliser dans la liste déroulante.

- Accédez à l'onglet Thèmes dans le volet de gauche. Sous Paramètresconnexes, cliquez sur Paramètres des icônes du bureau.

- Cochez la case ordinateur sur la page suivante. Décochez Autoriser les thèmes à modifier les icônes du bureau. Il empêche les thèmes système intégrés de masquer les icônes du bureau.

- Cliquez sur le bouton "Appliquer" et sur "OK" pour apporter cette modification à votre PC.
Définir des icônes personnalisées dans le menu du bureau vous permet de créer des icônes à partir de l'Explorateur de fichiers.
2. Créez un raccourci sur le bureau
- Appuyez sur la touche + pour inviter à afficher le menu du bureau. WindowsD
- Faites un clic droit sur votre bureau, sélectionnez Nouveau dans le menu déroulant et cliquez sur l'option Raccourci dans le menu déroulant du sous-menu.

- Tapez %windir%explorer.exe dans la barre de texte et cliquez sur le bouton "Suivant".

- Entrez Ce PC comme nom et cliquez sur le bouton "Terminé" pour terminer la création du raccourci.

- Cliquez avec le bouton droit sur le Raccourci et sélectionnez Propriétés dans la liste déroulante.

- Allez dans l'onglet Raccourcis et cliquez sur le bouton Changer d'icône....

- Entrez le chemin suivant dans la barre de texte et cliquez sur le bouton OK :
<code><strong>%windir%System32imageres.dll</strong>%windir%System32imageres.dll
- Trouvez l'icône Ce PC dans la liste, cliquez dessus, puis cliquez sur le bouton OK.
- Cliquez sur « Application » puis cliquez sur « OK » pour créer le raccourci sur votre bureau.
Conseil d'expert :
Certains problèmes de PC sont difficiles à résoudre, surtout lorsqu'ils impliquent des référentiels corrompus ou des fichiers Windows manquants. Si vous rencontrez des difficultés pour corriger les erreurs, votre système est peut-être partiellement corrompu.
Nous vous recommandons d'installer Restoro, un outil qui analysera votre machine et déterminera quel est le problème.
3. Affichez Mon ordinateur sur le bureau via l'éditeur de stratégie de groupe
- Appuyez sur + pour ouvrir la boîte de dialogue "Exécuter", tapez gpedit.msc et cliquez sur "OK" pour lancer l'éditeur de stratégie de groupe local. WindowsR
- Développez le dossier "Configuration utilisateur", puis développez le dossier "Modèles d'administration".
- Développez le dossier Bureau et double-cliquez sur le sous-dossier Bureau.

- Dans le volet de droite, cliquez sur Désactiver tous les éléments.
- Cochez la case d'option Non configuré , cliquez sur le bouton Appliquer, puis cliquez sur OK.

Les étapes ci-dessus configureront votre système pour afficher des icônes sur le bureau.
4. Reconstruisez ce cache d'icônes de PC
- Cliquez avec le bouton gauche sur le bouton "Démarrer", tapez l'invite de commande et cliquez sur "Exécuter en tant qu'administrateur".
- Cliquez sur "Oui" dans l'invite "Contrôle de compte d'utilisateur".
- Tapez les commandes suivantes en appuyant après chacune : Entrée
<code><strong>taskkill /F /IM explorer.exe<br>cd /d %userprofile%AppDataLocal<br>attrib –h IconCache.db<br>del IconCache.db<br>start explorer.exe</strong>taskkill /F /IM explorer.exe
cd /d %userprofile%AppDataLocal
attrib –h IconCache .dbdel IconCache.db
démarrez explorer.exe
- Redémarrez l'ordinateur.
Ce qui précède est le contenu détaillé de. pour plus d'informations, suivez d'autres articles connexes sur le site Web de PHP en chinois!