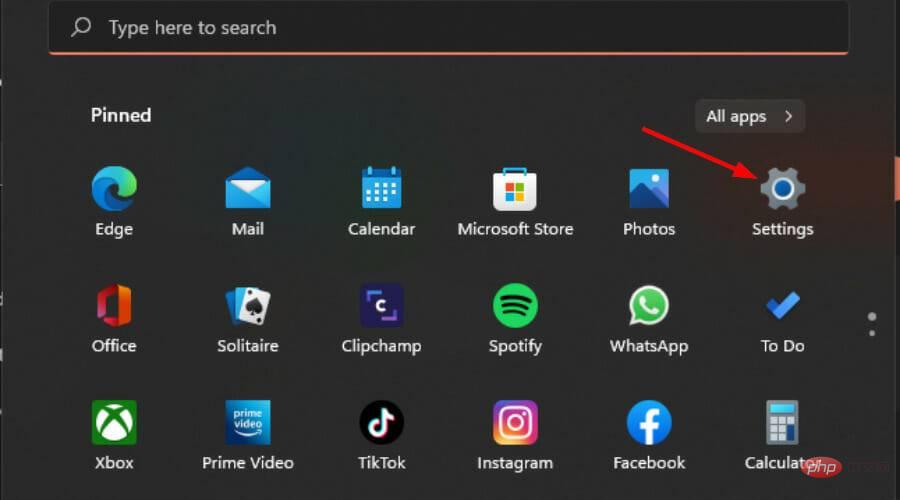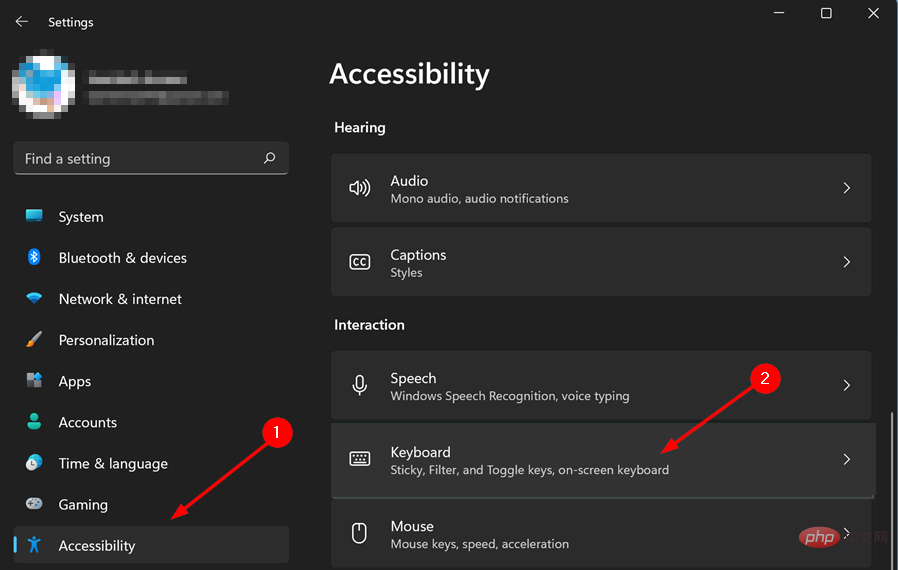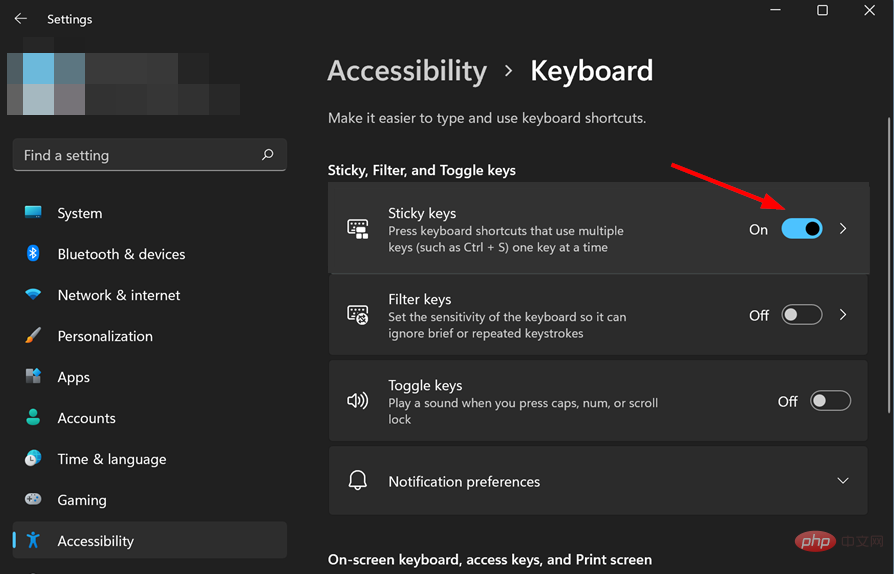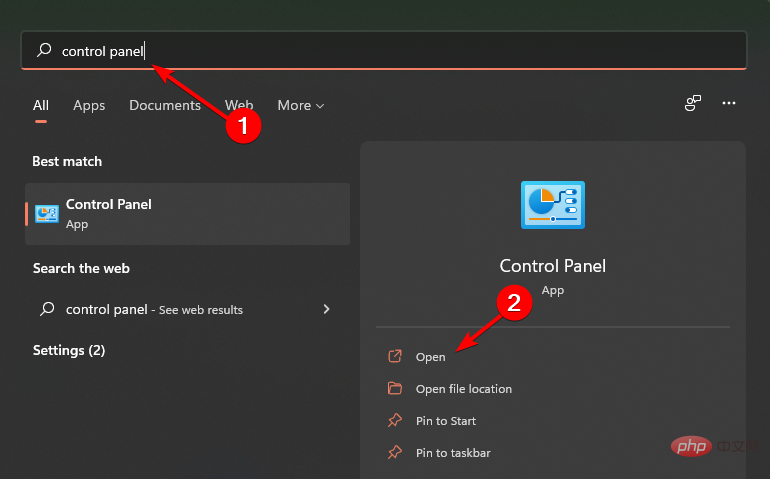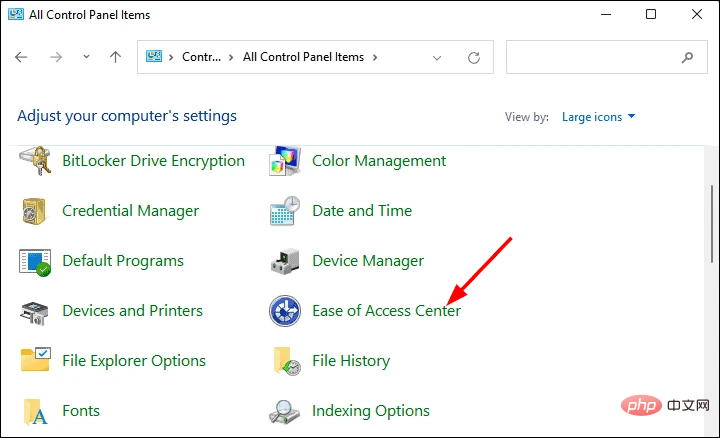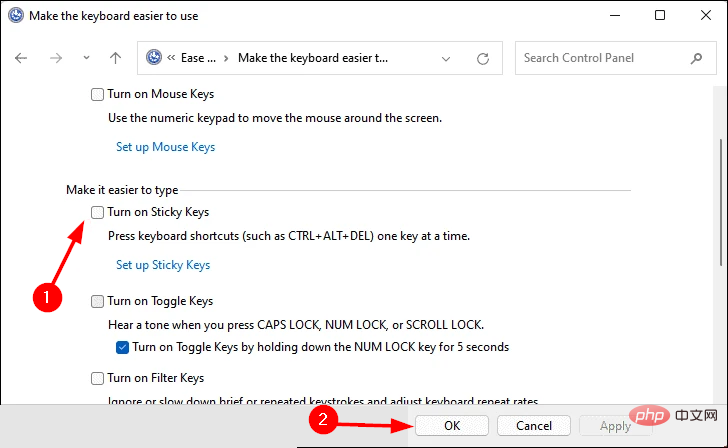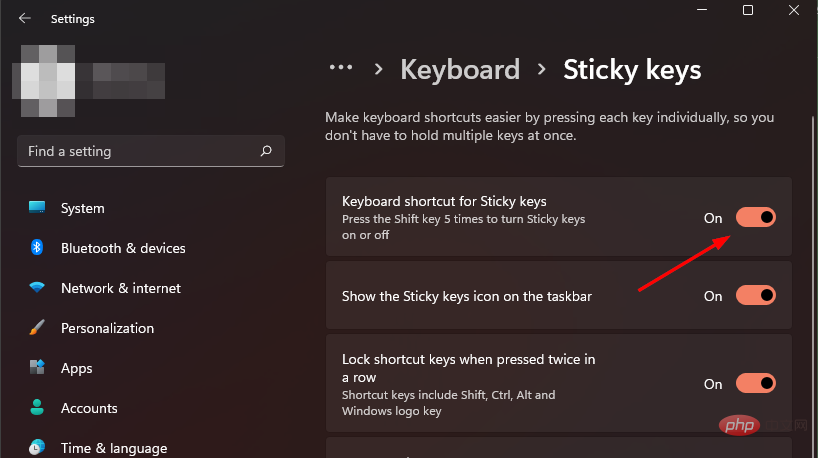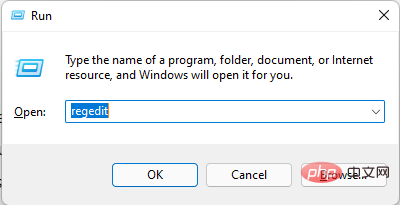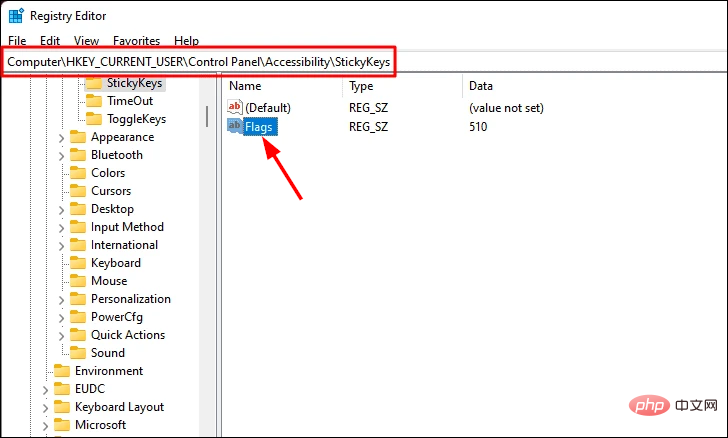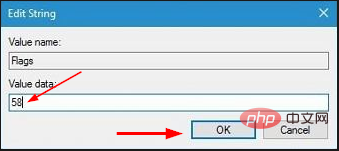Maison >Problème commun >3 façons simples d'activer/désactiver Sticky Keys dans Windows 11
3 façons simples d'activer/désactiver Sticky Keys dans Windows 11
- WBOYWBOYWBOYWBOYWBOYWBOYWBOYWBOYWBOYWBOYWBOYWBOYWBavant
- 2023-04-19 18:34:076827parcourir
Si vous souhaitez effectuer votre travail plus rapidement, activer Sticky Keys peut être utile. Il s'agit d'une fonctionnalité Windows utile, mais si vous appuyez accidentellement sur la touche Maj à plusieurs reprises, il est peut-être temps de les désactiver.
La plupart des utilisateurs préfèrent utiliser des touches rémanentes plutôt que des raccourcis clavier, car elles permettent de gagner du temps et ne vous obligent pas à mémoriser diverses touches.
En plus de Sticky Keys, vous pouvez également trouver un logiciel de raccourci utile pour naviguer sur votre ordinateur et améliorer votre productivité.
Bien que leur puissance ne puisse être sous-estimée, tout le monde ne voudra pas ou n'aura pas besoin d'utiliser cette fonctionnalité. Parfois, une fois allumé, on a l’impression de ne jamais pouvoir s’en débarrasser.
Si vous appuyez fréquemment ou accidentellement sur les touches Shift ou Ctrl, les touches collantes peuvent être activées sur votre ordinateur Windows. Cela peut être très ennuyeux si vous l'allumez accidentellement ou si vous ne savez pas comment l'éteindre.
Bien que le principal moyen d'éviter le déclenchement accidentel des Sticky Keys soit d'être prudent lorsque vous tapez sur votre clavier et d'éviter de maintenir la touche Shift enfoncée pendant plus de 8 secondes, il existe un moyen de les désactiver dans les paramètres système.
Que sont les touches collantes ?
Sticky Keys est une fonctionnalité d'accessibilité du clavier qui vous permet d'appuyer sur une touche à la fois. Cela facilite l'exécution de tâches qui nécessitent d'appuyer sur plusieurs touches.
Par exemple, au lieu d'appuyer sur plusieurs touches en même temps, vous pouvez utiliser une seule touche pour atteindre votre objectif, ou combiner les touches Ctrl, Shift et Alt avec une autre touche.
Comment activer les Sticky Keys dans Windows 11 ?
La plupart des PC ont les Sticky Keys activés par défaut, mais si ce n'est pas le cas, appuyez 5 fois sur la touche Shift pour activer les Sticky Keys.
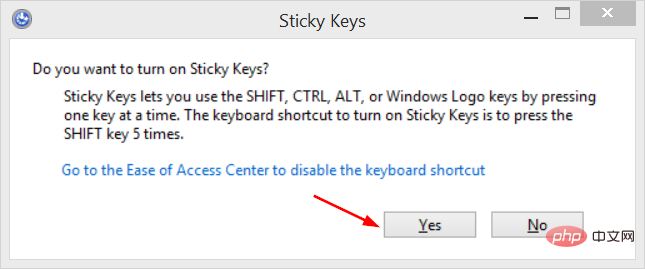
Comment désactiver les Sticky Keys dans Windows 11 ?
1. Appuyez 5 fois sur la touche Shift
Sur le clavier, appuyez cinq fois sur la touche Shift . Vous verrez une boîte de dialogue de confirmation vous demandant de confirmer que vous souhaitez activer la fonction Sticky Keys. Cliquez sur Non et continuez.
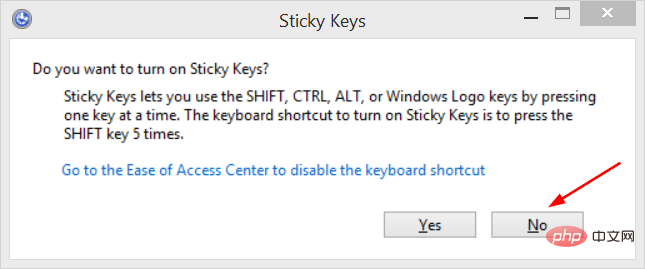
2. À l'aide de l'application Paramètres
- , appuyez simultanément sur les touches Windows+I pour ouvrir Paramètres.

- Sélectionnez Accessibilité dans le volet de gauche et cliquez sur Clavier dans le volet de droite.

- Désactivez le bouton Sticky Keys.

3. Utilisez le Panneau de configuration
- et appuyez simultanément sur les touches Windows+I pour ouvrir les Paramètres.

- Tapez Panneau de configuration dans la barre de recherche et cliquez sur Ouvrir.

- Sélectionnez Centre de facilité d'accès et cliquez sur Rendre le clavier plus facile à utiliser.

- Décochez la case Activer les touches collantes et cliquez sur Appliquer.

Comment utiliser Sticky Keys sous Windows 11 ?
Lorsque vous activez Sticky Keys, vous pouvez appuyer sur une touche à la fois au lieu de plusieurs touches en même temps. Cette fonctionnalité est utile si vous rencontrez des difficultés pour appuyer sur plusieurs touches à la fois.
Comment désactiver Sticky Keys lorsque l'ordinateur portable est verrouillé sous Windows 11 ?
Si vous avez verrouillé votre ordinateur, vous pouvez désactiver les Sticky Keys en appuyant 5 fois sur la touche Shift.
En savoir plus sur ce sujet- 30 meilleurs logiciels de musique pour Windows : liste complète
- 3 façons de corriger l'erreur 740 lors de l'ajout d'une imprimante sous Windows 11
- Comment améliorer la qualité de l'ordinateur portable et du son pour PC [Windows 10/11 ]
- L'Amazon Appstore n'est pas disponible sur Windows 11 dans votre pays
- Retrouvez toutes les informations sur l'espace requis pour l'installation de Windows 11
Comment désactiver les Sticky Keys dans Minecraft ?
Minecraft est un jeu très populaire et il est facile de se perdre dans l'aventure. Cela peut nécessiter d'appuyer plusieurs fois sur la touche Maj, activant ainsi la fonction Sticky Keys.
Vous devez désactiver le raccourci Sticky Keys pour empêcher cette fonctionnalité de s'activer lorsque vous jouez à des jeux.
Pour désactiver les raccourcis Sticky Keys, suivez ces étapes :
- Appuyez simultanément sur les touches Windows+I pour ouvrir les paramètres.

- Sélectionnez Accessibilité dans le volet de gauche et cliquez sur Clavier dans le volet de droite.

- Sélectionnez Sticky Keys et désactivez les raccourcis clavier pour Sticky Keys.

Que dois-je faire si mes Sticky Keys ne s'éteignent pas ?
Peu importe vos efforts, il arrive parfois que vous ne parveniez tout simplement pas à désactiver Sticky Keys. Si vous avez essayé toutes les solutions ci-dessus et que vous ne parvenez toujours pas à fermer, il existe une autre solution de contournement.
Habituellement, cela est dû au fait que les fonctionnalités de Windows sont affectées par des problèmes de registre. Un symptôme courant est celui des touches collantes qui ne s'éteignent pas lorsque vous en avez besoin. Dans ce cas, il y a probablement un problème avec leurs clés de registre.
Vous pouvez utiliser le registre pour modifier cette entrée car il stocke tous les paramètres et options de votre système d'exploitation Windows.
Pour modifier la clé de registre, suivez ces étapes :
- Appuyez simultanément sur les touches Windows+R pour lancer la commande d'exécution.
- Tapez regedit dans la boîte de dialogue et appuyez sur OK.

- Accédez et cliquez sur Flags :
<code><strong>ComputerHKEY_CURRENT_USERControl PanelAccessibilityStickyKeys</strong>ComputerHKEY_CURRENT_USERPanneau de configurationAccessibilitéStickyKeys
-
Sous Données de valeur, saisissez 58 et appuyez sur OK .

- Vous désactiverez Sticky Keys.
Ce qui précède est le contenu détaillé de. pour plus d'informations, suivez d'autres articles connexes sur le site Web de PHP en chinois!