Maison >Problème commun >Correctif : Pas assez de mémoire pour ouvrir cette page dans Google Chrome
Correctif : Pas assez de mémoire pour ouvrir cette page dans Google Chrome
- PHPzavant
- 2023-04-19 18:10:157563parcourir
Près de 3,2 milliards d'utilisateurs utilisent Google Chrome comme principal support pour surfer sur Internet. Alors, que devez-vous faire si Google Chrome cesse soudainement de fonctionner et affiche le message d'erreur « Mémoire insuffisante pour ouvrir cette page » ? Cela fait simplement référence au fait que Google Chrome ne peut pas accéder à suffisamment de RAM disponible pour afficher des pages Web contenant de nombreuses animations vidéo, images, etc. Effacer la RAM devrait résoudre le problème sur votre système.
Fix 1 – Augmenter la VRAM
La principale raison de cette erreur pourrait être une VRAM insuffisante sur le système.
1. Vous devez appuyer simultanément sur la touche Windows + R.
2. Ensuite, entrez « sysdm.cpl » et cliquez sur « OK ».

3. Lorsque les propriétés du système s'ouvrent, cliquez sur le panneau "Avancé".
4. Dans la section "Performances", cliquez sur "Paramètres...".
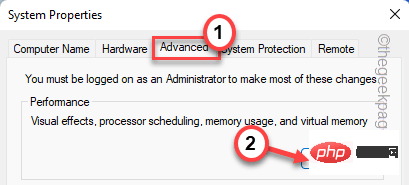
5. Maintenant, allez dans la section « Avancé ».
6. Dans la section « Mémoire virtuelle », cliquez sur « Paramètres ».

7. Décochez simplement la case qui dit "Gérer automatiquement la taille du fichier d'échange pour tous les lecteurs".
8. Ensuite, sélectionnez la case « Tailles personnalisées » pour ajuster les paramètres en conséquence.

9. Vous devez ajuster la taille initiale et la taille maximale.
Initial size (MB)= Recommonded Size Maximum Size (MB)= same as the Initial Size
[Exemple – La taille initiale de la RAM doit être égale à la même quantité que la taille « Recommandé : ». Dans notre cas, ce sera –
Initial size (MB) = 1444
Dans ce cas, la « Taille Max » sera –
Maximum Size (MB) = Initial Size = 1444
10 Une fois terminé, n'oubliez pas de cliquer sur « OK » pour enregistrer les paramètres.

11. Une invite pour redémarrer la machine apparaîtra. Cliquez sur "OK".
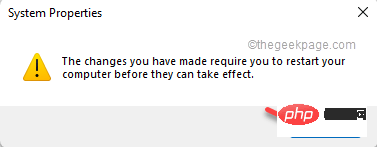
12. Cliquez également sur "OK" pour appliquer et enregistrer les modifications.

13. Enfin, revenez à la page des propriétés du système et cliquez sur "Appliquer" et "OK" dans l'ordre.

14. Il vous sera demandé de redémarrer votre système. Maintenant, cliquez sur « Reboot Now » pour redémarrer votre système immédiatement.

Après le démarrage du système, ouvrez Google Chrome et visitez à nouveau la page Web en conflit. Vérifiez si cette solution fonctionne.
Fix 1 – Supprimez tous les onglets
Les onglets de Google Chrome consomment beaucoup de RAM disponible. La fermeture de tous les onglets en arrière-plan devrait fonctionner.
1. Dans Google Chrome, fermez tous les onglets inutiles un par un.
2. Après avoir fermé tous les onglets, cliquez sur le menu trois points (⋮) puis cliquez sur "Plus d'outils>".
3. Ensuite, cliquez sur « Extension ».
Vous verrez une liste d'extensions.

4. Dans cette liste d'extensions, fermez toutes les extensions une par une. Assurez-vous qu'aucune extension n'est activée.
Même si vous ne souhaitez pas l'extension, vous pouvez cliquer sur « Supprimer » pour supprimer l'extension de Google Chrome.

Après avoir désactivé l'extension, fermez Google Chrome et redémarrez-le.
Ouvrez la page avec laquelle vous rencontrez des problèmes. Testez s'il est en cours de chargement.
S'il affiche à nouveau le même message d'erreur, suivez ces étapes -
1 Faites simplement un clic droit sur l'icône Windows.
2. Ensuite, cliquez sur "Task Manager" pour utiliser le gestionnaire de tâches.

3. Lorsque le Gestionnaire des tâches s'ouvre, vous verrez quelles applications consomment beaucoup de ressources mémoire.
4. Faites un clic droit sur l'application et cliquez sur "Fin de tâche" pour la tuer.

De cette façon, vous pouvez mettre fin une par une aux applications gourmandes en mémoire pour libérer plus de RAM.
Une fois que vous avez fait cela, essayez de recharger à nouveau la page Web incriminée.
Fix 3 – Effacer le cache Chrome
La suppression du cache Chrome devrait résoudre le problème.
1. Si vous n'avez pas encore ouvert Google Chrome, veuillez l'ouvrir sur votre système.
2. Maintenant, cliquez sur le menu trois points(⋮) et cliquez sur "Historique >", puis cliquez à nouveau sur "Historique".

3. 只需点击左侧的“ ≡历史”菜单。

4. 然后,点击“清除浏览数据”选项。

5. 将“时间范围:”设置为“所有时间”。
6. 确保您已 检查 这些选项 -
Browsing historyCookies and other site data Cached images and files

5. 现在,前往“高级”部分。
6. 然后,选中“下载历史”框。
确保您已单独留下“密码和其他登录数据”、“ Cookie 和其他站点数据”框。
7. 只需轻按一次“清除数据”即可彻底清除浏览数据。

关闭谷歌 Chrome 浏览器。
修复 4 – 禁用硬件加速
由于 Google Chrome 的硬件加速功能,某些网站可能会崩溃。
1. 打开谷歌浏览器后,在地址栏中复制粘贴这个词,然后按回车键。
chrome://settings/system
这将打开 chrome 浏览器的系统设置页面。

2. 只需将“可用时使用硬件加速”功能切换为关闭。
3.您会注意到出现了重新启动浏览器的提示。点击“重新启动”以重新启动它。
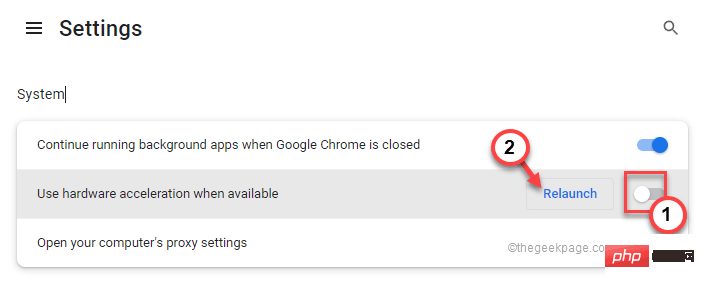
这将立即关闭并重新启动 Chrome。只需等待几秒钟。当 Chrome 打开时,测试网站是否正在加载。
修复 5 – 更改 Google Chrome 文件夹
如果您的 Google Chrome 个人资料已损坏,则可能会导致您出现此错误。
1. 关闭谷歌浏览器。
2. 然后,同时按下Ctrl+Shift+Esc键以访问任务管理器。
3. 浏览进程列表。如果您发现任何与 Google Chrome 相关的进程,请右键单击它并点击“结束任务”以将其终止。
这样,确保没有 Chrome 进程在后面运行。

4. 现在,同时按下Windows 键+R键。
5. 然后,输入此位置并按Enter。
%LOCALAPPDATA%\Google\Chrome\User Data\

6. 寻找“默认”文件夹。
7. 然后,右键点击“默认”并点击重命名 图标以重命名。

8. 将其重命名为“ Default_old ”。

关闭文件资源管理器。
现在,启动谷歌浏览器。它将在启动时创建一个新的默认文件夹。尝试再次打开该网站。
这应该可以解决您的问题。
修复 6 – 重置浏览器
解决问题的最后手段是
1. 在谷歌浏览器上打开一个新标签。
2. 现在,在地址栏中 写下这一行,然后按 Enter。
chrome://settings/reset
3. 打开 Chrome 设置后,单击“将设置恢复为原始默认值”。

4. 最后,点击“重置设置”重置浏览器。

重置后,尝试再次打开该网站。
替代提示-
1. 如果无效,请使用 Edge 或 Firefox 或任何其他浏览器访问冲突网页。测试是否有效。
2. 检查网站是否正在其他设备(PC/笔记本电脑/iOS 或 Android)上的 Google Chrome 中加载。
Ce qui précède est le contenu détaillé de. pour plus d'informations, suivez d'autres articles connexes sur le site Web de PHP en chinois!
Articles Liés
Voir plus- Quels sont les établissements de formation d'ingénieur logiciel PHP ?
- Qu'est-ce qu'un serveur de fichiers
- Les applications Microsoft sur Windows 11 22H2 rencontrent des problèmes après la restauration du système
- Comment désactiver la mise en évidence de la recherche dans Windows 11 ?
- La dernière mise à jour de Microsoft Outlook pour Android introduit la fonctionnalité de prédiction de texte

