Maison >Problème commun >Comment mettre à niveau vers Windows 11 à l'aide de l'assistant d'installation
Comment mettre à niveau vers Windows 11 à l'aide de l'assistant d'installation
- 王林avant
- 2023-04-19 12:22:032292parcourir
Windows 11 est là, il est temps d'apporter des modifications ! Mais comment faire ? Cette fois, cependant, c'est très simple à mettre en œuvre.
Que vous ayez installé Windows 11 via un téléchargement, une mise à jour ou tout autre moyen, son intégration dans votre installation Windows 10 existante est assez simple, avec un temps d'arrêt minimal entre les deux.
La raison pour laquelle nous avons choisi l'Assistant d'installation de Windows 11 au lieu de l'Assistant de mise à jour de Windows 10 est que Microsoft a un problème de marque avec cette version du système d'exploitation.
Après avoir découvert que l'assistant de mise à jour était complètement inutile, nous voulions simplement visiter leur page officielle de mise à niveau de Windows 11 et télécharger l'assistant d'installation.
Maintenant que nous connaissons les avantages du nouveau système d'exploitation par rapport à Windows 10, apprenez comment effectuer une mise à niveau vers Windows 11 à l'aide de l'assistant d'installation.
Dois-je passer de Windows 10 à Windows 11 ?
Windows 11 représente un changement d'apparence majeur par rapport à Windows 10, mais en termes de fonctionnalités et de caractéristiques, les deux systèmes d'exploitation sont très similaires. Avec le nouveau système d'exploitation désormais disponible sur certains appareils, comparer Windows 11 à Windows 10 n'a jamais été aussi important. 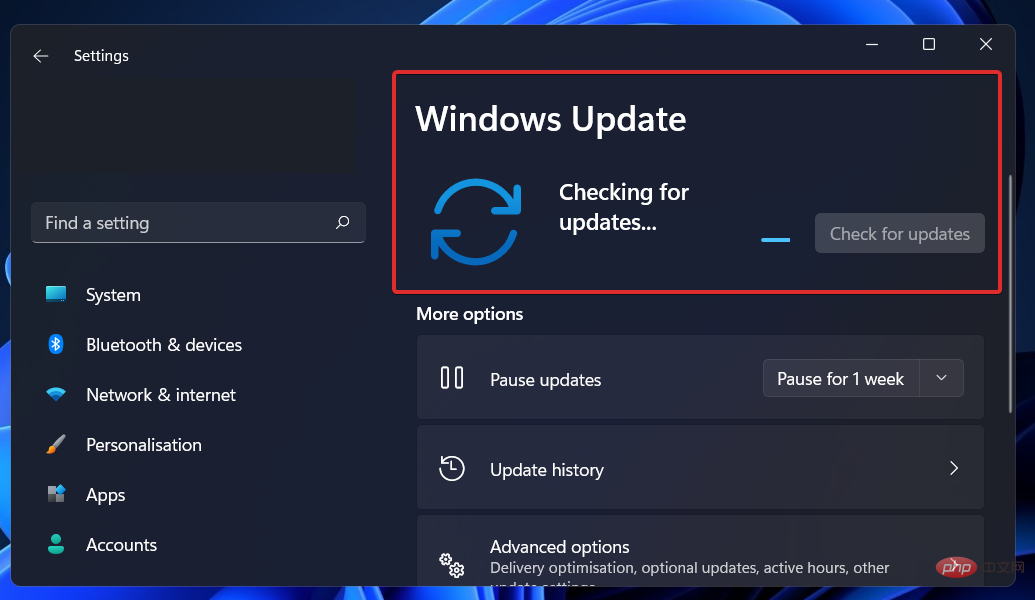
Visuellement, ces deux systèmes d'exploitation semblent complètement différents l'un de l'autre. Cependant, il existe plusieurs changements majeurs sous le capot qui différencieront la prochaine génération de Windows de la génération actuelle.
Tout comme Windows 10 est une mise à niveau gratuite vers Windows 7, Windows 11 est une mise à niveau gratuite vers Windows 10. Vous pouvez le télécharger et le mettre à niveau en quelques minutes en quelques étapes simples. Cependant, il y a un problème.
Vous êtes éligible à la mise à niveau uniquement si votre ordinateur répond aux exigences minimales de Microsoft. Cela a suscité de nombreux débats, notamment en ce qui concerne les exigences du TPM 2.0. Cette exigence peut être difficile à comprendre.
Les appareils Surface de Microsoft, ainsi que les nouveaux appareils des partenaires de Microsoft, recevront probablement Windows 11 le jour même de l'annonce de la sortie générale. Les appareils exécutant toujours Windows 10 peuvent désormais être mis à niveau à l'aide de Windows Update.
Microsoft a déclaré qu'il adopterait une approche progressive pour résoudre ce problème. Il a également déclaré en novembre 2021 qu’il accélérerait le rythme de distribution de Windows 11 dans une mesure plus importante que prévu. De ce fait, le système d'exploitation devrait désormais être plus largement disponible sur d'autres PC.
Comment mettre à niveau vers Windows 11 à l'aide de l'assistant d'installation ?
1. Utilisez le site officiel de Microsoft
- pour accéder à la page de téléchargement de Windows 11, puis cliquez sur Télécharger maintenant sous l'assistant d'installation de Windows 11.
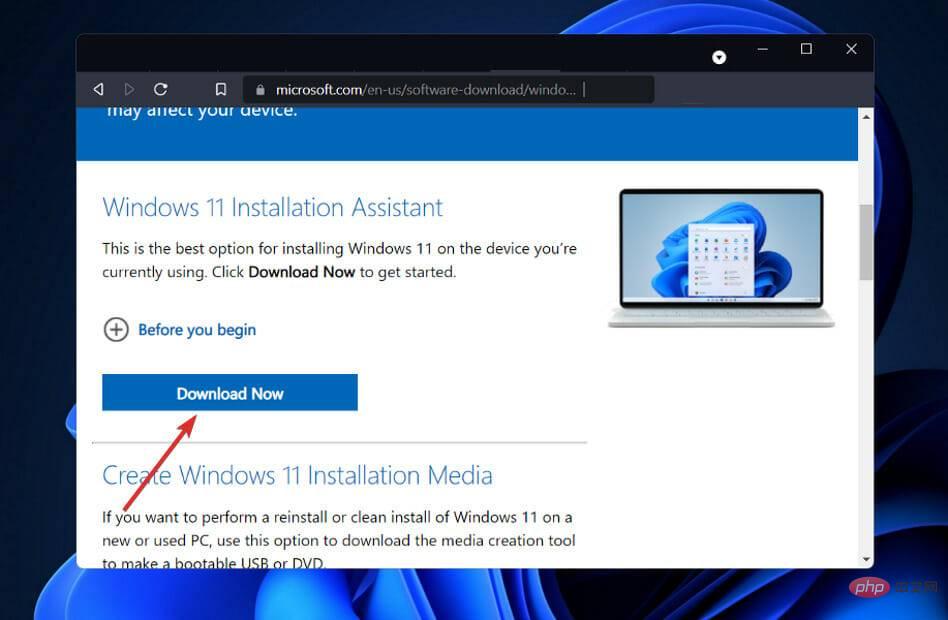
- Vous obtiendrez le fichier exécutable de l'assistant d'installation de Windows 11. Le processus d'installation commencera dès que vous l'exécuterez. Après avoir lu les termes de l'accord, cliquez sur Accepter et installer.
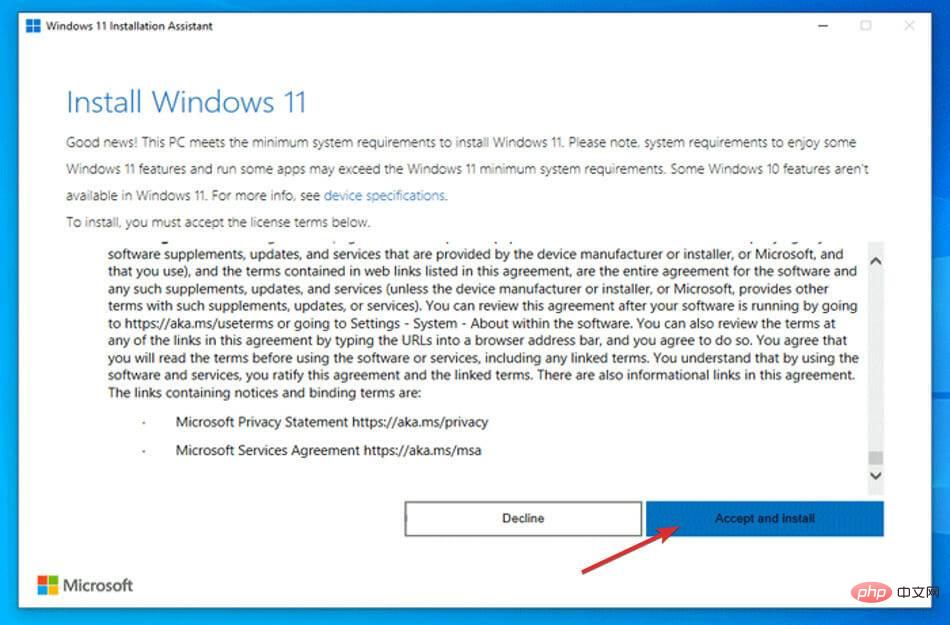
- Windows 11 commencera le téléchargement et l'installation, alors attendez patiemment la fin du processus, puis lisez attentivement les instructions à l'écran.
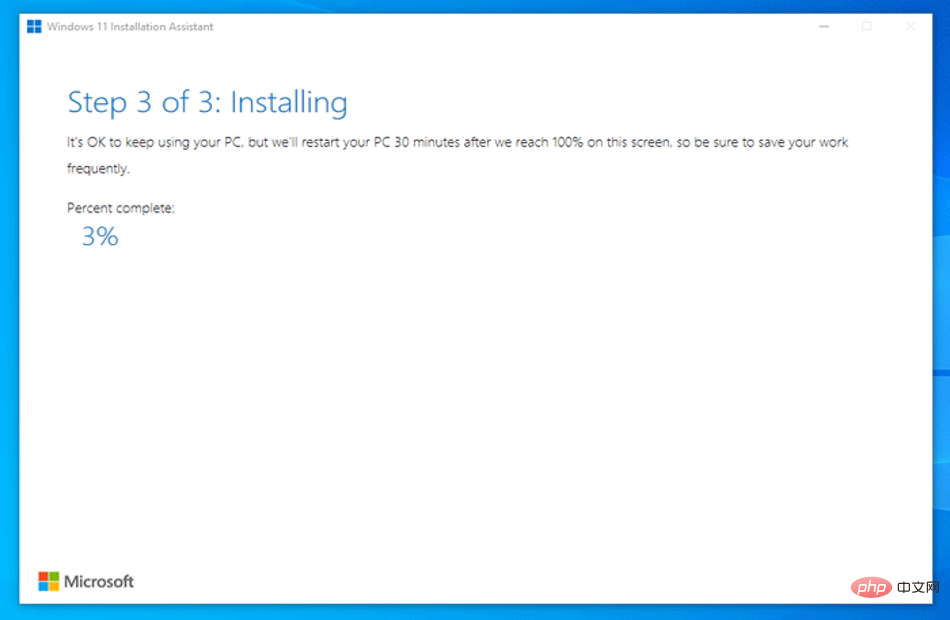
Si votre PC répond à toutes les exigences, c'est le moyen le plus rapide et le plus pratique d'installer Windows 11. Rassurez-vous, l'assistant d'installation fera tout le travail à votre place.
Comment améliorer les performances de Windows 11 ?
Malgré les mises à niveau majeures de Windows 11, plusieurs facteurs peuvent entraîner le ralentissement de votre ordinateur ou ordinateur portable Windows 11. 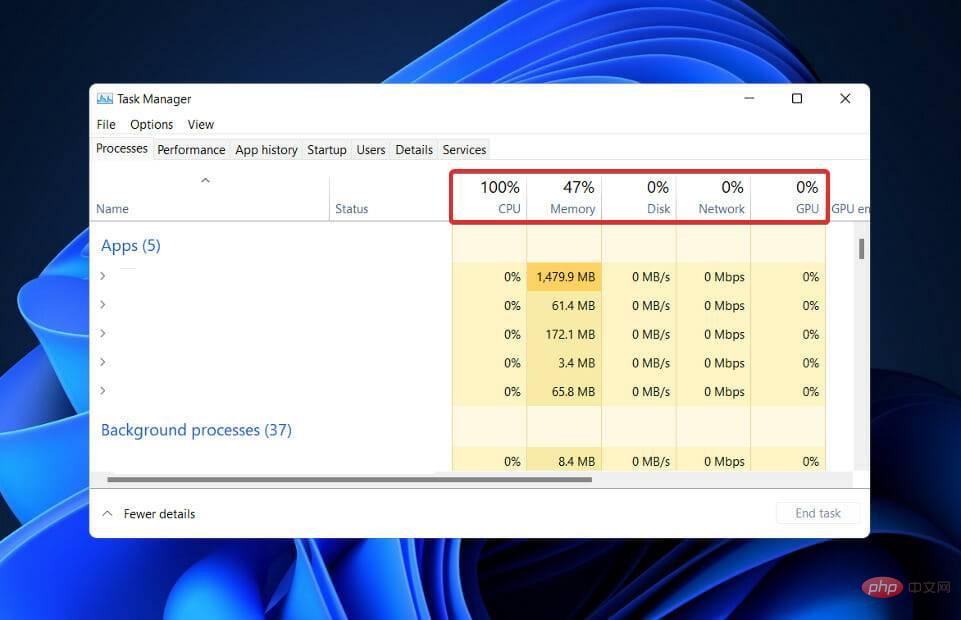
Il y a des choses que vous pouvez faire pour améliorer les performances de Windows sur votre ordinateur, qu'il s'agisse d'un vieux PC/ordinateur portable ou qu'il rencontre des problèmes avec votre disque dur. Voyons donc comment rendre Windows 11 plus rapide.
Vous pouvez d'abord désactiver les programmes de démarrage pour réduire le temps nécessaire au démarrage de Windows 11. Ces programmes démarrent généralement dès que vous allumez votre ordinateur.
Cette liste continuera de s'allonger à mesure que vous téléchargerez davantage d'applications. Gardez donc à l’esprit que vous devez effectuer ce processus régulièrement pour vous assurer qu’aucune application indésirable ne démarre au démarrage et ne ralentisse l’exécution de Windows 11.
Une autre option que vous pourriez essayer consiste à débloquer Windows 11 pour améliorer ses performances globales. De la désactivation de Cortana à la désinstallation des packages et applications inutilisés comme OneDrive en passant par l'élimination de services, tout peut être fait en un clic à l'aide de cet outil.
Si vous souhaitez obtenir les performances les plus élevées possibles mais que cela ne vous dérange pas de sacrifier la durée de vie de la batterie, vous pouvez modifier le plan d'alimentation sur Windows 11. Il optimisera Windows 11 avec les paramètres appropriés afin que vous puissiez tirer le meilleur parti des performances de votre matériel informatique.
Ce qui précède est le contenu détaillé de. pour plus d'informations, suivez d'autres articles connexes sur le site Web de PHP en chinois!
Articles Liés
Voir plus- Quelles sont les nouveautés d'es6 ?
- Que dois-je faire s'il n'y a aucun numéro dans l'annotation CAO ?
- Quel est le métier de programmeur ?
- Microsoft publie les mises à jour du Patch Tuesday pour Windows 7 (KB5011552) et 8.1 (KB5011564)
- Microsoft : la satisfaction et l'adoption des produits Windows 11 atteignent des niveaux records

