Maison >Problème commun >Vous ne parvenez pas à connecter les Airpods à un ordinateur Windows ? 11 tentatives de réparation
Vous ne parvenez pas à connecter les Airpods à un ordinateur Windows ? 11 tentatives de réparation
- WBOYWBOYWBOYWBOYWBOYWBOYWBOYWBOYWBOYWBOYWBOYWBOYWBavant
- 2023-04-18 19:37:2213713parcourir
Qu'est-ce qui a changé avec les Airpods dans Windows 11 ?
Windows 11 gère désormais automatiquement vos profils Airpods dès la sortie de la boîte. Cela signifie que lorsque vous connectez vos Airpods à un PC avec Windows 11, ils n'affichent plus deux profils de casque, un pour l'audio stéréo et un pour l'audio mono avec microphone. Ces profils ne sont plus disponibles dans aucune application et le système d'exploitation semble basculer intelligemment entre les deux en fonction de vos besoins et exigences.
Cependant, le processus de changement est toujours en version bêta et peut parfois être pour le moins problématique, lorsque vous avez le plus besoin de basculer entre les profils. Un bon exemple est la façon dont les Airpods sont utilisés et affichés lors d’un appel vidéo sur votre PC. Dans notre cas, les écouteurs sont passés à l’audio mono pour l’utilisation du microphone et ont tout simplement refusé de revenir à l’audio stéréo. La seule façon de résoudre ce problème est de reconnecter, de remettre les écouteurs dans l'étui et de les retirer après quelques secondes, ou de continuer à utiliser Mono Audio pendant un appel vidéo.
Comment résoudre le problème de connexion des Airpods sous Windows 11 ou 10
1. Connectez à nouveau manuellement les Airpods

Avant de commencer le correctif, nous vous recommandons d'en savoir plus sur la façon de reconnecter les Airpods à Windows 11 après le couplage. Vous avez peut-être remarqué que les Airpods peuvent désormais se reconnecter efficacement à Windows 11 lorsque le boîtier est ouvert, cependant, c'est seulement avant de connecter les Airpods à un autre appareil. Une fois connectés, les Airpods ne se connecteront plus à votre appareil Windows 11, même si vous ouvrez le boîtier et essayez de vous connecter manuellement.
L'astuce ici est que vous devez entrer en mode de couplage sur vos Airpods, puis appuyer sur Connecter dans l'application Paramètres. Appuyez et maintenez enfoncé le bouton de paramètres à l'arrière de vos Airpods avec le couvercle ouvert jusqu'à ce que vous voyiez une lumière blanche clignotante. Cela signifie que vous êtes en mode couplage et que vous pouvez maintenant cliquer sur Connecter sur votre PC.
Lors de la reconnexion, vous n'avez pas besoin de retirer et de réappairer vos Airpods sur votre PC à chaque fois, mais vous devez entrer en mode d'appairage sur vos Airpods pour vous reconnecter. En dehors de cela, si vos Airpods ne sont pas connectés à un autre appareil, vous pouvez simplement activer Bluetooth sur votre PC et ouvrir le couvercle des Airpods pour profiter d'une connexion automatique.
2. Réappairez vos Airpods
Pour réappairer vos Airpods, assurez-vous d'avoir redémarré votre PC et que le Bluetooth sur votre PC est activé. Ouvrez maintenant le couvercle de votre étui Airpods et maintenez enfoncé le bouton « Paramètres » à l'arrière jusqu'à ce que le voyant commence à clignoter « blanc ». Cela signifie que vous êtes en mode couplage sur vos Airpods et que vous pouvez désormais les coupler avec votre PC à l'aide du tutoriel ci-dessous.
Appuyez sur le clavier Windows + i et cliquez sur « Bluetooth et appareils » à gauche. Windows + i键盘并单击左侧的“蓝牙和设备”。
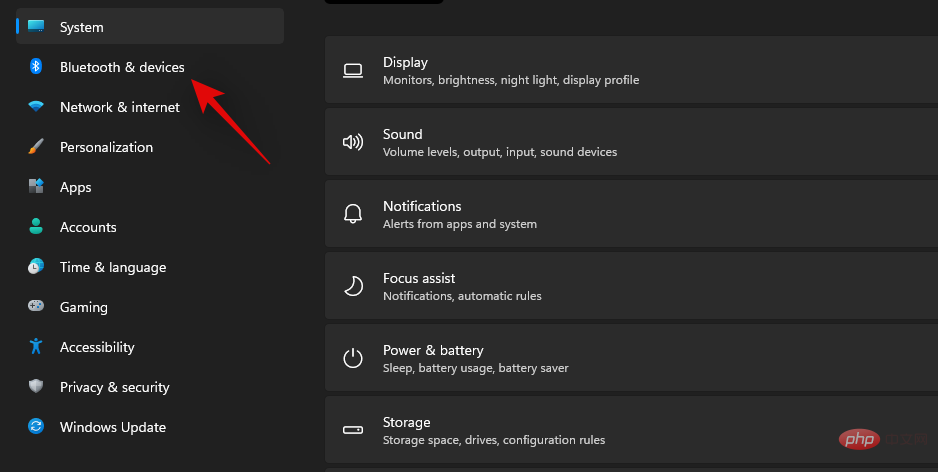
点击顶部的“添加设备”。
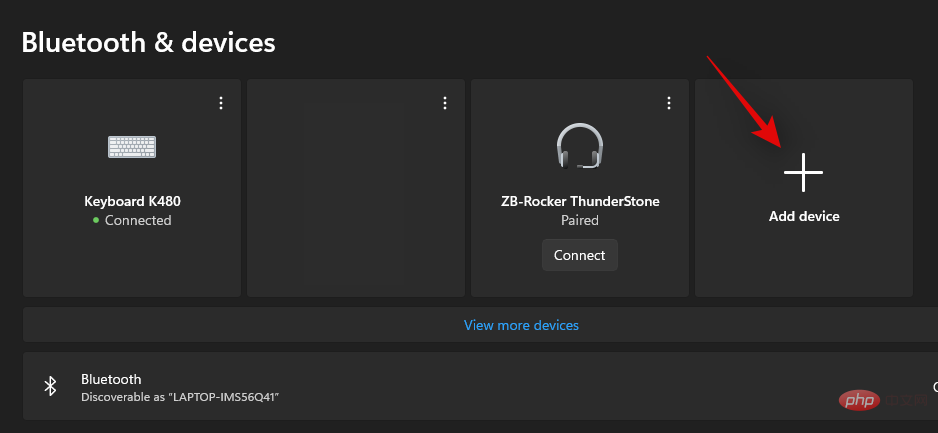
现在点击“蓝牙”。
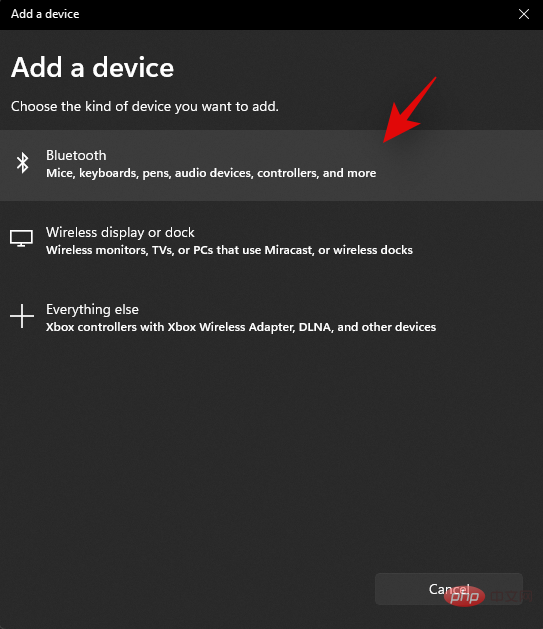
一旦它们出现在列表中,请单击“Airpods”。
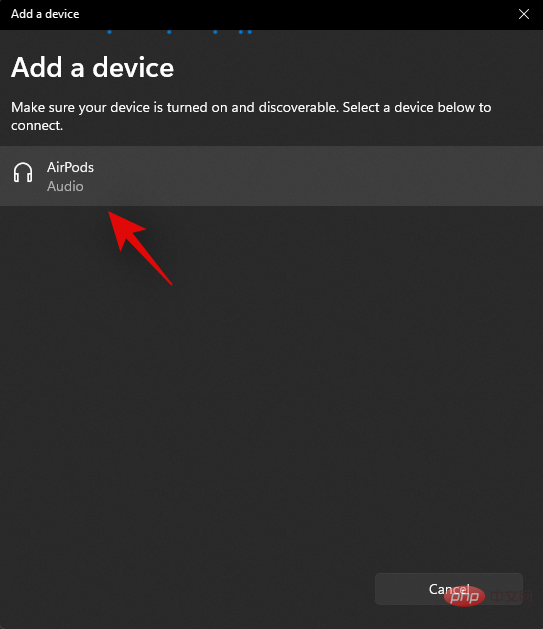
配对过程完成后单击“完成”。
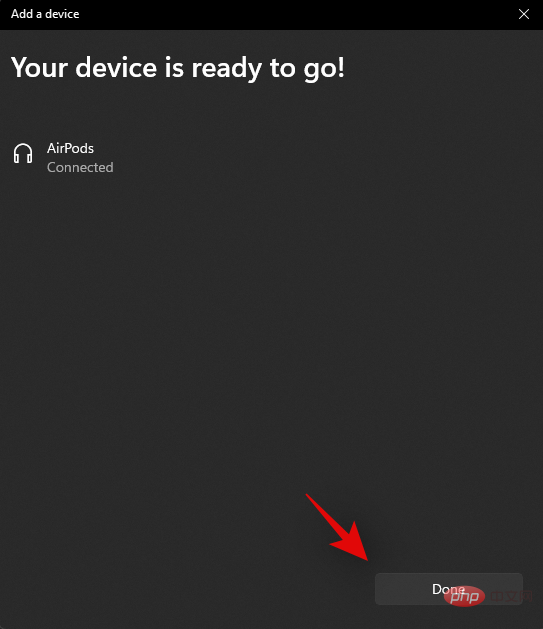
您的耳机现在应该会自动配对,如果一切正常,那么您现在应该可以在 Windows 11 PC 上使用 Airpods,而不会出现任何问题。
3. 确保选择了正确的输出和输入设备
当您将 AirPods 连接到 PC 时,让我们确保您在 Windows 11 中选择了正确的输出输入设备。这是一个简单的检查,但如果您在系统中使用多个蓝牙和音频输出设备,那么这对您来说可能是个问题。
按下Windows + i
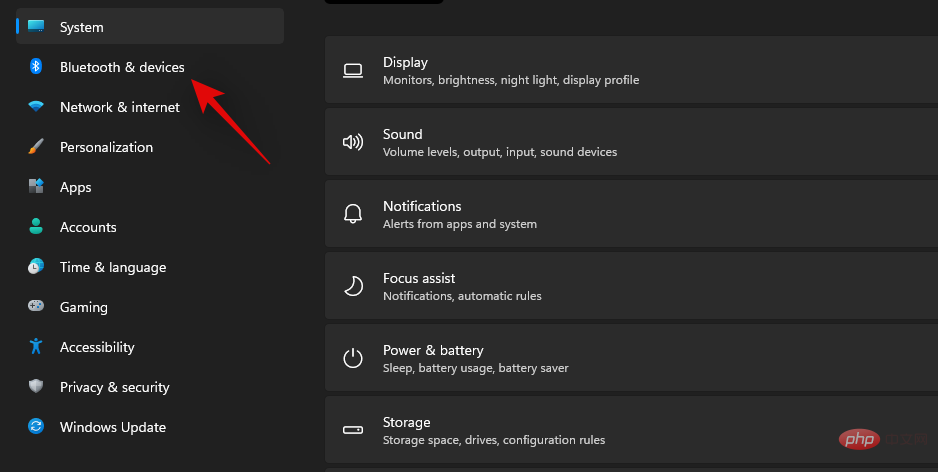
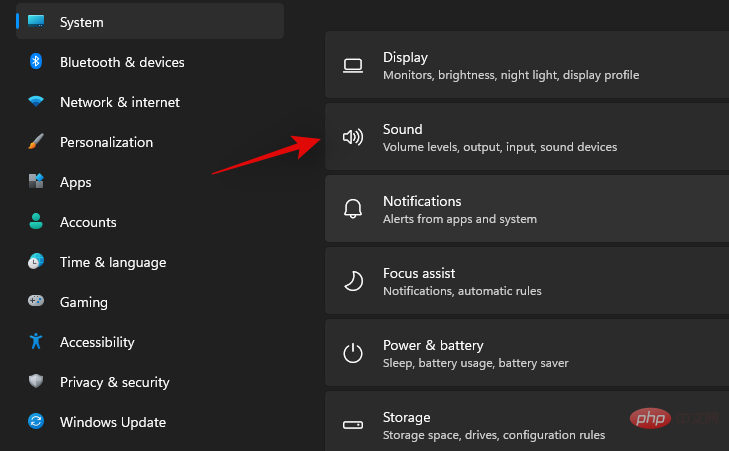 Cliquez sur "Ajouter un appareil" en haut.
Cliquez sur "Ajouter un appareil" en haut.
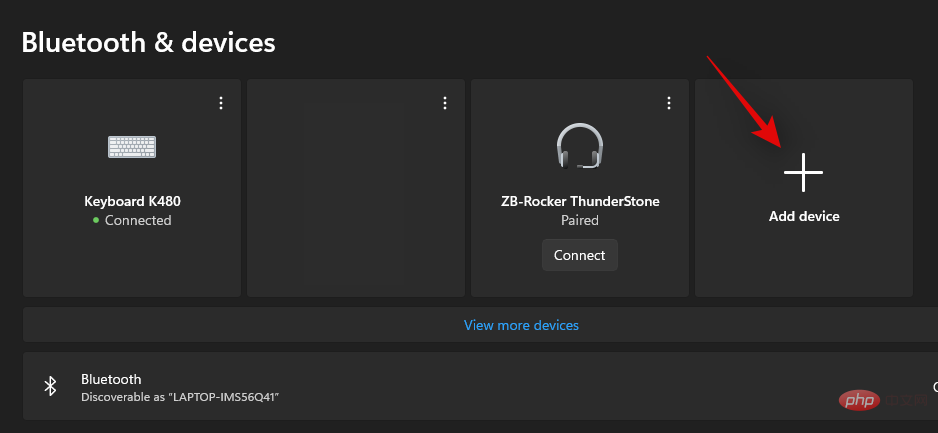
Cliquez maintenant sur "Bluetooth". 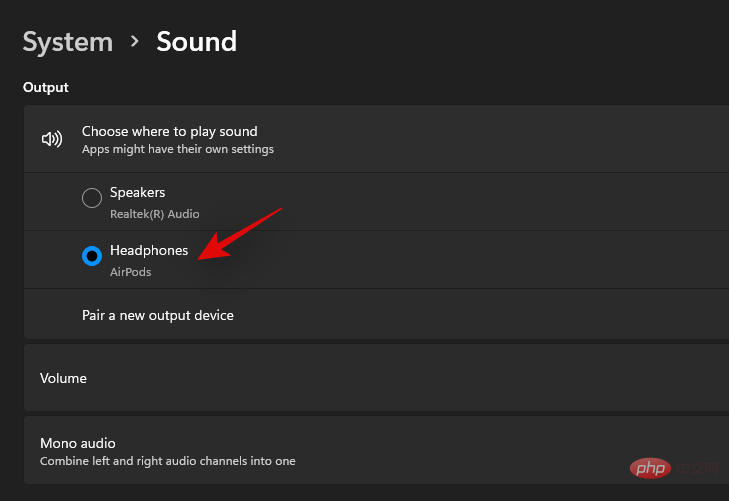
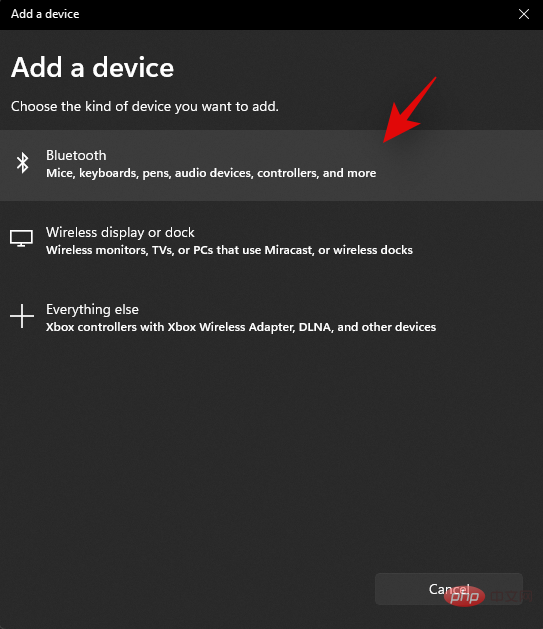 Cliquez sur « Airpods » une fois qu'ils apparaissent dans la liste.
Cliquez sur « Airpods » une fois qu'ils apparaissent dans la liste. 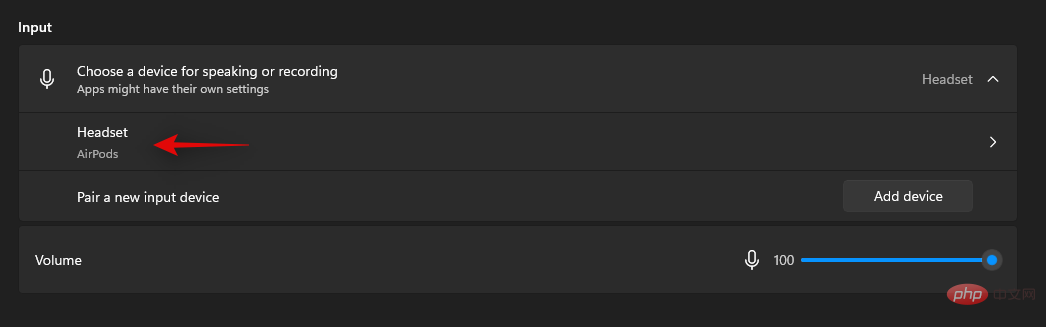
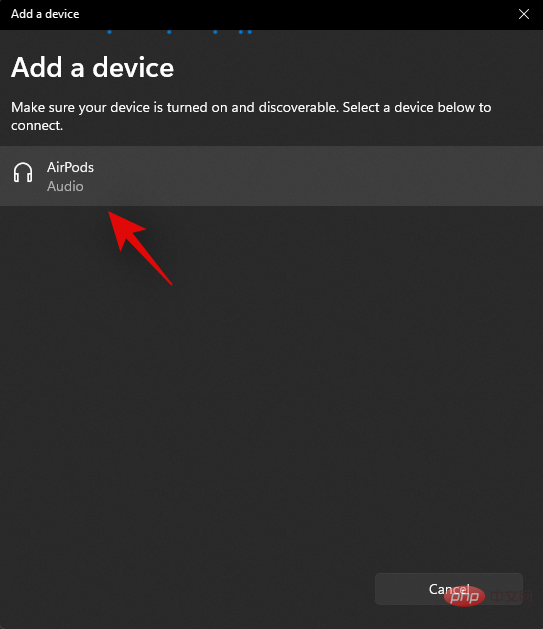
Cliquez sur « Terminer » une fois le processus de couplage terminé.
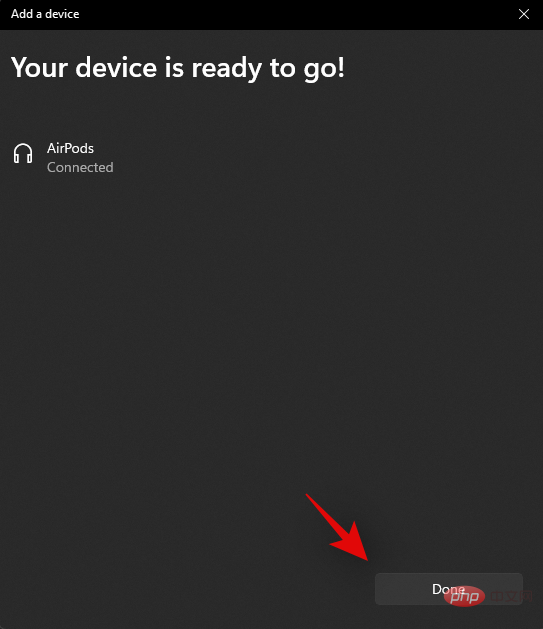

 Lorsque vous connectez vos AirPods à votre PC, assurez-vous de sélectionner les bons périphériques de sortie et d'entrée dans Windows 11. Il s'agit d'une vérification simple, mais si vous utilisez plusieurs périphériques Bluetooth et de sortie audio dans votre système, cela peut poser un problème pour vous.
Lorsque vous connectez vos AirPods à votre PC, assurez-vous de sélectionner les bons périphériques de sortie et d'entrée dans Windows 11. Il s'agit d'une vérification simple, mais si vous utilisez plusieurs périphériques Bluetooth et de sortie audio dans votre système, cela peut poser un problème pour vous.
Appuyez sur le clavier Windows + i et cliquez sur « Sons » à droite.
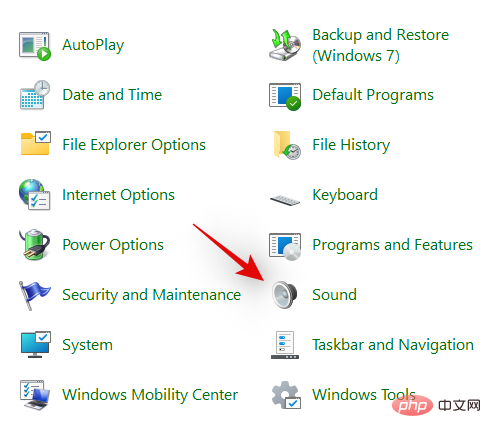
Cliquez et sélectionnez « Airpods », puis cliquez sur « Définir les paramètres par défaut » en bas de la fenêtre.
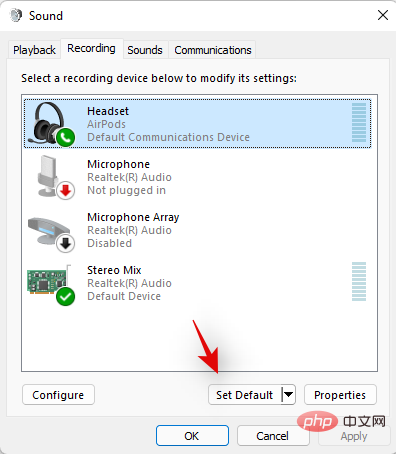
Passez à l'onglet Enregistrement en haut en cliquant dessus.
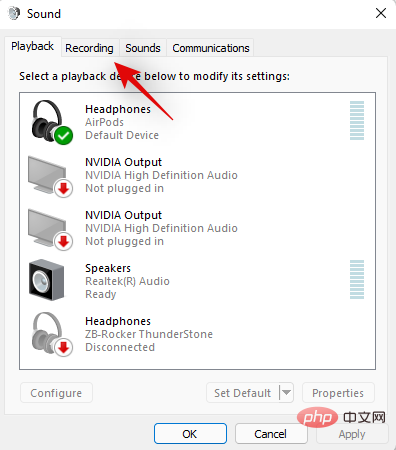
Sélectionnez à nouveau les AirPods et cliquez sur « Définir par défaut ».
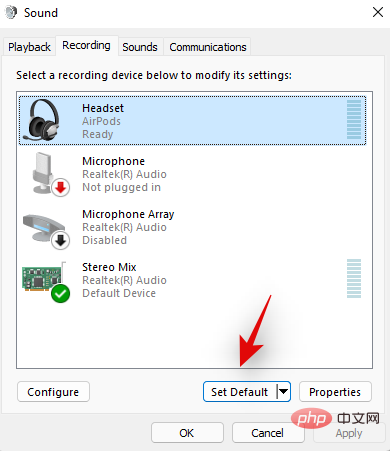
Cliquez sur "OK" pour fermer la fenêtre.
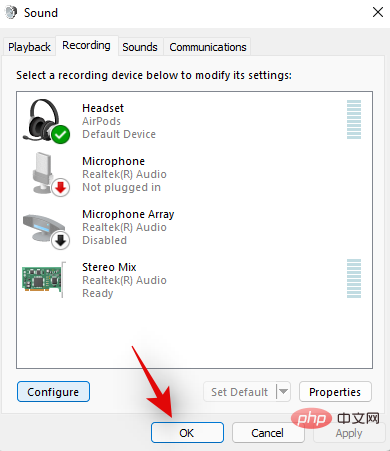
Si les Airpods sont votre appareil par défaut dans tous ces endroits, alors vous avez réussi cette vérification et continuez à lire le tutoriel. Cependant, si les Airpods ne sont pas sélectionnés comme appareil par défaut, nous vous recommandons de faire de même et d'essayer d'utiliser vos Airpods avant de poursuivre le didacticiel.
4. Assurez-vous que les Airpods apparaissent dans Appareils et imprimantes
Malgré les efforts de Microsoft, Appareils et imprimantes reste la page de paramètres où vous pouvez gérer correctement tous vos appareils connectés sans aucun problème. Un problème courant affectant les appareils BT dans Windows 11 est que l'appareil apparaîtra comme connecté dans l'application Paramètres, mais ne sera pas disponible sur la page Périphériques et imprimantes. Le redémarrage résoudra généralement le problème, mais si vos Airpods ne s'affichent pas indéfiniment, vous pouvez avoir des problèmes de pilote ou de couplage. Nous vous recommandons de vérifier vos Airpods à l’aide du didacticiel suivant.
Lancez le menu Démarrer, recherchez Panneau de configuration et lancez-le à partir des résultats de recherche.

Cliquez sur le menu déroulant dans le coin supérieur droit de l'écran et sélectionnez « Grandes icônes ».


Consultez cette liste pour les Airpods, s'ils sont trouvés, cliquez et sélectionnez-les et appuyez sur Alt + Entrée sur votre clavier. Alt + Enter键盘。
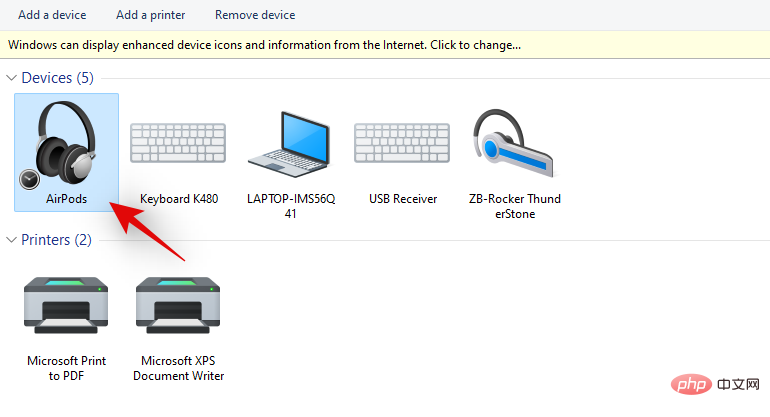 现在切换到“硬件”选项卡并检查是否有任何冲突的驱动程序。你应该看到一个“?” 或每个冲突驾驶员旁边的危险标志。
现在切换到“硬件”选项卡并检查是否有任何冲突的驱动程序。你应该看到一个“?” 或每个冲突驾驶员旁边的危险标志。
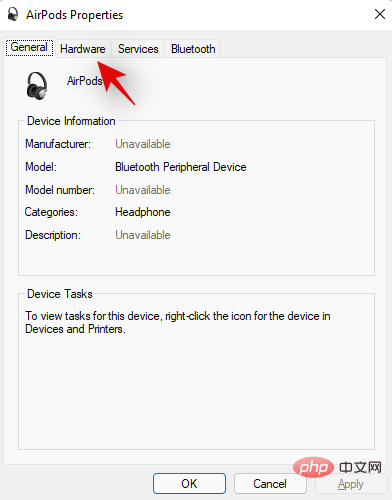
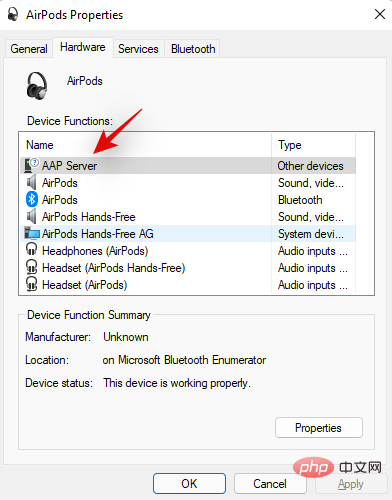
但是,如果 Airpods 显示时没有任何驱动程序冲突,那么您可以使用此列表中的其他修复程序来解决您的问题。尽管如此,我们还是建议您尝试重新配对,因为众所周知,它可以修复 Windows 11 上的大多数连接问题。
5.删除隐藏条目
我们现在建议您从设备管理器中删除所有隐藏的 Airpods 条目。这是 Windows 10 中的一个已知问题,在 Windows 11 中似乎仍然存在。删除隐藏条目应有助于您的操作系统默认为正确安装的设备,这应有助于您恢复一切并再次在系统上运行。使用下面的教程让您开始。
按Windows + X
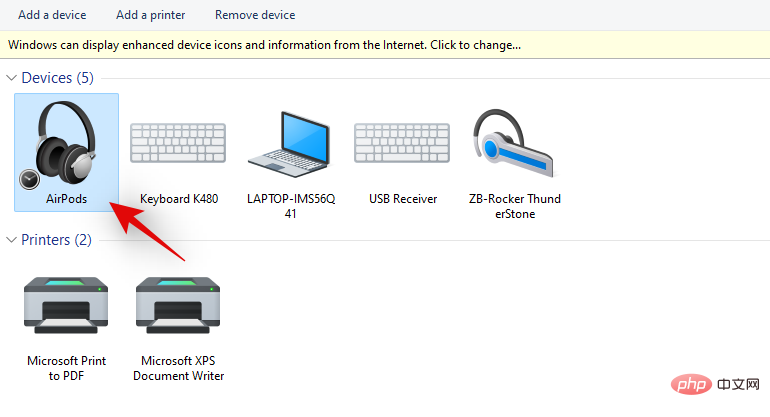 Passez maintenant à l'onglet "Matériel" et vérifiez s'il y a des pilotes en conflit. Vous devriez voir un « ? » ou un panneau de danger à côté de chaque pilote de conflit.
Passez maintenant à l'onglet "Matériel" et vérifiez s'il y a des pilotes en conflit. Vous devriez voir un « ? » ou un panneau de danger à côté de chaque pilote de conflit. 
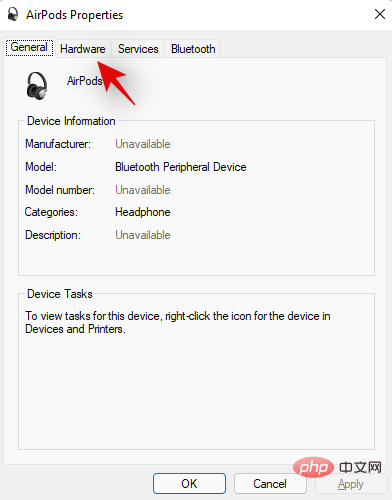
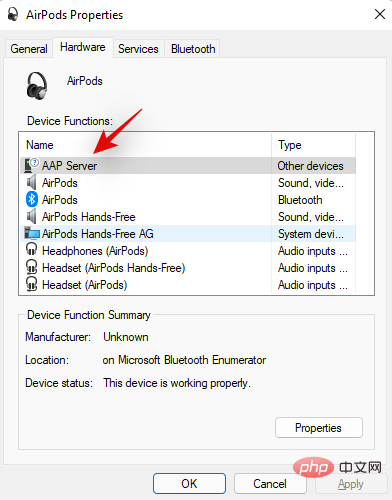

 Nous vous recommandons désormais de supprimer toutes les entrées Airpods masquées du Gestionnaire de périphériques. Il s'agit d'un problème connu sous Windows 10 et semble toujours exister sous Windows 11. La suppression des entrées masquées devrait aider votre système d'exploitation à utiliser par défaut le périphérique correctement installé, ce qui devrait vous aider à tout remettre en marche sur votre système. Utilisez le didacticiel ci-dessous pour commencer.
Nous vous recommandons désormais de supprimer toutes les entrées Airpods masquées du Gestionnaire de périphériques. Il s'agit d'un problème connu sous Windows 10 et semble toujours exister sous Windows 11. La suppression des entrées masquées devrait aider votre système d'exploitation à utiliser par défaut le périphérique correctement installé, ce qui devrait vous aider à tout remettre en marche sur votre système. Utilisez le didacticiel ci-dessous pour commencer.
Appuyez sur le clavier Windows + X et sélectionnez "Gestionnaire de périphériques". 

Sélectionnez "Afficher les appareils cachés". 
6. Supprimez complètement l'appareil
Si la suppression des entrées masquées ne fonctionne pas pour vous, ou si vous ne trouvez aucune entrée masquée pour vos Airpods, nous vous recommandons maintenant de supprimer complètement et de réassocier vos Airpods sous Windows. 11. Utilisez le didacticiel suivant pour commencer.
6.1 Supprimer des appareils et imprimantes
Lancez le menu Démarrer, recherchez Panneau de configuration et lancez-le à partir des résultats de recherche.


Cliquez maintenant sur « Périphériques et imprimantes ».

Faites un clic droit sur « Airpods » et sélectionnez « Supprimer l'appareil ».
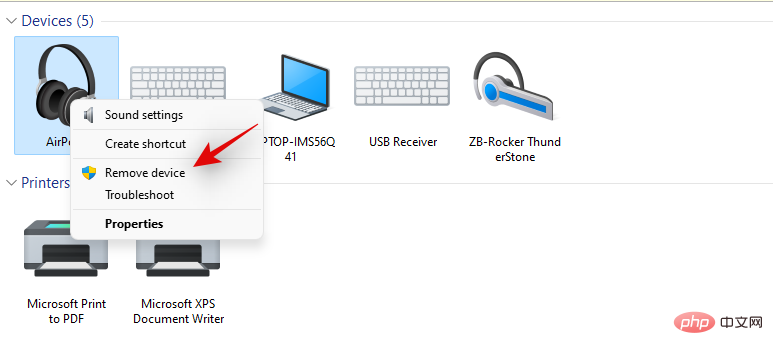
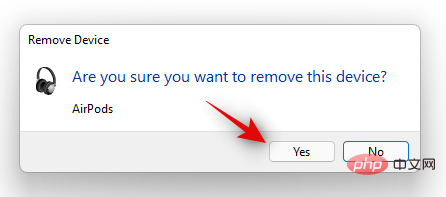
Les Airpods seront désormais supprimés de votre appareil. Nous vous recommandons maintenant d'utiliser le didacticiel suivant pour supprimer toutes les entrées Airpods suivantes du Gestionnaire de périphériques.
6.2 Supprimer du Gestionnaire de périphériques
Supprimons les Airpods du gestionnaire de périphériques du système. Utilisez le didacticiel ci-dessous pour commencer.
Appuyez sur le clavier Windows + X et sélectionnez "Gestionnaire de périphériques". Windows + X键盘并选择“设备管理器”。

现在点击顶部的“查看”。


双击并展开您的蓝牙适配器。在我们的例子中,它简单地显示为“蓝牙”。如果您发现任何与“Airpods”相关的灰色条目,请右键单击它。


再次单击以确认您的选择。

- 音频输入和输出
- 声音、视频和游戏控制器
- 其他设备
- Xbox 360 外设
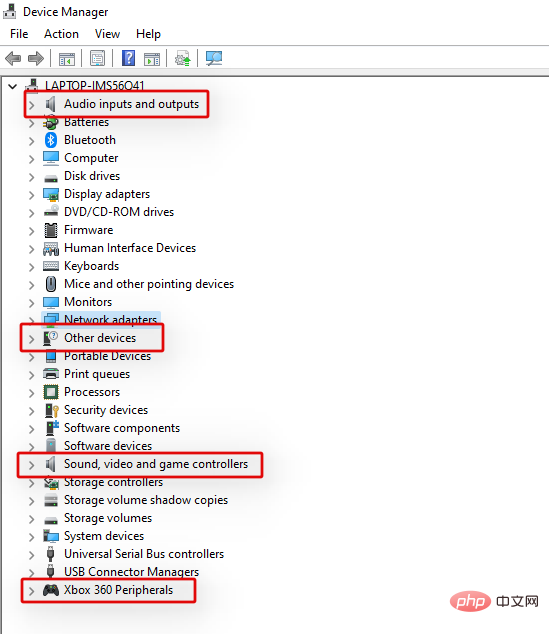
删除后,我们建议您进行下一步并重新启动 PC。
6.3 重启你的电脑
此时,我们建议您重新启动 PC。这将有助于删除任何缓存的驱动程序、刷新和重新启动 BT 服务以及清理存储在 PC 上的 Airpods 中的所有必要数据。重新启动 PC 后,您可以使用以下教程重新配对 Airpods。
7.更新BT驱动
如今,蓝牙漏洞利用非常普遍,苹果也定期为其所有设备发布多个固件更新。这意味着您可能会面临驱动程序和固件冲突,您的 Airpods 的当前固件与您的旧蓝牙驱动程序版本不兼容。
我们建议您检查任何驱动程序更新或使用您的 OEM 支持网站获取蓝牙适配器的最新驱动程序。您还可以通过转到“设置”>“Windows 更新”>“高级选项”>“可选更新”>“驱动程序更新”来检查 Windows 11 中的可选驱动程序更新。
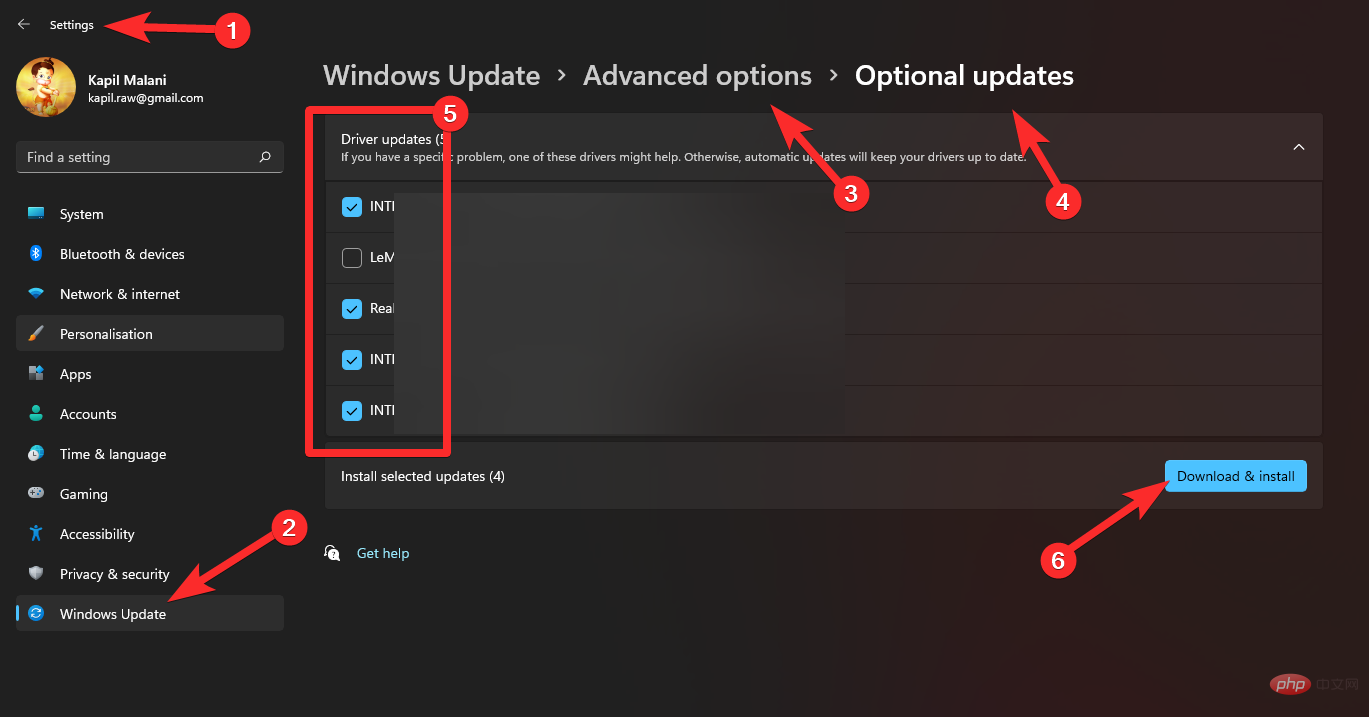
8.禁用无线iAP服务
无线 iAP 服务允许您在 Windows 11 中使用语音命令和语音识别。但是,这会占用大量带宽,并且是导致 Windows 11 连接问题的已知原因。如果您的 PC 不使用语音命令,我们强烈建议您使用使用以下教程禁用无线 iAP 服务。
启动“开始”菜单并搜索“控制面板”以帮助您入门。

单击右上角的下拉菜单,然后选择“大图标”。


选择“Airpods”并敲击Alt + Enter

 Cliquez maintenant sur "Afficher" en haut.
Cliquez maintenant sur "Afficher" en haut.
 🎜Sélectionnez "Afficher les appareils cachés". 🎜
🎜Sélectionnez "Afficher les appareils cachés". 🎜 🎜🎜Double-cliquez et développez votre adaptateur Bluetooth. Dans notre cas, il est simplement indiqué « Bluetooth ». Si vous trouvez une entrée grise liée aux « Airpods », faites un clic droit dessus. 🎜🎜
🎜🎜Double-cliquez et développez votre adaptateur Bluetooth. Dans notre cas, il est simplement indiqué « Bluetooth ». Si vous trouvez une entrée grise liée aux « Airpods », faites un clic droit dessus. 🎜🎜 🎜Cliquez sur "Désinstaller l'appareil". 🎜
🎜Cliquez sur "Désinstaller l'appareil". 🎜 🎜🎜Cliquez à nouveau pour confirmer votre choix. 🎜🎜
🎜🎜Cliquez à nouveau pour confirmer votre choix. 🎜🎜 🎜L'appareil sélectionné sera désormais désinstallé de votre système. Répétez les étapes ci-dessus pour supprimer de votre PC tout autre appareil grisé lié aux Airpods. De même, recherchez également les Airpods dans les catégories suivantes. S'il est trouvé, cliquez avec le bouton droit et supprimez l'appareil de votre PC comme indiqué ci-dessus.
🎜L'appareil sélectionné sera désormais désinstallé de votre système. Répétez les étapes ci-dessus pour supprimer de votre PC tout autre appareil grisé lié aux Airpods. De même, recherchez également les Airpods dans les catégories suivantes. S'il est trouvé, cliquez avec le bouton droit et supprimez l'appareil de votre PC comme indiqué ci-dessus. - Entrée et sortie audio
- Contrôleurs son, vidéo et jeu
- Autres appareils
- Périphériques Xbox 360 ul >🎜
- 遥控
- 遥控装置
- Télécommande
- Dispositif de télécommande
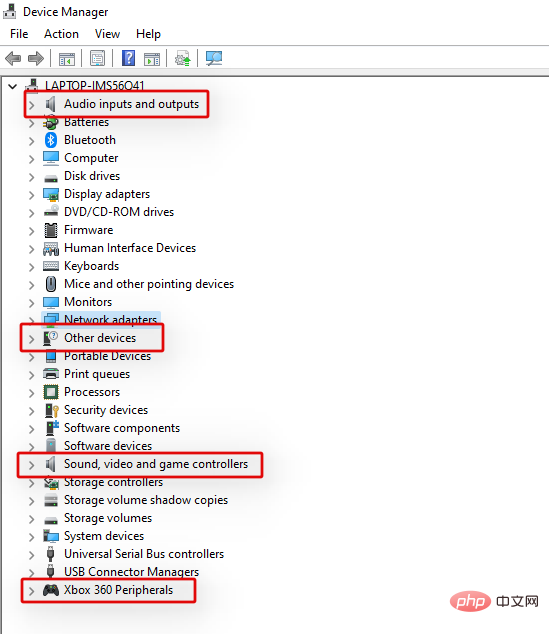 🎜🎜Après la suppression, nous vous recommandons de passer à l'étape suivante et de redémarrer votre PC. 🎜🎜6.3 Redémarrez votre PC🎜🎜À ce stade, nous vous recommandons de redémarrer votre PC. Cela aidera à supprimer tous les pilotes mis en cache, à actualiser et à redémarrer les services BT et à nettoyer toutes les données nécessaires stockées dans les Airpods sur PC. Après avoir redémarré votre PC, vous pouvez utiliser le didacticiel suivant pour réassocier vos Airpods. 🎜🎜7. Mettre à jour le pilote BT🎜🎜Les exploits Bluetooth sont très courants de nos jours, et Apple publie régulièrement plusieurs mises à jour du micrologiciel pour tous ses appareils. Cela signifie que vous pouvez être confronté à des conflits de pilotes et de micrologiciels, dans lesquels le micrologiciel actuel de vos Airpods est incompatible avec votre ancienne version du pilote Bluetooth. 🎜🎜Nous vous recommandons de vérifier les mises à jour de pilotes ou d'utiliser votre site Web d'assistance OEM pour obtenir le dernier pilote pour votre adaptateur Bluetooth. Vous pouvez également rechercher des mises à jour facultatives des pilotes dans Windows 11 en accédant à Paramètres > Windows Update > Options avancées > Mises à jour facultatives > Mises à jour des pilotes. 🎜🎜
🎜🎜Après la suppression, nous vous recommandons de passer à l'étape suivante et de redémarrer votre PC. 🎜🎜6.3 Redémarrez votre PC🎜🎜À ce stade, nous vous recommandons de redémarrer votre PC. Cela aidera à supprimer tous les pilotes mis en cache, à actualiser et à redémarrer les services BT et à nettoyer toutes les données nécessaires stockées dans les Airpods sur PC. Après avoir redémarré votre PC, vous pouvez utiliser le didacticiel suivant pour réassocier vos Airpods. 🎜🎜7. Mettre à jour le pilote BT🎜🎜Les exploits Bluetooth sont très courants de nos jours, et Apple publie régulièrement plusieurs mises à jour du micrologiciel pour tous ses appareils. Cela signifie que vous pouvez être confronté à des conflits de pilotes et de micrologiciels, dans lesquels le micrologiciel actuel de vos Airpods est incompatible avec votre ancienne version du pilote Bluetooth. 🎜🎜Nous vous recommandons de vérifier les mises à jour de pilotes ou d'utiliser votre site Web d'assistance OEM pour obtenir le dernier pilote pour votre adaptateur Bluetooth. Vous pouvez également rechercher des mises à jour facultatives des pilotes dans Windows 11 en accédant à Paramètres > Windows Update > Options avancées > Mises à jour facultatives > Mises à jour des pilotes. 🎜🎜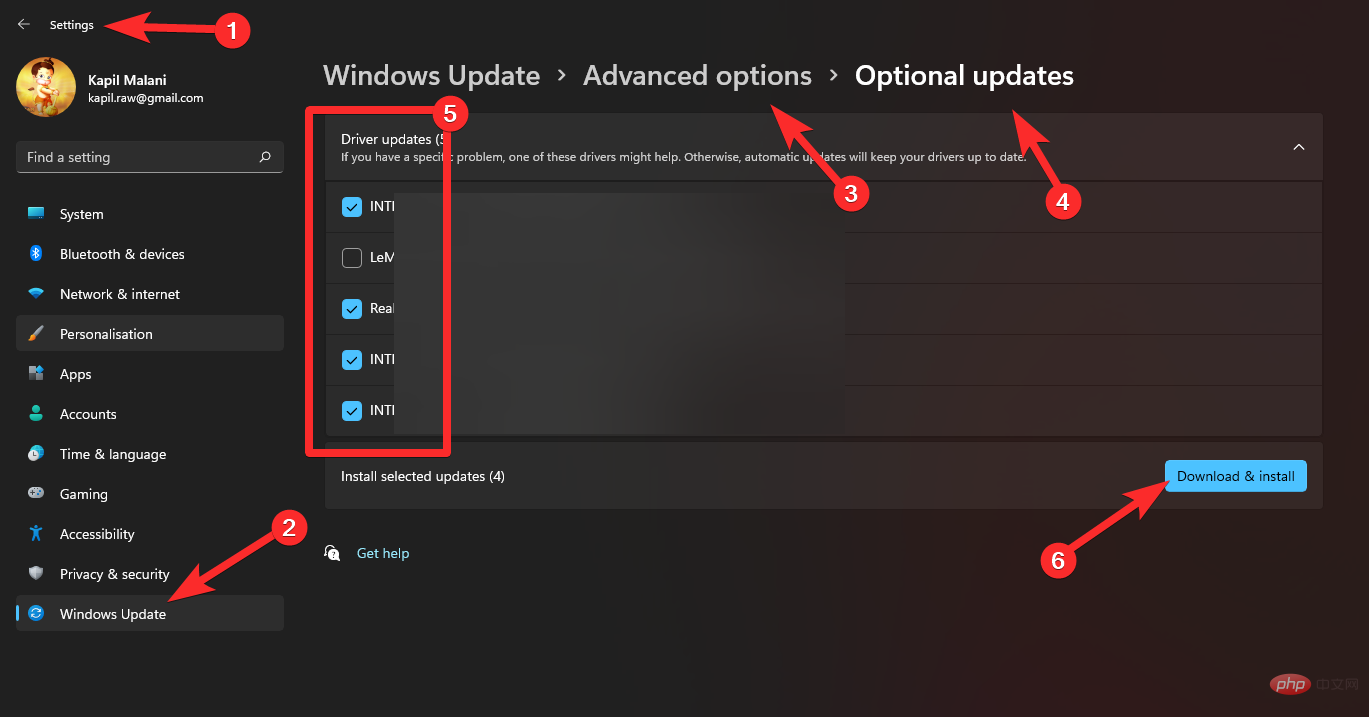 🎜🎜8. Désactivez le service iAP sans fil🎜🎜Le service iAP sans fil vous permet d'utiliser Windows 11 utilisant les commandes vocales et la reconnaissance vocale. Cependant, cela utilise beaucoup de bande passante et constitue une cause connue des problèmes de connexion avec Windows 11. Si votre PC n'utilise pas de commandes vocales, nous vous recommandons fortement d'utiliser le didacticiel suivant pour désactiver le service iAP sans fil. 🎜🎜Lancez le menu Démarrer et recherchez « Panneau de configuration » pour vous aider à démarrer. 🎜🎜🎜🎜🎜 Cliquez sur le menu déroulant dans le coin supérieur droit et sélectionnez « Grandes icônes ». 🎜🎜🎜🎜Cliquez sur "Périphériques et imprimantes". 🎜🎜🎜🎜Sélectionnez « Airpods » et appuyez sur le clavier
🎜🎜8. Désactivez le service iAP sans fil🎜🎜Le service iAP sans fil vous permet d'utiliser Windows 11 utilisant les commandes vocales et la reconnaissance vocale. Cependant, cela utilise beaucoup de bande passante et constitue une cause connue des problèmes de connexion avec Windows 11. Si votre PC n'utilise pas de commandes vocales, nous vous recommandons fortement d'utiliser le didacticiel suivant pour désactiver le service iAP sans fil. 🎜🎜Lancez le menu Démarrer et recherchez « Panneau de configuration » pour vous aider à démarrer. 🎜🎜🎜🎜🎜 Cliquez sur le menu déroulant dans le coin supérieur droit et sélectionnez « Grandes icônes ». 🎜🎜🎜🎜Cliquez sur "Périphériques et imprimantes". 🎜🎜🎜🎜Sélectionnez « Airpods » et appuyez sur le clavier Alt + Entrée. 🎜🎜🎜🎜Passez à l'onglet Services en cliquant sur l'onglet Services en haut de la fenêtre.

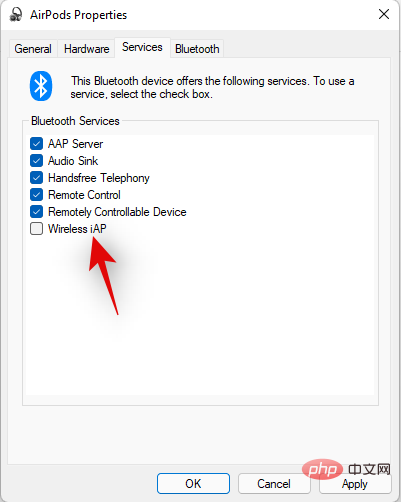 Cliquez sur "OK" lorsque vous avez terminé.
Cliquez sur "OK" lorsque vous avez terminé.
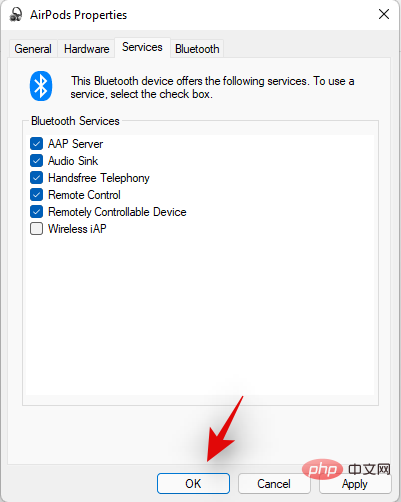
9. Désactiver le contrôle à distance
Windows 11 prend désormais en charge la lecture native pour tous les gestes des Airpods, ce qui est une excellente nouvelle. Lors de nos premiers tests, nous avons pu contrôler la lecture dans toutes les applications Web populaires pour la consommation multimédia, telles que YouTube, Twitch, Discord, etc. Ces commandes fonctionnent également avec les applications natives pour Spotify, Apple Music, Deezer, etc. Cependant, le service de connexion à distance géré par ces commandes de lecture peut provoquer des problèmes de connexion sous Windows 11, notamment si vous possédez des Airpods (1ère génération) ou des Airpods (2ème génération). Utilisez le didacticiel suivant pour désactiver ces services et résoudre les problèmes de connectivité sur votre système.
REMARQUE : Inutile de dire que vous perdrez la possibilité d'utiliser les gestes de jeu dans Windows 11.
Lancez le menu Démarrer, recherchez « Panneau de configuration » et lancez-le à partir des résultats de recherche.

Cliquez sur le menu déroulant dans le coin supérieur droit et sélectionnez « Grandes icônes ».

Une fois sélectionné, cliquez sur "Périphériques et imprimantes".

Sélectionnez maintenant les Airpods et appuyez sur le clavier Alt + Entrée. Alt + Enter键盘。

单击并切换到顶部的“服务”选项卡。
 现在取消选中以下服务的复选框。
现在取消选中以下服务的复选框。
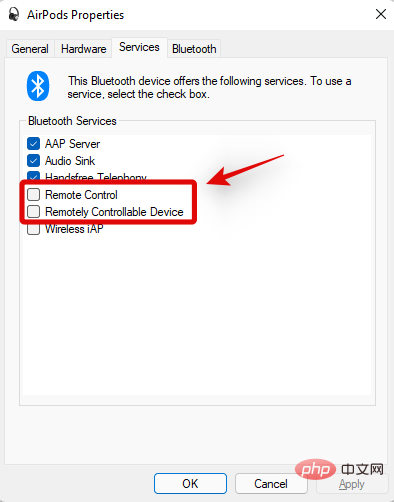
完成后单击“确定”。
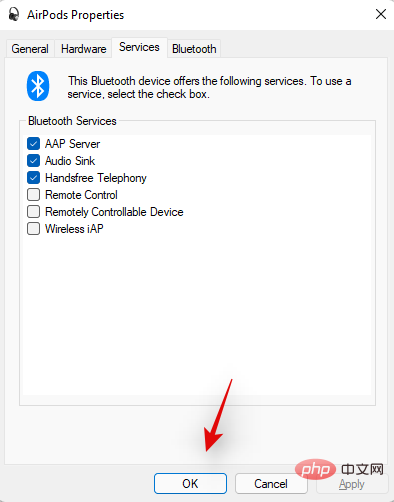
我们现在建议您重新启动 PC 以确保安全并再次测试您的 Airpods。如果一切正常,那么您应该不会再在 Windows 11 PC 上遇到 Airpods 的连接问题。
11.禁用电话服务(如果您只想要音频输出)
启动“开始”菜单,搜索“控制面板”并从搜索结果中启动它。


点击“设备和打印机”。

Alt + Enter键盘。
通过单击屏幕顶部的“服务”选项卡切换到“服务”选项卡。

取消选中“免提电话”复选框。
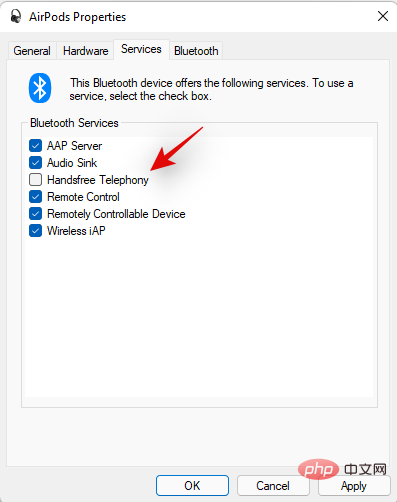
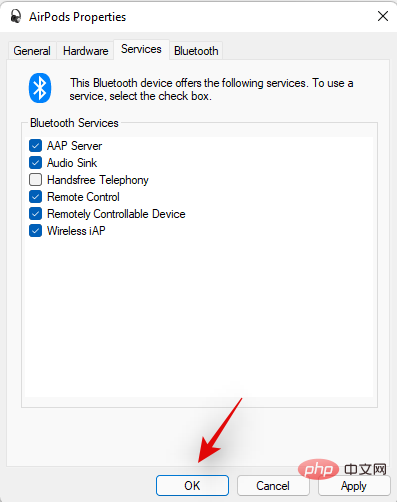
音频现在应该会自动切换并开始使用立体声音频,这将有助于您在使用 Airpods 时获得高质量的音频。
12.禁用绝对音量
如果您在使用 Airpods 时遇到低音量问题或断断续续的连接,我们建议您在系统上禁用 BT 设备的绝对音量。此设置有助于在现代设备上远程正确控制 BT 音频设备的音量,但它会导致某些独特设备出现问题,这些设备使用不同或更旧的协议,就像 Airpods 一样。禁用绝对音量应该有助于解决系统上的连接和音量问题。以下是如何在系统上禁用它。
按Windows + R键盘,输入以下内容,然后按 Enter。
regedit
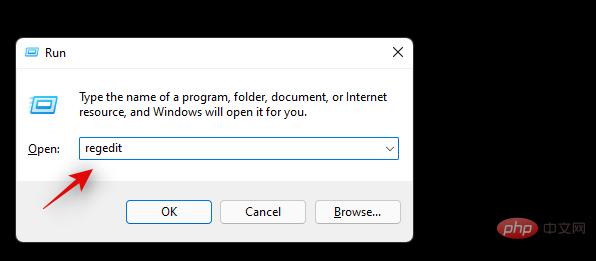
在注册表编辑器中找到以下位置。您还可以在顶部的地址栏中复制粘贴下面给出的路径。
ComputerHKEY_LOCAL_MACHINESYSTEMControlSet001ControlBluetoothAudioAVRCPCT

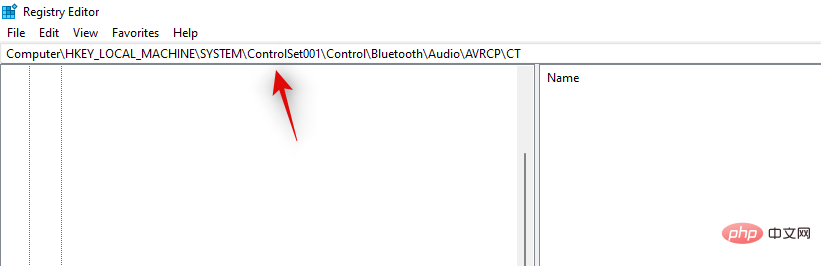 Cliquez et passez à l'onglet "Services" en haut.
Cliquez et passez à l'onglet "Services" en haut.
 🎜🎜Cliquez sur "OK" lorsque vous avez terminé. 🎜🎜
🎜🎜Cliquez sur "OK" lorsque vous avez terminé. 🎜🎜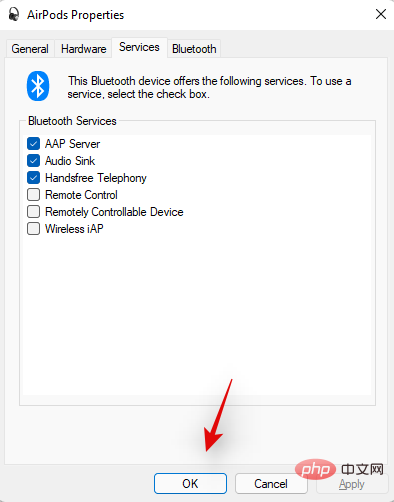 🎜🎜Nous vous recommandons désormais de redémarrer votre PC pour être en sécurité et de tester à nouveau le vôtre Les Airpods. Si tout fonctionne bien, vous ne devriez plus rencontrer de problèmes de connexion Airpods sur votre PC Windows 11. 🎜🎜11. Désactivez le service téléphonique (si vous souhaitez uniquement la sortie audio) 🎜🎜 Lancez le menu Démarrer, recherchez « Panneau de configuration » et lancez-le à partir des résultats de recherche. 🎜🎜🎜🎜 Cliquez sur le menu déroulant dans le coin supérieur droit de l'écran et sélectionnez « Grandes icônes ». 🎜🎜🎜🎜Cliquez sur "Périphériques et imprimantes". 🎜🎜🎜🎜Cliquez et sélectionnez « Airpods » sur votre appareil et appuyez sur le clavier
🎜🎜Nous vous recommandons désormais de redémarrer votre PC pour être en sécurité et de tester à nouveau le vôtre Les Airpods. Si tout fonctionne bien, vous ne devriez plus rencontrer de problèmes de connexion Airpods sur votre PC Windows 11. 🎜🎜11. Désactivez le service téléphonique (si vous souhaitez uniquement la sortie audio) 🎜🎜 Lancez le menu Démarrer, recherchez « Panneau de configuration » et lancez-le à partir des résultats de recherche. 🎜🎜🎜🎜 Cliquez sur le menu déroulant dans le coin supérieur droit de l'écran et sélectionnez « Grandes icônes ». 🎜🎜🎜🎜Cliquez sur "Périphériques et imprimantes". 🎜🎜🎜🎜Cliquez et sélectionnez « Airpods » sur votre appareil et appuyez sur le clavier Alt + Entrée. 🎜 🎜🎜Passez aux services en cliquant sur l'onglet Services en haut de l'onglet de l'écran. 🎜🎜🎜🎜🎜Décochez la case "Téléphone mains libres". 🎜🎜
🎜🎜Passez aux services en cliquant sur l'onglet Services en haut de l'onglet de l'écran. 🎜🎜🎜🎜🎜Décochez la case "Téléphone mains libres". 🎜🎜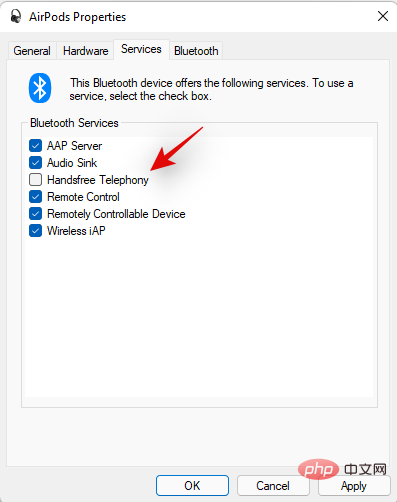 🎜Cliquez sur "OK" pour enregistrer les modifications. 🎜
🎜Cliquez sur "OK" pour enregistrer les modifications. 🎜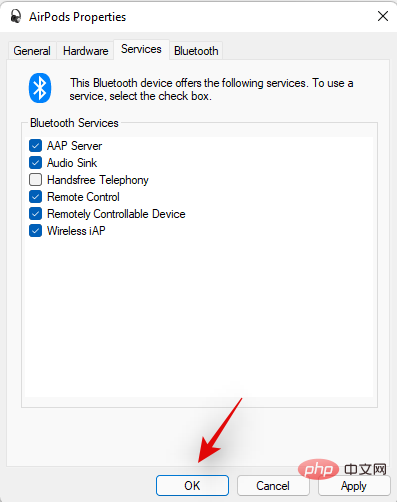 🎜🎜L'audio devrait maintenant automatiquement basculer et commencer à utiliser l'audio stéréo, ce qui aidera à obtenir audio de haute qualité lors de l’utilisation des Airpods. 🎜🎜12. Désactiver le volume absolu 🎜🎜 Si vous rencontrez des problèmes de faible volume ou de connexions intermittentes lors de l'utilisation de vos Airpods, nous vous recommandons de désactiver le volume absolu pour les appareils BT sur votre système. Ce paramètre permet de contrôler correctement le volume des appareils audio BT à distance sur les appareils modernes, mais il peut provoquer des problèmes avec certains appareils uniques qui utilisent un protocole différent ou plus ancien, comme les Airpods. La désactivation du volume absolu devrait aider à résoudre les problèmes de connexion et de volume sur votre système. Voici comment le désactiver sur votre système. 🎜🎜Appuyez sur le clavier
🎜🎜L'audio devrait maintenant automatiquement basculer et commencer à utiliser l'audio stéréo, ce qui aidera à obtenir audio de haute qualité lors de l’utilisation des Airpods. 🎜🎜12. Désactiver le volume absolu 🎜🎜 Si vous rencontrez des problèmes de faible volume ou de connexions intermittentes lors de l'utilisation de vos Airpods, nous vous recommandons de désactiver le volume absolu pour les appareils BT sur votre système. Ce paramètre permet de contrôler correctement le volume des appareils audio BT à distance sur les appareils modernes, mais il peut provoquer des problèmes avec certains appareils uniques qui utilisent un protocole différent ou plus ancien, comme les Airpods. La désactivation du volume absolu devrait aider à résoudre les problèmes de connexion et de volume sur votre système. Voici comment le désactiver sur votre système. 🎜🎜Appuyez sur le clavier Windows + R, saisissez ce qui suit et appuyez sur Entrée. 🎜🎜regedit🎜🎜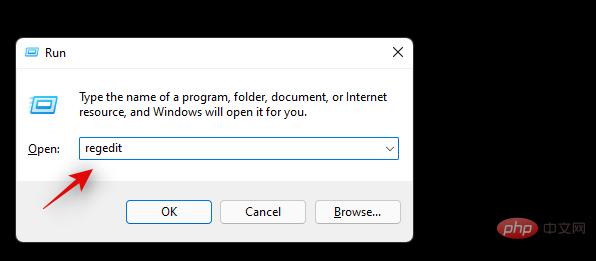 🎜🎜Dans l'éditeur de registre, recherchez l'emplacement suivant. Vous pouvez également copier-coller le chemin indiqué ci-dessous dans la barre d'adresse en haut. 🎜🎜
🎜🎜Dans l'éditeur de registre, recherchez l'emplacement suivant. Vous pouvez également copier-coller le chemin indiqué ci-dessous dans la barre d'adresse en haut. 🎜🎜ComputerHKEY_LOCAL_MACHINESYSTEMControlSet001ControlBluetoothAudioAVRCPCT🎜🎜🎜🎜Double-cliquez sur « DisableAbsoluteVolume » à droite.
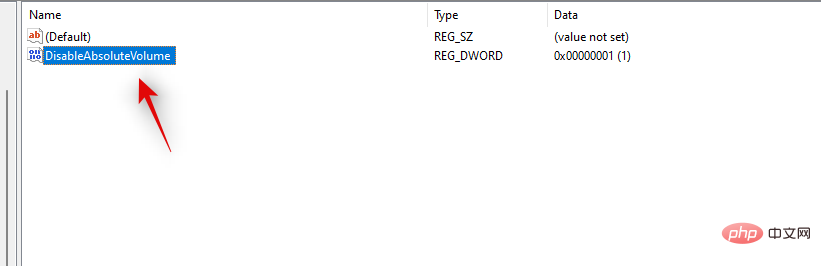
Réglez « Données de valeur » sur « 1 ».
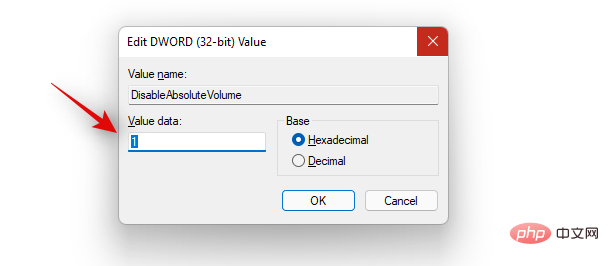
Cliquez sur "OK" lorsque vous avez terminé.
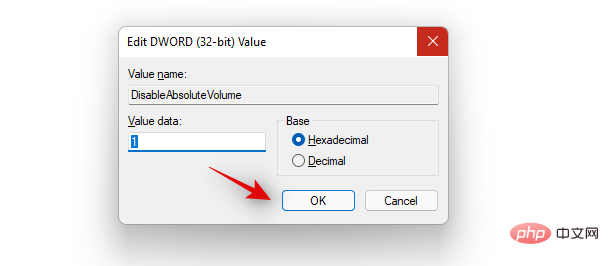
Absolute Volume est désormais désactivé sur votre système et nous vous recommandons désormais de redémarrer votre système dès que possible. Vous pourrez ensuite réappairer vos Airpods avec Windows 11 et vous ne devriez plus rencontrer de problèmes de connexion sur votre système.
2. Réinitialisez vos Airpods
Cela peut être gênant car vous devez réassocier vos Airpods avec chaque appareil que vous possédez, cependant, c'est un gros problème pour vous lors de l'utilisation de l'audio ou de la connectivité sous Windows. Pour la plupart des problèmes, c'est le cas. une solution connue. La réinitialisation de vos Airpods vous permettra de recommencer et de les associer d'abord à Windows, ce qui aidera à ce que tout fonctionne comme prévu. Utilisez le didacticiel ci-dessous pour réinitialiser votre appairage, puis utilisez le didacticiel ci-dessus pour le connecter à Windows.
REMARQUE : Assurez-vous de supprimer les Airpods en tant qu'appareil de votre PC. Nous vous recommandons d'utiliser le didacticiel de cet article pour le supprimer d'abord du Panneau de configuration, puis du Gestionnaire de périphériques s'il apparaît.

La réinitialisation des Airpods est un processus assez simple, placez vos Airpods dans l'étui de protection et laissez-les pendant quelques minutes. Revenez maintenant, ouvrez le couvercle et maintenez le bouton de configuration situé à l'arrière de vos Airpods pendant environ 15 secondes. Vous devriez alors voir le voyant clignoter en orange puis en blanc. Fermez maintenant le couvercle, passez en mode couplage et essayez de les connecter à votre PC Windows 11 en tant que nouvel appareil. Si tout fonctionne correctement, vous devriez disposer de l'audio et de la connectivité sur votre appareil. Vous pouvez désormais configurer vos Airpods comme prévu à l'aide du tutoriel ci-dessus.
Si vous rencontrez toujours des problèmes de connexion avec vos Airpods, il est temps d'essayer un dépannage. Nous vous recommandons d’abord d’effectuer les vérifications suivantes pour vous assurer que tout sur votre système est correctement configuré.
Remarque : Nous vous recommandons de connecter et de coupler vos Airpods avec votre PC pour effectuer ces correctifs de dépannage comme prévu.
Vous rencontrez des problèmes lors d'un appel vidéo ? C'est tout ce que vous devez savoir
C'est très pointilleux et dépend de la version de votre pilote BT et si vous utilisez Windows 11 ou Windows 10. Si vous utilisez Windows 10, vos Airpods apparaîtront comme deux appareils différents, l'un appelé « Airpods Hands-Free » et l'autre « Airpods Stereo ». Si vous disposez d'un PC récent compatible avec Windows 11, vos Airpods apparaîtront désormais comme un appareil compatible Smart Switch dans la plupart des cas. Cependant, si vous disposez d'un ancien adaptateur BT ou d'un ancien pilote BT, il apparaît comme deux périphériques sur votre système.
L'astuce ici est de sélectionner « Appels mains libres Airpods » lorsque vous essayez d'utiliser les Airpods dans une application de visioconférence si vous avez deux appareils. Si vous en possédez un, vous devrez réactiver votre service téléphonique si vous l'avez précédemment désactivé. Vous devrez alors augmenter le niveau de votre microphone pour obtenir une qualité audio gérable sur votre système. Nous avons testé les applications de visioconférence suivantes à l’aide d’Airpods (1ère génération) et voici à quoi a ressemblé notre expérience.
Nous avons d'abord testé Google Meet, où les Airpods apparaissaient comme trois appareils audio et vidéo différents. Choisir l’un ou l’autre n’a aucun effet. Sortie audio et entrée par défaut sur l'écouteur droit, il n'y a aucune modification pour changer d'entrée ou de sortie.
Ensuite, nous avons testé Microsoft Teams et les résultats ont été tout aussi décevants. Teams fait un excellent travail en basculant automatiquement entre l’audio stéréo et mono pendant que vous parlez ou écoutez, jusqu’à ce que cela n’arrive pas très souvent. Ensuite, le microphone a cessé de fonctionner et le fait d'activer le bouton de sourdine après le premier ou le deuxième essai a semblé résoudre le problème. Dans le pire des cas, vous devrez remettre les écouteurs dans l'étui, attendre quelques secondes, puis les porter à nouveau pour que tout fonctionne. Cela semble bien, mais si vous devez le faire toutes les 10 minutes, les Airpods ne valent pas la peine d'être utilisés. Il vaut mieux avoir un bourgeon impeccable que deux bourgeons qui nécessitent très peu de travail. Nous sommes sûrs que c'est relativement nouveau et Microsoft cherche à l'améliorer au fil du temps.
Ce qui précède est le contenu détaillé de. pour plus d'informations, suivez d'autres articles connexes sur le site Web de PHP en chinois!

