Maison >Problème commun >Comment sauvegarder et restaurer les distributions du sous-système Windows pour Linux (WSL)
Comment sauvegarder et restaurer les distributions du sous-système Windows pour Linux (WSL)
- WBOYWBOYWBOYWBOYWBOYWBOYWBOYWBOYWBOYWBOYWBOYWBOYWBavant
- 2023-04-18 19:34:032482parcourir
Comment sauvegarder le sous-système Windows pour la distribution Linux (WSL)
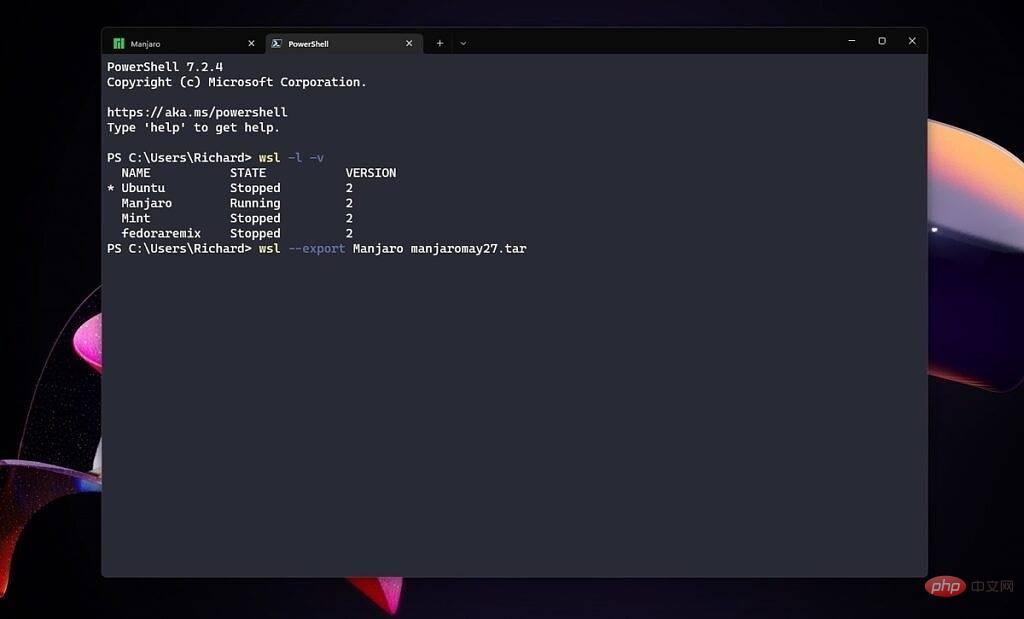
Étant donné que WSL n'est pas Linux fonctionnant sur du métal nu, nous n'avons rien à faire dans la distribution elle-même pour lancer une sauvegarde. Au lieu de cela, l’action est entièrement exécutée à partir de PowerShell.
Tout d'abord, exécutez la commande wsl -l -v dans PowerShell pour imprimer une liste de toutes les distributions Linux actuellement installées. Il est important de connaître le nom exact de la sauvegarde que vous avez créée. Par exemple, vous pourriez avoir « Ubuntu-22.04 » au lieu de simplement « Ubuntu ».
Une fois que vous avez ces informations, la commande suivante exportera une sauvegarde complète de la distribution sélectionnée. Avant d'entrer, cd dans le répertoire où vous souhaitez enregistrer la sauvegarde. Tout répertoire que vous placez sur la ligne de commande est le répertoire dans lequel vos sauvegardes seront enregistrées par défaut.wsl --export (distribution) (filename.tar)Par exemple, une sauvegarde de Debian ressemblerait à ceci :
wsl --export Debian debianbackup.tarAlternativement, vous pouvez spécifier l'emplacement et le nom du fichier pendant le processus d'exportation au lieu d'utiliser cd dans le bon répertoire. Par exemple :
wsl --export Ubuntu c:\users\richard\desktop\ubuntumay27.tarC'est le processus de sauvegarde. Le fichier que vous créez maintenant peut être utilisé sur le même PC ou sur un autre PC pour configurer une copie exacte de votre distribution Linux. Vous pouvez le faire en utilisant la commande import dans Powershell. Comment importer une distribution WSL à partir d'une sauvegarde
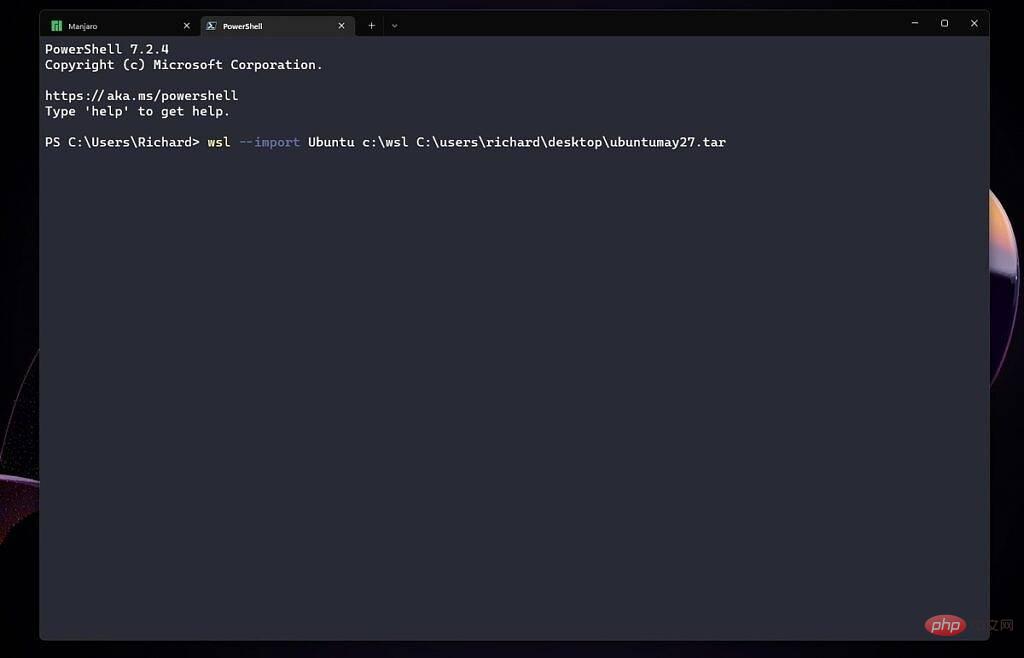
wsl --import (distribution) (install location) (file location and filename)Ainsi, en utilisant l'un des exemples d'exportation ci-dessus, vous obtiendrez quelque chose comme ceci :
wsl --import Ubuntu c:\wsl c:\users\richard\desktop\ubuntumay27.tarAprès quelques instants, votre distribution sera installée et prête à fonctionner. L’avantage de l’exportation et de l’importation réside dans le fait que vous pouvez configurer le même environnement sur plusieurs machines en peu de temps. Votre utilisateur et votre mot de passe seront conservés, ainsi que tout ce que vous avez installé via votre gestionnaire de packages. Si vous souhaitez confirmer qu'il a été correctement installé avant de fermer la fenêtre PowerShell, exécutez simplement à nouveau
wsl -l -v et vous devriez voir la distribution nouvellement importée.
Ce qui précède est le contenu détaillé de. pour plus d'informations, suivez d'autres articles connexes sur le site Web de PHP en chinois!
Articles Liés
Voir plus- Où demander la fermeture du magasin Kuaishou ?
- Microsoft lance une nouvelle application d'enregistrement vocal pour Windows 11 Insiders
- Que peut faire l'investissement direct de Xiaomi ?
- Les utilisateurs passent à iOS, les données montrent que la part de marché mondiale d'Android diminue légèrement
- Le prochain casque AR/VR d'Apple comportera trois écrans

